Se o mouse se comportar mal ou parar de responder com frequência, talvez seja necessário redefinir o mouse. Redefinir o mouse alterará suas configurações de volta ao estado padrão.
O Windows não tem uma opção dedicada para redefinir o mouse para as configurações padrão diretamente. No entanto, você pode alterar individualmente cada configuração do mouse.
Alguns mouses premium também possuem software dedicado para download, o que dá mais controle ao usuário. Agora, vamos continuar com o artigo para descobrir como redefinir as configurações do mouse.
Como redefinir o mouse?
Você pode alterar as configurações básicas do ponteiro do mouse navegando até o controle painel e, em seguida, para as configurações do mouse. Você também pode tentar estas opções para redefinir o mouse.
Desinstalar o driver do mouse
Se o download do software errado tiver causado interferência na funcionalidade básica do mouse, você poderá redefini-lo reinstalando o mouse driver no Windows. Talvez seja necessário atualizar o driver também, se disponível.
Veja como fazer isso.
Vá para o gerenciador de dispositivos pressionando Win + X.Expand Mouse e outros dispositivos apontadores. Clique com o botão direito do mouse e clique em Desinstalar dispositivo. Isso fará com que o mouse pare de funcionar. Mas não se preocupe, reiniciar o computador reinstalará o driver.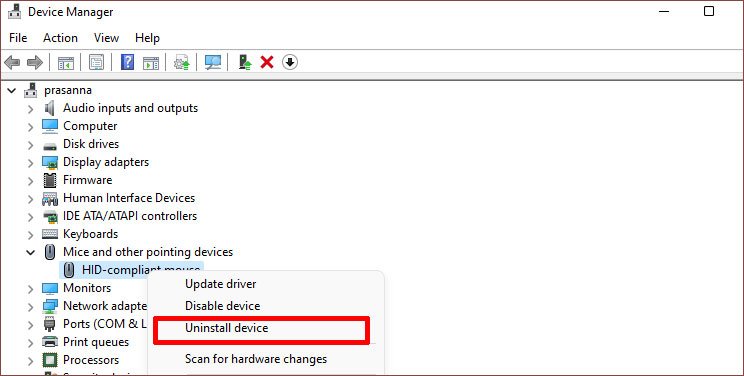
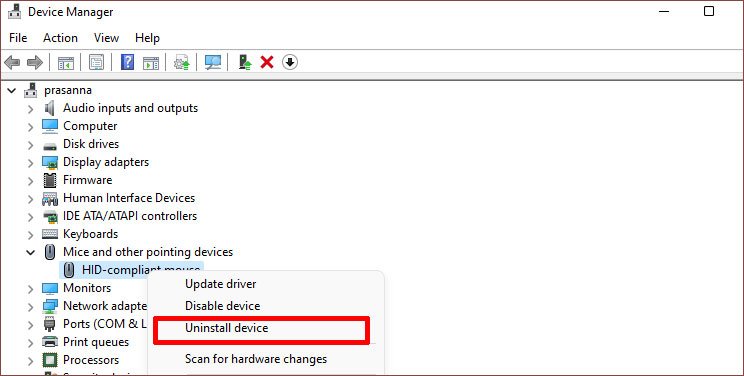 Para reiniciar seu PC sem um mouse, pressione Win + R. Na caixa Abrir que aparece, digite shutdown-r-t 3 e pressione Enter.
Para reiniciar seu PC sem um mouse, pressione Win + R. Na caixa Abrir que aparece, digite shutdown-r-t 3 e pressione Enter.
O computador detecta e instala automaticamente um driver novo para o mouse. Ele deve corrigir a maioria dos problemas relacionados ao mouse.
Personalização através das configurações do Windows
Você não pode redefinir diretamente todas as configurações do mouse para o padrão. No entanto, você pode alterar individualmente cada configuração de acordo com seu desejo.
Abra as configurações pressionando Win + I. e vá para Dispositivos. Vá para Mouse no painel esquerdo.Clique nas opções adicionais do mouse no painel direito. 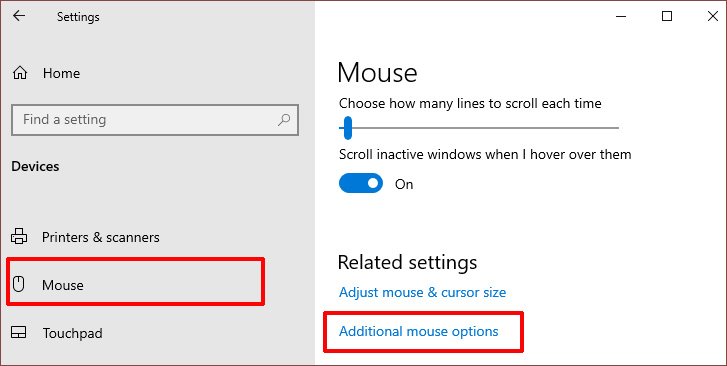
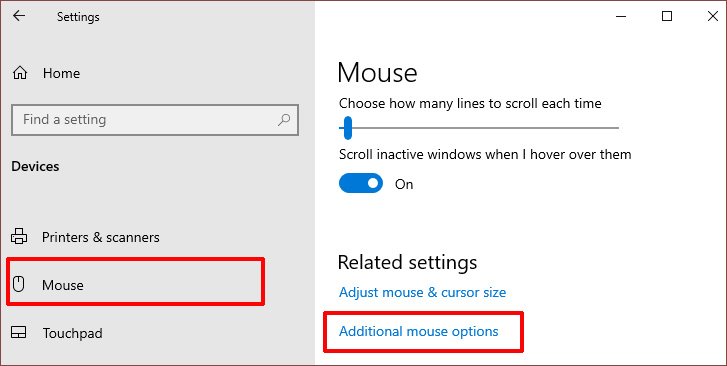
Isso deve abrir uma janela para alterar as configurações avançadas do mouse. Ele mostra todas as configurações que você tem permissão para alterar. Essa configuração inclui a velocidade do ponteiro do mouse, o design do ponteiro do mouse e a personalização da roda de rolagem.
Redefinindo o ponteiro do mouse
As configurações avançadas do mouse também permitem redefinir o ponteiro do mouse para as configurações padrão. Siga estas etapas simples para aprender a fazer isso:
Abra as configurações pressionando Win +I e vá para Dispositivos.Clique em Mouse no painel esquerdo. Navegue até Opções adicionais de mouse no lado direito.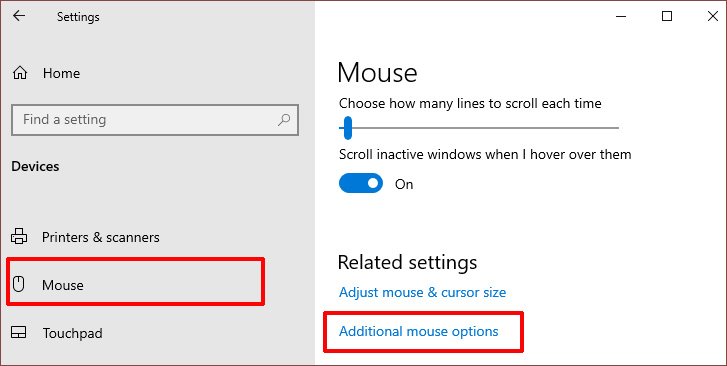
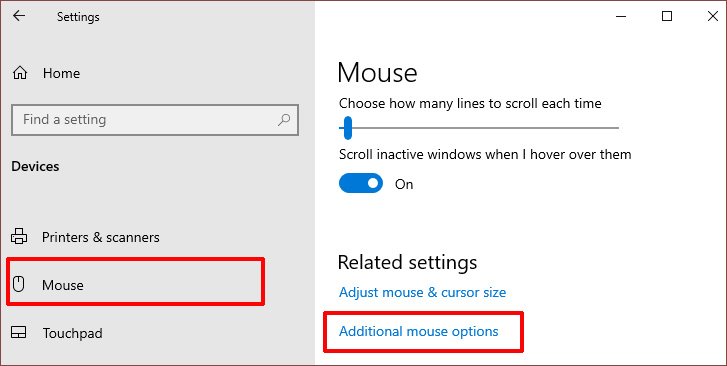 Uma janela irá aparecer mostrando as propriedades do mouse. Vá para a guia Ponteiros na parte superior. Esta tela permite que você personalize o ponteiro do mouse para um design diferente. Basta clicar no menu suspenso em Esquema.
Uma janela irá aparecer mostrando as propriedades do mouse. Vá para a guia Ponteiros na parte superior. Esta tela permite que você personalize o ponteiro do mouse para um design diferente. Basta clicar no menu suspenso em Esquema.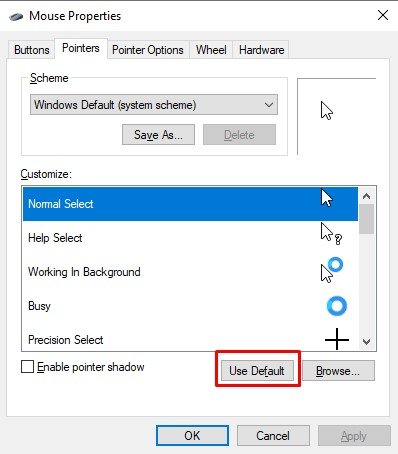
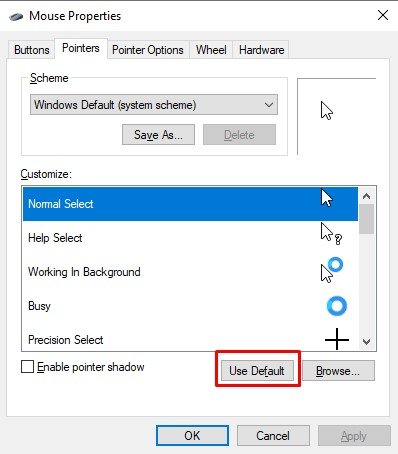 Clique em Use Default para redefinir o ponteiro do mouse para as configurações padrão. Clique em ok para aplicar as configurações e sair.
Clique em Use Default para redefinir o ponteiro do mouse para as configurações padrão. Clique em ok para aplicar as configurações e sair.
Reinicialização forçada do mouse
Alguns mouses também possuem a funcionalidade de reinicialização forçada do mouse. Os métodos de reinicialização forçada são específicos da marca e podem não funcionar para todos os modelos de mouse. Listamos alguns mouses exclusivos que exigem atenção especial para redefinir.
Corsair
Alguns mouses Corsair específicos, como o Scimitar Pro RGB e o Dark Core RGB/SE, têm métodos de redefinição diferentes. Você pode descobrir como redefini-los aqui.
Para Scimitar Pro RGB
Desconecte o mouse do computador. Clique e segure os botões esquerdo e direito do mouse simultaneamente. Conecte o mouse enquanto mantém pressionados os botões. Solte os botões depois que o LED começar a piscar. Desconecte e reconecte o mouse para concluir a reinicialização.
Para Dark Core RGB/SE
Desligue o botão liga/desliga na parte inferior do mouse.Continue pressionando os botões Avançar e Voltar simultaneamente.Ligue o botão liga/desliga sem soltar dos botões laterais.
Para Mouse de Computador
Desconecte o mouse do seu PC. Clique e segure os botões esquerdo e direito do mouse simultaneamente. Conecte o mouse enquanto segura os botões e aguarde 5 segundos. O LED do mouse piscará após 5 segundos, indicando que a reinicialização foi bem-sucedida.
Razer
Conecte o mouse ao computador.Coloque o mouse em uma superfície plana para melhor manuseio.Pressione e segure o botão esquerdo, direito e a roda do mouse simultaneamente por dez segundos. Isso irá redefinir a calibração do mouse.
Logitech Mouse
Os mouses Logitech têm um botão dedicado para redefinir o mouse de volta ao seu estado de fábrica. Geralmente fica ao lado do LED óptico abaixo do mouse. Você precisará de um alfinete para pressionar o botão, pois ele está localizado dentro de um pequeno orifício. Insira o pino e pressione suavemente por 15 segundos para redefinir o mouse.
Se o mouse não tiver um botão de redefinição, tente este método:
Desconecte o mouse do computador.Pressione e segure os botões esquerdo e direito do mouse simultaneamente. Conecte o mouse de volta ao computador. Não solte os botões até ver o led piscar indicando uma reinicialização bem-sucedida.
Como solucionar problemas de configurações do mouse que continuam sendo redefinidas?
Se as configurações do mouse continuam redefinindo sem motivo aparente, é provável que seja devido a drivers desatualizados ou defeituosos. Você pode resolver esse problema atualizando o driver do mouse para a versão mais recente.
Veja como fazer isso:
Pressione Win + X e navegue até o gerenciador de dispositivos.Expanda o Mouses e outros dispositivos apontadores. Clique com o botão direito do mouse e clique em em atualizar driver.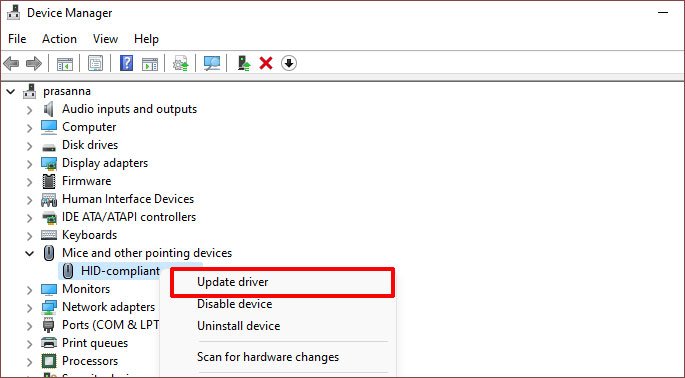
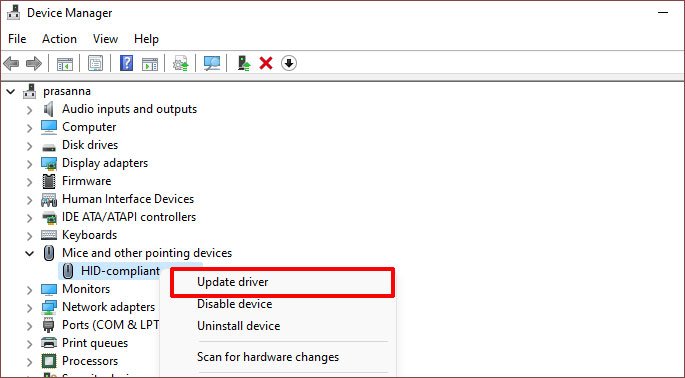 Clique em Pesquisar automaticamente por drivers. Isso procurará no seu computador por quaisquer drivers disponíveis mais recentes e solicitará que você os instale, se encontrados.
Clique em Pesquisar automaticamente por drivers. Isso procurará no seu computador por quaisquer drivers disponíveis mais recentes e solicitará que você os instale, se encontrados.
Você pode instalar esses drivers baixados clicando em’procurar drivers no meu computador’. Em seguida, navegue até o local do download e escolha o arquivo de instalação. Se o seu driver estiver em um formato zip, você precisa extraí-los primeiro.
Além disso, você também pode clicar em’procurar drivers atualizados na atualização do Windows’para procurar os drivers mais recentes na Internet.
Você também pode encontrar atualizações de drivers no site do fabricante. Geralmente está na seção de suporte do site. Se o novo driver causou problemas para você, você pode tentar reverter o driver de mouse mais recente. Isso desinstalará a atualização instalada recentemente.
Vá para o gerenciador de dispositivos seguindo as etapas acima e vá para Mouses e outros dispositivos apontadores. Clique com o botão direito do mouse e clique em Propriedades . Vá para a guia do driver e clique em Reverter driver.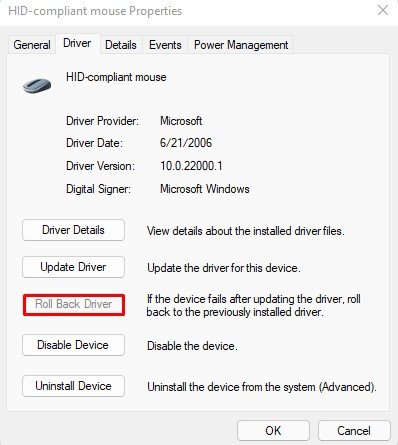
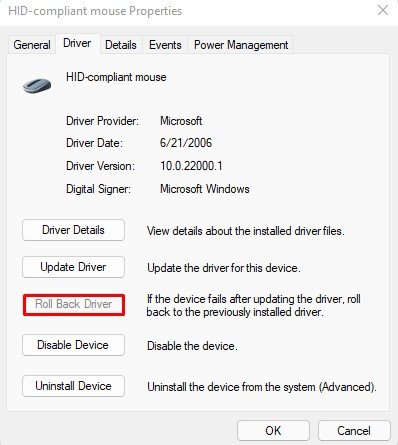
Você poderá reverter o driver se tiver atualizado seu driver muito recentemente. a opção ficará esmaecida se a atualização tiver sido feita há muito tempo.