Como alterar a senha do AnyDesk
AnyDesk é uma das soluções de trabalho remoto mais queridas do mercado. Permitindo que os usuários interajam com qualquer dispositivo de qualquer lugar, AnyDesk encontrou seu caminho em muitos escritórios remotos e domésticos.
Mas o trabalho remoto requer proteger bem seus sistemas para evitar golpistas. E o software de acesso remoto como o AnyDesk pode ser usado com frequência por hackers para acessar e roubar dados confidenciais. Uma senha forte é o primeiro passo para uma boa defesa e configurar uma senha sólida é uma maneira de manter sua conta criptografada e segura.
Aqui está um guia rápido para alterar sua senha do AnyDesk e proteger seus empreendimentos remotos.

Como alterar a senha do AnyDesk na linha de comando
O trabalho remoto se tornou um padrão e exige mais flexibilidade de escritório do que nunca. AnyDesk tem a reputação de ser uma das melhores soluções de trabalho remoto graças aos seus recursos de desempenho. Os profissionais de TI elogiaram sua taxa de quadros e pontuações de transferência de dados, tornando-o uma solução de alto nível para definir sessões de acesso autônomo.
As sessões de acesso autônomo aumentam o escopo do trabalho remoto e o tornam mais flexível. Ao permitir que você defina várias contas e perfis de permissão facilmente, o portal do cliente my.AnyDesk.com é bem projetado para configurar os recursos básicos do AnyDesk.
Quanto à automação dos processos do AnyDesk, usuários mais experientes podem precisar acessar através da interface de linha de comando. Você pode querer usar configurações mais avançadas, como implantação automática, ou pode configurar contas com grande detalhe. A interface de linha de comando é comumente usada para implantar e configurar vários dispositivos sem configuração manual. E o melhor de tudo é que você pode fazer isso usando apenas alguns comandos simples.
Também é possível editar as configurações de segurança no prompt de linha de comando, incluindo configurar e remover uma senha. Uma senha pode ser definida e redefinida por meio do portal da Web para um cliente AnyDesk padrão. No entanto, você pode precisar fazer isso por meio do Prompt de Comando se precisar realizar configurações mais complexas das contas de permissão personalizadas.
Configurar uma senha
Ao criar um perfil de permissão personalizado no AnyDesk, você precisa configurar uma senha para protegê-lo. Ao criar uma senha por meio da interface de linha de comando, há alguns comandos que você usará ao configurar perfis de permissão personalizados. Veja como configurar um perfil de permissão e atribuir uma senha a ele.
Abra a linha de comando do Windows.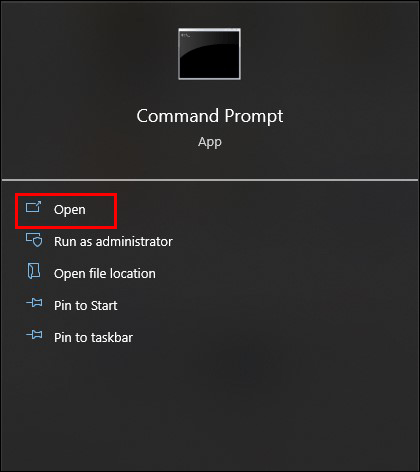 Encontre o gerado exclusivamente
Encontre o gerado exclusivamente 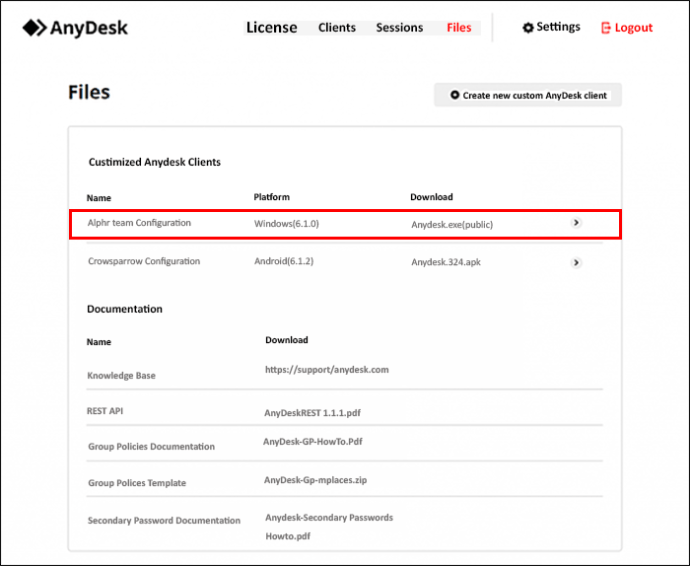 Encontre um cliente AnyDesk personalizado em “C:\Arquivos de programas (x86)\AnyDesk-
Encontre um cliente AnyDesk personalizado em “C:\Arquivos de programas (x86)\AnyDesk-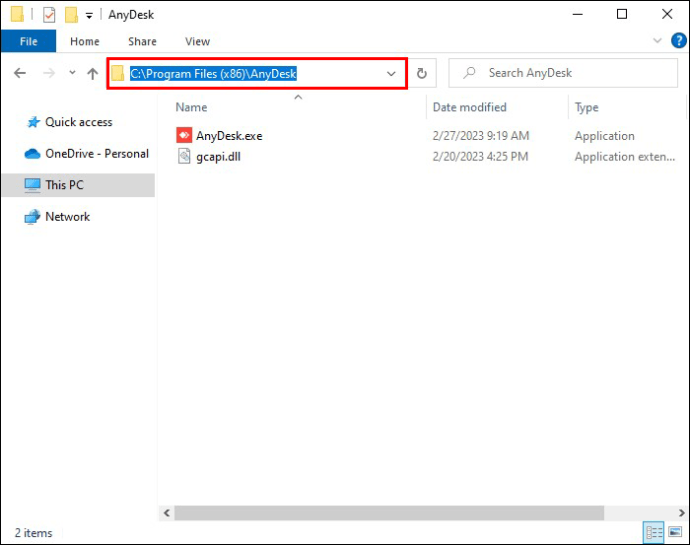 Para criar um perfil de permissão chamado
Para criar um perfil de permissão chamado 
Alterar a senha existente
Existem duas maneiras para criar uma sessão de acesso autônomo para um perfil de permissão personalizado. A primeira é acessar a opção”Ativar acesso autônomo”no portal, onde aparece um prompt para definir uma senha. Você pode alterar a senha existente clicando em”Definir senha para acesso autônomo”.
Por outro lado, você pode configurar uma senha para uma sessão de acesso autônomo por meio de um prompt de comando. Para configurar uma senha para um perfil de permissão existente, faça o seguinte.
Vá para a linha de comando do Windows.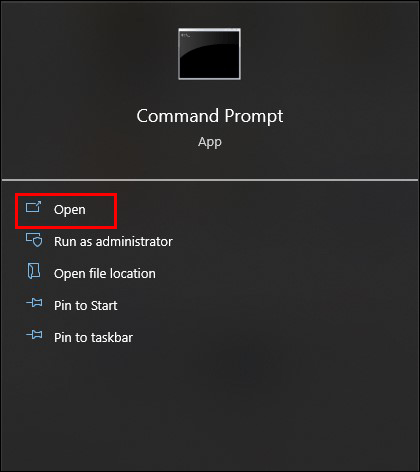 Procure
Procure 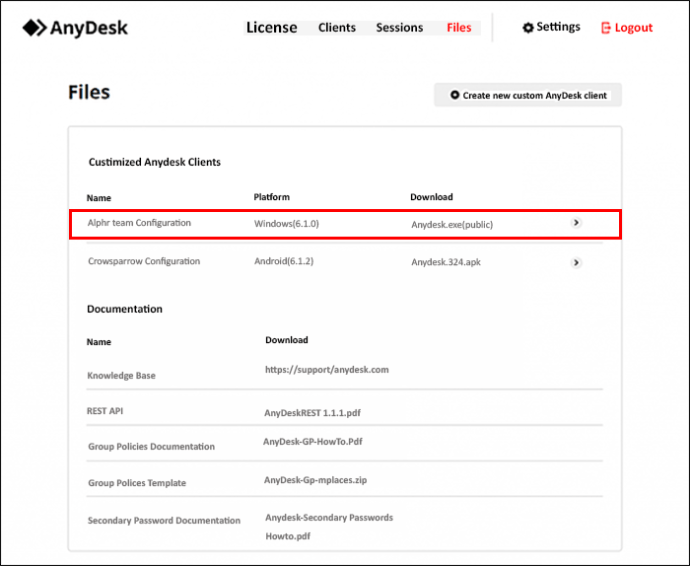 Pesquise um cliente AnyDesk personalizado em “ C:\Program Files (x86)\AnyDesk-
Pesquise um cliente AnyDesk personalizado em “ C:\Program Files (x86)\AnyDesk-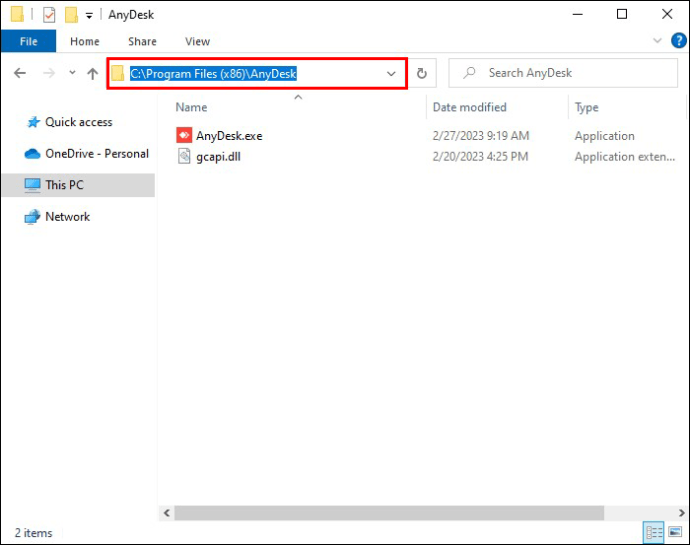 Para configurar um acesse
Para configurar um acesse 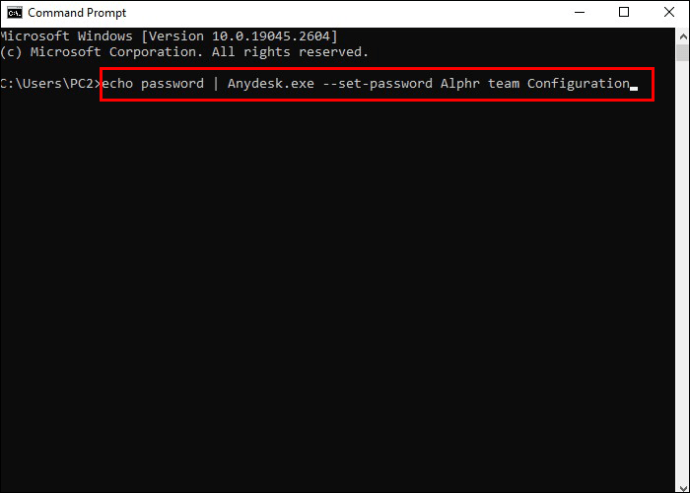
Observe que
Remover a senha
Remover uma senha de acesso autônomo para uma permissão personalizada perfil de íons é outra maneira de redefini-lo. Vamos ver como fazer isso no prompt de comando do Windows.
Entre na linha de comando do Windows.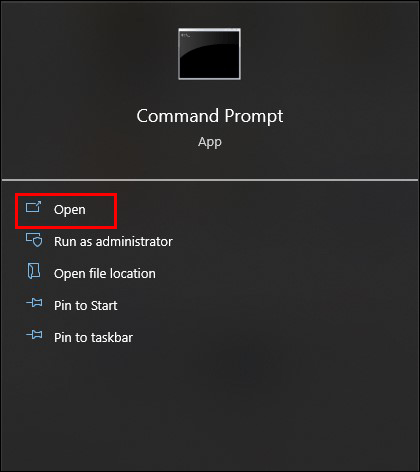 Procure o
Procure o 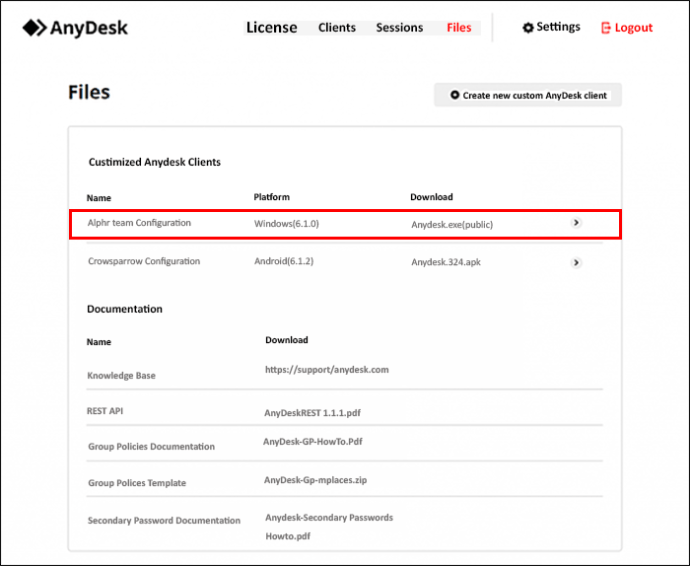 Pesquise um cliente AnyDesk personalizado em “C:\Arquivos de Programas (x86)\AnyDesk-
Pesquise um cliente AnyDesk personalizado em “C:\Arquivos de Programas (x86)\AnyDesk-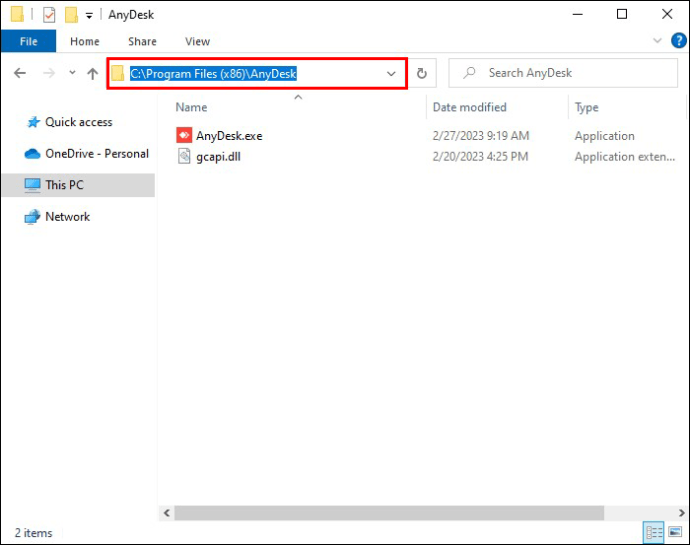 Remova a senha para acesso autônomo digitando: “AnyDesk.exe–remove-password
Remova a senha para acesso autônomo digitando: “AnyDesk.exe–remove-password
Alterar a senha do AnyDesk no Terminal Linux
AnyDesk também permite configuração baseada em linha de comando via terminal Linux ou usando comandos em scripts. Certifique-se de ter uma versão atualizada do AnyDesk para Linux instalada em seu dispositivo e de que todos os repositórios estejam configurados.
Você pode definir a senha para uma sessão de acesso autônomo no prompt de comando do Linux usando um simples comando. Observe que ele precisa ser usado como root.
“echo
Alterar a senha do AnyDesk no macOS
Primeiramente, você precisará de um instalador PKG para clientes personalizados para poder usar o AnyDesk no macOS. a senha em sistemas macOS também pode ser feita usando a linha de comando ou editando os scripts.
Para fazer isso, siga as etapas a seguir.
Execute o AnyDesk antes de iniciar o prompt da linha de comando. Digite o comando “sudo installer-pkg AnyDesk.pkg-target/”para instalar o cliente AnyDesk.
Para definir a senha para acesso autônomo, digite o comando: “echo
Observe que usar esses comandos requer privilégios administrativos.
Como para alterar a senha do AnyDesk remotamente
É possível alterar a senha do AnyDesk remotamente conectando-se a um cliente remoto. Ao fazer isso, você pode acessar a área de trabalho do cliente remoto por meio de uma sessão de acesso autônomo. Depois de conectar-se ao cliente remoto, você terá autorização para acessar suas configurações e alterar a senha.
Você pode se conectar a um cliente AnyDesk remoto seguindo estas etapas.
Vá para o campo”Remote Desk”no espaço de trabalho AnyDesk local.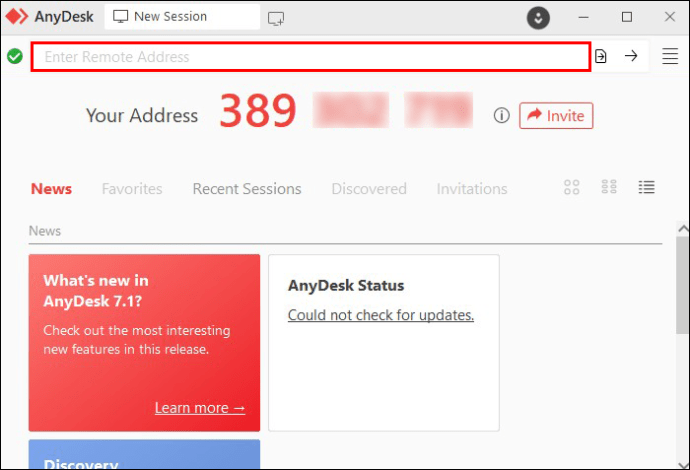 Digite o AnyDeskID ou o alias do cliente remoto que você deseja t para se conectar. Se você já interagiu anteriormente com o cliente, poderá encontrá-lo nos “Favoritos”, “Sessões Recentes” ou “Catálogo de Endereços”.
Digite o AnyDeskID ou o alias do cliente remoto que você deseja t para se conectar. Se você já interagiu anteriormente com o cliente, poderá encontrá-lo nos “Favoritos”, “Sessões Recentes” ou “Catálogo de Endereços”.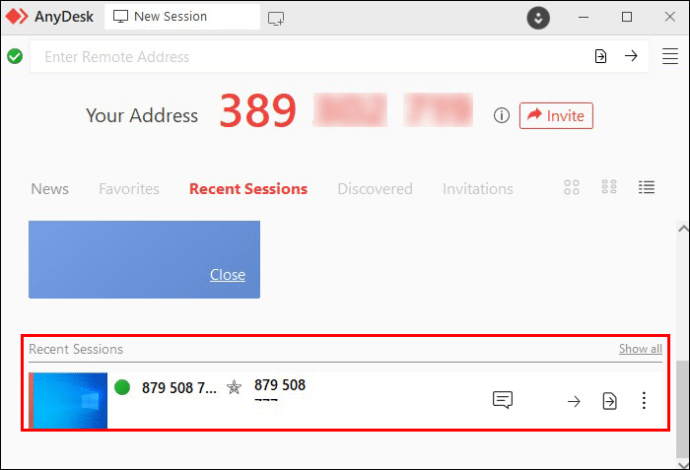 Certifique-se de que o cliente configurou previamente a senha para a sessão de acesso não assistido. Caso contrário, o usuário remoto terá que aceitar a conexão manualmente.
Certifique-se de que o cliente configurou previamente a senha para a sessão de acesso não assistido. Caso contrário, o usuário remoto terá que aceitar a conexão manualmente.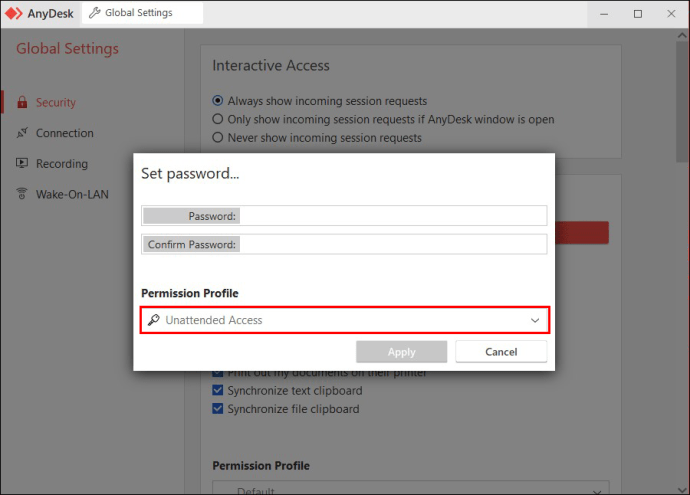 Envie uma solicitação ao cliente remoto digitando a senha de acesso autônomo no dispositivo local. Quando o cliente remoto aceitar a solicitação, você estará autorizado a gerenciar as configurações do cliente remoto.
Envie uma solicitação ao cliente remoto digitando a senha de acesso autônomo no dispositivo local. Quando o cliente remoto aceitar a solicitação, você estará autorizado a gerenciar as configurações do cliente remoto.
Vá para “my.AnyDesk.com.”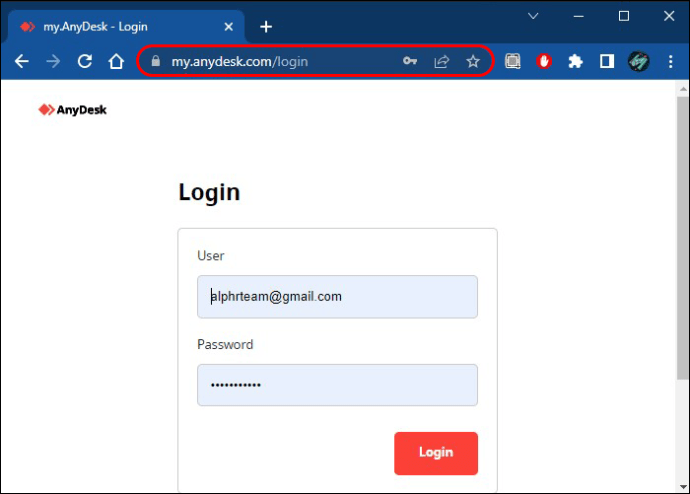 Ativar”Acesso autônomo.”
Ativar”Acesso autônomo.”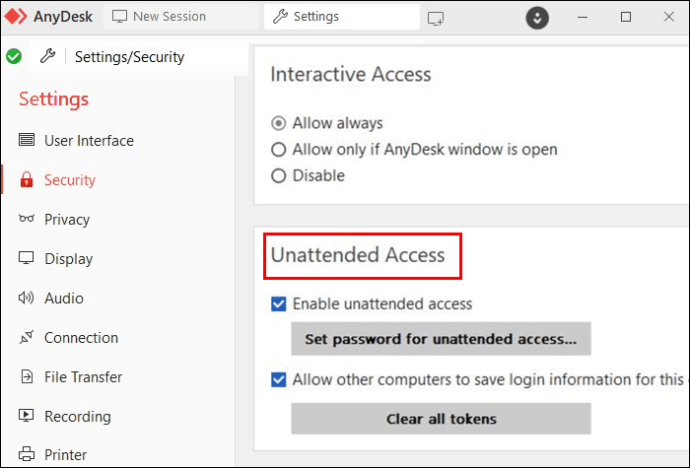 Clique em”Definir senha para acesso autônomo”para alterar uma senha existente.
Clique em”Definir senha para acesso autônomo”para alterar uma senha existente.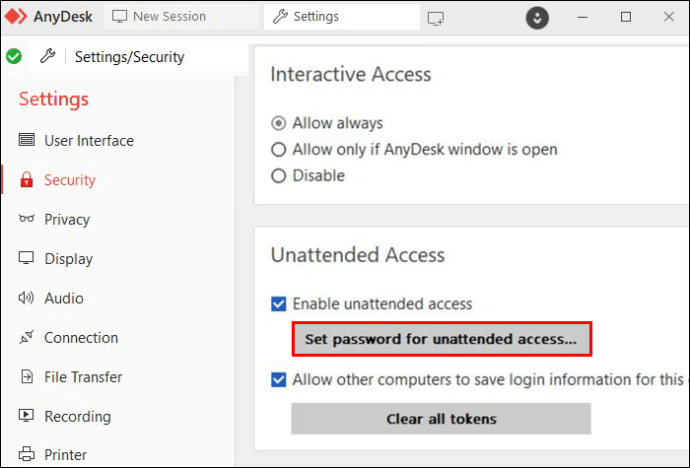
Recuperando a senha
Perder ou esquecer uma senha já aconteceu com todo mundo. Mas, por mais frustrante que possa ser, felizmente, existem maneiras de recuperá-lo. A maneira mais simples de redefinir sua senha, se você tiver um cliente AnyDesk, é solicitar uma nova através do portal do cliente.
Vá para “my.AnyDesk.com.”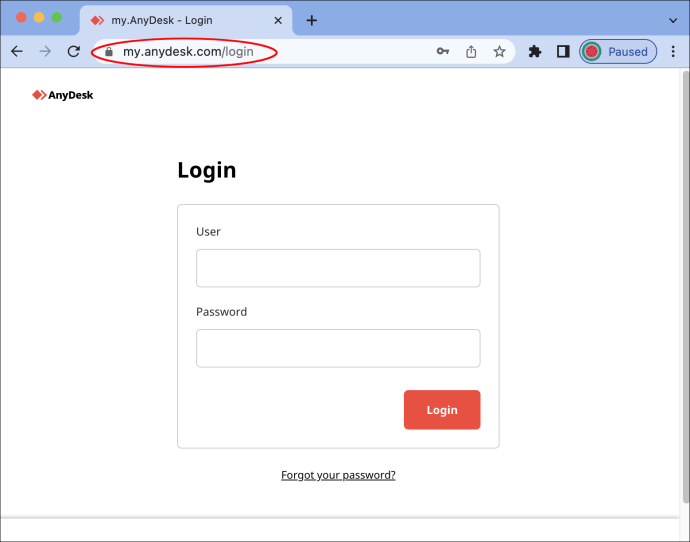 Encontre “Esqueceu sua senha?”
Encontre “Esqueceu sua senha?”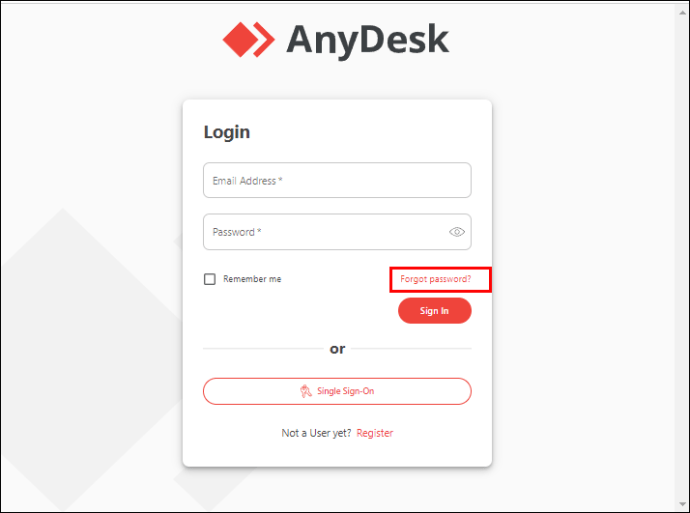 Digite o endereço de e-mail registrado em sua conta. AnyDesk enviará um e-mail de redefinição de senha para o endereço que você digitou.
Digite o endereço de e-mail registrado em sua conta. AnyDesk enviará um e-mail de redefinição de senha para o endereço que você digitou.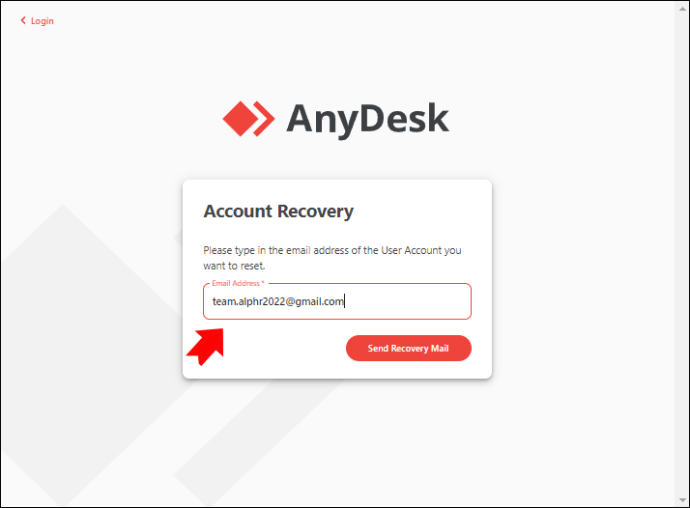 Acesse o link fornecido no e-mail.
Acesse o link fornecido no e-mail.
Digite a nova senha.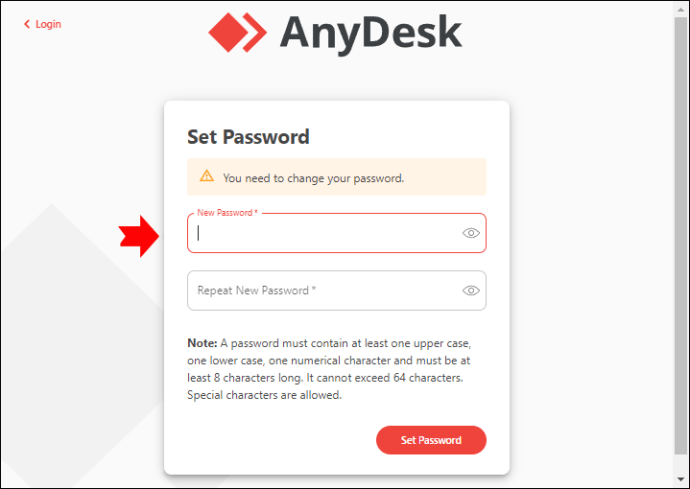
Alterando a senha do my.AnyDesk.com
O portal do cliente AnyDesk é um ótimo recurso para o gerenciamento básico de clientes de perfis de usuário. Ele permite configurações de privacidade detalhadas, onde você pode escolher as informações que deseja visualizar ao conectar-se a outro dispositivo.
Sua conta my.AnyDesk.com também é protegida por senha para manter um nível de segurança sólido. Aqui estão as etapas necessárias para alterar a senha em sua conta do portal do cliente.
Faça login no portal do cliente”my.AnyDesk.com”.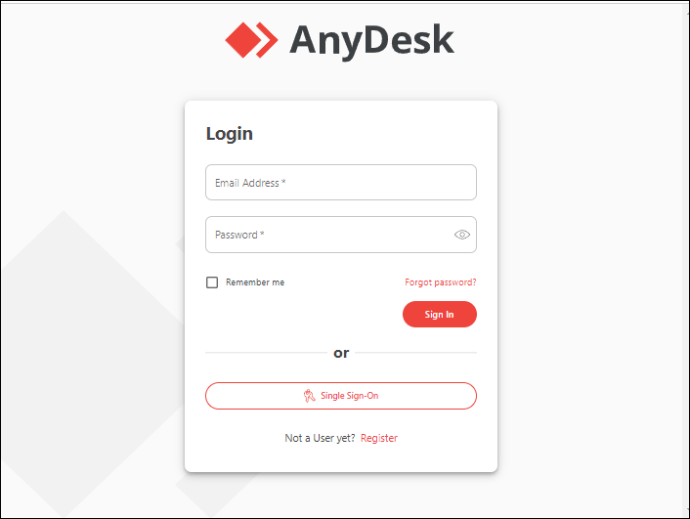 Vá para “Configurações.”
Vá para “Configurações.”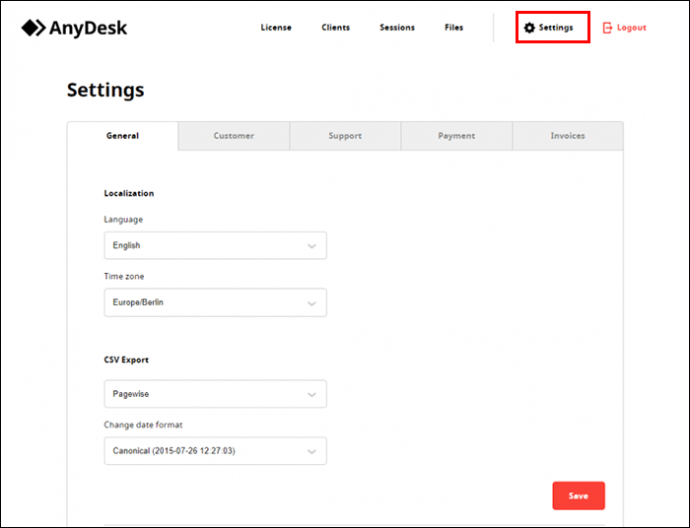 Vá para”Geral.”
Vá para”Geral.”
Encontre o prompt para alterar a senha e insira os dados necessários.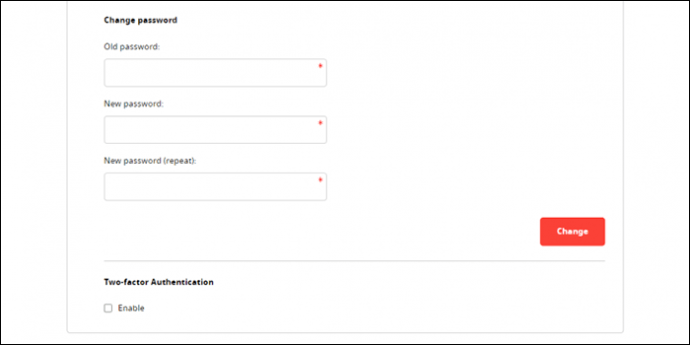
Tenha cuidado ao escolher uma senha
AnyDesk permite que qualquer pessoa que tenha a senha para ter controle total sobre r seu dispositivo. Ao criar uma senha, certifique-se de que ela seja sólida e consista no seguinte:
Pelo menos oito caracteres (12 são recomendados). Algo original, pessoal ou difícil de adivinhar. Evite usar coisas básicas para uma senha ou repetir palavras (por exemplo, “Apple”, “Senhasenha”, “AnyDeskpassword” etc.) Caracteres variáveis e misture palavras, números e símbolos. Letras maiúsculas.
Outra recomendação é não compartilhar seu AnyDeskID com qualquer pessoa que não faça parte da rede de compartilhamento. Para acessar o dispositivo, o usuário precisa de um AnyDeskID e uma senha. Permitir que pessoas não confiáveis entrem no banco de dados compartilhado é uma violação de privacidade e pode tornar seu dispositivo um alvo para golpistas.
Mantenha um espaço de trabalho seguro
AnyDesk é uma ferramenta poderosa para trabalho remoto. No entanto, permitir que uma parte indesejada controle sua estação de trabalho ou dados pessoais pode ser perigoso se não estiver protegido. É por isso que é necessário manter altos níveis de segurança para protegê-lo.
Ao usar o AnyDesk, seja inteligente ao criar senhas. Uma senha forte é uma barreira primária de defesa. Somente você e aqueles com quem você compartilha intencionalmente o dispositivo devem ter acesso à senha. E não se esqueça de alterar as senhas com frequência.
Qual é a sua maneira preferida de gerenciar senhas no AnyDesk? Conte-nos nos comentários abaixo!
Isenção de responsabilidade: algumas páginas deste site podem incluir um link de afiliado. Isso não afeta nosso editorial de forma alguma.