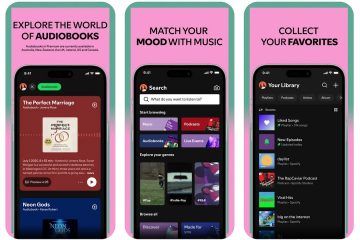A tecla backspace em seu laptop ou teclado externo pode parar de funcionar devido a problemas de software e hardware. Se apenas a tecla Backspace não estiver funcionando, isso indica uma falha de hardware. Mas também é possível que algum componente de software esteja impedindo que apenas essa tecla funcione corretamente.
DICA rápida: Alguns usuários conseguiram resolver esse problema segurando o Backspace, o Enter e a tecla Barra de espaço simultaneamente por 5 segundos.
Anexar outro teclado
Antes de começar com as soluções abaixo, você deve tentar reduzir a causa possível. Você pode começar conectando outro teclado ao seu computador e verificar se o botão Backspace funciona.

Em caso afirmativo, a tecla do teclado original provavelmente está danificada ou apresenta alguns problemas que impedem o computador de detectar as teclas digitadas. Se for um teclado de laptop, também pode ser devido a bugs nos drivers ou algum problema de atualização.
Mas se a tecla do outro teclado não funcionar tão bem, conflitos devido a outros aplicativos (principalmente aplicativos que podem remapear funções de teclas ou adicionar atalhos) ou problemas de atualização são mais prováveis.
Substitua as baterias no teclado sem fio
Se você estiver usando um teclado sem fio ou Bluetooth e seu Backspace junto com alguns outras teclas não funcionam, é possível que as pilhas estejam quase totalmente descarregadas. Portanto, você deve substituir as baterias por novas e verificar se o teclado começa a funcionar.

Execute a solução de problemas do teclado
Você também pode tentar executar a solução de problemas do teclado se a tecla não estiver funcionando. Ele detectará automaticamente inconsistências com os componentes do sistema necessários para operar o teclado.
Abra Executar pressionando Win + R. Digite ms-settings:solução de problemas e clique em OK. Vá para Outros ou Solucionadores de problemas adicionais. Selecione Executar ao lado de Teclado.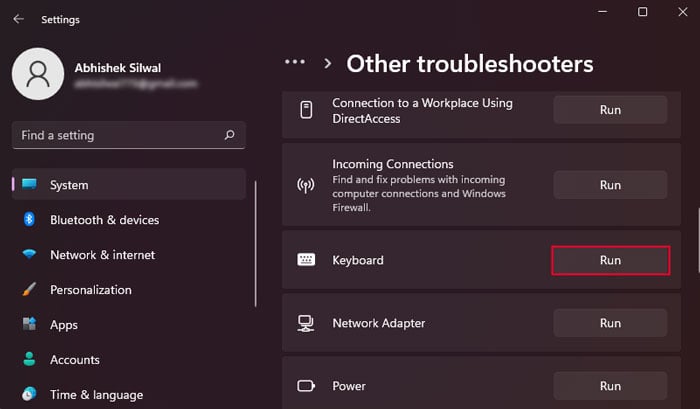
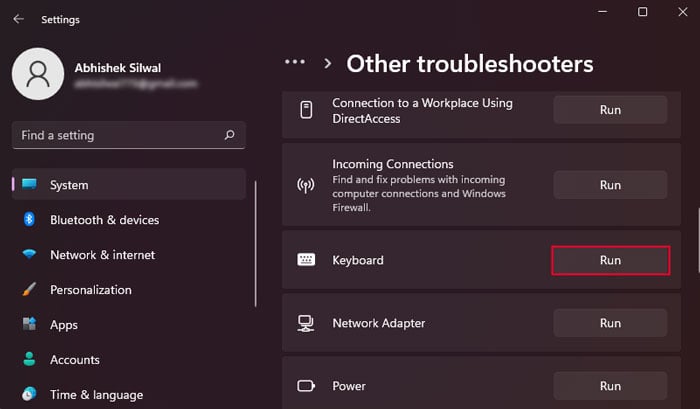
Reinstalar drivers de teclado
Outro motivo possível para esse problema inclui drivers de teclado corrompidos. Nesses casos, algumas outras teclas, como Espaço e Enter, também apresentarão problemas semelhantes. Aqui, você precisa reinstalar os drivers para resolver quaisquer bugs em seu software.
Iniciar Executar. Digite devmgmt.msc para abrir o Gerenciador de dispositivos. Selecione Exibir > Mostrar dispositivos ocultos na barra de menu.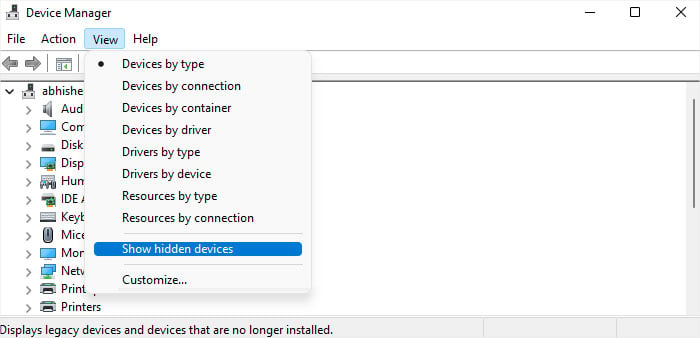
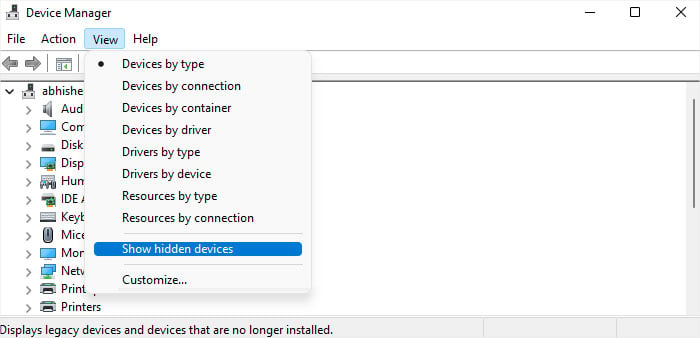 Expanda Teclados. Clique com o botão direito do mouse em todos os dispositivos dessa categoria e selecione Desinstalar dispositivo > Desinstalar.
Expanda Teclados. Clique com o botão direito do mouse em todos os dispositivos dessa categoria e selecione Desinstalar dispositivo > Desinstalar.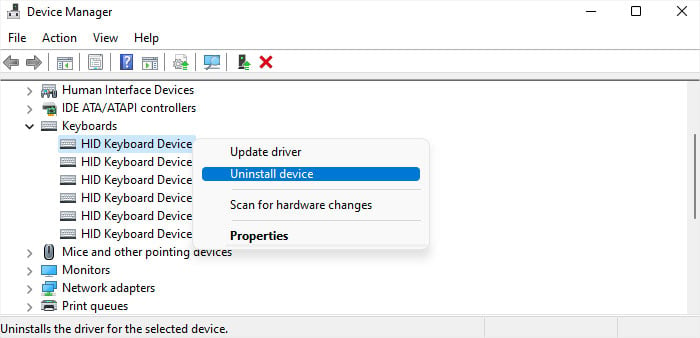
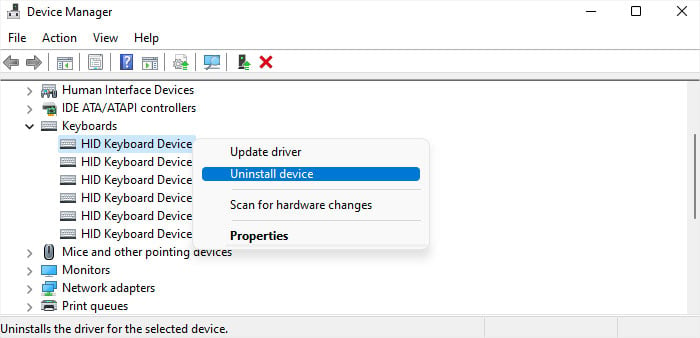 Depois disso, clique em Ação e selecione Verificar alterações de hardware.
Depois disso, clique em Ação e selecione Verificar alterações de hardware.
Verificar as configurações de acessibilidade do teclado
Em algumas versões anteriores do Windows, ativar algumas configurações de acessibilidade, como teclas de aderência e teclas de filtro, era responsável pelo não funcionamento de determinadas teclas. Então você pode tentar desabilitar esta configuração.
Abra as Configurações do Windows. Vá para Acessibilidade > Teclado ou Facilidade de Acesso > Teclado. Desative as teclas de aderência e as teclas de filtro.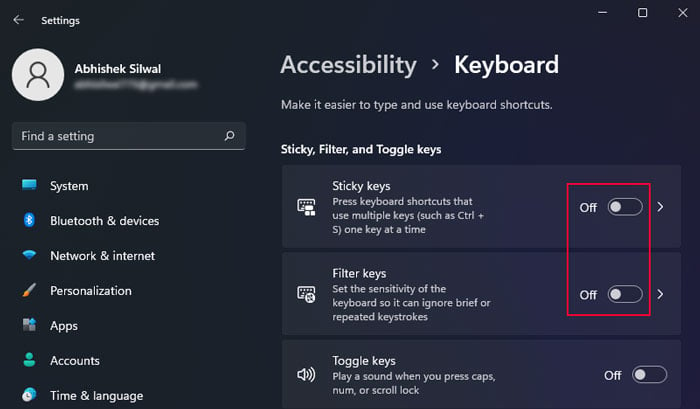
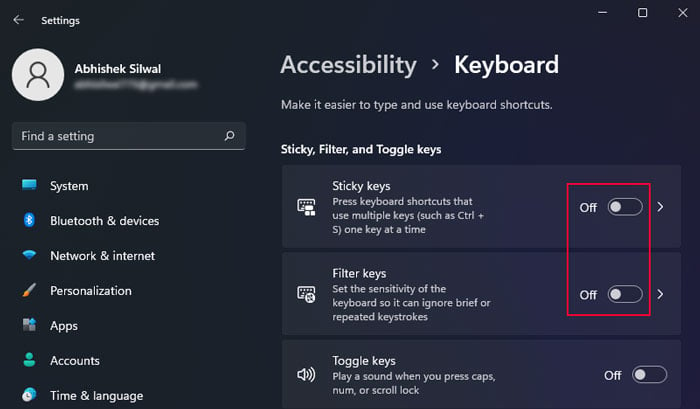
Executar inicialização limpa
Alguns aplicativos podem especificar combinações alternativas de atalho no shell do Windows, não apenas durante a execução do aplicativo. E se você usar esses aplicativos e eles definirem o Backspace como uma tecla de atalho, você não poderá usar sua função padrão.
Se você souber qual é o aplicativo, poderá alterar suas configurações de acordo. Caso contrário, você precisa fazer uma inicialização limpa do Windows para descobrir o aplicativo.
Inicie o Executar. Digite msconfig e pressione Enter. Ele carregará a ferramenta Configuração do sistema . Vá para a guia Serviços e marque Ocultar todos os serviços da Microsoft. Clique em Desativar tudo e em Aplicar.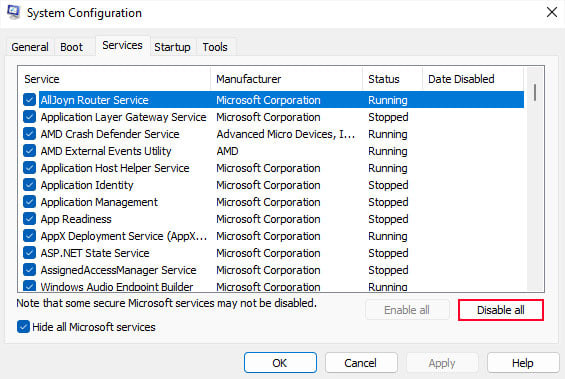
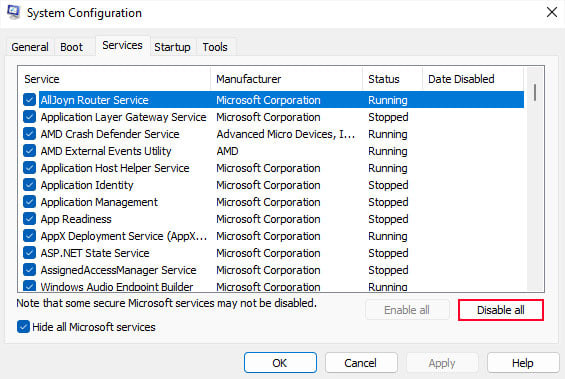 Em seguida, vá para a guia Inicialização. Selecione Abrir Gerenciador de Tarefas. Aqui, desative todos os aplicativos clicando neles e selecionando Desativar.
Em seguida, vá para a guia Inicialização. Selecione Abrir Gerenciador de Tarefas. Aqui, desative todos os aplicativos clicando neles e selecionando Desativar.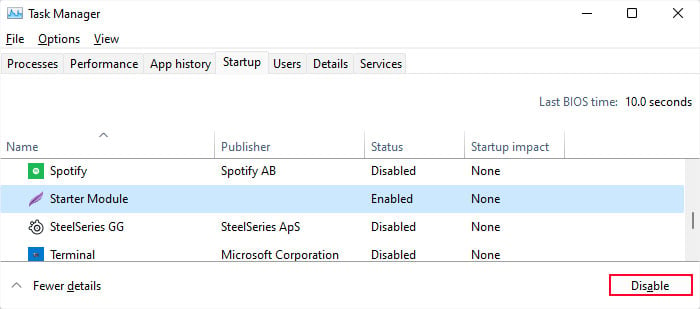
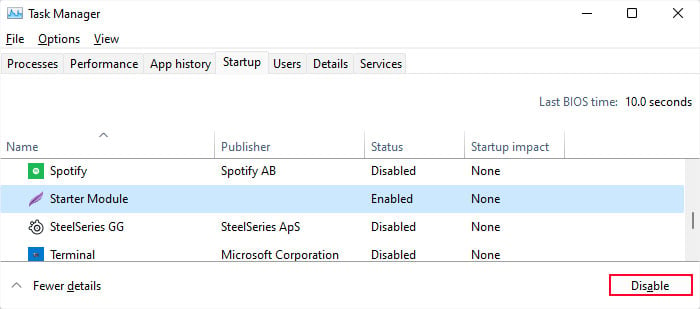
Reinicie o computador e verifique se a tecla Backspace funciona agora. Se não, algumas outras causas devem ser responsáveis. Portanto, reverta essas configurações para como estavam e siga em frente.
Caso contrário, você deve começar a procurar o aplicativo conflitante. Para fazer isso,
ative metade dos serviços e aplicativos que você desativou anteriormente e reinicie novamente. Se a chave funcionar, o processo responsável está na outra metade, então habilite metade deles. Caso contrário, o processo está na metade habilitada, então desabilite a metade deles. Execute esse processo reduzindo pela metade a cada vez para determinar o aplicativo ou o serviço que está causando o problema. Então, você pode descobrir facilmente o programa ou software relevante correspondente a esses processos.
Depois de identificar o culpado, você pode alterar suas configurações ou desativá-lo dependendo da sua situação para resolver seu problema.
Atualizar ou reverter o Windows
Se você começou a encontrar esse problema depois de atualizar seu sistema, é provável que a própria atualização contenha alguns erros. A Microsoft corrigirá esses problemas em breve, então você só precisa esperar por mais atualizações. Depois que estiverem disponíveis, você poderá instalá-los manualmente por meio das configurações de atualização.
Abra Executar. Digite ms-settings:windowsupdate para abrir Configurações do Windows Update. Clique em Instalar agora se houver mais atualizações disponíveis. Caso contrário, clique em Verificar atualizações.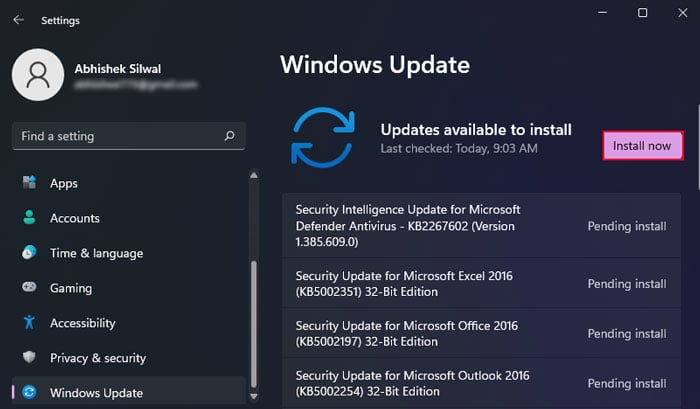
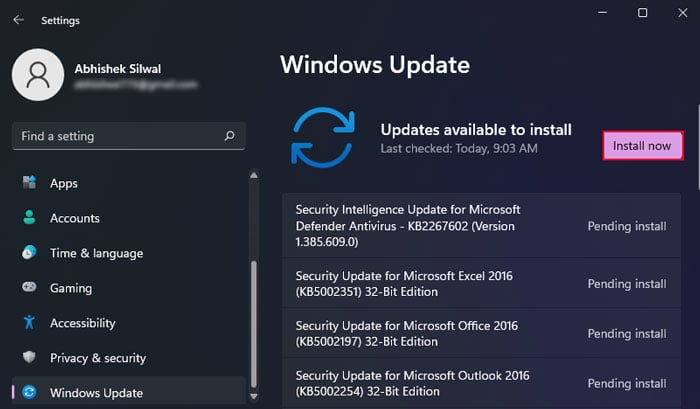
Se ainda não houver atualizações disponíveis, você pode desinstalar a atualização ruim e reverter o sistema por enquanto.
Abra Executar e digite appwiz.cpl para iniciar Programas e recursos. Clique em Exibir atualizações instaladas e role para baixo até Microsoft Windows. Selecione a atualização mais recente após verificar a data e clique em Desinstalar > Sim.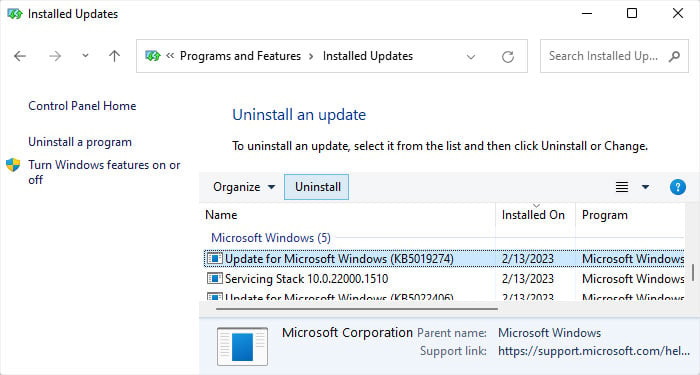
Verificar hardware chave
Falhas de hardware também podem ser responsáveis por algumas chaves não trabalhando. Pode ser bloqueio devido ao acúmulo de poeira ou danos aos componentes internos da chave. Ou a tecla Backspace pode estar em curto com outras teclas do teclado.
Você também pode tentar executar um teste de diagnóstico de hardware fornecido pelo fabricante da placa-mãe ou do teclado para obter mais informações sobre falhas de hardware. Se não apresentar erros, é provável que o problema seja apenas com a tecla, não com o teclado.


Você pode tentar limpar o teclado usando ar comprimido e uma escova de cerdas macias nesses casos. Se a chave ainda mostrar alguns erros, recomendamos levar o laptop ou o teclado ao centro de serviço para reparo ou substituição.