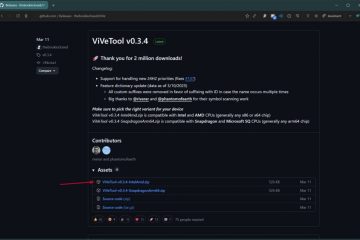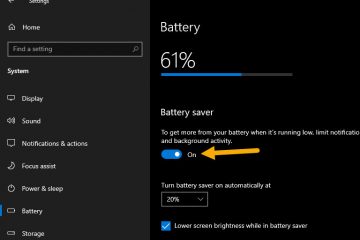Você será solicitado a inserir um PIN WPS sempre que tentar configurar uma conexão sem fio entre o computador e a impressora. Mas você não pode colher seus benefícios se não tiver o PIN em primeiro lugar.
A maioria das impressoras modernas tem um PIN WPS rotulado no painel traseiro ou lateral. No entanto, você pode encontrar o PIN WPS da sua impressora nas configurações de rede. Ou você pode usar os botões da sua impressora para conectá-la diretamente ao computador sem ter um PIN.
Neste artigo, você aprenderá sobre as maneiras de encontrar o PIN WPS para impressoras de diferentes fabricantes.
Como encontrar o PIN WPS para impressora HP?
Suas tarefas de impressão serão interrompidas se você não conseguir encontrar um PIN WPS e configurar uma conexão sem fio.
Você pode usar vários métodos para encontrar o PIN WPS em sua impressora HP, dependendo se ela tem uma tela de exibição ou não.
Com uma tela LCD
Se você tiver um modelo de impressora HP com tela LCD, siga estas etapas:
LIGUE sua impressora. Caso você já tenha ligado, você precisa reiniciá-lo. Em seguida, acesse o painel de controle da sua impressora e toque e segure o botão Sem fio . A luz azul ou o indicador de luz verde piscarão para notificá-lo que o modo sem fio foi ativado. No modo sem fio, escolha Configurações > Configuração de rede usando os botões de seleção.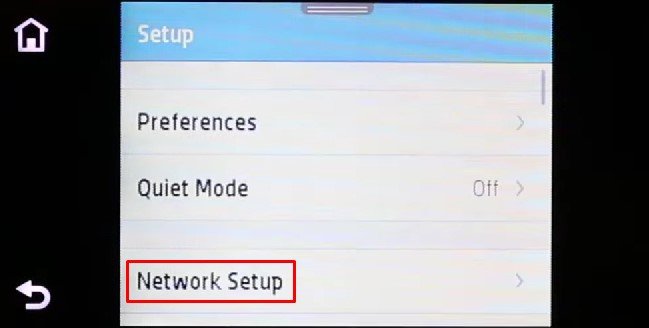
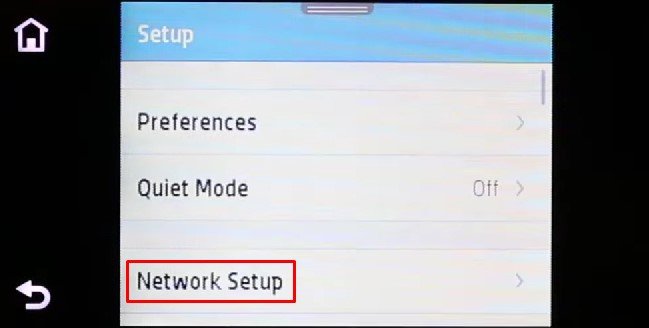 Em seguida, selecione Configuração protegida por Wi-Fi > PIN WPS.
Em seguida, selecione Configuração protegida por Wi-Fi > PIN WPS.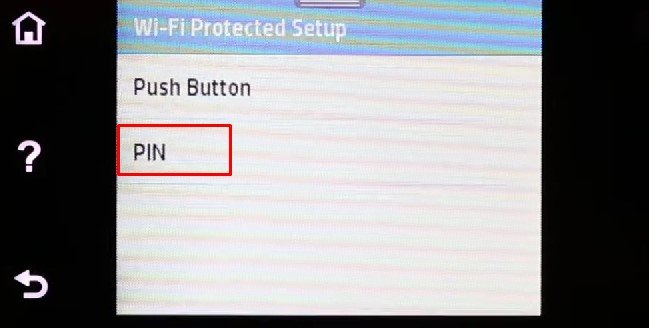 Depois de selecionar a opção WPS PIN, um PIN WPS de 8 dígitos será mostrado na tela da sua impressora.
Depois de selecionar a opção WPS PIN, um PIN WPS de 8 dígitos será mostrado na tela da sua impressora.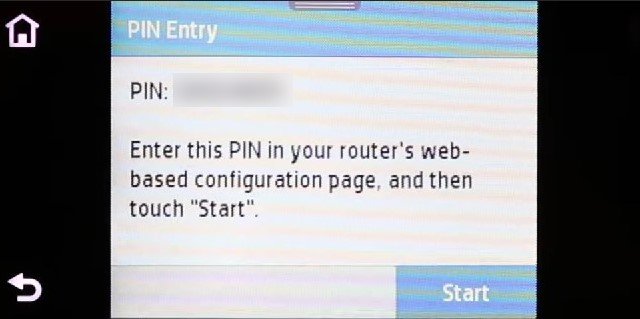
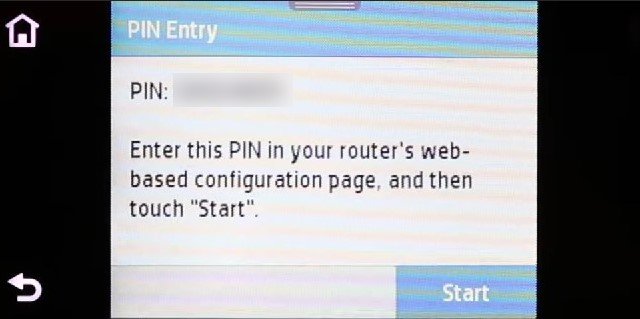 Agora, vá para a caixa de diálogo de configuração da impressora do seu computador e digite o PIN WPS. , sua impressora está conectada com sucesso ao seu computador. Agora, você pode usá-lo para impressão sem fio.
Agora, vá para a caixa de diálogo de configuração da impressora do seu computador e digite o PIN WPS. , sua impressora está conectada com sucesso ao seu computador. Agora, você pode usá-lo para impressão sem fio.
Observação: O PIN WPS gerado é válido por apenas cerca de 10 segundos. Você precisa seguir as etapas novamente e gerar um novo PIN se não puder digitá-lo dentro do tempo especificado.
Sem tela LCD
Se sua impressora HP
strong> não tem uma tela de exibição, você pode simplesmente usar um botão WPS em seu roteador e impressora e conectá-lo sem encontrar o PIN WPS.
LIGUE ou reinicie a impressora se já estiver ligada ATIVADO. Localize o botão Sem fio no painel de controle de sua impressora. Toque e segure por alguns segundos até que um indicador comece a piscar. Em seguida, pressione o botão WPS em seu roteador por cerca de 5 segundos. Ele normalmente fica no painel lateral ou na parte traseira do roteador.
 O indicador WPS do roteador também começará a piscar. Deixe-o como está por cerca de 1-2 minutos até que o indicador no roteador e na impressora parem de piscar. Sua impressora agora está conectada com sucesso ao roteador.
O indicador WPS do roteador também começará a piscar. Deixe-o como está por cerca de 1-2 minutos até que o indicador no roteador e na impressora parem de piscar. Sua impressora agora está conectada com sucesso ao roteador.
Imprimir uma página com PIN WPS
Em alguns modelos de impressora da HP, como a HP Deskjet 2700 series, você pode até imprimir uma página com um PIN WPS.
Veja como fazer isso:
LIGUE a impressora. Você deve reiniciá-lo se já tiver ligado a impressora. Navegue até o painel de controle da impressora e toque e segure os botões Sem fio e Informações simultaneamente. Continue segurando os botões até que ele envie um comando à impressora para imprimir uma página com um PIN WPS.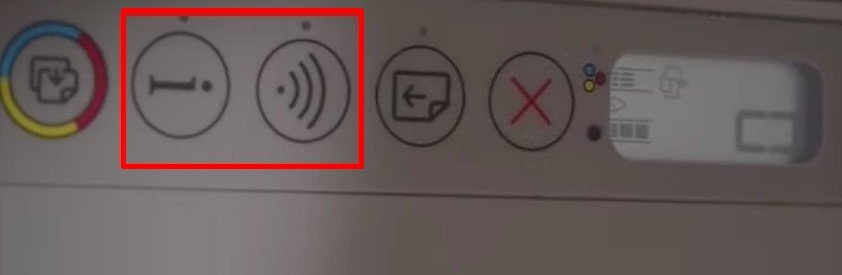
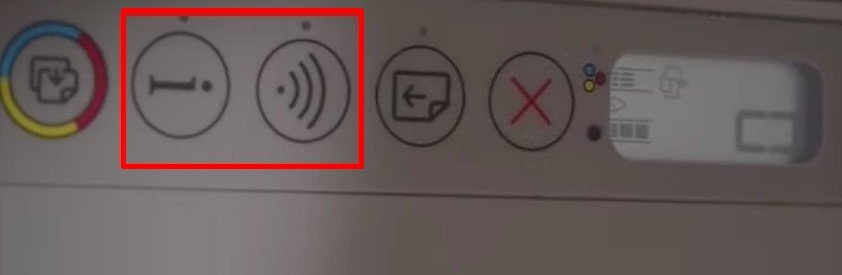 Quando uma página for ejetada da impressora, solte os botões. Você encontrará um PIN WPS impresso na página.
Quando uma página for ejetada da impressora, solte os botões. Você encontrará um PIN WPS impresso na página.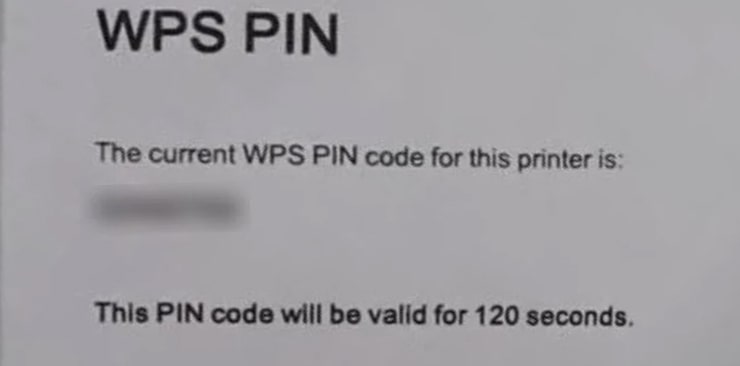
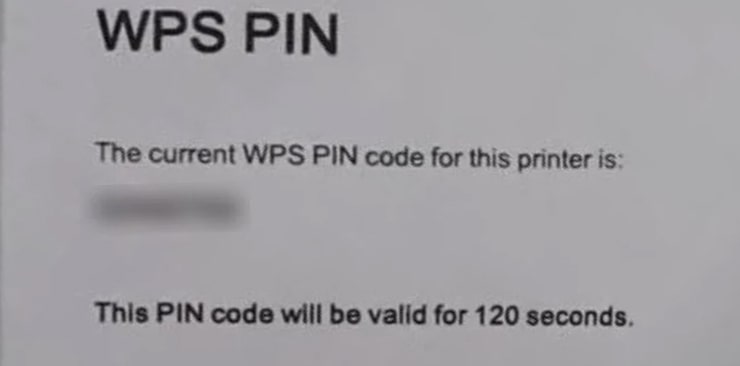 O O PIN gerado desta forma será válido por 2 minutos. Insira-o em seu computador e conecte-se à impressora.
O O PIN gerado desta forma será válido por 2 minutos. Insira-o em seu computador e conecte-se à impressora.
Como encontrar o PIN WPS para impressora Canon?
Se você for um usuário de impressora Canon, poderá ver o PIN WPS na tela LCD ou imprimir uma página com o PIN WPS nele.
Com uma tela LCD
Siga estas etapas para visualizar o PIN WPS na tela da sua impressora Canon:
Primeiro, ligue a impressora e aguarde algum tempo. Pressione o botão Configurar no painel de controle da impressora. Ele mostrará Configuração de LAN sem fio no menu Configuração . Pressione o botão OK . Aguarde alguns segundos e use o botão de seta para a direita para selecionar a opção Outra configuração . Em seguida, escolha WPS (Código PIN ) e pressione OK. Ele mostrará um PIN WPS de 8 dígitos na tela. Use este PIN para se conectar ao seu computador.
 Este PIN expira em 5 minutos. Portanto, certifique-se de usá-lo dentro do tempo especificado.
Este PIN expira em 5 minutos. Portanto, certifique-se de usá-lo dentro do tempo especificado.
Sem tela LCD
Para impressoras Canon sem tela como a série PIXMA MG3600, siga estas etapas para encontrar o PIN WPS:
Ligue a impressora.Toque e segure o Parar no painel de exibição da sua impressora.Mantenha o botão pressionado e deixe o indicador de aviso piscar 21 vezes antes de soltá-lo. Em seguida, toque e segure o botão Sem fio por alguns segundos. Solte-o e pressione-o novamente.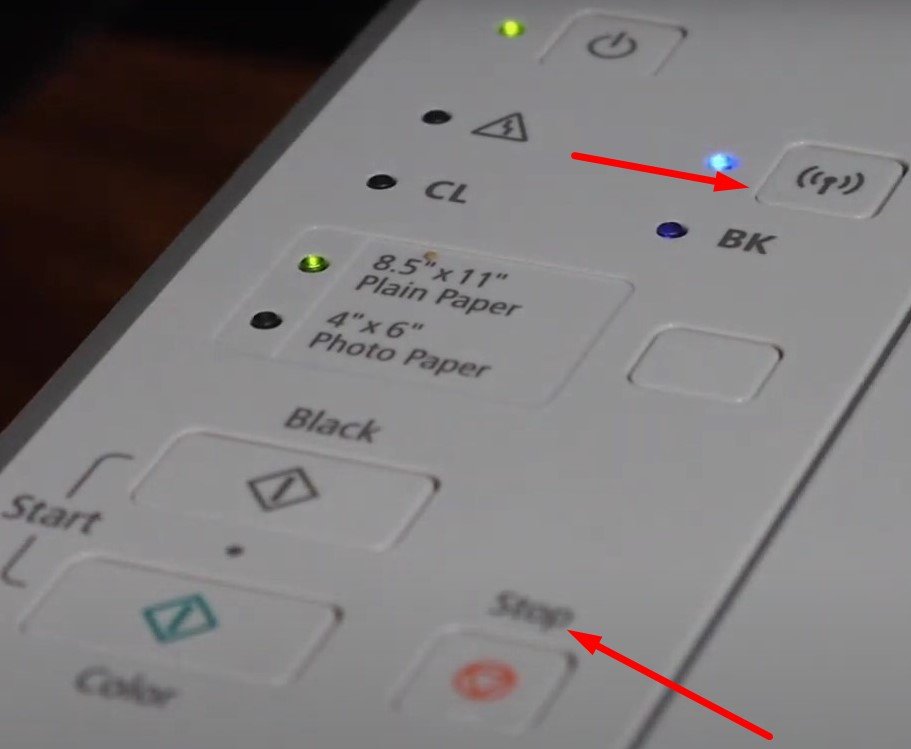
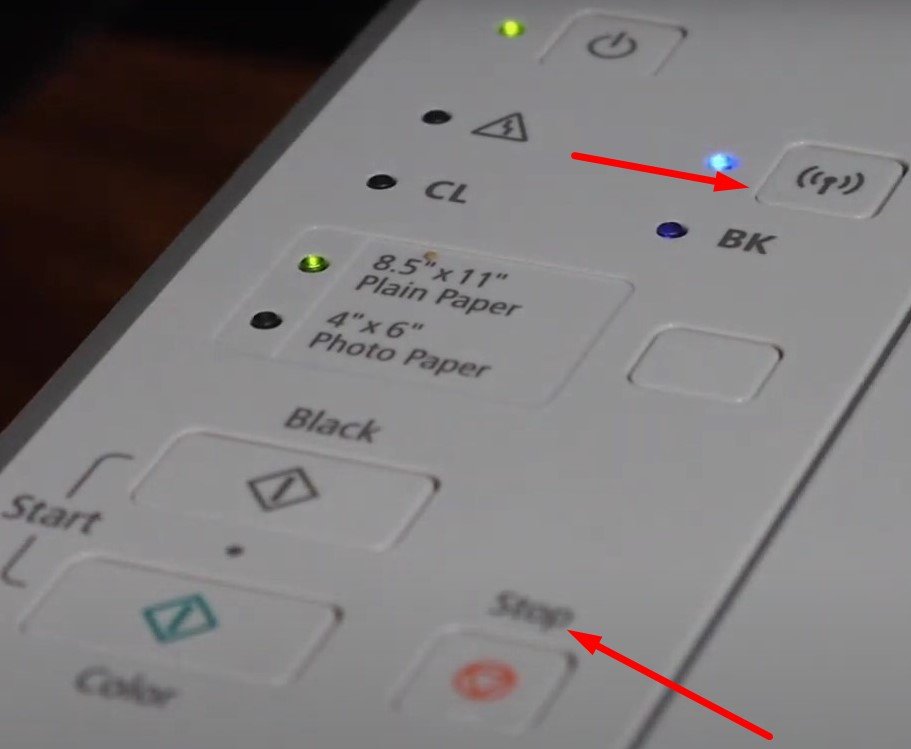 Ele enviará um comando para a impressora imprimir a Página de configuração de rede. Ele imprimirá uma página com informações como endereço MAC e PIN WPS. Use o PIN WPS para conectar ao seu computador.
Ele enviará um comando para a impressora imprimir a Página de configuração de rede. Ele imprimirá uma página com informações como endereço MAC e PIN WPS. Use o PIN WPS para conectar ao seu computador.
Como encontrar o PIN WPS para impressora Brother?
A maioria das impressoras Brother tem etapas semelhantes para encontrar o PIN WPS. Siga estas etapas:
Ligue sua impressora.Clique no botão Configurações e selecione Rede. Selecione WLAN e vá para baixo para localizar WPS com código PIN. Clique em OK.
 Ele perguntará se você deseja habilitar a WLAN. Pressione a seta para a direita no painel de controle para ver o PIN WPS. Você pode usar este PIN em seu computador ou na página de configuração sem fio do seu roteador.
Ele perguntará se você deseja habilitar a WLAN. Pressione a seta para a direita no painel de controle para ver o PIN WPS. Você pode usar este PIN em seu computador ou na página de configuração sem fio do seu roteador.
Como encontrar o PIN WPS para impressoras Epson?
As impressoras Epson também têm um método diferente para encontrar o PIN WPS dependendo se tem uma tela ou não.
Com um Tela LCD
Este método funciona em todos os modelos de impressora Epson onde você vê uma tela de exibição. Veja como encontrar o PIN WPS na sua impressora Epson:
Ligue a impressora. No painel de exibição, navegue para a direita para encontrar o menu Configuração e selecione-o. Role para baixo no menu Configuração e selecione Configurações de rede. Vá para Wi-Configuração do Fi. Escolha Configuração do código PIN (WPS) na próxima tela.
 Ele mostrará um pino WPS na próxima tela. Sua validade é de apenas 2 minutos. Se você não conseguir inserir um PIN em seu roteador ou computador sem fio em 2 minutos, deverá repetir as etapas para obter um novo PIN.
Ele mostrará um pino WPS na próxima tela. Sua validade é de apenas 2 minutos. Se você não conseguir inserir um PIN em seu roteador ou computador sem fio em 2 minutos, deverá repetir as etapas para obter um novo PIN.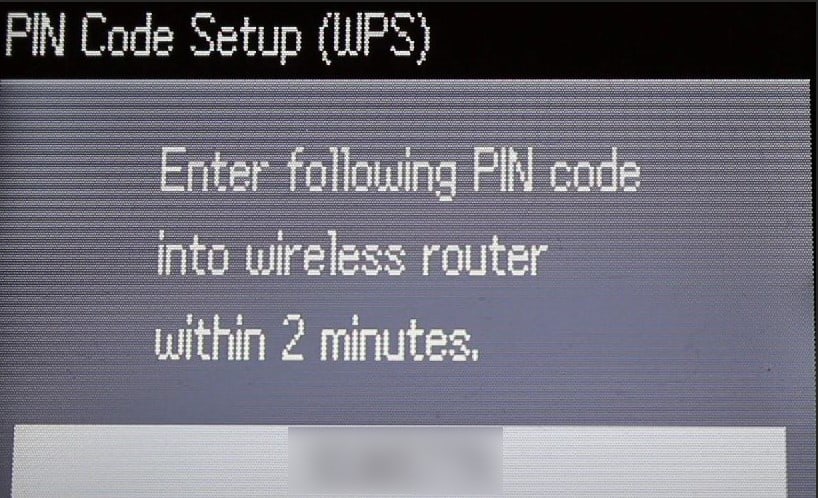
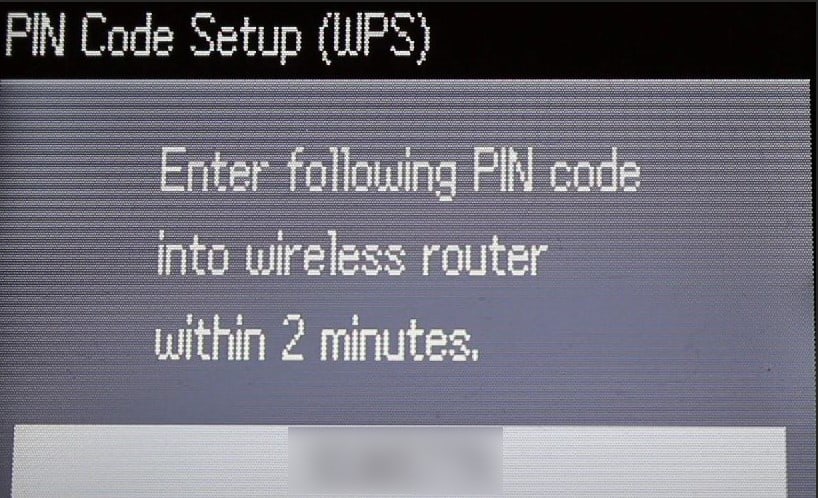
Sem uma tela LCD
Você não terá uma tela LCD em alguns modelos de impressoras Epson como a Epson XP 2100. Se for o caso, as etapas para conectá-lo ao roteador são diferentes daquelas com uma tela.
Siga estas etapas:
Vá até o roteador e localize o botão WPS que normalmente fica na lateral ou atrás. Continue pressionando até que o indicador WPS no seu roteador comece a piscar. Em seguida, vá para o painel de controle da sua impressora Epson. Mantenha pressionado o botão Wi-Fi no painel da impressora até que os indicadores Wi-Fi e Wi-Fi direto comecem a piscar alternadamente.
 Uma vez estabelecida a conexão, o indicador Wi-Fi ligará constantemente. Agora você pode usar a impressora sem fio sem problemas.
Uma vez estabelecida a conexão, o indicador Wi-Fi ligará constantemente. Agora você pode usar a impressora sem fio sem problemas.
Como conectar a impressora ao seu computador usando o PIN WPS?
Depois de encontrar o PIN WPS da sua impressora, é hora de conectá-la ao seu computador. Siga estas etapas para conectar sua impressora ao computador:
Pressione a tecla Windows + I no teclado para abrir Configurações. Na página Configurações, escolha Bluetooth e dispositivos no painel esquerdo.Selecione Impressoras e scanners na seção direita.Clique no botão Adicionar dispositivo ao lado de Adicionar uma impressora ou scanner. Ele mostrará uma lista de impressoras disponíveis. Clique na impressora da qual você acabou de obter o PIN WPS. Você verá um pop-up para inserir o PIN do WPS.
 Digite o PIN WPS da sua impressora corretamente e clique no botão Avançar . Levará algum tempo para emparelhar e estará pronto para uso para impressão sem fio.
Digite o PIN WPS da sua impressora corretamente e clique no botão Avançar . Levará algum tempo para emparelhar e estará pronto para uso para impressão sem fio.
Perguntas relacionadas
Insiro o PIN WPS no meu computador conforme mostrado na tela da impressora, mas não foi possível conectar. O que posso fazer em seguida?
O PIN WPS gerado pela impressora permanece válido por apenas alguns minutos. Em alguns modelos de impressoras, dura apenas alguns segundos. Após o período de validade, ele gera novamente o novo PIN. Talvez você não tenha inserido o PIN do WPS dentro do tempo especificado e esteja enfrentando o problema. Tente conectar novamente.