Se você vir o erro Iniciar PXE sobre IPv4 no MAC durante o processo de inicialização, seu computador não poderá ser carregado no sistema operacional. Este erro em particular significa que seu sistema não conseguiu encontrar nenhum dispositivo inicializável para inicializar e acaba iniciando pela rede.
O PXE (Preboot Execution Environment) é uma ferramenta útil do Windows que deve ser usada como um último remédio para iniciar o sistema operacional quando todos os seus dispositivos inicializáveis falham. Mas, se esse não for o caso e todos os seus drivers de disco estiverem funcionando bem, a prioridade de inicialização deve ser alterada para inicializar o computador a partir de uma unidade inicializável.
Então, se você encontrou este erro recentemente e está procurando corrigi-lo, estamos aqui para guiá-lo através de um processo passo a passo para fazer isso.
Por que Estou recebendo este erro?
A principal causa do erro Iniciar PXE sobre IPv4 no MAC no seu PC é provavelmente uma prioridade de inicialização mal configurada. Então, junto com isso, aqui estão todos os outros fatores principais/menores que podem causar esse problema de inicialização: Prioridade de inicialização mal configurada O recurso Wake On LAN está ativado Inicialização segura Configurações do BIOS mal gerenciadas BIOS desatualizado
Como corrigir Iniciar PXE Over IPv4 no MAC
Embora a mensagem de erro pareça preocupante, as maneiras reais de corrigi-lo são bastante simples e fáceis. Listados abaixo estão todos os métodos para fazer isso, e recomendamos que você siga todos eles até não precisar mais enfrentar esse problema.
Verifique sua prioridade de inicialização
Sempre que encontrar esse erro de PXE, a primeira coisa a fazer é definir uma prioridade de inicialização correta. Ou seja, você precisa solicitar que seu computador inicialize a partir de uma unidade inicializável (por exemplo, seu disco rígido).
Então, para fazer isso,
reinicie seu computador. Insira BIOS configurações.
 Vá para a guia Boot.
Vá para a guia Boot.
Aqui, você verá seus dispositivos listados em ordem de prioridade de inicialização. Seu computador primeiro escolhe iniciar usando o primeiro dispositivo da lista, ou seja, aquele com a prioridade mais alta. Mova suas unidades de disco (HDD, SSD, etc.) para o topo desta lista.
A combinação de teclas apropriada para fazer isso é mostrada em uma coluna à direita da tela. 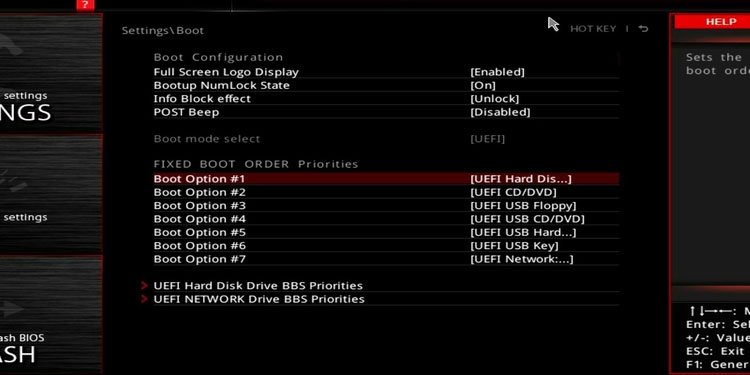
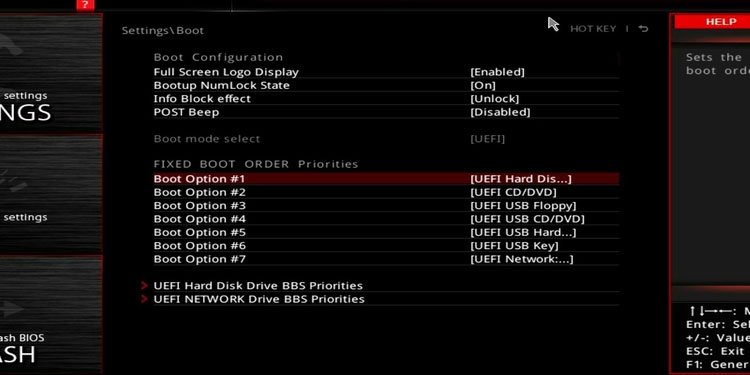 Pressione F10 para salvar suas alterações e sair do BIOS.
Pressione F10 para salvar suas alterações e sair do BIOS.
Desativar Wake On LAN
A opção Windows Wake On LAN é outro recurso relacionado à rede e à energia. Usando isso, você pode ativar seu computador remotamente através da rede. No entanto, esse recurso também é conhecido por causar certos problemas de energia, como o que você está enfrentando agora.
Então, para desativá-lo,
Reinicie seu computador. Entre em BIOS configurações.Agora, dependendo do fabricante da sua placa-mãe, a opção Wake On LAN pode ser acessada de vários seções da configuração do BIOS.
No entanto, para a maioria das placas-mãe, geralmente está em Energia ou Avançado. Quando chegar ao local designado, clique em Wake On LAN ou Boot to LAN e defina-o como Desativado. 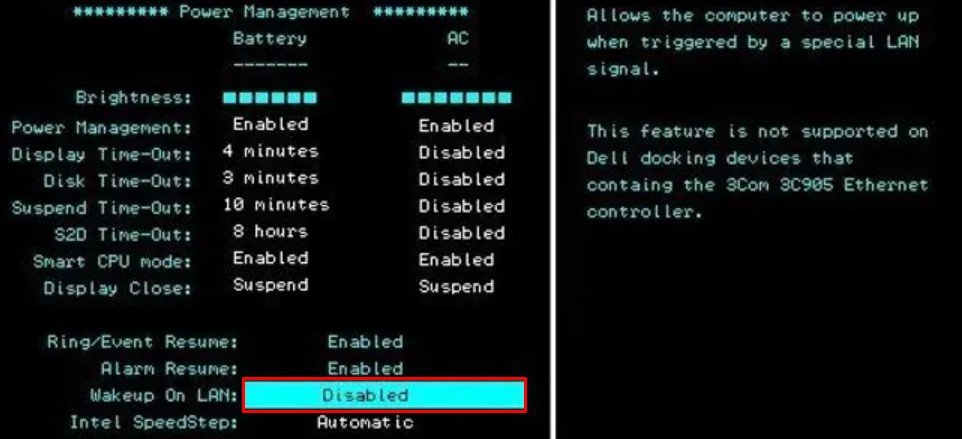
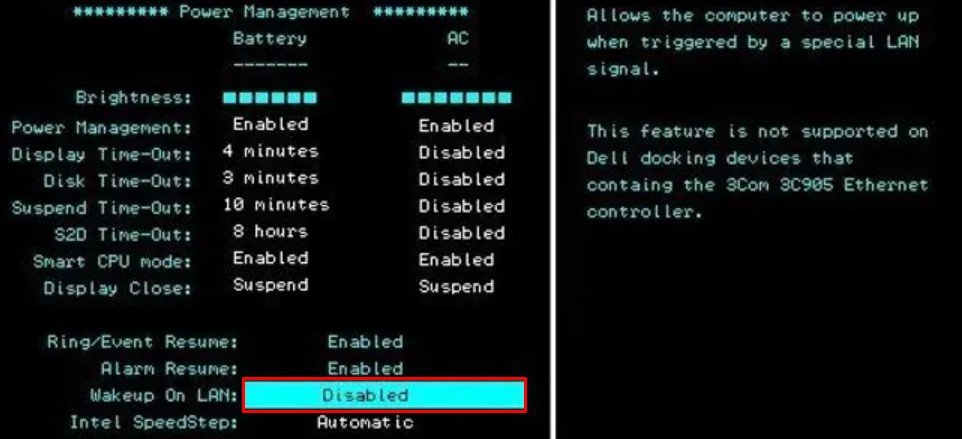 Pressione F10 para salvar suas alterações e sair do BIOS.
Pressione F10 para salvar suas alterações e sair do BIOS.
Desative a opção de inicialização segura
A opção de inicialização segura é um recurso de segurança bastante útil fornecido pelo firmware UWFI. Embora seja uma adição útil ao seu sistema, sabe-se que causa erros de PXE para muitos usuários em vários fóruns diferentes. Portanto, você pode desativá-lo temporariamente e ver se isso resolve seu problema.
Para fazer isso,
Reinicie o computador.Insira as configurações de BIOS . Vá para a guia Boot. Clique em Inicialização segura e defina-o como Desativado. Enquanto estiver aqui, Desative o Suporte CSM também.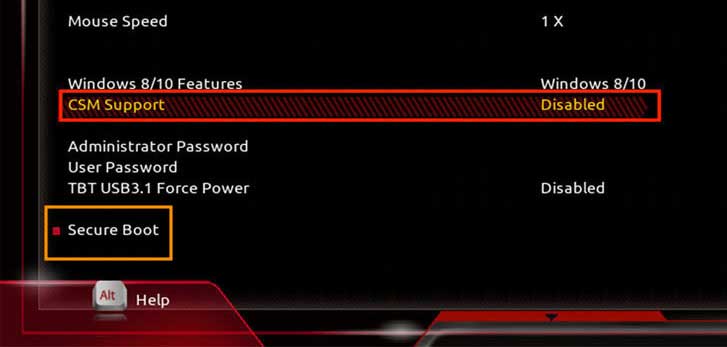
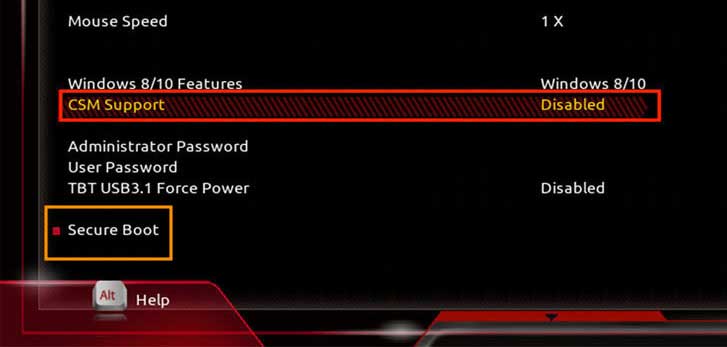 Pressione F10 para salvar suas alterações e sair do BIOS.
Pressione F10 para salvar suas alterações e sair do BIOS.
Reverter o BIOS para o padrão
Se você não conseguir corrigir configurações incorretas no BIOS, deixe o sistema fazer isso por você. Ou seja, reverter o BIOS de volta aos padrões redefine todas as configurações para seu valor original. Todas as alterações feitas anteriormente serão perdidas, mas isso pode acabar corrigindo seu problema.
Para isso,
Reinicie o computador. Insira as configurações de BIOS . Procure uma opção semelhante a Configurar padrões ou Carregar padrões .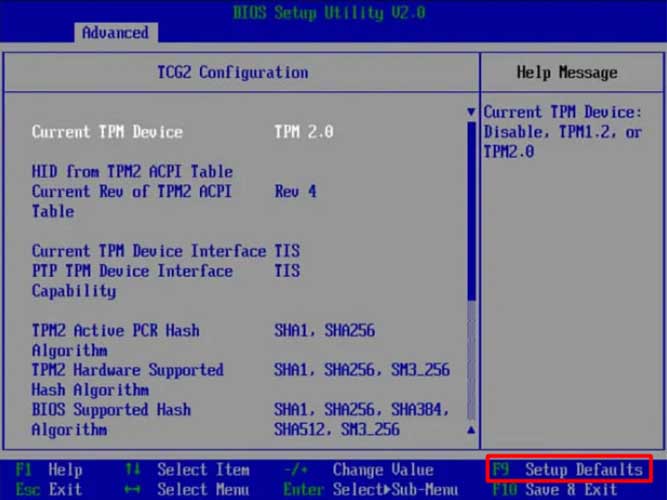
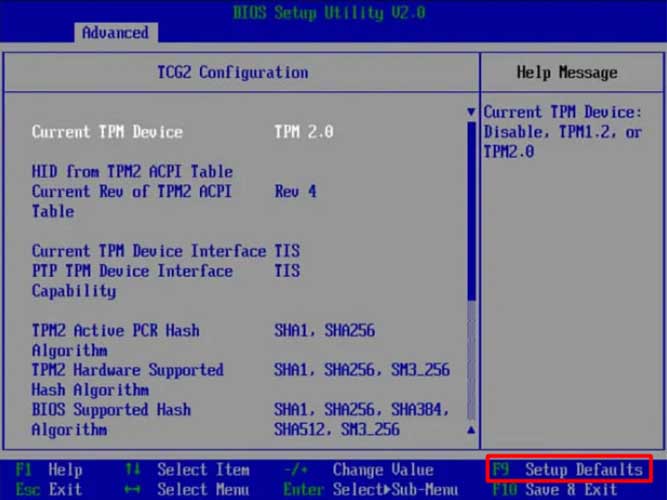 Se solicitado, aceite a mensagem com um Sim. Pressione F10 para salvar suas alterações e sair do BIOS.
Se solicitado, aceite a mensagem com um Sim. Pressione F10 para salvar suas alterações e sair do BIOS.
Atualize o BIOS
Se todas as etapas acima ainda não resolverem o problema, é provável que o BIOS esteja desatualizado. O BIOS desatualizado pode ser um fator em certos problemas de compatibilidade e problemas de inicialização. Além disso, quaisquer bugs e falhas que possam estar afetando a versão anterior de operar com todo o potencial podem ser corrigidos com uma atualização.
Então, é recomendado que você atualize seu BIOS para a versão mais recente. Isso pode ser feito facilmente baixando o arquivo apropriado em relação ao seu sistema de computação no site do fabricante do dispositivo. Além disso, vale a pena observar que a atualização do BIOS reverte todas as configurações dentro dele de volta ao padrão.