Se você é um blogueiro ou um YouTuber, sabe a importância de adicionar texto a uma foto. Dá a uma foto um significado melhor e ajuda a se comunicar com o público de forma mais eficaz. Como redator de conteúdo, sempre uso esse recurso para adicionar mais clareza às imagens do meu artigo.
Além disso, você também pode adicionar uma citação sensacional a uma imagem ou uma linha engraçada em memes.
Você pode fazer isso facilmente no editor integrado do seu dispositivo. Ou você também pode usar alguns aplicativos de terceiros. De qualquer forma, compartilharemos algumas maneiras populares de adicionar texto de sobreposição a uma foto.
Como adicionar texto a uma foto usando um dispositivo móvel?
Você pode facilmente adicionar texto e editar imagens no seu dispositivo com a ajuda do editor de fotos do seu telefone. A maioria dos fabricantes de dispositivos móveis fornece ferramentas simples de edição de imagens em seus dispositivos. Você pode simplesmente utilizar isso.
Usando um editor de fotos integrado
As etapas mostradas abaixo são as mesmas para dispositivos iOS. No entanto, para Android, as etapas podem variar dependendo do telefone Android que você está usando, mas o contexto mostrado nas etapas abaixo é o mesmo.
No Android
Abra o aplicativo Galeria.Selecione a Foto.Toque no ícone Editar. 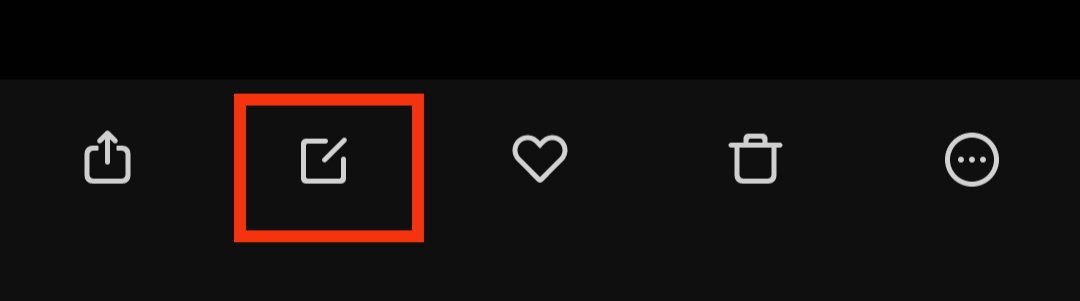
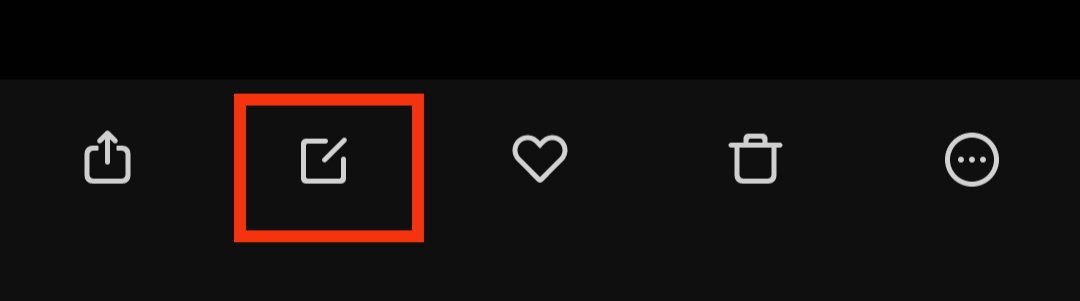 Slide à direita e toque no botão Texto.
Slide à direita e toque no botão Texto. 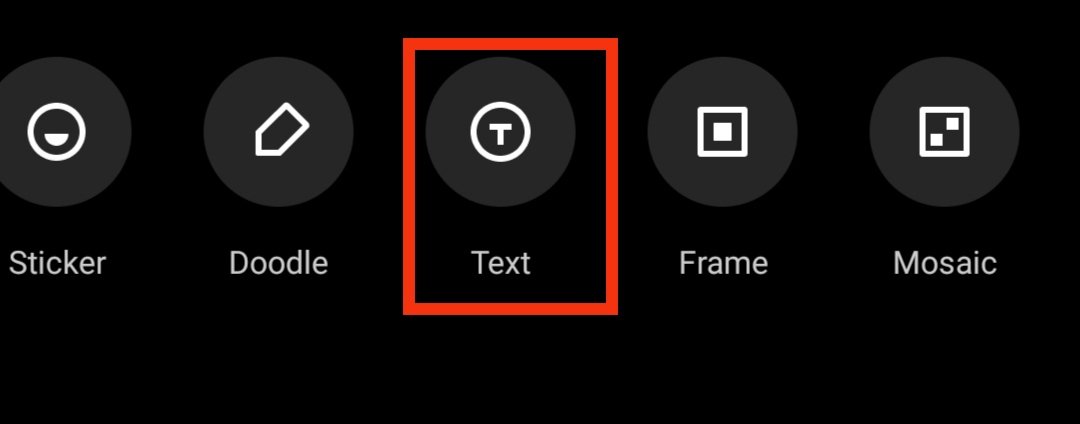
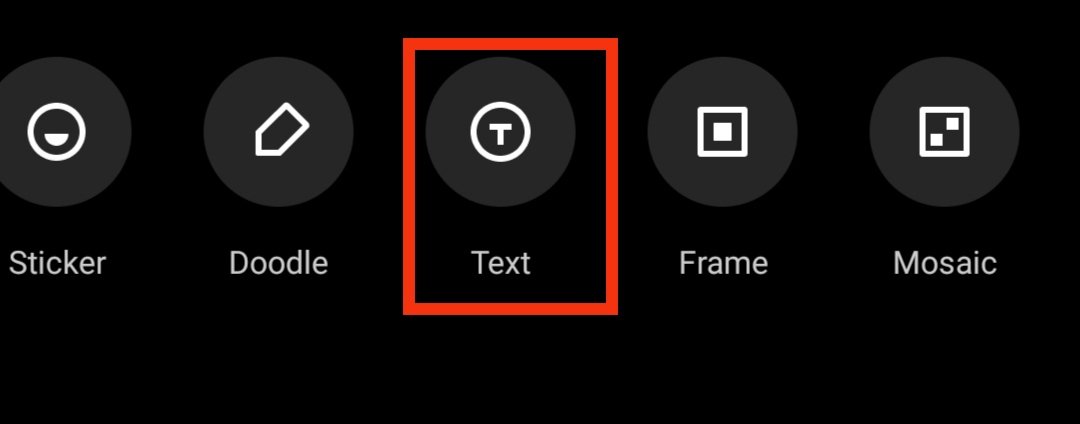 Agora, você verá o Enter Text por padrão. Toque nele para inserir seu texto personalizado.
Agora, você verá o Enter Text por padrão. Toque nele para inserir seu texto personalizado. 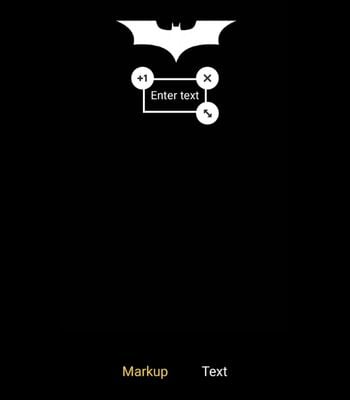 Para remover o texto, basta tocar no sinal de cruz para excluí-lo. Toque uma vez no texto para abrir e estilizar seu texto. Depois de fazer isso, você verá as opções para alterar a cor, o tamanho e o estilo da fonte.
Para remover o texto, basta tocar no sinal de cruz para excluí-lo. Toque uma vez no texto para abrir e estilizar seu texto. Depois de fazer isso, você verá as opções para alterar a cor, o tamanho e o estilo da fonte. 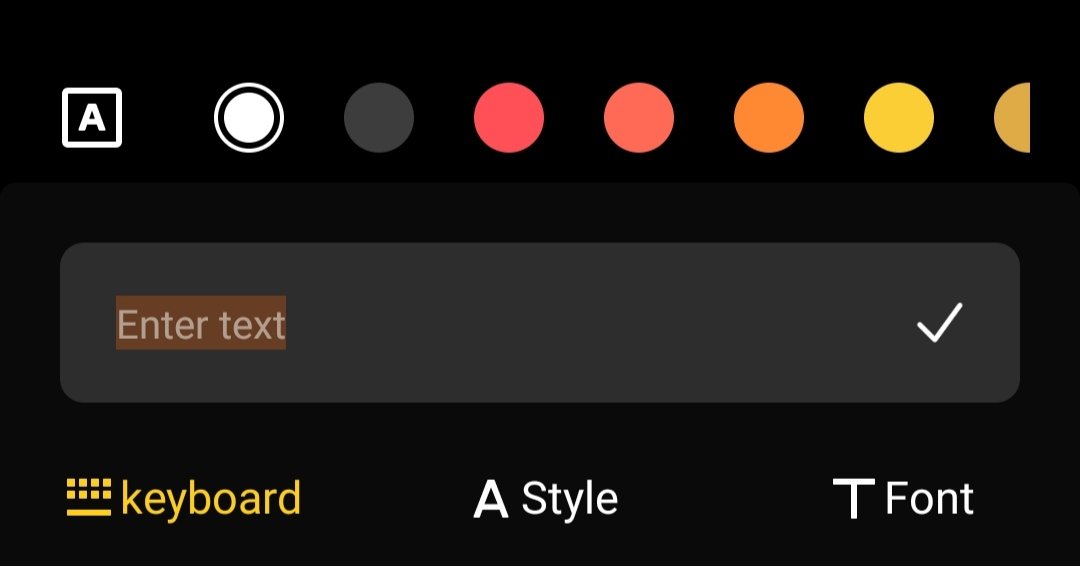 Toque em salvar assim que terminar de editar, você poderá encontrar esse arquivo em sua Galeria.
Toque em salvar assim que terminar de editar, você poderá encontrar esse arquivo em sua Galeria.
No iPhone
Abra o aplicativo Fotos.Selecione a imagem que deseja adicionar um texto.Toque em Editar. 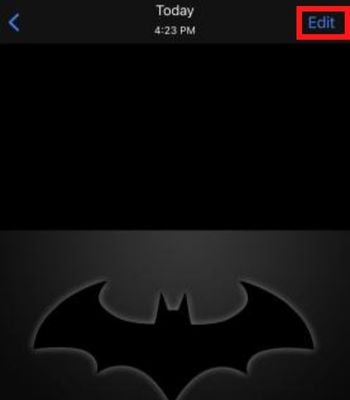
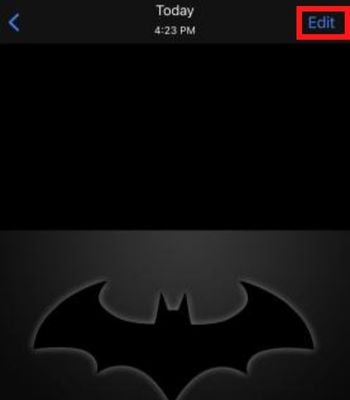 Toque no ícone do marcador no canto superior direito. Clique no sinal +. Selecione Texto.
Toque no ícone do marcador no canto superior direito. Clique no sinal +. Selecione Texto.
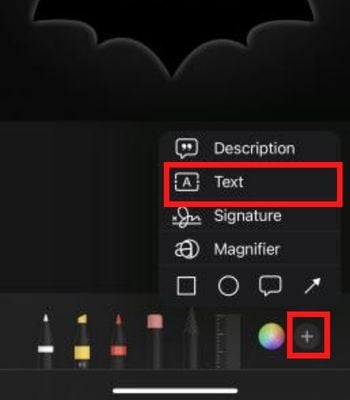
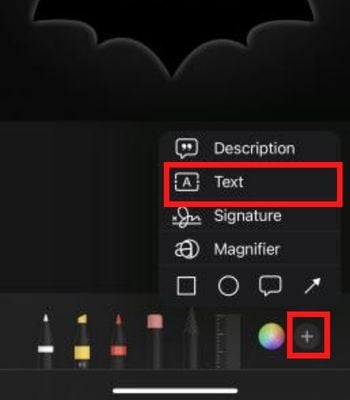 Um texto padrão aparecerá na tela.Toque uma vez nele texto e clique em Editar.
Um texto padrão aparecerá na tela.Toque uma vez nele texto e clique em Editar. 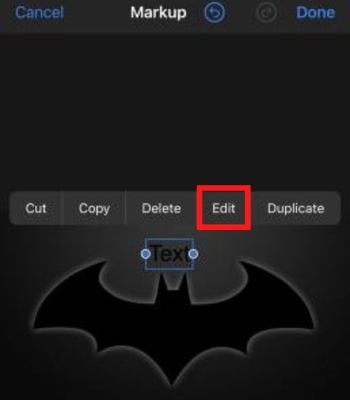
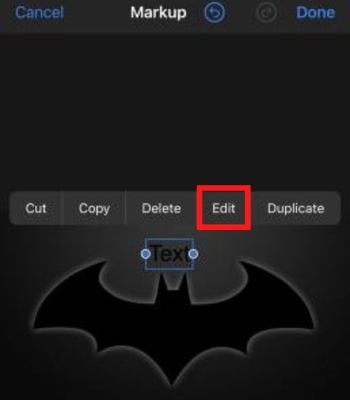 Depois de clicar no Edit. Agora, você pode adicionar seu texto personalizado. Para remover o texto, toque uma vez nele e selecione cortar ou excluir. Toque em salvar quando terminar de editar e você poderá encontrar esse arquivo no seu aplicativo Fotos.
Depois de clicar no Edit. Agora, você pode adicionar seu texto personalizado. Para remover o texto, toque uma vez nele e selecione cortar ou excluir. Toque em salvar quando terminar de editar e você poderá encontrar esse arquivo no seu aplicativo Fotos.
Para estilizar seu texto
Toque uma vez no texto para abrir e escolha as opções de cores. Toque uma vez no texto e clique no ícone Aa no canto inferior esquerdo para modificar o texto.Agora, você pode escolher o estilo, o tamanho e o alinhamento das palavras para melhorar a aparência do texto.
Usando um aplicativo de terceiros
Você também pode usar um aplicativo de terceiros em seu dispositivo para editar as fotos. Aplicativos como Canva, Pixlr, Snapseed, PicsArt, etc., são populares no Android e iPhone. Você pode usar qualquer um desses aplicativos para adicionar texto ou editar imagens. A cereja no topo de tais aplicativos é que eles oferecem mais recursos do que o editor integrado do seu dispositivo.
O download também é gratuito na sua loja de dispositivos, mas eles podem cobrar se você quiser recursos extras. As desvantagens de tais aplicativos são que eles consomem mais memória e afetam a saúde da bateria. Portanto, se o seu dispositivo tiver menos memória, poderá ter um bom desempenho.
No entanto, você também pode usar a versão da web para editar fotos e não precisará instalar um aplicativo.
Como adicionar texto a uma foto usando aplicativos de mídia social?
Você também pode adicionar texto a uma foto usando aplicativos de mídia social. O bom disso é que você não precisa de uma conexão com a internet para editá-lo e baixar essa imagem editada. Usamos o Messenger e o Instagram para adicionar o texto, como exemplos.
No Messenger
Aqui estão as etapas para Android e iOS:
Abra o Messenger.Vá para Stories. 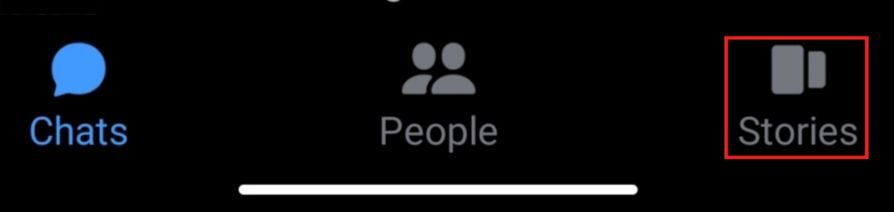
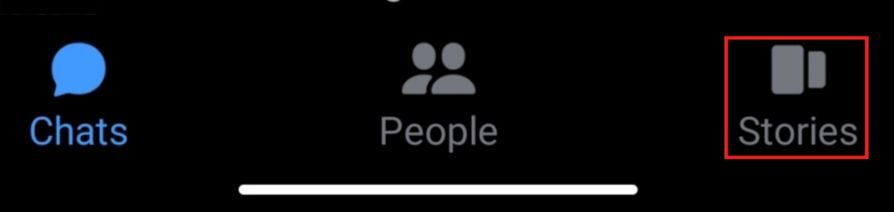 Toque em Adicionar à história.
Toque em Adicionar à história. 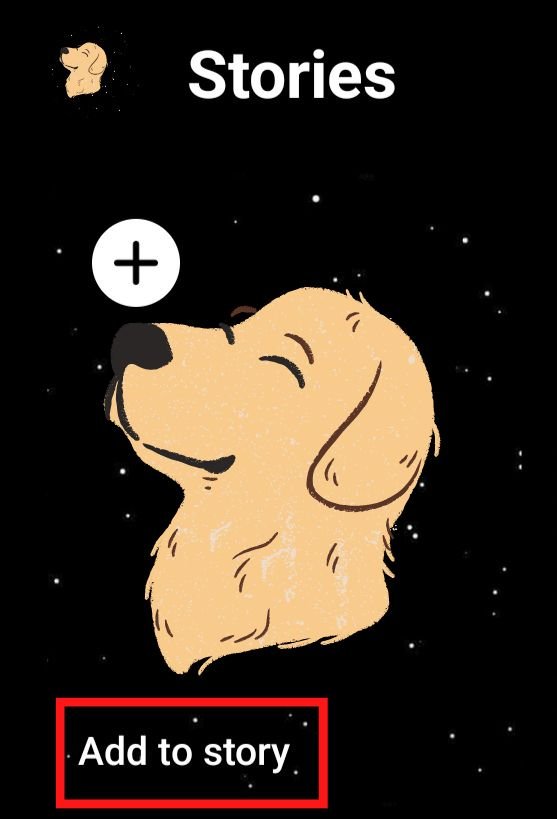
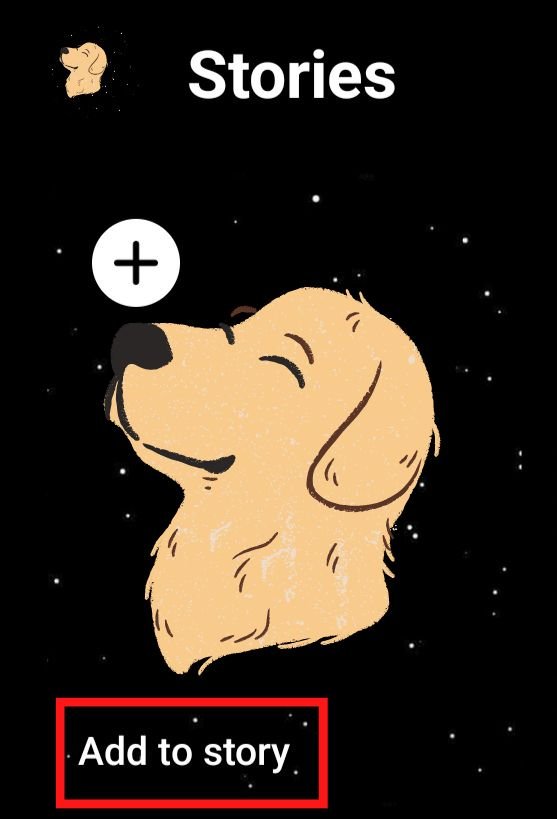 Agora , selecione a imagem que deseja adicionar ao texto.Clique no ícone Texto (Aa). Agora, você precisa escrever seu texto personalizado. Você também pode alterar a cor e alinhar o texto tocando no texto que escreveu.
Agora , selecione a imagem que deseja adicionar ao texto.Clique no ícone Texto (Aa). Agora, você precisa escrever seu texto personalizado. Você também pode alterar a cor e alinhar o texto tocando no texto que escreveu. 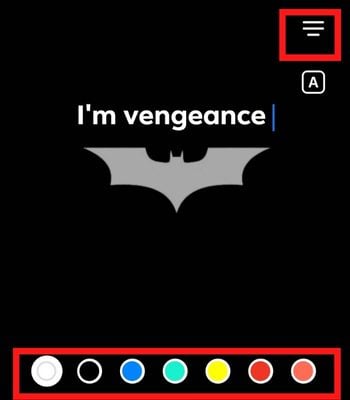
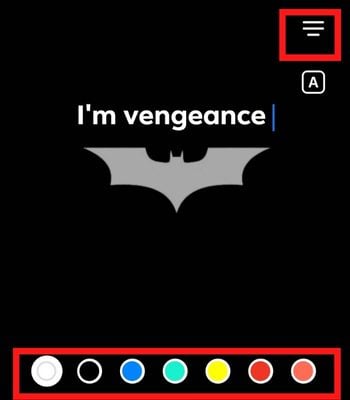 Você pode beliscar como Ampliar e Afastar para aumentar/diminuir o tamanho quando terminar de escrever. Para excluir o texto, Toque e segure no e Arraste para baixo no ícone da lixeira para excluí-lo. Toque em Salvar > para baixar a imagem editada localmente no seu dispositivo.
Você pode beliscar como Ampliar e Afastar para aumentar/diminuir o tamanho quando terminar de escrever. Para excluir o texto, Toque e segure no e Arraste para baixo no ícone da lixeira para excluí-lo. Toque em Salvar > para baixar a imagem editada localmente no seu dispositivo. 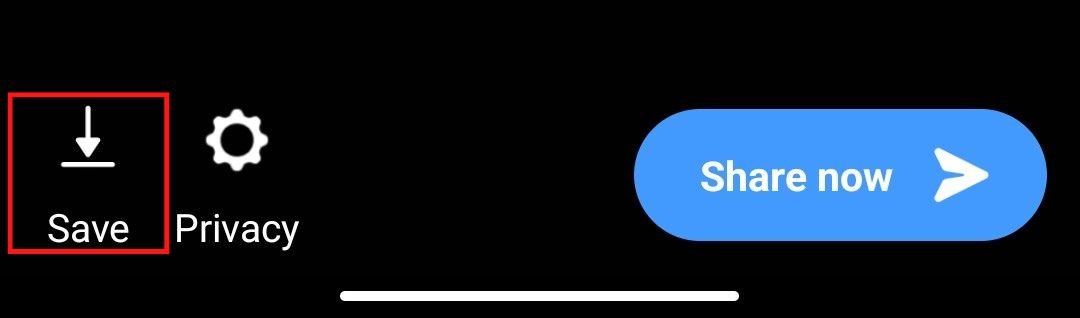
No Instagram
Aqui está o etapas para Android e iOS:
abra Instagram.Toque em Sua história.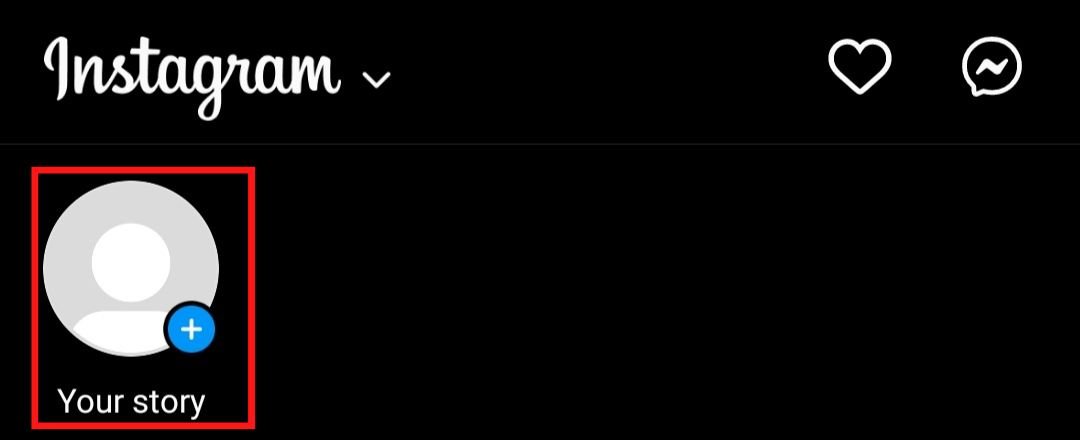 Selecione a imagem que deseja adicionar ao texto.Toque no ícone (Aa) ou clique diretamente em a imagem para adicionar o texto. Depois de adicionar seu texto, clique nele para editar seu estilo, cor, fonte etc. Para aumentar/diminuir o tamanho do texto, você pode simplesmente beliscar zoom in ou out.. Para excluir o texto, toque e segure e arraste para baixo no ícone da lixeira para excluí-lo.
Selecione a imagem que deseja adicionar ao texto.Toque no ícone (Aa) ou clique diretamente em a imagem para adicionar o texto. Depois de adicionar seu texto, clique nele para editar seu estilo, cor, fonte etc. Para aumentar/diminuir o tamanho do texto, você pode simplesmente beliscar zoom in ou out.. Para excluir o texto, toque e segure e arraste para baixo no ícone da lixeira para excluí-lo. 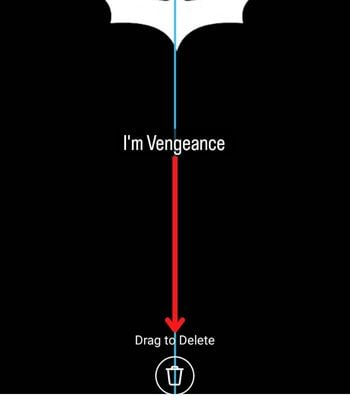 Toque em Três pontos e clique em Salvar para fazer o download localmente em seu dispositivo.
Toque em Três pontos e clique em Salvar para fazer o download localmente em seu dispositivo.
Como adicionar texto a uma foto usando um computador?
Se você tiver um computador, poderá fazer edições simples, como adicionar texto a uma foto, sem problemas. Ainda assim, se você não quiser usar a ferramenta de edição integrada, sempre poderá usar aplicativos de terceiros ou ferramentas de edição de fotos online para editar as fotos. Mas, nesta parte, abordamos apenas as ferramentas de edição integradas simples para Windows e Mac.
No Windows
Selecione a foto que deseja editar. Em seguida, clique com o botão direito nele. Depois de clicar com o botão direito, passe o mouse sobre o Abrir com e selecione Paint. 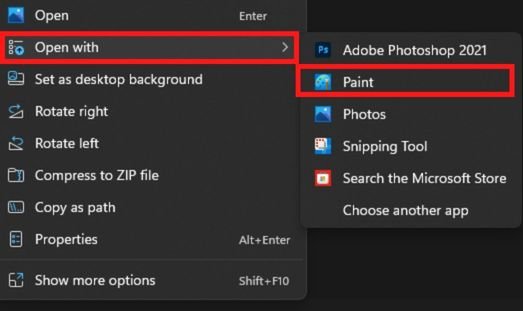 O aplicativo de pintura será aberto e toque no A ícone de texto para adicionar o texto.
O aplicativo de pintura será aberto e toque no A ícone de texto para adicionar o texto.  Você pode usar diferentes ferramentas mostradas em sua tela para modificar seu texto.
Você pode usar diferentes ferramentas mostradas em sua tela para modificar seu texto.
No Mac
Selecione a imagem que deseja editar. Em seguida, clique com o botão direito do mouse, depois de clique com o botão direito, passe o mouse sobre o Abrir com e selecione Visualizar. 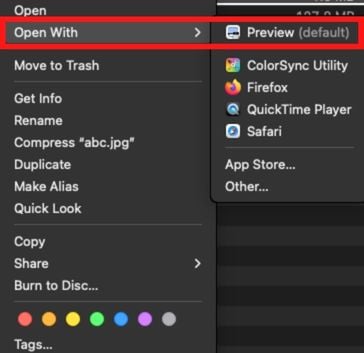 Toque no ícone Marcação para abrir o barra de ferramentas de marcação. Agora clique no ícone Aa para abrir a barra de texto. A palavra de texto aparecerá por padrão.
Toque no ícone Marcação para abrir o barra de ferramentas de marcação. Agora clique no ícone Aa para abrir a barra de texto. A palavra de texto aparecerá por padrão. 
 Você precisa Clique duas vezes no texto padrão para inserir seu texto personalizado.Você pode Arrastar e segurar o texto para alterar sua localização. Além disso, você pode usar a barra de ferramentas de marcação para modificar a cor do texto, fonte etc.
Você precisa Clique duas vezes no texto padrão para inserir seu texto personalizado.Você pode Arrastar e segurar o texto para alterar sua localização. Além disso, você pode usar a barra de ferramentas de marcação para modificar a cor do texto, fonte etc.