Ao tentar iniciar o Software Radeon, você pode encontrar uma mensagem de erro dizendo “O software Radeon e as versões do driver não correspondem.” Essa mensagem de erro aparece quando você tenta instalar os drivers ou software mais recentes, mas não substitui a versão mais antiga do seu PC, mas se sobrepõe.
Se o software não for atualizado, você perderá muito de benefícios, como obter as atualizações e os recursos mais recentes para seus gráficos Radeon, portanto, você deve trabalhar para corrigir o problema. No entanto, as pessoas que usam gráficos AMD Radeon há algum tempo podem não ter problemas, mas os usuários mais novos podem ter problemas.
Vamos discutir como você pode corrigir isso e evitar que isso aconteça no futuro.
Por que recebo este erro?
Existem alguns pré-instalados drivers e software em laptops pré-construídos e OEM com dispositivos móveis e gráficos AMD. O seu PC pode ocasionalmente ter problemas para reconhecer os drivers mais recentes quando você tenta baixá-los do site deles, não substituindo os desatualizados, tendo dois de uma vez.
Como corrigir “Software e driver Radeon não Match”?
Como a raiz do problema é a incompatibilidade de versão do driver, podemos usar alguns métodos de solução de problemas para corrigi-lo. Vamos começar solucionando o próprio aplicativo Radeon.
Atualizando o aplicativo AMD Radeon
Um dos motivos mais comuns que desencadeiam o problema é a incompatibilidade de versão. Quando a versão do seu driver não corresponde à versão do software Radeon, isso provavelmente causará esse problema. Você precisará reinstalar o aplicativo para a versão mais recente para corresponder aos drivers (supondo que você já tenha os mais recentes).
Pressione Tecla Windows + R e digite no controle e pressione Enter.Clique em Programas e Recursos e procure AMD Software.Clique com o botão direito do mouse e pressione Desinstalar.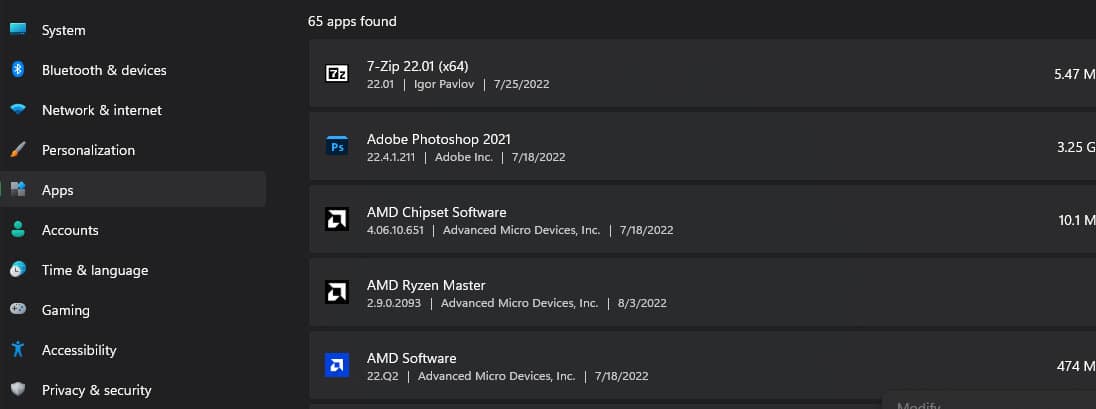
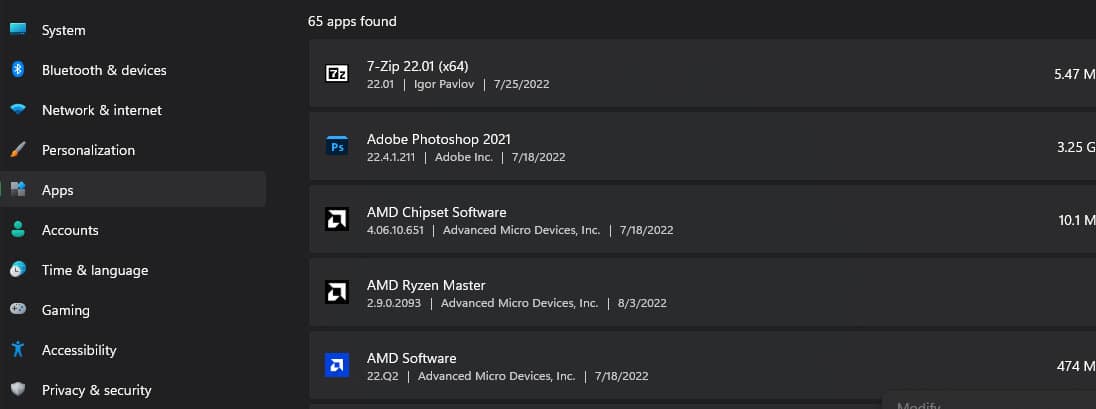 Acesse o site oficial da AMD e depois Produtos > Tecnologias > Software AMD. Baixe o aplicativo.
Acesse o site oficial da AMD e depois Produtos > Tecnologias > Software AMD. Baixe o aplicativo.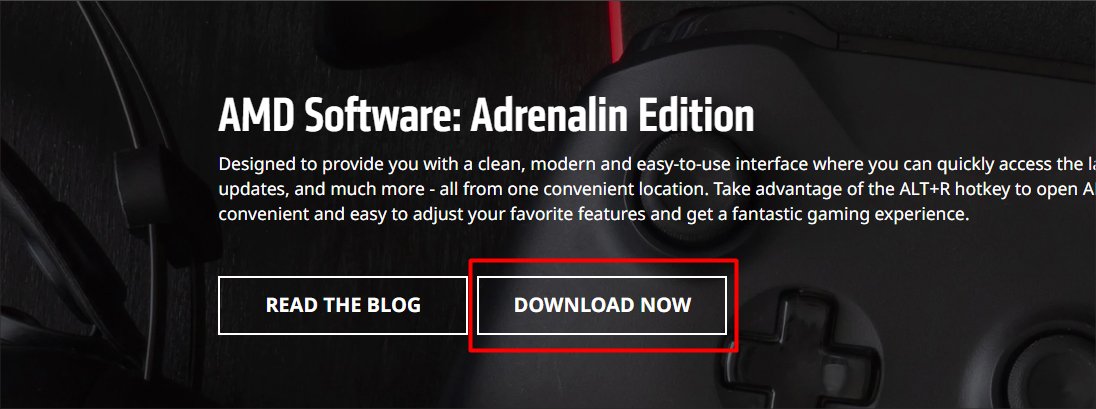
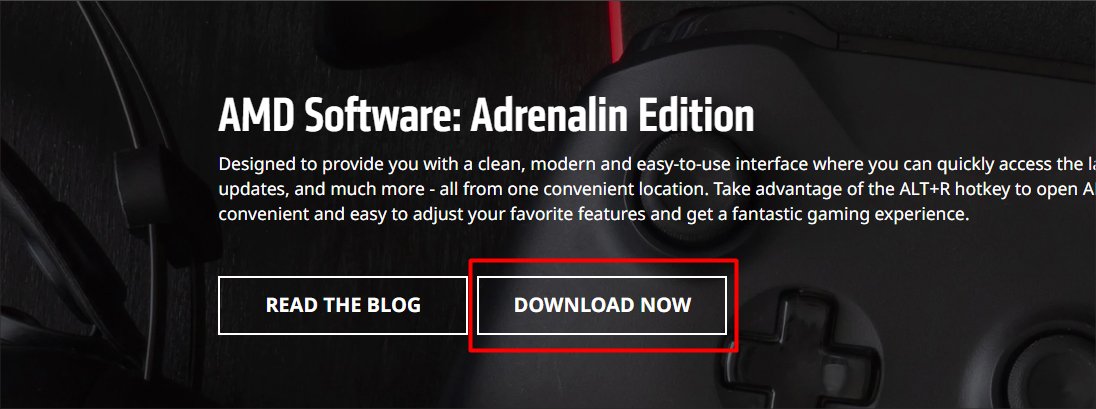 Instale o aplicativo através do arquivo baixado.Após isso reinicie seu PC e execute o cliente e veja se o problema persiste.
Instale o aplicativo através do arquivo baixado.Após isso reinicie seu PC e execute o cliente e veja se o problema persiste.
Atualizando os drivers
Se a atualização do software Radeon para a versão mais recente não ajudar, você deve tentar atualizar os drivers Radeon mais uma vez. Isso garantirá que não haja incompatibilidade de versão nos bastidores.
Aqui estão as etapas para atualizar os drivers:
Pressione a tecla Windows + R para abrir a linha de comando de execução, digite em devmgmt.msc. Expanda a guia Adaptadores de vídeo e selecione seu AMD Graphics. Clique com o botão direito do mouse e clique em Atualizar driver. Agora escolha Procurar no meu computador por motoristas. Certifique-se de não escolher a outra opção, seu PC às vezes pode escolher uma versão de driver mais antiga se fizer isso. Escolha Deixe-me escolher em uma lista de drivers disponíveis no meu computador e selecione o mais recente.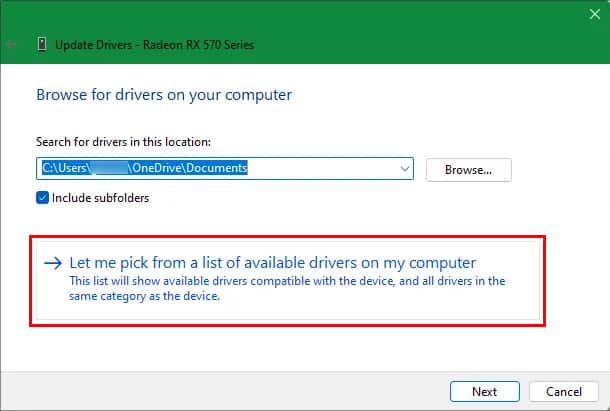
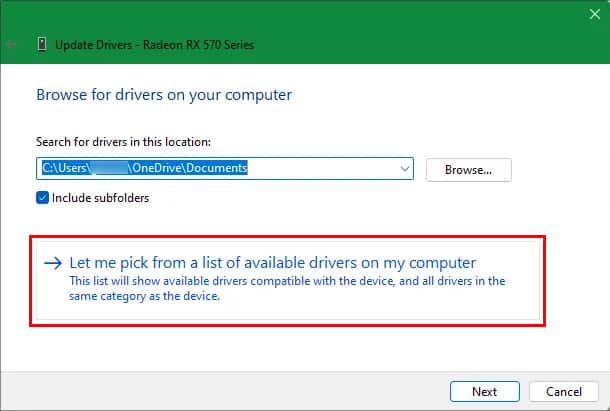 Após a conclusão do processo de atualização, abra o software AMD para verificar se está funcionando ou não.
Após a conclusão do processo de atualização, abra o software AMD para verificar se está funcionando ou não.
Como alternativa, você pode experimentar a ferramenta de driver da AMD, chamada Ferramenta de detecção e instalação automática da AMD. Você pode encontrá-lo em seu site oficial.
Baixe e execute o arquivo de configuração para a ferramenta.Uma vez que o download estiver concluído, a ferramenta começa a verificar seu PC para possíveis atualizações de driver. todos os drivers disponíveis mais recentes para seus componentes AMD.
Reinstalando os Drivers
Se a atualização dos drivers não funcionar, tente reinstalá-los como um todo. Às vezes, os arquivos podem ficar corrompidos durante a instalação. Para eliminar as chances de isso acontecer, reinstale todos os drivers.
Acesse o site oficial da AMD. Baixe e execute o Utilitário de limpeza AMD.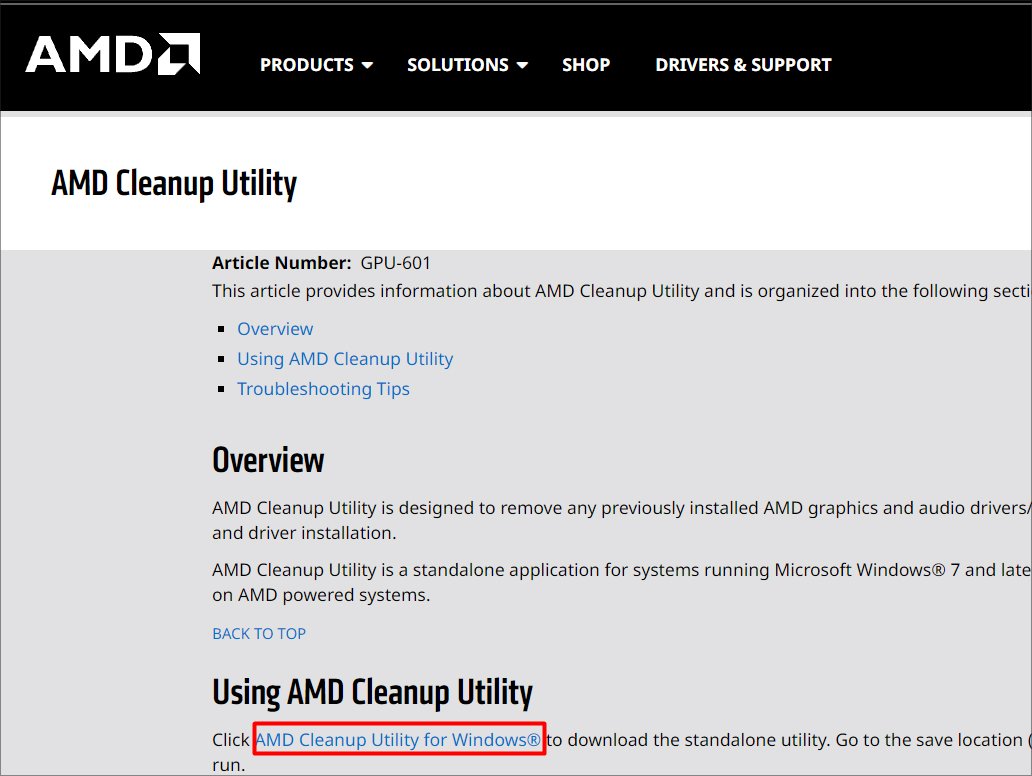
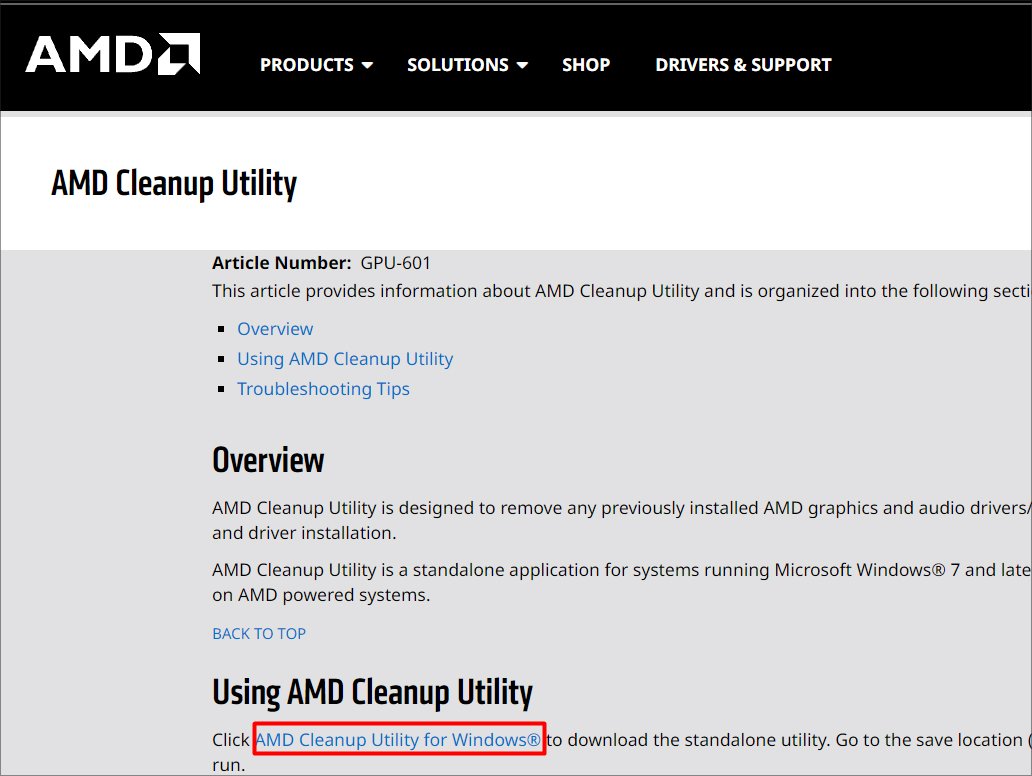 Ele solicitará que você reinicie no Modo de segurança para medidas de segurança. Clique em Sim. Em seguida, uma caixa de mensagem aparece dizendo que cada AMD driver, exceto os drivers do chipset serão removidos. Clique em Sim novamente. Agora, a ferramenta inicia o processo de limpeza. Após a conclusão, a ferramenta solicita que você reinicie o computador. Reinicie o PC e instale o driver e o software mais recentes.
Ele solicitará que você reinicie no Modo de segurança para medidas de segurança. Clique em Sim. Em seguida, uma caixa de mensagem aparece dizendo que cada AMD driver, exceto os drivers do chipset serão removidos. Clique em Sim novamente. Agora, a ferramenta inicia o processo de limpeza. Após a conclusão, a ferramenta solicita que você reinicie o computador. Reinicie o PC e instale o driver e o software mais recentes.
Usando o Registro do Windows para corresponder à versão do driver
O Registro do Windows contém informações do seu sistema para uso diferente; informações como – configurações de hardware, perfil de usuário e muito mais. Você pode modificar os arquivos de registro do seu software AMD para corresponder aos drivers gráficos atuais que você possui. Isso provou funcionar em muitos casos, e você deve tentar.
Pressione Tecla Windows + R e digite dxdiag. Clique em Sim na caixa de mensagem de aviso. Agora, na guia Exibir, você verá uma seção chamada Drivers. Anote a versão do driver.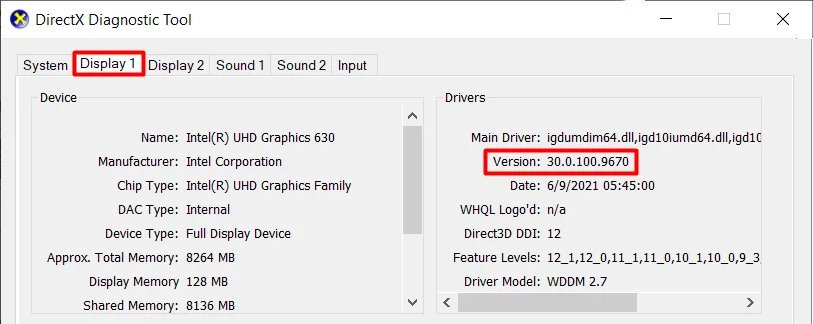
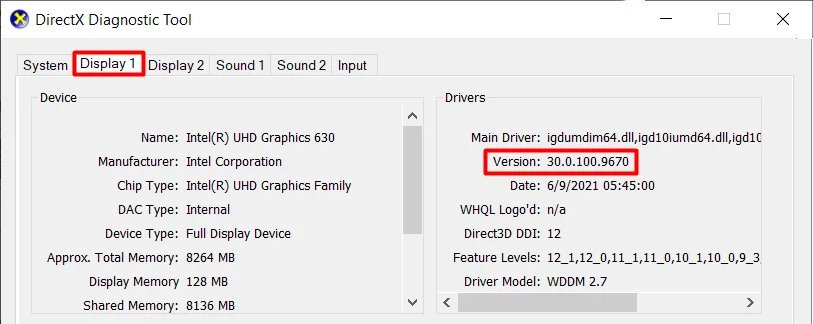 Em seguida, pressione Tecla Windows + R e digite: regedit. Navegue até o seguinte arquivo de caminho: HKEY_LOCAL_MACHINE\SOFTWARE\AMD\CNClique em DriverVersion e altere-o com a versão do driver que você anotou anteriormente.
Em seguida, pressione Tecla Windows + R e digite: regedit. Navegue até o seguinte arquivo de caminho: HKEY_LOCAL_MACHINE\SOFTWARE\AMD\CNClique em DriverVersion e altere-o com a versão do driver que você anotou anteriormente.
Salve e reinicie o seu PC.
Impedir que o Windows Update instale novos drivers
Às vezes, quando o Windows envia as atualizações mais recentes, ele também pode modificar/atualizar os drivers AMD existentes. Este é especialmente o caso de sistemas OEM que vêm com drivers e software instalados personalizados.
Vamos ver como você pode impedir a atualização automática do Windows.
Pressione Tecla Windows + R e digite sysdm.cpl no comando line.Agora, Hardware > Configurações de instalação do dispositivo. Em seguida, selecione Não (seu dispositivo pode não funcionar como esperado) e pressione Salvar Alterações.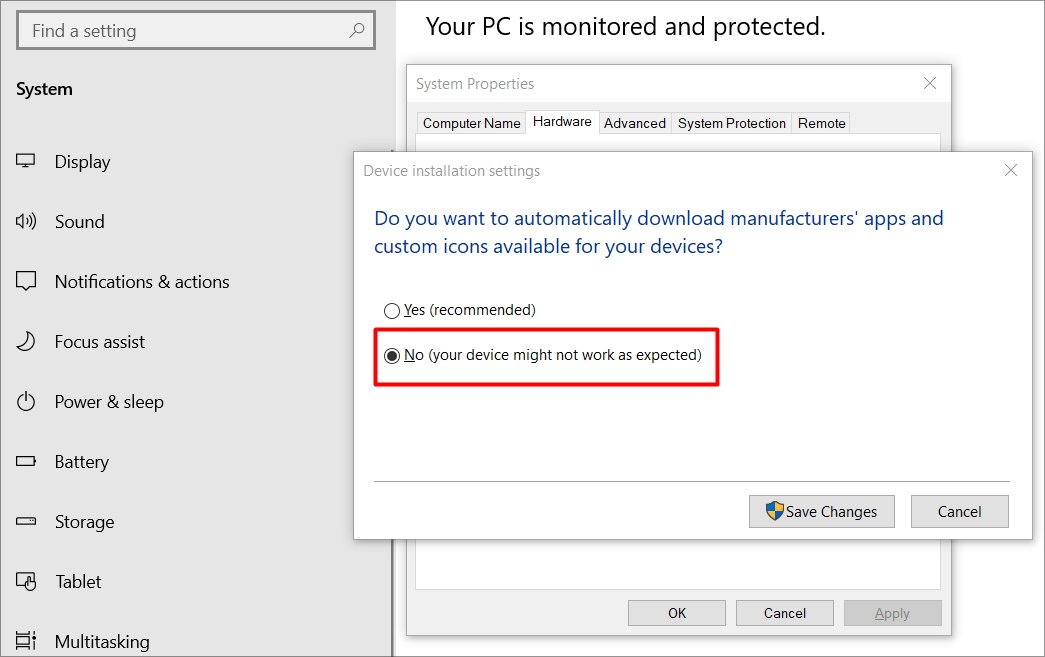
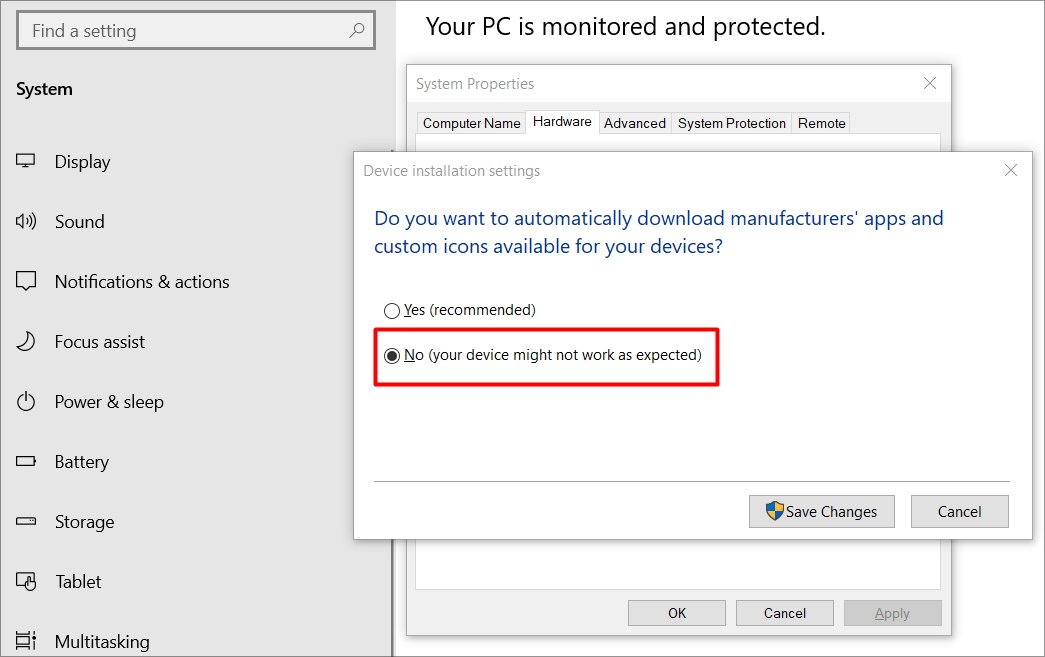 Reinstale o AMD Radeon Software e veja se o problema persiste ou não.
Reinstale o AMD Radeon Software e veja se o problema persiste ou não.