Usar laptops por um longo tempo, especialmente durante a execução de tarefas que consomem muitos recursos, aquece o laptop muito rapidamente. O superaquecimento dos laptops torna o sistema lento e pode até danificar os componentes de hardware.
Portanto, é sempre uma boa ideia manter seu laptop o mais refrigerado possível. No entanto, nem sempre é possível manter a temperatura dentro de um limite aceitável usando métodos normais.
Por isso, criamos este artigo para fornecer todos os métodos possíveis para resfriar seu laptop ou evitar que ele superaquecimento.
Qual é a temperatura ideal do laptop?
Os componentes de hardware dentro dos laptops são colocados mais firmemente. Portanto, sua faixa de temperatura normal é maior do que a de uma CPU de desktop.
A temperatura também depende do dispositivo de hardware exato. A temperatura da CPU é geralmente 60-80 Celsius em uso normal. Mas pode chegar a 90-95 se você estiver executando tarefas intensivas, como videogames.
Da mesma forma, a temperatura normal da GPU geralmente fica em torno de 35-60 Celsius e a temperatura durante o uso intenso é de 60-80 Celsius.
Como resfriar um laptop?
Há muitas maneiras de resfriar um laptop. Se o seu laptop estiver aquecendo apenas moderadamente, usar uma almofada de resfriamento e alterar algumas configurações deve ser suficiente. No entanto, se o laptop estiver superaquecendo, talvez seja necessário procurar otimizações adicionais.
Manter um bom fluxo de ar


A primeira coisa que você deve fazer é manter um bom fluxo de ar em seu laptop. A ventoinha de um laptop libera ar quente das aberturas na parte inferior. Se você fechar essas lacunas, o calor ficará preso, aumentando a temperatura do laptop.
Então, você precisa colocar o laptop em uma superfície dura e plana. Os pés de borracha na parte inferior elevam ligeiramente o laptop, proporcionando uma saída para o fluxo de ar. Colocar um laptop no colo, roupas ou qualquer outra superfície macia desconsiderará os pés de borracha e bloqueará as aberturas.
Você também pode usar suportes para laptop para elevá-lo ainda mais e fornecer mais passagem para o ar quente.
Trabalhe em um local fresco
Outra coisa que você deve fazer é manter uma temperatura fria em seu local de trabalho ou onde quer que você use seu laptop. Evite usá-lo em locais quentes e principalmente evite a luz solar direta.
Recomendamos também investir em um ar condicionado ou ventilador para manter seu quarto fresco.
Limpe a mesa do laptop e arredores


Acúmulo de poeira nas ventoinhas do laptop e as aberturas também são outro motivo principal para o superaquecimento dos laptops. Portanto, você precisa garantir que a superfície onde você mantém seu laptop esteja limpa. Para fazer isso,
Limpe sua mesa com um pano úmido para limpar poeira solta na superfície da mesa. Borrife um limpador na superfície da mesa e limpe-a novamente. Em seguida, use um pano seco para limpar a mesa e deixe-a secar.
Além disso, você também deve manter a sala e as janelas limpas. Se o ambiente estiver empoeirado, a poeira se acumulará rapidamente nas mesas.
Limite as atividades em segundo plano
Não é apenas o seu hardware que é responsável por aumentar a temperatura do seu laptop. Quando você executa tarefas que consomem mais recursos no PC, elas naturalmente usam mais capacidade de processamento de sua CPU e GPU. Consequentemente, a temperatura dos processadores aumenta rapidamente.
Você deve tentar limitar o uso desses aplicativos, especialmente se tiver um laptop de baixo custo. Você também pode fechar todas as guias desnecessárias em um navegador. Todos os navegadores modernos abrem tarefas separadas para guias individuais, vídeos e assim por diante. Portanto, limitar esse número também ajuda a diminuir o uso da CPU/GPU, consequentemente diminuindo a temperatura do laptop.
Além disso, recomendamos encerrar atividades desnecessárias em segundo plano. Você pode fazer isso no Gerenciador de Tarefas no Windows da seguinte maneira:
Pressione Ctrl + Shift + Esc para abrir o Gerenciador de Tarefas.Na guia Processos , procure quaisquer tarefas em Aplicativos e processos em segundo plano que você não precisa. Clique com o botão direito do mouse neles e selecione Finalizar tarefa.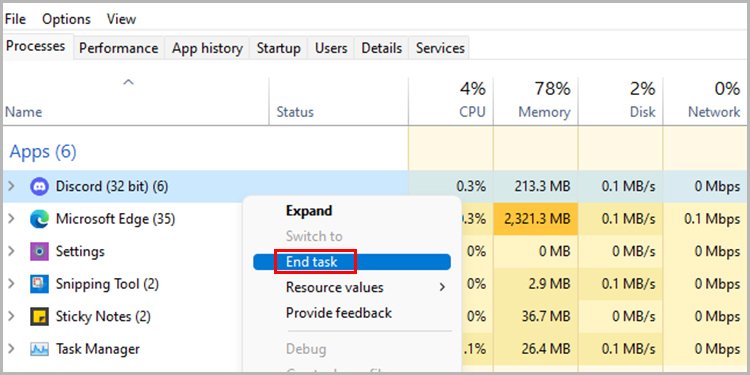
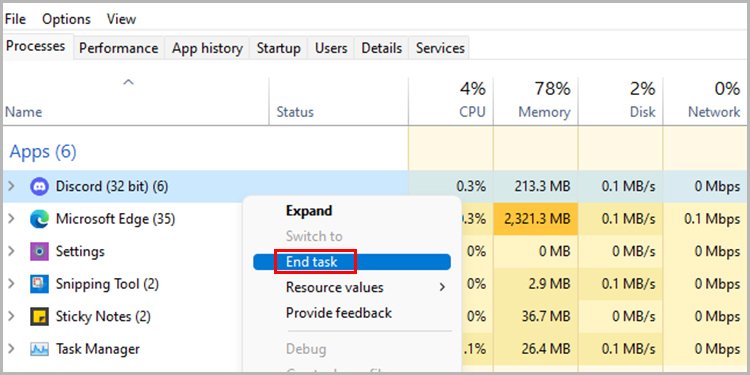
Você também deve desabilitar aplicativos de inicialização desnecessários. Esses aplicativos são executados automaticamente na inicialização e consomem os recursos do sistema. Para fazer isso,
Vá para a guia Inicializar no Gerenciador de tarefas.Selecione os aplicativos desnecessários e clique em Desativar.
No Mac, você pode realizar o mesmo processo no Monitor de atividades. Vá para Finder > Aplicativo > Utilitários para encontrar este programa.
Alterar velocidade do ventilador
Outra coisa que você pode fazer para resfriar seu laptop é aumentar a velocidade do ventilador. Você pode fazer isso nas configurações do BIOS ou UEFI. Veja como fazer isso:
Acesse seu BIOS ou UEFI.Procure Velocidade da ventoinha ou Refrigeração > Velocidade da ventoinha ou uma configuração semelhante.Se houver alguma configuração fácil para definir a velocidade, como o Modo de controle do ventilador, defina-o como Frio ou alta velocidade. Caso contrário, aumente manualmente a velocidade do ventilador da CPU. No entanto, certifique-se de verificar com o fabricante para ter conhecimento adequado dos requisitos de energia.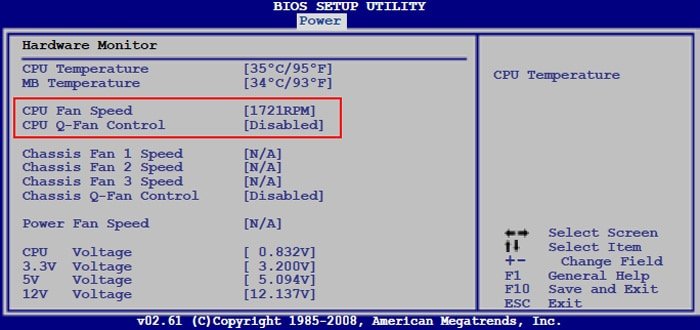
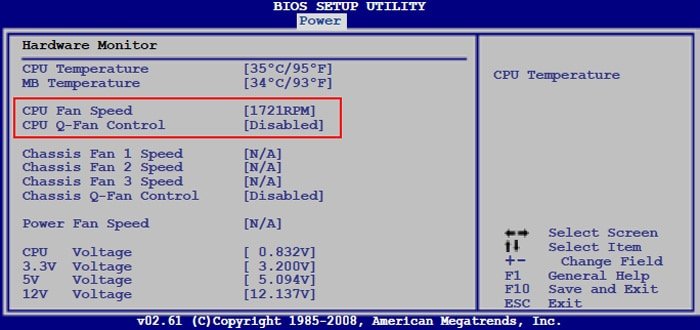 Salve e saia pressionando a tecla correspondente. Normalmente, é a tecla F10.
Salve e saia pressionando a tecla correspondente. Normalmente, é a tecla F10.
Embora o uso do BIOS possa ser a opção padrão para alterar a velocidade do ventilador, talvez você queira alterar a velocidade apenas ao executar tarefas que exigem muitos recursos.
Nesses casos, se o fabricante do seu laptop também fornecer software dedicado para alterar a velocidade do ventilador, você poderá usá-los. Caso contrário, você precisará usar aplicativos de terceiros, como SpeedFan, HWMonitor, Macs Fan Control, etc.
Use Laptop Cooler Pads


Usar um laptop, mesmo com um bom sistema de resfriamento interno, produz algum calor. Você pode investir em almofadas de resfriamento para evitar o superaquecimento. Esse equipamento é especialmente útil se você usa laptops mais antigos.
Eles têm ventiladores com controle de velocidade ajustável que extraem o calor. Além disso, eles também elevam seus laptops e ajudam a manter um bom fluxo de ar.
Desligar ou dormir regularmente
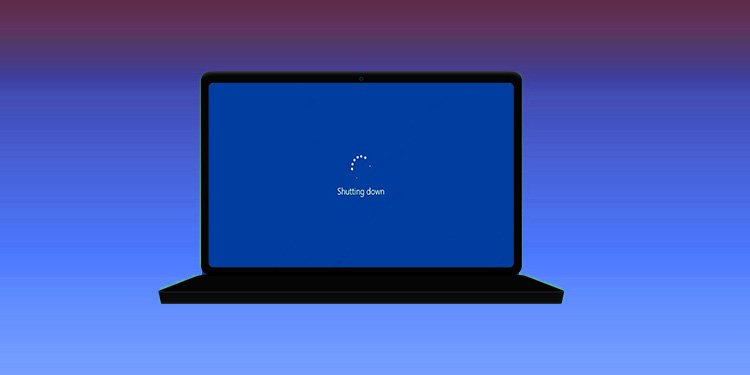
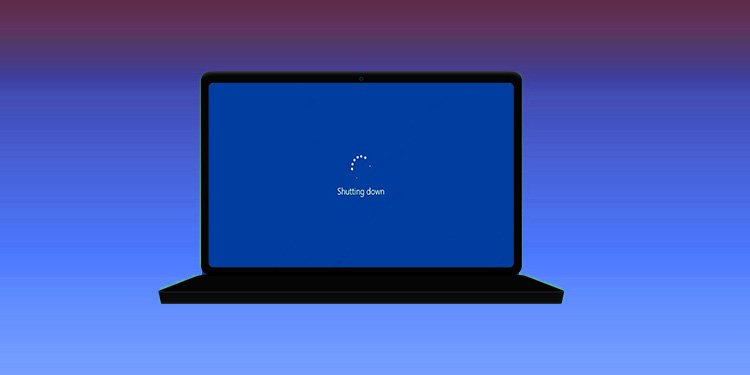
Não é um hábito saudável manter seu laptop ligado por um longo período de tempo. Recomendamos fazer pausas em intervalos regulares para resfriar seu laptop.
Você pode colocar o laptop em repouso ou desligá-lo, dependendo do seu cenário.
Também recomendamos usar o monitoramento de temperatura software para saber quando você deve dar uma pausa no seu laptop.
Se você quiser fechar seu laptop por um longo intervalo, recomendamos desligá-lo corretamente em vez de colocá-lo em repouso. O laptop ainda fornece energia para seus componentes no modo de suspensão, portanto, esse processo pode diminuir a vida útil da bateria.
Alterar configurações de energia
Se você definiu as configurações de energia para facilitar o desempenho máximo, naturalmente consumirá mais energia e produzirá mais calor. Para evitar esses problemas, você pode ativar o modo balanceado ou de economia de energia.
Veja como fazer isso:
No Windows
Abra Executar e digite powercfg.cpl. Nas Opções de energia, marque Economia de energia se a opção existir. Caso contrário, selecione Equilibrado. Clique em Alterar configurações do plano ao lado do plano. Defina Desativar exibição como 2 a 5 minutos e Coloque o computador em suspensão por 15 a 20 minutos. Isso economiza energia e resfria seu laptop quando você não o está usando. Clique em Alterar configurações avançadas de energia.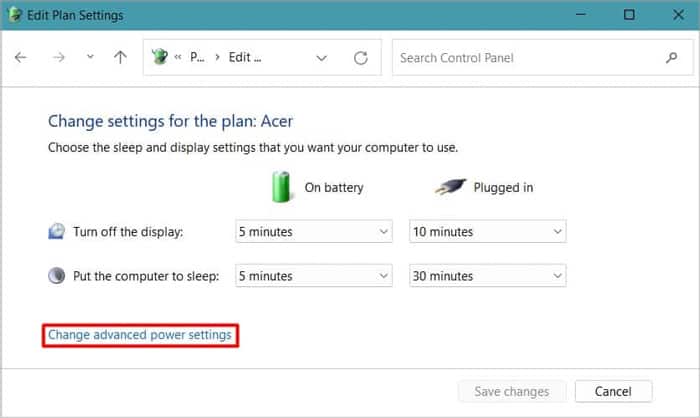
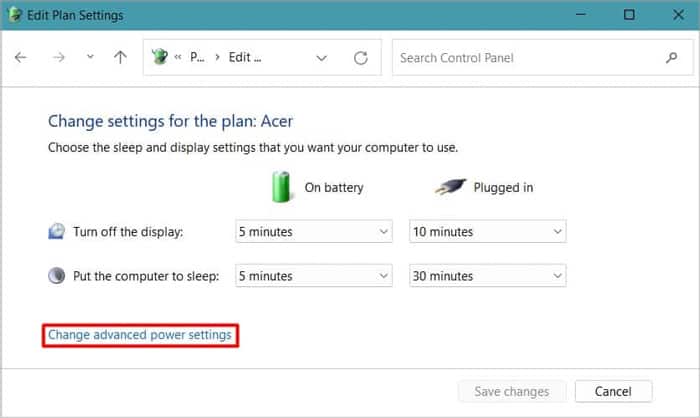 Expandir as opções e defina-as como Otimizar bateria, Bateria Economizador ou Economia máxima de energia, se aplicável. Se você precisar de mais desempenho em um cenário específico, defina as opções adequadamente. Por exemplo, você pode precisar de desempenho máximo para adaptadores sem fio para internet Wi-Fi de alta velocidade.Expandir Gerenciamento de energia do processador > Estado máximo do processador e defina suas opções para 90-95%. Isso reduz um pouco o desempenho da CPU, mas evita o superaquecimento, especialmente quando você executa aplicativos que aumentam o uso da CPU para 100%.
Expandir as opções e defina-as como Otimizar bateria, Bateria Economizador ou Economia máxima de energia, se aplicável. Se você precisar de mais desempenho em um cenário específico, defina as opções adequadamente. Por exemplo, você pode precisar de desempenho máximo para adaptadores sem fio para internet Wi-Fi de alta velocidade.Expandir Gerenciamento de energia do processador > Estado máximo do processador e defina suas opções para 90-95%. Isso reduz um pouco o desempenho da CPU, mas evita o superaquecimento, especialmente quando você executa aplicativos que aumentam o uso da CPU para 100%.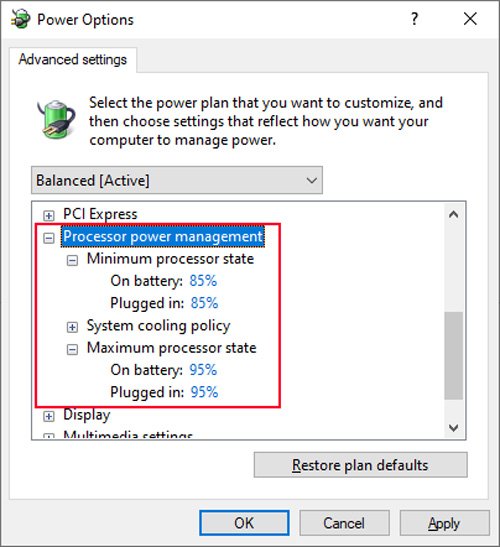
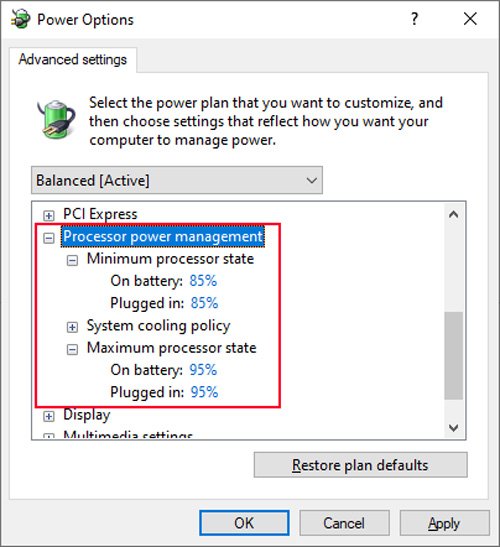 Clique em Aplicar e Ok. Selecione Salvar alterações.
Clique em Aplicar e Ok. Selecione Salvar alterações.
No Mac
A Apple otimiza o Mac para reduzir o consumo de energia enquanto o fabrica. No entanto, há algo que você pode fazer para economizar mais energia.
Vá para o menu Apple > Preferências do Sistema e selecione Bateria > Bateria. Ative o Modo de baixo consumo, se disponível. Defina o tempo de Suspensão do computador para 15 a 20 minutos e Modo de exibição >para 2-5 minutos.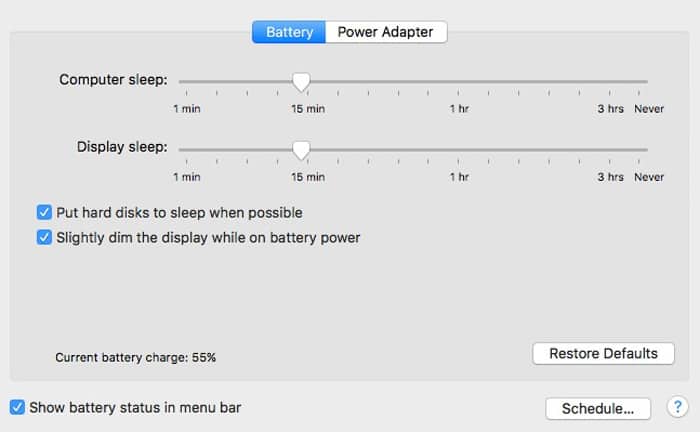
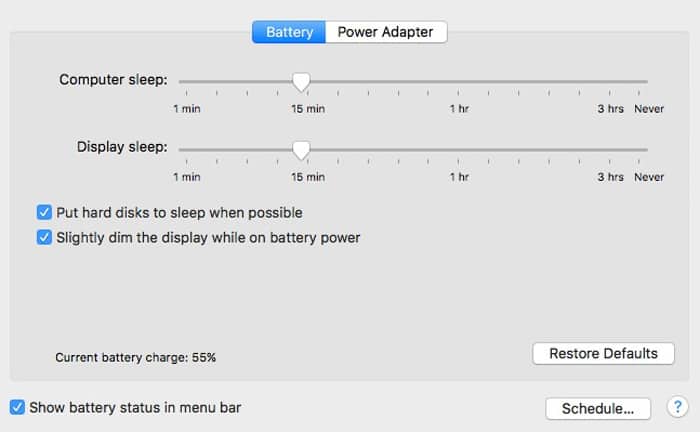 Marque Coloque discos rígidos para dormir quando possível. Vá para a guia Adaptador de energia e execute as mesmas etapas.
Marque Coloque discos rígidos para dormir quando possível. Vá para a guia Adaptador de energia e execute as mesmas etapas.
Você também pode diminuir o brilho para economizar energia e evitar o superaquecimento do laptop.
Desativar o overclocking
Embora a maioria dos laptops não suporte overclocking de CPU ou GPU, alguns ainda suportam. No entanto, ao contrário de uma configuração de desktop, há pouco que você possa fazer para limitar o excesso de calor produzido devido a componentes com overclock.
Então, se você não quiser diminuir a vida útil do laptop devido ao excesso de calor, recomendamos desabilitando o overclock.
Se você usou alguns aplicativos para fazer overclock da CPU ou GPU do seu laptop, desinstale-o. Para fazer isso:
Abra Executar e digite appwiz.cplClique com o botão direito do mouse no aplicativo de overclock e selecione Desinstalar.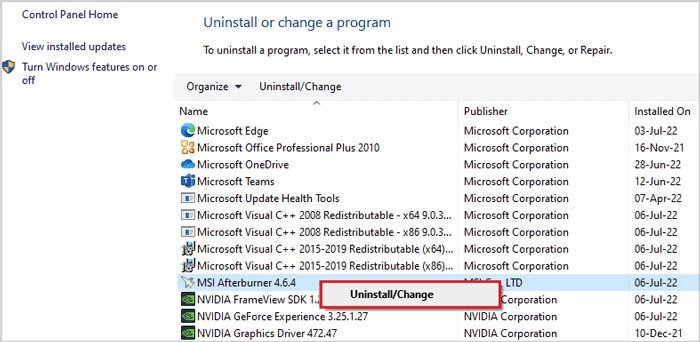
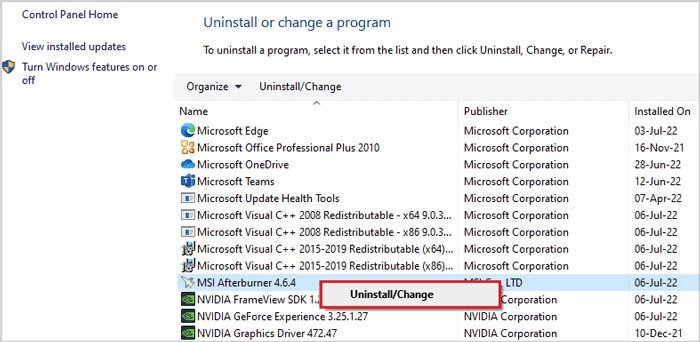 Siga as instruções na tela.
Siga as instruções na tela.
Além disso, se você overclock manualmente os componentes de sua GPU, a maneira mais fácil de desativá-lo é redefinir o BIOS. Você provavelmente pode encontrar a opção nas configurações do BIOS ou UEFI da sua placa-mãe. No entanto, remover e reinserir a bateria CMOS também funciona.
Algumas BIOS também possuem opções separadas para habilitar e desabilitar o overclock. Você pode desativá-lo facilmente nesses casos sem redefinir o BIOS.
Undervolt a CPU e GPU
Undervolt a CPU ou GPU é o método para diminuir a temperatura do laptop diminuindo a voltagem entrada para os componentes. Se você não executar tarefas que consomem muitos recursos, fazer o undervolt dos processadores até um limite específico é uma ótima maneira de diminuir o calor produzido pelo laptop.
O undervolt dos processadores geralmente é seguro, mas você precisa executar muitos passos essenciais. Por isso, preparamos artigos dedicados sobre Como fazer undervolt da CPU e Como fazer undervolt da GPU para ajudá-lo a executar essas tarefas.
Limpar ou reparar o laptop
Como mencionamos anteriormente, a compilação O acúmulo de poeira no ventilador e nas saídas de ar do laptop é uma das principais razões pelas quais seu laptop esquenta facilmente. É melhor limpar o laptop a cada 6 a 12 meses, dependendo do uso e da sua localização, para evitar esses problemas.
Você deve limpar os ventiladores e as aberturas do laptop se perceber que ele está aquecendo mais rapidamente. veja como fazer isso:
Limpe os respiradouros

 Pulverize as saídas de ar de admissão com ar comprimido ou comprimido.Use um aspirador de pó para retirar a poeira das saídas de exaustão.Você pode distinguir as saídas colocando as mãos sobre as aberturas. As aberturas de exaustão liberam ar quente. Certifique-se de não usar ar comprimido nas aberturas dos alto-falantes.
Pulverize as saídas de ar de admissão com ar comprimido ou comprimido.Use um aspirador de pó para retirar a poeira das saídas de exaustão.Você pode distinguir as saídas colocando as mãos sobre as aberturas. As aberturas de exaustão liberam ar quente. Certifique-se de não usar ar comprimido nas aberturas dos alto-falantes.
Limpe os ventiladores

 Abra o gabinete do laptop para limpar os ventiladores e o dissipador de calor.Mergulhe um cotonete em álcool isopropílico 70% e limpe cuidadosamente as pás do ventilador.Sopre ar comprimido no ventilador para limpar a base.Lembre-se também que você precisa segurar as pás do ventilador enquanto pulveriza ar para evitar que o ventilador gire e se danifique. Você também pode usar o aspirador de pó no ventilador em vez do ar comprimido.
Abra o gabinete do laptop para limpar os ventiladores e o dissipador de calor.Mergulhe um cotonete em álcool isopropílico 70% e limpe cuidadosamente as pás do ventilador.Sopre ar comprimido no ventilador para limpar a base.Lembre-se também que você precisa segurar as pás do ventilador enquanto pulveriza ar para evitar que o ventilador gire e se danifique. Você também pode usar o aspirador de pó no ventilador em vez do ar comprimido.
Se você tiver algum problema ao abrir o laptop, peça ajuda a um especialista em hardware. Você também pode consertar seu laptop no vendedor ou em qualquer centro de serviço para limpar seus componentes internos.
Substituir componentes antigos ou defeituosos
Se seus componentes de hardware, como dissipador de calor, ventilador, refrigeradores, etc., estiverem com defeito ou forem antigos, seu laptop aquece mais rapidamente. Os ventiladores defeituosos geralmente fazem ruídos irregulares, então eles também são muito fáceis de detectar.
Você precisa substituir esses componentes em tais casos. Para fazer isso,
Abra o painel traseiro do seu laptop.Desaperte a bateria interna, se estiver presente.Desparafuse as ventoinhas da CPU e o dissipador de calor.Desconecte o conector da ventoinha da placa-mãe.Remova a ventoinha e o dissipador de calor. Mexa suavemente o dissipador de calor para separá-lo e remova-o se parecer preso.
 Alguns laptops têm a mesma ventoinha para GPU e CPU, enquanto outros dispositivos têm ventoinhas separadas. Você precisa remover os dois ventiladores se estiverem separados. Limpe a pasta térmica da CPU e GPU e aplique-a novamente. (veja abaixo) Instale o novo ventilador e dissipador de calor e parafuse tudo em ordem (inverso das etapas acima).
Alguns laptops têm a mesma ventoinha para GPU e CPU, enquanto outros dispositivos têm ventoinhas separadas. Você precisa remover os dois ventiladores se estiverem separados. Limpe a pasta térmica da CPU e GPU e aplique-a novamente. (veja abaixo) Instale o novo ventilador e dissipador de calor e parafuse tudo em ordem (inverso das etapas acima).
Além disso, se sua CPU, GPU, RAM ou outros componentes não tiverem especificações suficientes para suportar suas tarefas normais de laptop, você precisará atualizá-los.
Se você não estiver confiante em substituir desses componentes, você pode procurar a ajuda de um especialista em hardware.
Reaplique pasta térmica ou almofadas
Se os componentes de hardware do seu laptop, como CPU, GPU ou SSDs, estiverem superaquecendo, é provável que sua pasta térmica ou almofadas se deterioraram. Ela diminui a dissipação de calor para o dissipador de calor e aumenta a temperatura dos componentes.
Você deve substituir a pasta térmica ou a almofada nesse cenário. O processo é semelhante ao método acima, exceto que você precisa,
Separar os componentes de hardware do dissipador de calor depois de abrir o laptop.Retire a almofada térmica.Limpe a pasta térmica ou as partes presas da almofada com Álcool isopropílico 70% e um pano de microfibra. Limpe o dissipador de calor, se necessário. Você pode usar ar comprimido se houver apenas um pouco de poeira. Caso contrário, limpe-o com água e sabão e deixe-o secar completamente.Reaplique a pasta térmica ou a almofada e coloque o dissipador de calor de volta no lugar.
 Remonte o laptop.
Remonte o laptop.
Se você tiver algum problema para reaplicar a pasta térmica, recomendamos que você peça ajuda a um especialista em hardware.
Como saber se o laptop está aquecendo?
Você geralmente pode dizer que seu laptop está aquecendo verificando-o fisicamente ou quando o sistema fica lento. Mas você também pode verificar a temperatura exata do BIOS ou usando um aplicativo de monitoramento.
Verificação da temperatura da superfície
O método com o qual a maioria dos usuários está familiarizado é verificar a temperatura da superfície usando o mãos ou dedos. Embora não forneça uma medida precisa da temperatura, você pode dizer se o laptop está mais quente do que o normal.
Geralmente, a parte mais quente fica logo abaixo da CPU, que fica do lado direito, onde você pode encontrar as aberturas. Portanto, coloque sua mão lá para verificar e comparar com outras instâncias.
Thermal Throttling
A maioria dos sistemas operacionais também inclui um recurso chamado Thermal ou Power Throttling. Reduz o consumo de energia do seu sistema diminuindo o recurso alocado aos processos sempre que a temperatura do seu PC ultrapassa um determinado limite. É um processo essencial para proteger seu hardware resfriando o computador.
Então, sempre que seu laptop começar a ficar lento ou carregar alguns processos demorar mais do que o normal sem qualquer outro motivo, geralmente você pode dizer que está aquecendo acima. Você também pode verificar a temperatura usando as mãos para ter certeza.
De Crash Message
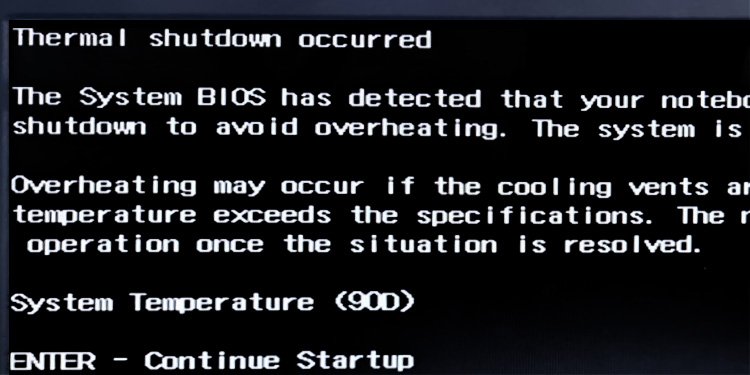
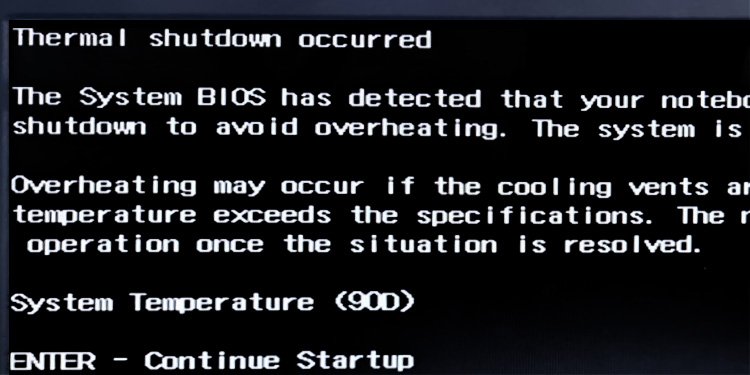
Os computadores têm o recurso de travar o sistema quando a temperatura da CPU atinge um determinado valor. É um recurso de proteção que impede que a CPU seja danificada além do reparo.
Ao ligar o PC após essas falhas, você também receberá uma mensagem de aviso que indica que o sistema detectou uma temperatura anormalmente alta da CPU.
Verificar temperatura real
Também é possível verificar a temperatura real de sua CPU. A opção integrada para fazer isso em um sistema Windows é verificar o BIOS ou a interface UEFI. Essa interface geralmente mostra a temperatura da CPU na primeira tela que você obtém após acessar a interface.
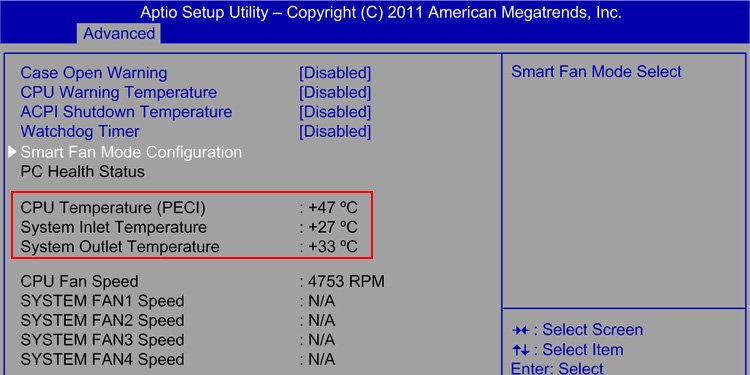
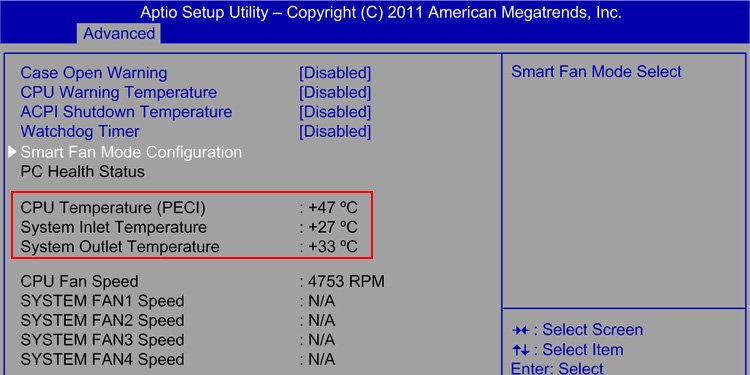
No entanto, enquanto o BIOS/UEFI mostra a temperatura da CPU, você não pode monitorar a temperatura em tempo real. Para fazer isso, você precisa usar um software de monitoramento de temperatura.
Muitos desses aplicativos estão disponíveis na Internet, como HWinfo64, CPUz, GPUz e assim por diante. A maioria dos aplicativos que você pode usar para fazer undervolt ou overclock em sua GPU e CPU também mostra a temperatura atual do hardware.