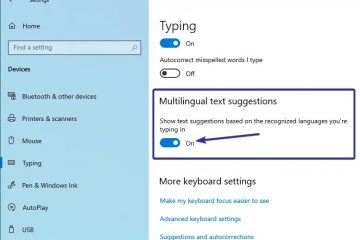Você precisa anotar alguns pensamentos em um arquivo de texto? Você está tentando fazer uma lista no seu computador e procurando um aplicativo fácil de usar que permita fazer isso? Seja o que for, se tudo o que você pretende fazer é escrever algum texto e não se importa em não poder fazer edições complexas, o Notepad é o aplicativo que você deve usar-um aplicativo simples, mas prático e útil, que já está disponível em todos os seus Computadores com Windows, incluindo aqueles que executam o Windows 11. Veja o que é o Bloco de Notas, sua finalidade e como usar o Bloco de Notas no Windows 11:
O que é o Bloco de Notas no Windows 11? Para que serve o Bloco de Notas?
O Bloco de Notas é um aplicativo antigo encontrado em todas as versões do Windows já lançadas pela Microsoft. Existe desde 1983, então agora tem cerca de 40 anos! Seu propósito básico não mudou muito ao longo do tempo, mas sua aparência e alguns de seus recursos sim. Qual é a utilidade do Bloco de Notas? Quais são os principais recursos do Bloco de Notas no Windows 11? Bem, o bloco de notas é um, senão o mais básico, editor de texto que você pode obter, e é definitivamente o aplicativo mais simples para escrever e editar texto no Windows.
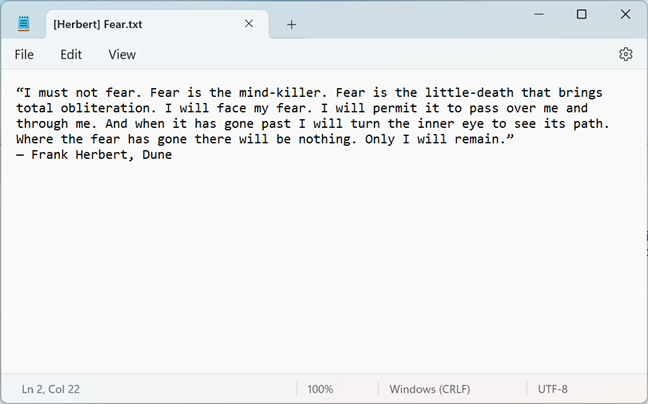
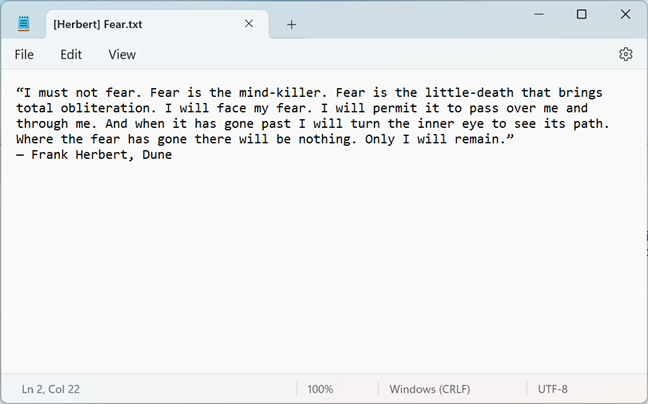
Bloco de notas no Windows 11
Embora o Bloco de notas não tenha recursos avançados como outros editores de documentos mais complexos (por exemplo, Microsoft Word, Notepad++, LibreOffice Writer), isso não é necessariamente uma desvantagem. Sua simplicidade torna o Bloco de Notas muito fácil de usar, como você descobrirá em breve nas próximas seções deste artigo.
Como abrir o Bloco de Notas no Windows 11
Abrindo o Bloco de Notas no Windows 11 é o mais fácil possível e, como a maioria das coisas nos sistemas operacionais da Microsoft, há várias maneiras de fazer isso. Você pode encontrá-los todos neste tutorial: Como abrir o Bloco de Notas no Windows (11 maneiras).
No entanto, se você não tiver tempo para ler todos eles, saiba que um dos métodos mais rápidos maneiras de abrir o Bloco de Notas é usar a Pesquisa do Windows 11. Clique ou toque no botão de pesquisa ao lado de Iniciar na barra de tarefas, digite bloco de notas e selecione o aplicativo Bloco de notas nos resultados da pesquisa.
Abrindo o Bloco de notas no Windows 11
Depois de abrir o Bloco de notas, você deverá ver uma janela semelhante para o da captura de tela a seguir.

Criar um novo arquivo de texto do Bloco de Notas
Outra forma intuitiva de iniciar o Bloco de Notas é simplesmente clicar duas vezes ou tocar duas vezes em qualquer documento de texto com a extensão de arquivo.txt padrão. A menos que você tenha alterado anteriormente as associações de arquivo, esta ação deve acionar o lançamento do Bloco de Notas e carregar automaticamente esse arquivo.
Você pode iniciar o Bloco de Notas abrindo um arquivo de texto
Repetindo o processo clicando duas vezes em outro texto arquivo abrirá esse também, mas em uma nova aba dentro do Bloco de Notas.

Os próximos arquivos de texto que você abrir serão carregados em novas guias dentro do Bloco de notas
DICA: as guias foram adicionadas ao Aplicativo Notepad com a atualização do Moment 2 para Windows 11. Embora não seja possível desabilitar completamente as guias, se preferir que o Notepad abra uma nova janela para cada novo documento aberto, consulte a última seção deste guia.
Como criar um arquivo de texto no Windows 11 com o bloco de notas
Se você deseja criar um arquivo de texto w Com o bloco de notas, existem duas maneiras simples de fazer isso. Uma delas é iniciar o aplicativo por conta própria, não clicando duas vezes em um documento já criado, e simplesmente começar a digitar.

Escreva texto dentro do bloco de notas
Como alternativa, se o bloco de notas já estiver aberto e houver são documentos de texto carregados nele, você pode criar um novo arquivo criando uma nova aba. Na janela do Bloco de notas, clique ou toque no sinal + (mais) ao lado das guias abertas na parte superior da janela, logo acima do menu.

Pressione o botão + para criar uma nova guia no Bloco de Notas
Isso criará um novo arquivo em uma nova guia, onde você poderá começar a digitar o que quiser.

Criar um novo documento escrevendo dentro de uma nova guia
Nada complicado até agora, certo? Vamos ver o que vem a seguir:
Como editar um arquivo de texto com o Bloco de Notas no Windows 11
Todas as opções de edição disponíveis no Bloco de Notas para Windows 11 são encontradas em o menu Editar. Se você já usou o Bloco de Notas em outros sistemas operacionais da Microsoft, como Windows 10 ou Windows 7, já deve estar familiarizado com tudo aqui.

Opções de edição disponíveis no bloco de notas para Windows 11
No entanto, para o bem de completude, vamos dar uma olhada em cada um deles para ver do que se trata. No bloco de notas do Windows 11, você pode editar o texto usando as seguintes opções:
Desfazer alterações no texto
Desfazer (Ctrl + Z) remove a última alteração feita no arquivo de texto. Por exemplo, ele exclui a última palavra que você digitou.
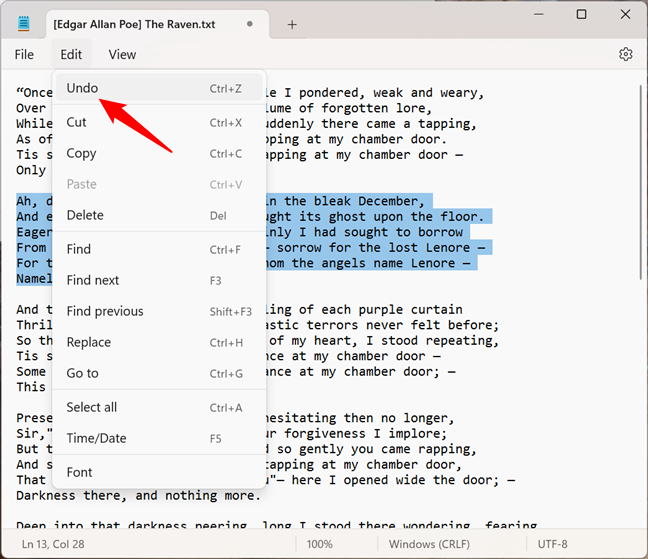
Desfazer alterações no Bloco de Notas
Cortar, copiar, colar e excluir texto no Bloco de Notas
Recortar (Ctrl + X), Copiar (Ctrl + C), Colar (Ctrl + V) e Excluir (Del) são os comandos comuns encontrados em qualquer aplicativo de edição de documentos. Você pode usá-los para mover texto, duplicar ou excluir palavras, parágrafos ou partes inteiras de texto de seu arquivo.

Recortar, copiar, colar e excluir texto no Bloco de Notas
Localizar, substituir e navegar em arquivos de texto com o Bloco de notas
Localizar (Ctrl + F), Localizar próximo (F3), Localizar anterior (Shift + F3), Substituir (Ctrl + H) e Ir para (Ctrl + G) permitem que você procure, substitua ou navegue até um texto específico no arquivo aberto no Bloco de Notas.

Localizar ou substituir texto e navegar no Bloco de Notas
Se você usar os comandos Localizar ou Substituir, o Bloco de Notas abrirá uma caixa de diálogo onde você pode inserir o texto que deseja localizar ou substituir.
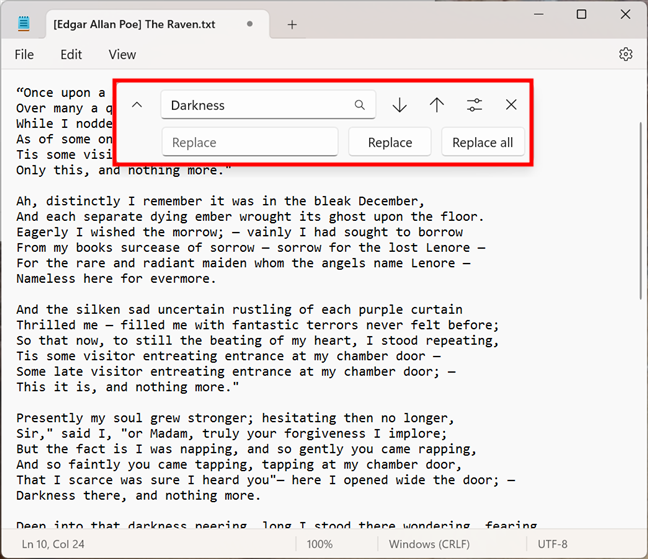
Usando o encontre e/ou substitua opções de texto no bloco de notas
Além disso, você também obtém algumas opções de pesquisa. Ao lado do campo de pesquisa, você pode escolher se a pesquisa será executada de cima para baixo em todo o arquivo, bem como se você deseja que a pesquisa seja”Caixa de correspondência”ou”Grupo”.

Escolha se quer combinar maiúsculas e minúsculas e/ou Envolver
Embora as opções anteriores sejam auto-explicativas, a última é interessante.”Wrap around”permite que o Bloco de Notas continue a busca pelo texto digitado, mesmo depois de atingir o final ou o início do arquivo de texto. Por padrão, o Bloco de Notas inicia a busca de onde o cursor se encontra no arquivo de texto e se para baixo, ele para no final do arquivo. Da mesma forma, se você for para cima, ele interrompe a busca quando chegar ao início do arquivo. Com o “Wrap around”ativado, o Bloco de Notas continua sua busca: arquivo, ele continua desde o início e vice-versa.
DICA: Enrolar é um recurso que também está presente no Bloco de Notas para Windows 10 Você pode ler mais sobre isso aqui: O que é Bloco de Notas? 9 coisas para as quais você pode usá-lo.
Selecionar todo o texto no bloco de notas
Selecionar tudo é um comando com um propósito óbvio: ele seleciona todo o texto em seu arquivo.
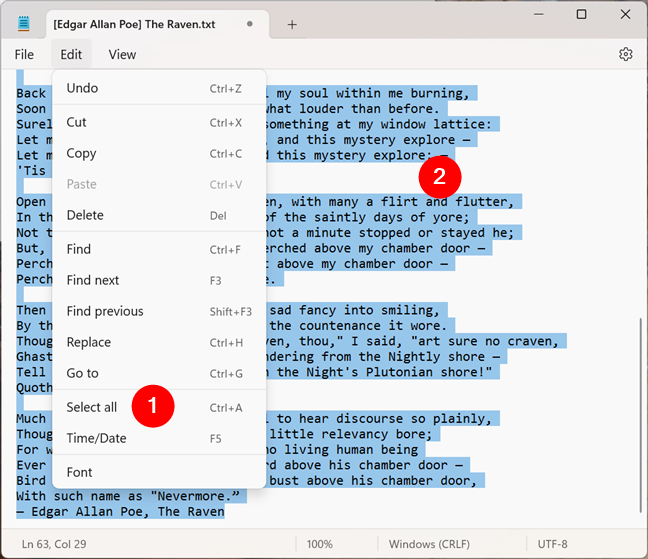
Selecionar tudo texto no bloco de notas
DICA: se você passa muito tempo trabalhando com texto, como o seu, aqui estão todas as maneiras de selecionar ou destacar texto no Windows.
Inserir hora e data em um arquivo de texto do bloco de notas
Hora/data permite que você insira automaticamente a hora e data atuais no bloco de notas.

Inserir hora e data em um arquivo de texto do bloco de notas
Alterar a fonte usada pelo Bloco de Notas
Fonte leva você às configurações de fonte do Bloco de Notas, onde você pode alterar a família, o estilo e o tamanho da fonte usados pelo aplicativo para exibir o texto.
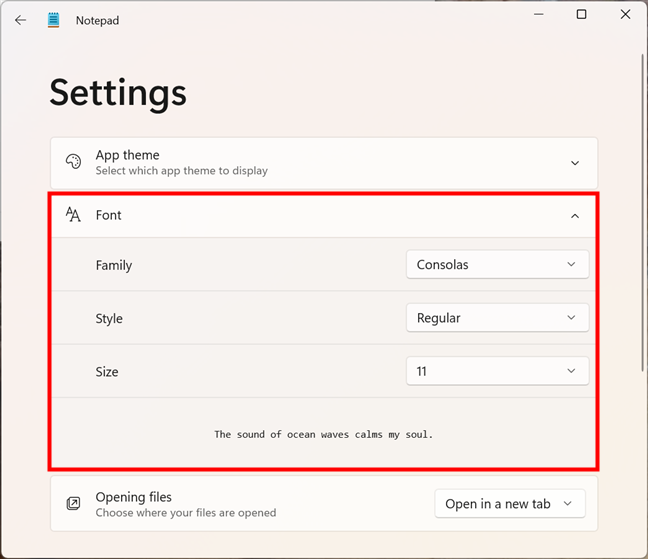
Configurações de fonte no bloco de notas para Windows 11
Tenha em mente, porém, que a alteração da fonte se aplica a todo o texto. Ao contrário de editores de documentos mais avançados (como WordPad ou Microsoft Word), no Bloco de Notas, você não pode usar uma fonte para uma parte do texto e outra para o restante.
Como alterar a maneira como você visualiza um arquivo de texto no Bloco de Notas para Windows 11
No Windows 11, o Bloco de Notas também oferece algumas opções diferentes para exibir os arquivos de texto que você abre com ele. Todos eles são encontrados no menu Exibir e permitem que você altere o nível de zoom, mostre ou oculte a barra de status na parte inferior da janela e quebre as palavras.
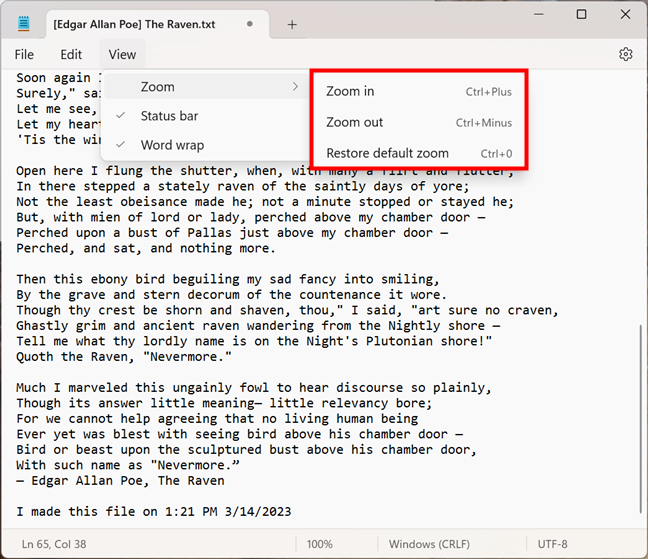
As opções de visualização disponíveis no Bloco de Notas
Aumentar ou diminuir o zoom é feito no menu ou usando os atalhos de teclado Ctrl + Plus ou Ctrl + Minus.

Zoom in Notepad for Windows 11
A barra de status é útil para algumas pessoas, pois mantém você informou sobre a posição do cursor dentro do arquivo de texto (a menos que você habilite o Word wrap), o nível de zoom atual e a codificação de texto usada.

A barra de status do bloco de notas do Windows 11
Falar quebra de linha, você pode estar se perguntando o que é isso. Em versões mais antigas do aplicativo, o bloco de notas costumava mostrar cada linha de texto do começo ao fim em uma única linha. A única maneira de dividir uma linha de texto em duas linhas era pressionar Enter. Isso significava que, para ler uma longa linha de texto, você provavelmente teria que rolar horizontalmente dentro da janela do Bloco de Notas para chegar ao fim.
O recurso de quebra automática de linha, ativado por padrão nas versões mais recentes do Bloco de Notas , ajusta automaticamente o texto dentro da janela do Bloco de Notas, exibindo-o na linha seguinte, em vez de forçar a rolagem. Portanto, se você deseja ler o texto com mais facilidade, sem ter que rolar horizontalmente, você definitivamente deve ter o Word wrap ativado.
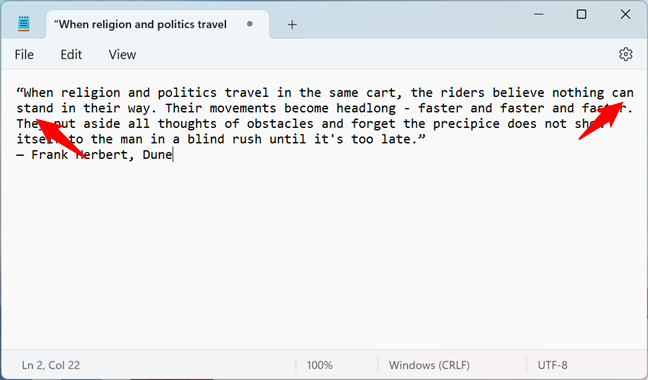
Quebra de linha ativada no bloco de notas
Como salvar um arquivo de texto com o bloco de notas
Ao terminar a edição, você pode salvar tudo como um arquivo de texto com a extensão.txt onde quiser em seu computador. Para fazer isso, clique ou toque em uma das opções de salvamento disponíveis no menu Arquivo:
Salvar (Ctrl + S)-salva o arquivo atualmente aberto usando seu nome original ou, se for um arquivo novo, primeiro pergunta você para nomeá-lo. Salvar como (Ctrl + Shift + S)-salva o arquivo atualmente aberto usando um nome e local especificados manualmente. Salvar tudo (Ctrl + Alt + S)-salva todos os arquivos abertos em qualquer guia dentro da janela ativa do Bloco de Notas. Isso não se aplica a outras janelas abertas do Bloco de notas ou às guias dentro delas. 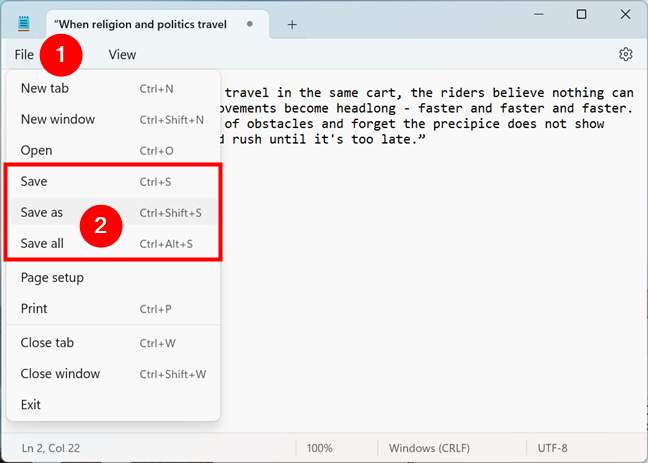
Como economizar arquivos de texto com o bloco de notas
Se você acabou de criar o arquivo de texto, escolher uma das opções para salvar acionará a mesma resposta. O bloco de notas perguntará onde você deseja salvá-lo e que nome deseja atribuir. Escolha o que preferir e pressione o botão Salvar.

Salvar um arquivo de texto com um nome diferente ou em outro local
Também existe a possibilidade de você não ter criado o arquivo de texto agora do zero, em vez disso, abra e edite um criado anteriormente. Nesse caso, escolher Salvar ou Salvar tudo atualizará automaticamente o(s) arquivo(s) de texto que você editou. Escolher Salvar como permite que você crie um novo arquivo de texto no local desejado, deixando o antigo intacto.
Como imprimir um arquivo de texto do Bloco de Notas no Windows 11
Se você quiser para imprimir um documento que você abriu ou editou no Bloco de Notas, as coisas não poderiam ser mais simples: acesse o menu Arquivo e selecione Imprimir. No entanto, antes de imprimir qualquer coisa, convém ajustar a aparência do documento no papel. Para isso, você pode usar a opção “Configuração da página” no menu Arquivo do Bloco de Notas.
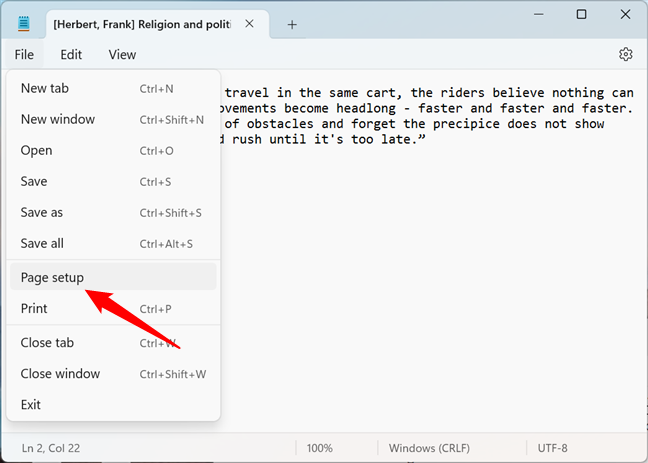
Configuração de página no bloco de notas para Windows 11
Embora as opções de configuração de página sejam relativamente limitadas no bloco de notas, elas fornecem todas as básico. Você pode selecionar o tamanho do papel e a bandeja da impressora usada, a orientação (retrato ou paisagem), as margens, bem como o cabeçalho e o rodapé usados, se houver.

Opções de configuração de página disponíveis no Bloco de Notas
Então , volte ao menu Arquivo e selecione Imprimir.
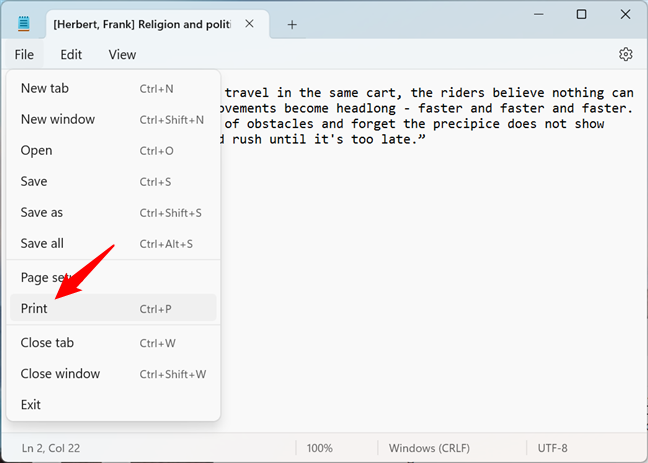
Como imprimir um arquivo de texto com o Bloco de Notas
O Bloco de Notas iniciará a caixa de diálogo Imprimir, onde você poderá ajustar como deseja que o documento seja impresso em papel. Altere as configurações conforme desejar e pressione o botão Imprimir para enviar o arquivo para a impressora.
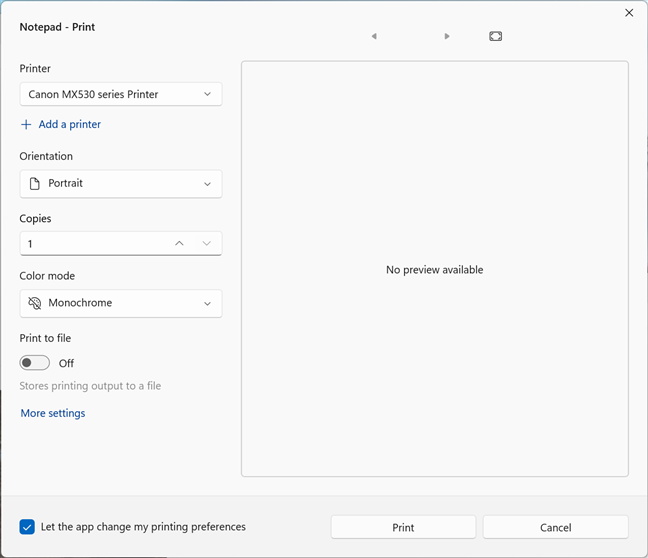
Caixa de diálogo Imprimir do bloco de notas
DICA: Se você tiver mais de uma impressora instalada, veja como definir a impressora padrão no Windows.
Como exibir o bloco de notas no modo escuro no Windows 11
O bloco de notas do Windows 11 tem um recurso que não está disponível em sistemas operacionais Microsoft mais antigos, não mesmo no Windows 10. Essa é a capacidade de exibir sua interface no modo claro ou escuro, dependendo do que você preferir. Para alterar a interface visual do bloco de notas, pressione o botão Configurações no canto superior direito da janela.
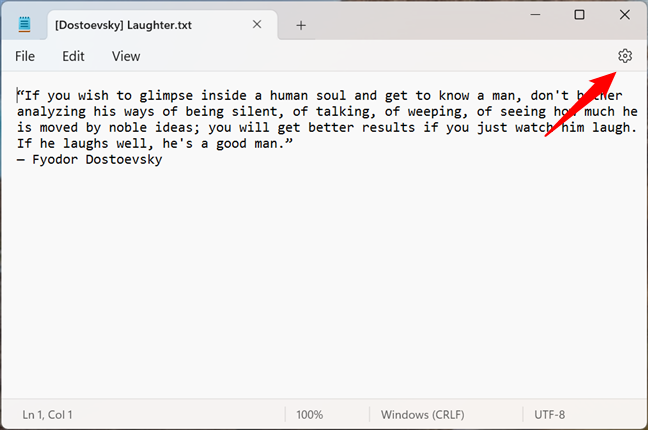
O botão Configurações do bloco de notas do Windows 11
Em seguida, na página Configurações, clique ou toque em Tema do aplicativo e selecione a exibição modo que você mais gosta: claro ou escuro.
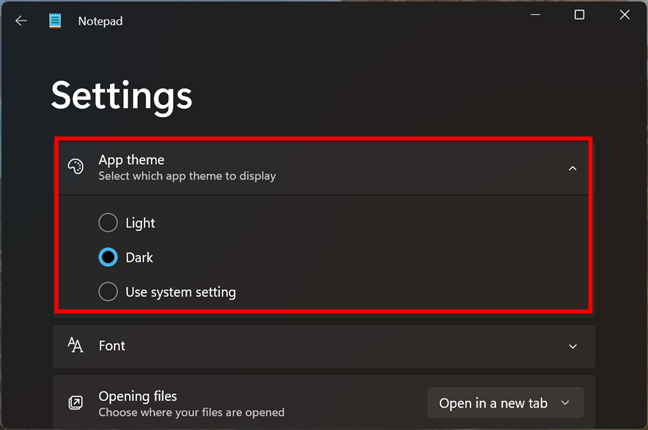
Como ativar o Modo Escuro para o Bloco de Notas no Windows 11
Além disso, você também pode deixar o Bloco de Notas”Usar configuração do sistema”se preferir que sua aparência mude automaticamente dependendo do sistema-wide nas opções de personalização do Windows 11. Para saber mais sobre como o modo escuro no Windows 11, leia este guia: Como ativar o modo escuro no Windows 11.
Como fazer o bloco de notas abrir arquivos em novas guias ou novas janelas
Há uma última configuração que devemos cobrir antes de ding este guia do bloco de notas: Abrindo arquivos. Como você sabe agora, após a atualização do Moment 2 para Windows 11, o bloco de notas recebeu suporte para guias. Além disso, seu comportamento padrão ao abrir arquivos é abrir cada um em uma nova guia, não em uma nova janela como no passado. No entanto, você pode alterar isso como quiser.
Para alterar a maneira como o Bloco de Notas abre arquivos, inicie o aplicativo e vá para Configurações clicando ou tocando no pequeno botão de roda dentada encontrado no canto superior direito do sua janela.

Abra as Configurações do Bloco de Notas
Em Configurações, clique ou toque na lista suspensa ao lado de Abrindo arquivos (Escolha onde seus arquivos serão abertos) e selecione a opção que preferir: “Abrir em um nova guia”ou”Abrir em uma nova janela.”
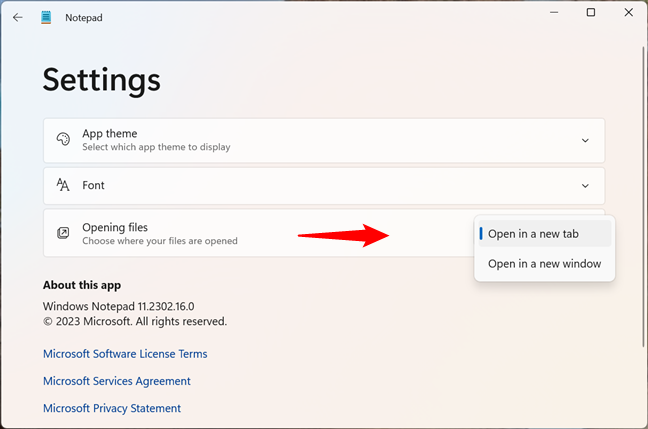
Selecione como abrir os arquivos: em uma nova aba ou janela
A mudança acontece instantaneamente, então você pode continuar com seu trabalho depois.
Você usa o Bloco de Notas no Windows 11?
Verdade seja dita, eu realmente não uso o Bloco de Notas com tanta frequência. No entanto, acho útil de vez em quando quando estou com pressa e quero escrever algo. E você? Você usa o bloco de notas regularmente? Deixe-me saber nos comentários abaixo se você achar útil e se gosta de seus recursos no Windows 11. O que mais você gostaria que a Microsoft adicionasse a este aplicativo?