Como limpar o cache do Excel
Não há dúvida de que a memória cache é útil e que todo programa de computador depende dela. Ele ajuda o software a lembrar as funções e valores mais usados e armazena os arquivos usados com frequência. No entanto, se você não limpar o cache regularmente, seu computador poderá sofrer uma queda no desempenho. Em computadores mais lentos e antigos, os programas podem ficar instáveis.

Felizmente, a maioria dos softwares hoje em dia permite limpar o cache. O pacote de programas do Microsoft Office, mais especificamente o Excel, não é exceção. Continue lendo para descobrir como liberar o cache do Excel.
Desabilitar a lista de documentos recentes
A maneira mais simples de melhorar o desempenho do Excel é definir o número de”documentos recentes”mostrados para zero. Em outras palavras, você está efetivamente desabilitando a lista de documentos recentes. Veja como você pode desativá-lo:
Clique no botão Escritório localizado no canto superior esquerdo. Dependendo da versão, pode não haver um botão do Office. Nesse caso, clique na guia Arquivo no menu principal.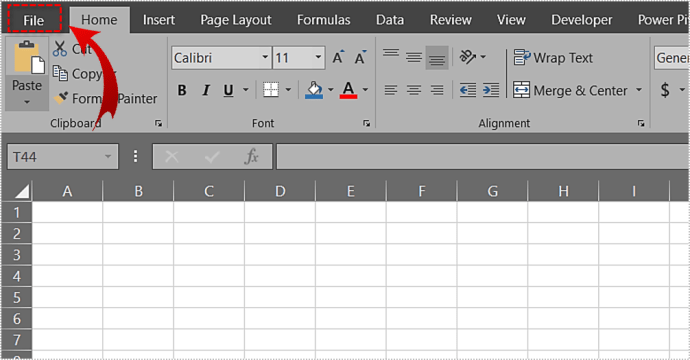 O menu Office será aberto. Clique no botão Opções na parte inferior do menu.
O menu Office será aberto. Clique no botão Opções na parte inferior do menu.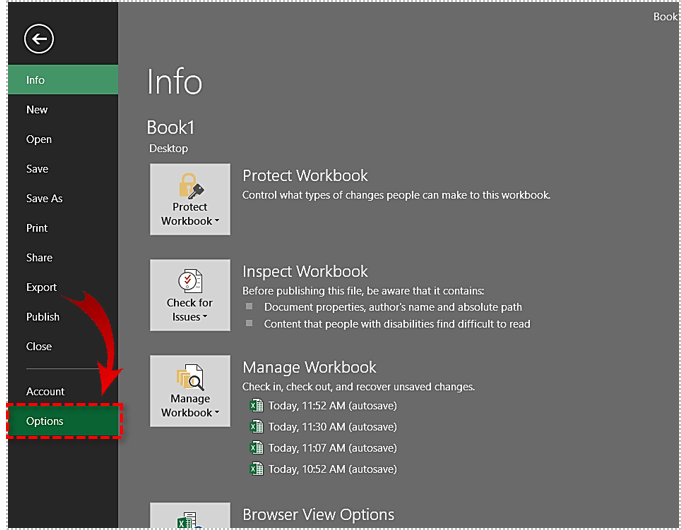 No menu Opções, selecione a guia Avançado.
No menu Opções, selecione a guia Avançado.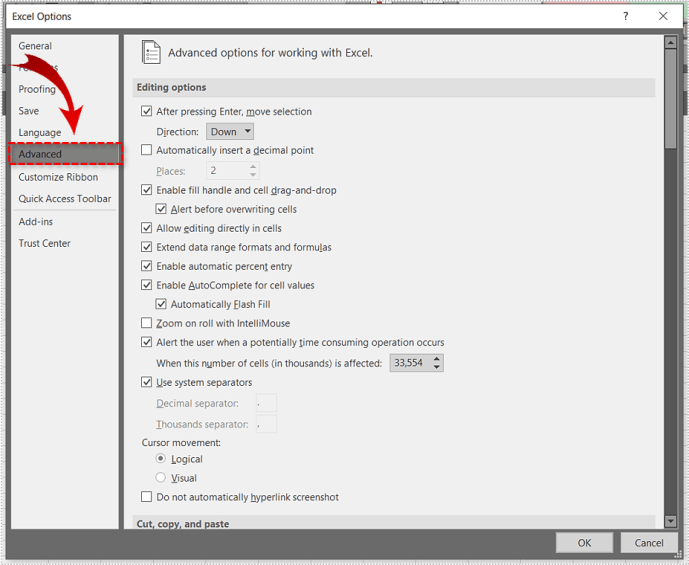 Role para baixo até chegar à seção Exibir. Altere o valor em Mostrar este número de pastas de trabalho recentes para zero.
Role para baixo até chegar à seção Exibir. Altere o valor em Mostrar este número de pastas de trabalho recentes para zero.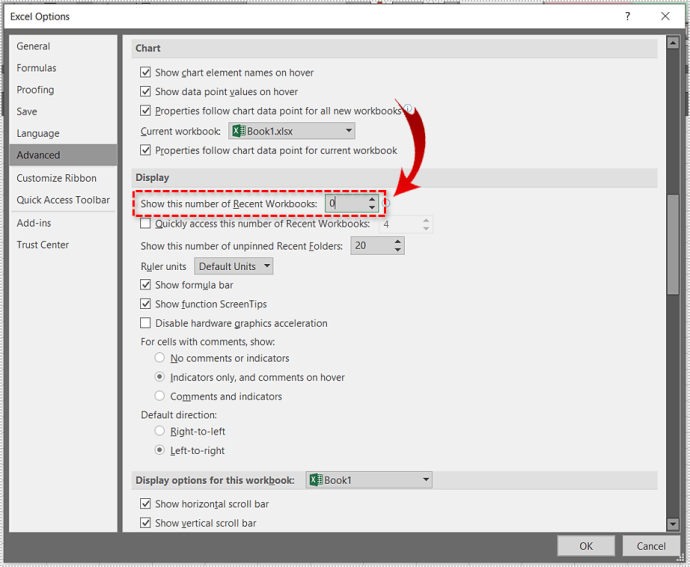 Clique em OK para salvar as alterações. Na próxima vez que você clicar no botão Escritório ou Arquivo, verá uma lista vazia de Documentos recentes.
Clique em OK para salvar as alterações. Na próxima vez que você clicar no botão Escritório ou Arquivo, verá uma lista vazia de Documentos recentes.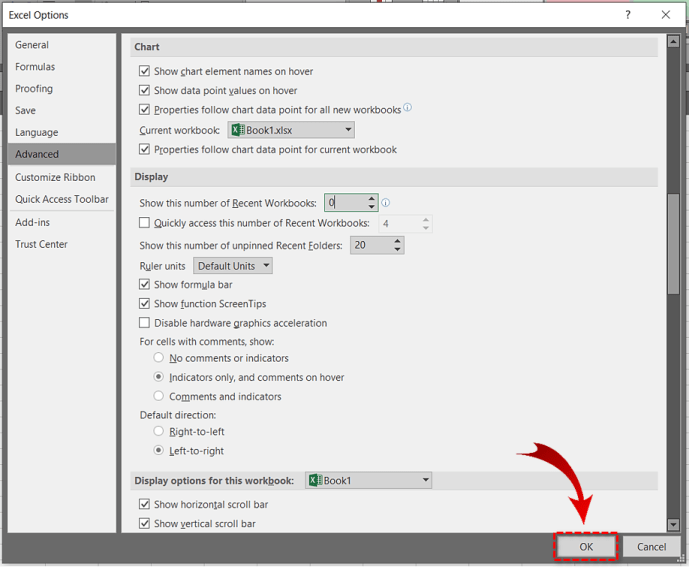
Limpar o cache da tabela dinâmica
Entre as opções de limpeza de cache mais críticas específicas do Excel estão aquelas que permitem limpar o cache de uma tabela dinâmica. Isso exclui itens antigos e não utilizados. Há duas maneiras de fazer isso.
Limpando o cache de tabela dinâmica do Excel usando as opções de tabela dinâmica
Clique com o botão direito do mouse em qualquer célula na tabela dinâmica. O menu de contexto será exibido.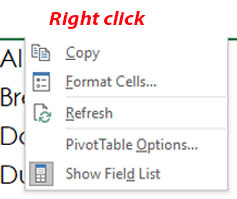 Selecione Opções de tabela dinâmica…
Selecione Opções de tabela dinâmica…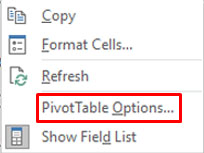 Vá para a guia Dados e defina o valor de Número de itens a serem retidos por campo como Nenhum.
Vá para a guia Dados e defina o valor de Número de itens a serem retidos por campo como Nenhum. 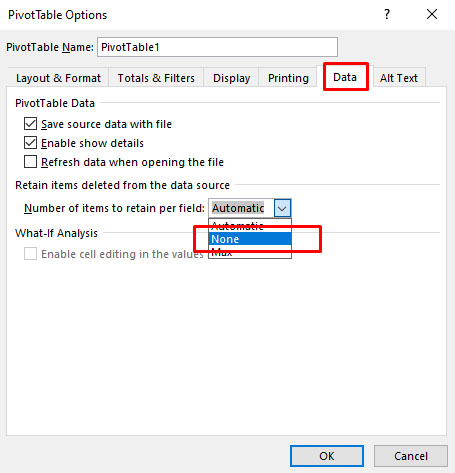 Clique no botão botão OK para salvar as alterações.
Clique no botão botão OK para salvar as alterações.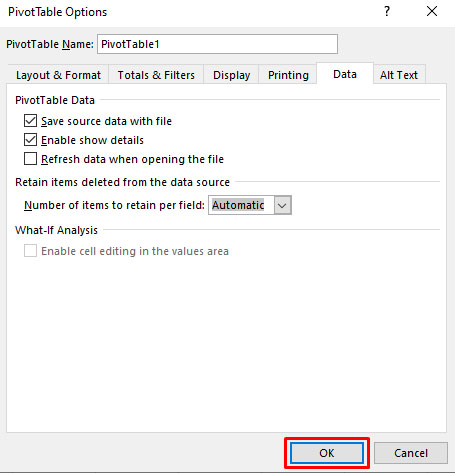 Para que as alterações tenham efeito, clique com o botão direito do mouse em qualquer célula da tabela dinâmica novamente e escolha Atualizar.
Para que as alterações tenham efeito, clique com o botão direito do mouse em qualquer célula da tabela dinâmica novamente e escolha Atualizar.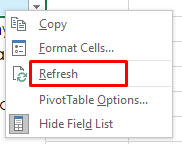
Como para limpar o cache do Excel usando código VBA
Você também pode usar o Microsoft Vis ual Basic for Applications e código VBA para limpar o cache do Excel. A principal vantagem desse método é que ele cobre todas as tabelas dinâmicas.
Abra o arquivo para o qual você deseja limpar o cache das tabelas dinâmicas e pressione Alt + F11 para abrir o Microsoft Visual Basic para Aplicativos.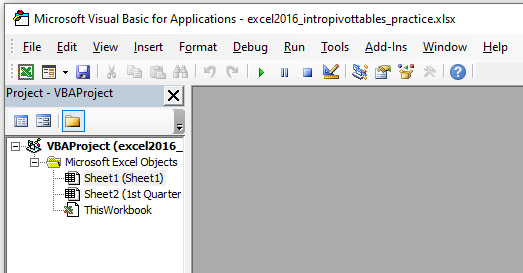 Double-clique em ThisWorkbook no painel Project à esquerda para abrir a janela de código.
Double-clique em ThisWorkbook no painel Project à esquerda para abrir a janela de código.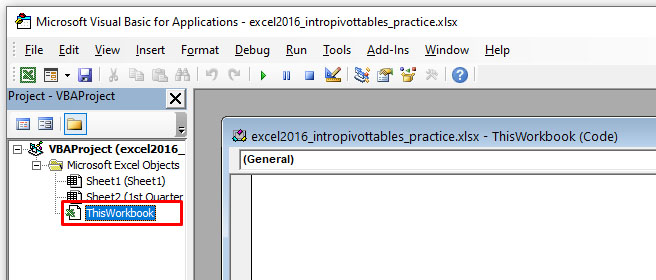 Copie e cole o seguinte código na janela de código ThisWorkbook:
Copie e cole o seguinte código na janela de código ThisWorkbook:
Private Sub Workbook_Open()
Dim xPt como tabela dinâmica
Dim xWs como planilha
Dim xPc como PivotCache
Application.ScreenUpdating=False
Para cada xWs em ActiveWorkbook.Worksheets
Para cada xPt Em xWs.PivotTables
xPt.PivotCache.MissingItemsLimit=xlMissingItemsNone
Próximo xPt
Próximo xWs
Para cada xPc em ActiveWorkbook.PivotCaches
On Error Resum e Próximo
xPc.Refresh
Próximo xPc
Application.ScreenUpdating=True
End Sub
Para iniciar o código, pressione F5. Esta ação limpará o cache das tabelas dinâmicas na pasta de trabalho ativa.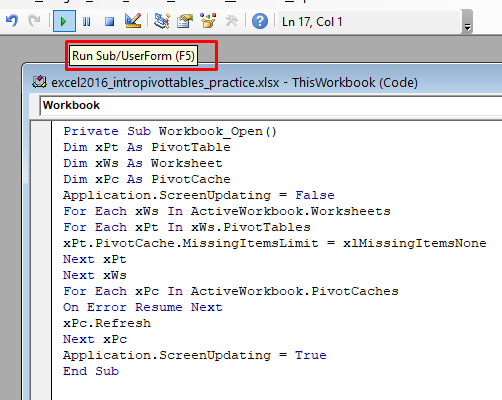
Como limpar manualmente o cache do Office
Limpar o cache do Office usando o Office Upload Center
Você pode usar um programa chamado Microsoft Office Upload Center para limpar manualmente o cache de todos os programas do Office. Nas versões 7 e 10 do Windows, você pode encontrar esse aplicativo digitando seu nome na barra de pesquisa do Menu Iniciar. No Windows 8 e 8.1, acesse a opção Pesquisar passando o mouse sobre o canto inferior direito da tela. Será uma das opções sugeridas.
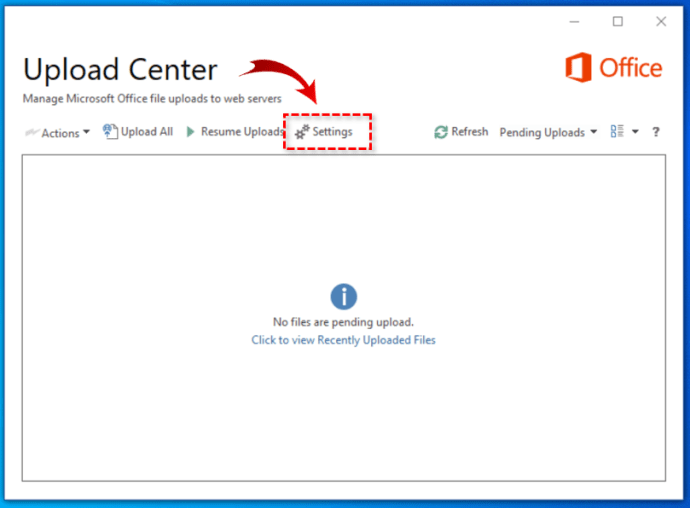 Abra a Central de upload e clique no botão Configurações.
Abra a Central de upload e clique no botão Configurações.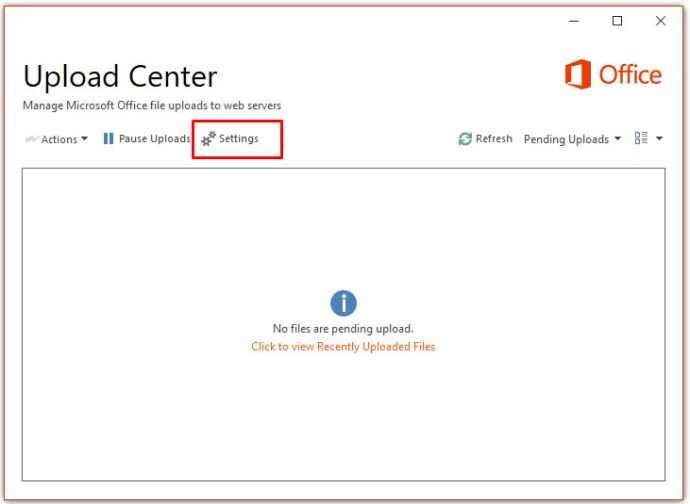 Nas configurações da Central de upload, marque a opção Excluir arquivos do Office Document Cache quando eles são fechados.
Nas configurações da Central de upload, marque a opção Excluir arquivos do Office Document Cache quando eles são fechados.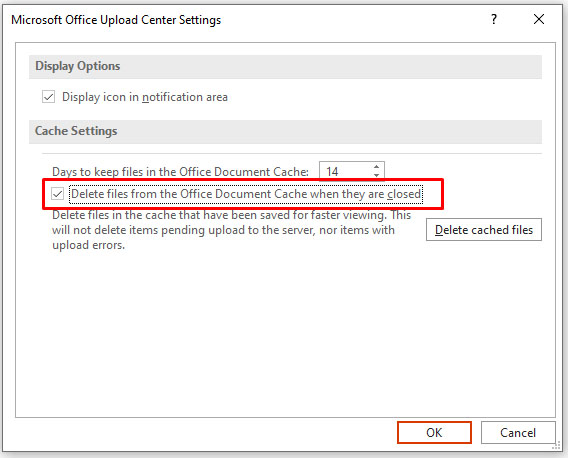 Clique no botão Excluir arquivos em cache.
Clique no botão Excluir arquivos em cache.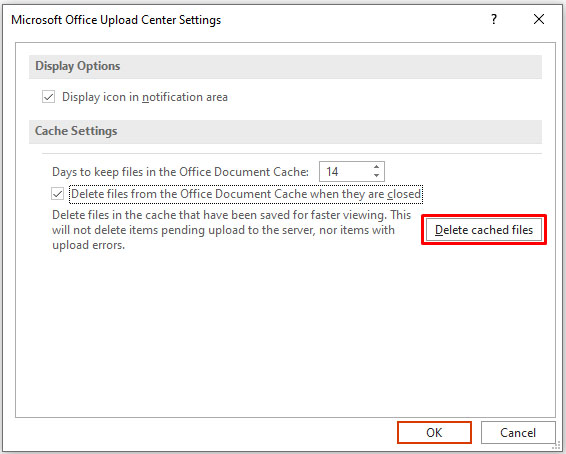 Confirme sua decisão clicando no botão Excluir informações em cache.
Confirme sua decisão clicando no botão Excluir informações em cache.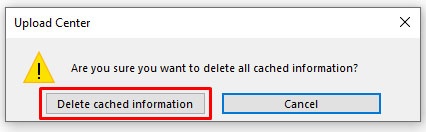
Observação: Você também pode definir t a opção Dias para manter os arquivos no Cache de Documentos do Office ao seu gosto.
Limpar o Cache do Office usando a Limpeza de Disco
Windows Limpeza de Disco
strong> ajuda a remover muitos arquivos temporários, incluindo documentos do Office. Você pode encontrar a Limpeza de disco da mesma forma que encontrou o Office Upload Center. Depois de encontrar o programa Limpeza de disco, abra-o e selecione a unidade em que o Microsoft Office reside. Para encerrar, deixar a memória cache do MS Office ficar cheia pode melhorar o fluxo de trabalho, mas também pode causar vários bugs, problemas de estabilidade e uma diminuição geral do desempenho. Se você não precisar da lista de documentos usados recentemente, considere limpar o cache regularmente, especialmente se tiver um computador mais antigo. Use um dos processos acima para reduzir o acúmulo de cache e trazer a produtividade de volta à mesa! Isenção de responsabilidade: Algumas páginas deste site podem incluir um link de afiliado. Isso não afeta nosso editorial de forma alguma.
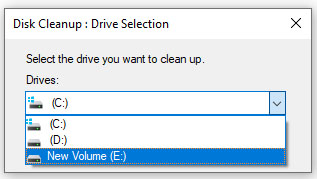 Clique em OK.
Clique em OK.
Quando o programa terminar de analisar os arquivos, vá para a seção Arquivos a serem excluídos, marque a caixa de seleção Arquivos temporários e clique em OK.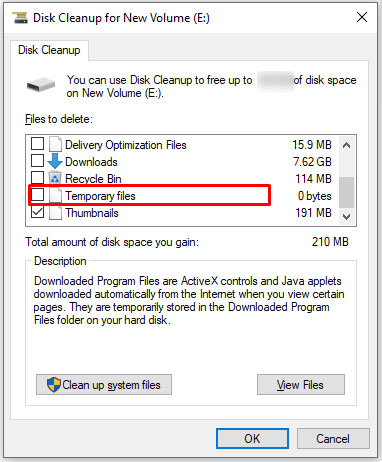
Enviar para alguém
Dispositivo ausente
