Você é um amante do Windows e deseja acessar todas as ferramentas administrativas principais, assim como o administrador do sistema? Então as Ferramentas do Windows são o lugar perfeito para obter tudo o que você precisa, como uma superloja.
Você pode resolver todos os problemas como manutenção, atualização e compatibilidade usando as Ferramentas do Windows.
Bem, não seja tímido! Um iniciante determinado pode conquistar qualquer coisa. Deixe-me ajudá-lo na primeira etapa, mostrando como acessar as Ferramentas do Windows no Windows 11 por meio deste artigo.
Então, sente-se e leia este artigo até o final. Agradeça mais tarde!
Siga nosso guia sobre como desabilitar o arrastar e soltar acidental no Windows 11
As Ferramentas Administrativas agora são Ferramentas do Windows no Windows 11
Ferramentas do Windows é o nome coletivo para várias ferramentas avançadas no Windows 11. Mas é conhecido como Ferramentas Administrativas no Windows 10 anterior e em versões anteriores, exceto para a versão de compilação do Windows 10 21343. A Microsoft renomeou este Windows Tools, mas todos as ferramentas permanecem as mesmas.
Nas versões anteriores do Windows, notamos entidades separadas para Powershell, prompt do computador, painel de controle e outras ferramentas no menu Iniciar.
No Windows 11 , a Microsoft decidiu despejar o pedido antigo e jogar todos os utilitários do sistema em uma única pasta. A Microsoft oferece uma aparência mais limpa a tudo no Windows 11.
Os administradores de TI usam amplamente essa ferramenta para acessar a tarefa de gerenciamento e solucionar vários parâmetros do sistema operacional rapidamente. Com esta ferramenta, você pode gerenciar ou consertar outros computadores remotamente.
Confira nossa postagem separada sobre como acelerar o desempenho do Windows 11 ajustando as configurações
O que são as configurações do Windows Ferramentas no Windows 11?
Ferramentas do Windows é uma pasta que contém todas as ferramentas para desenvolvedores e usuários de nível avançado. Há pelo menos 38 ferramentas disponíveis nas Ferramentas do Windows, que são suficientes para um administrador do sistema trabalhar.
Mais especificamente, a pasta Ferramentas do Windows contém atalhos para as ferramentas localizadas em outras partes do Windows. Tudo o que você precisa fazer é clicar duas vezes nesses atalhos para iniciar essas ferramentas.
Aqui estão as ferramentas disponíveis nas Ferramentas do Windows:
Windows TerminalCommand PromptCharacter MapComponent ServicesPainel de controleGerenciamento de computadorLimpeza de discoDesfragmentar e otimizar unidadesLimpeza de discoVisualizador de eventosPolítica de segurança localiSCSI Initiator
Essas são as ferramentas padrão que usamos diariamente. Mas existem outras ferramentas que os usuários de nível avançado usam. Portanto, dê uma olhada neles.
ODBC Data SourcePerformance MonitorPower AutomatePrint ManagementQuick AssistRegistry EditorRecovery DriveResource MonitorRemote Desktop connection
Agora, observe as ferramentas que normalmente usamos para solução de problemas ou outros fins de segurança.
RunServicesSystem ConfigurationsSteps RecorderSystem InformaçõesGerenciador de TarefasAgendador de TarefasWindows Fax and ScanWindow Media PlayerDiagnóstico de Memória do WindowsWindows PowerShellWindows PowerShell ISEWindows Firewall with Advanced Security
Essas ferramentas são o coração da máquina Windows. Você precisará dessas ferramentas em algum momento. Agora, vamos abri-los no Windows 11.
Também relacionado: Como desbloquear sites no Windows 11
Como abrir as ferramentas do Windows no Windows 11 >
Abrir ou acessar as Ferramentas do Windows é fácil no Windows 11, assim como acessar as Ferramentas do administrador no Windows 10. A pasta contém Ferramentas que são capazes de ajustar o Windows.
Aqui são os vários métodos para abrir as Ferramentas do Windows no Windows 11:
1. Abra as Ferramentas do Windows a partir do Windows Search
Abrir as Ferramentas do Windows é um dos métodos mais fáceis que se pode aplicar. Experimente este método antes de executar qualquer outra coisa.
Aqui estão as etapas para abrir as Ferramentas do Windows a partir da pesquisa do Windows:
Clique no ícone Pesquisar > na barra de tarefas.Digite Ferramentas do Windows na barra de pesquisa.Clique em Abrir.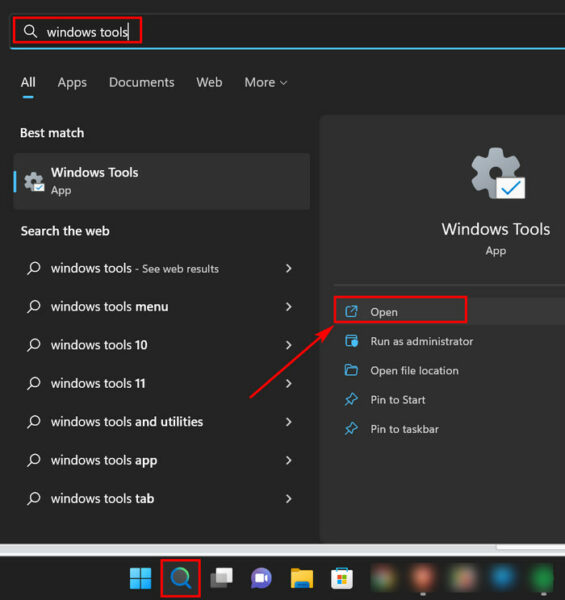
As Ferramentas do Windows serão iniciadas e você poderá selecionar as ferramentas desejadas nesta pasta.
Você também pode gostar de ler: Habilitar ou desabilitar programas de inicialização no Windows 11
Assim como o método anterior, este método também é fácil. É como abrir uma fechadura inserindo uma chave – simples assim. Portanto, veja as etapas para acessar as Ferramentas do Windows no menu Iniciar.
Aqui estão as etapas para acessar as Ferramentas do Windows no menu Iniciar:
Clique no botão Ícone Iniciar na barra de tarefas. Clique em Todos os aplicativos no canto superior direito. 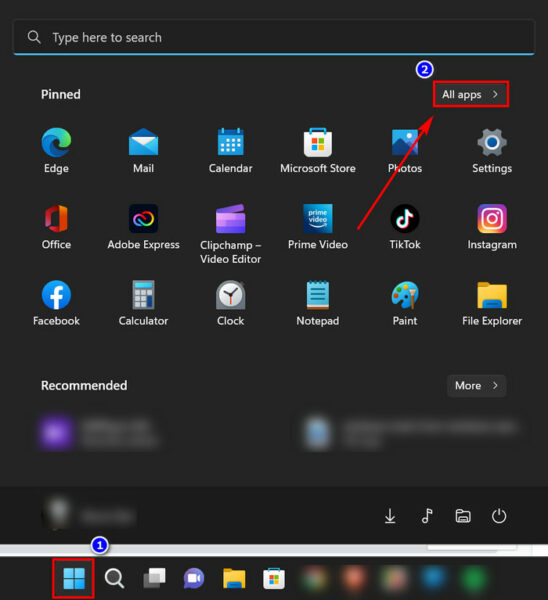 Role para baixo e clique em Ferramentas do Windows.
Role para baixo e clique em Ferramentas do Windows.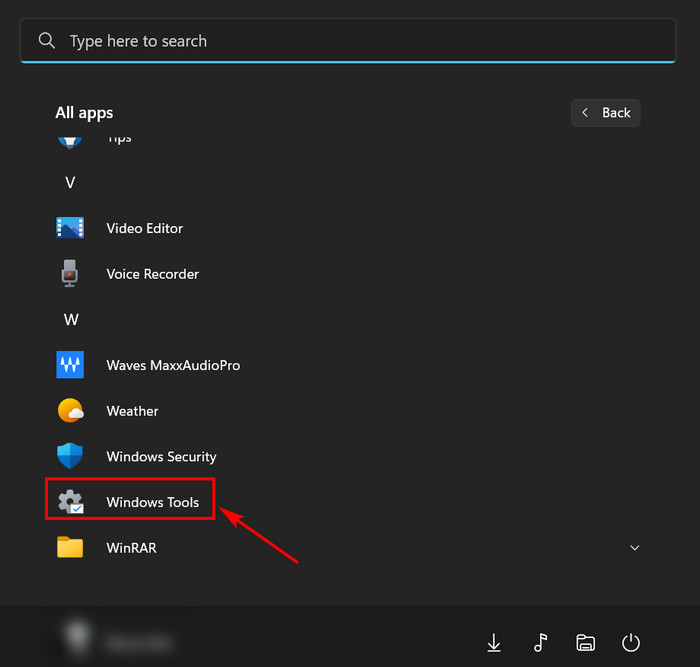
Em apenas uma fração de segundo, o aplicativo Ferramentas do Windows será aberto e você poderá iniciar qualquer ferramenta como Editor do Registro, PowerShell ou Visualizador de Eventos.
Leia também, Agendar o Windows 11 para despertar automaticamente do modo de suspensão
3. Abra as Ferramentas do Windows no Painel de Controle
Como todos sabemos, o Painel de Controle consiste em todos os tipos de ferramentas, como Sistema, Gerenciador de credenciais, Centro de Rede e Compartilhamento, etc. Você também pode iniciar as Ferramentas do Windows a partir do no Painel de Controle.
Aqui estão as etapas para iniciar as Ferramentas do Windows a partir do Painel de Controle:
Pressione Tecla Windows + R para iniciar Executar e digite Control. Clique em OK ou pressione Enter. 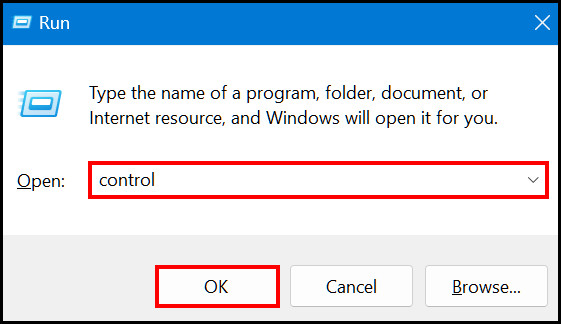 Alterar a visualização por paraícones grandes no canto superior direito.
Alterar a visualização por paraícones grandes no canto superior direito. 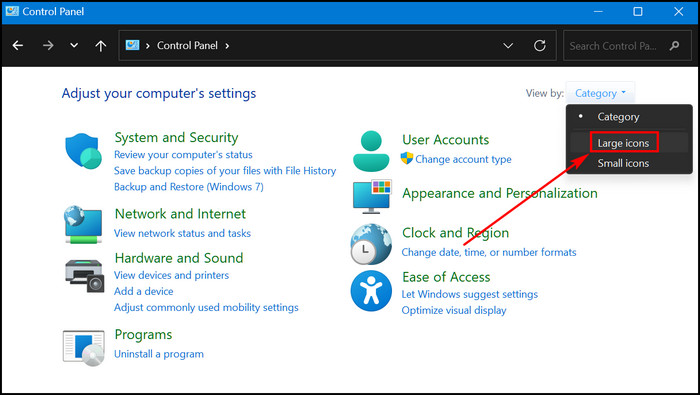 Clique em as Ferramentas do Windows, que estarão na parte inferior.
Clique em as Ferramentas do Windows, que estarão na parte inferior. 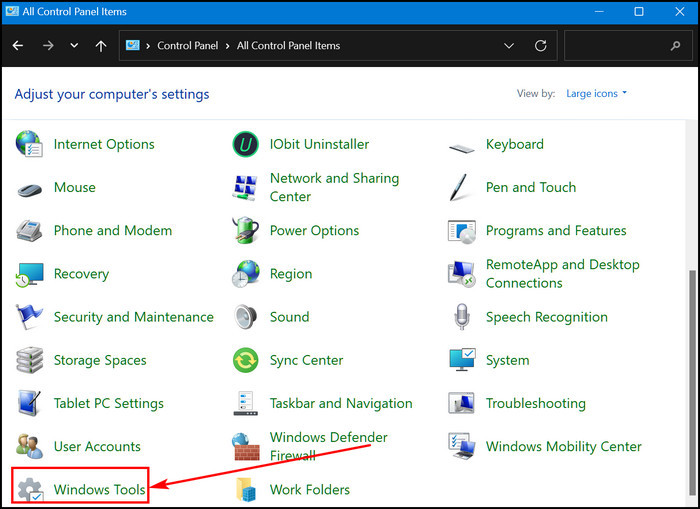
Abrir as Ferramentas do Windows a partir do Painel de Controle é um processo simples e simples. Mas há outro método que você pode usar.
Confira nossa postagem separada: Desativar compactação de arquivos no Windows 11/10
4. Abra as ferramentas do Windows usando o caminho no Explorer
Use o caminho no Explorer para abrir as ferramentas do Windows no Windows 11. Tudo o que você precisa fazer é copiar e colar o seguinte caminho na barra de endereço.
p>
Aqui estão as etapas para abrir as Ferramentas do Windows usando o caminho no Explorer:
Pressione Tecla Windows + E para abrir Explorador de Arquivos e clique na barra de endereços.Copie o caminho abaixo, cole na barra de endereços do Explorador de Arquivos e pressione Enter . 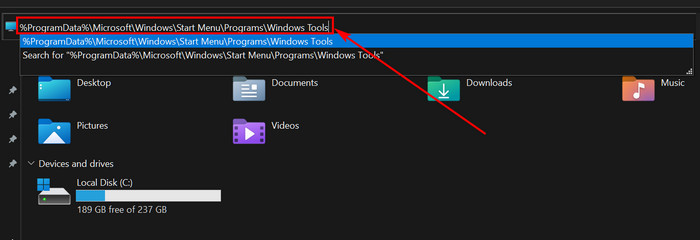
%ProgramData%\Microsoft\Windows\Menu Iniciar\Programas\Ferramentas do Windows
Agora as Ferramentas do Windows serão abertas no Explorador de Arquivos. A partir daí, você pode iniciar qualquer ferramenta clicando nas ferramentas.
Você também pode gostar do Windows 11: Desabilitar Você está prestes a ser desconectado
Perguntas frequentes
Perguntas frequentes
strong>
Como faço para acessar o menu de ferramentas no Windows 11?
Você pode acessar o menu de ferramentas no Windows 11 a partir do ícone do menu Iniciar e clique em todos os aplicativos. Você também pode acessar as Ferramentas do Windows no Painel de Controle. Outra maneira é procurá-lo usando o ícone de pesquisa do Windows na barra de tarefas.
Como abrir as Ferramentas do Windows em Executar?
Abra Executar pressionando Windows Tecla + R e controle de tipo admintools. Em seguida, pressione a tecla Enter.
O que são as Ferramentas do Windows no Windows 11?
O aplicativo Ferramentas do Windows é na verdade uma pasta no Painel de controle do Windows 11. Esta pasta contém ferramentas exigidas pelo usuário de nível avançado e administradores de sistema. No Windows 10, você encontrará as Ferramentas do Windows, mas as ferramentas administrativas nomeadas.
Palavras Finais
As Ferramentas do Windows são um aplicativo útil para iniciar qualquer ferramenta de nível administrativo. Demonstrei todas as 4 maneiras mais fáceis de abrir ou acessar as Ferramentas do Windows no seu Windows 11.
Então, qual método parece mais fácil para você? Deixe-me saber nos comentários abaixo. Paz para fora!
strong>
