A qualidade de som superior está no centro de sua experiência com jogos, filmes e programas de TV, reprodução de suas músicas favoritas, videochamadas ou chamadas de áudio com amigos e familiares , ou participe de reuniões usando seu dispositivo Windows 11.
Portanto, sua experiência pode não ser satisfatória se o dispositivo emitir um som ruim e a qualidade do som do áudio não for boa.
Então, Para obter uma experiência de áudio mais satisfatória, mostrarei sete métodos comprovados e altamente eficazes para melhorar a qualidade de áudio do seu computador Windows 11 neste guia.
Com isso dito, continue envolvido comigo e siga o guia com precisão. Vamos começar.
Confira nossa postagem separada sobre como corrigir o Audacity não encontrou dispositivos de áudio
7 maneiras comprovadas de obter melhor qualidade de áudio no Windows 11 >
A boa qualidade de som da Gettings é um dos requisitos mais importantes para uma experiência de usuário agradável no Windows 11. Se o Windows 11 não puder oferecer uma qualidade melhor, isso poderá facilmente prejudicar a experiência do usuário.
No entanto, para obter uma experiência de áudio fascinante, a Microsoft adicionou algumas configurações, personalizações e aprimoramentos de som de áudio ao Windows 11.
Geralmente, a qualidade do som de áudio depende do hardware e do software do seu dispositivo. Você pode facilmente experimentar um som de áudio de boa qualidade usando recursos e configurações de áudio avançados em seu dispositivo Windows 11.
Nesta seção, mostrarei algumas personalizações de configurações de som adequadas para melhorar e maximizar a qualidade do som do seu áudio.
Vamos nos aprofundar.
Aqui estão as etapas para obter melhor qualidade de áudio em seu PC com Windows 11:
1. Ativar aprimoramentos de áudio
O aprimoramento de áudio é um recurso de áudio no Windows 11 que ajuda a melhorar automaticamente a qualidade do som de áudio para a configuração de som atual. Você obtém uma melhor qualidade de som de áudio do seu sistema Windows 11 ao habilitar o recurso de aprimoramentos de áudio.
Aqui estão as etapas para habilitar aprimoramentos de áudio no Windows 11:
Abrir o aplicativo Configurações do Windows pressionando as teclas Windows+I no teclado. Selecione a guia Sistema no painel do menu à esquerda. Clique em Som na janela do lado direito. 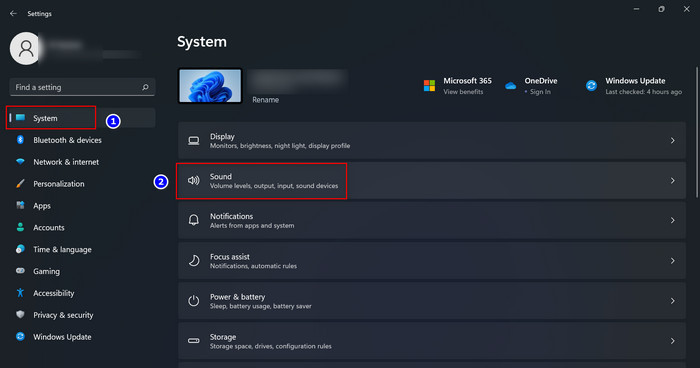 Role para baixo e selecione Todos os sons dispositivos na seção Avançado .
Role para baixo e selecione Todos os sons dispositivos na seção Avançado . 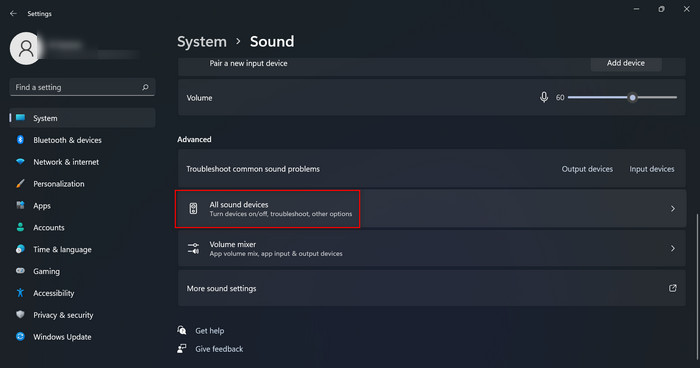 Selecione os alto-falantes/Fones de ouvido na seção Dispositivos de saída.
Selecione os alto-falantes/Fones de ouvido na seção Dispositivos de saída. 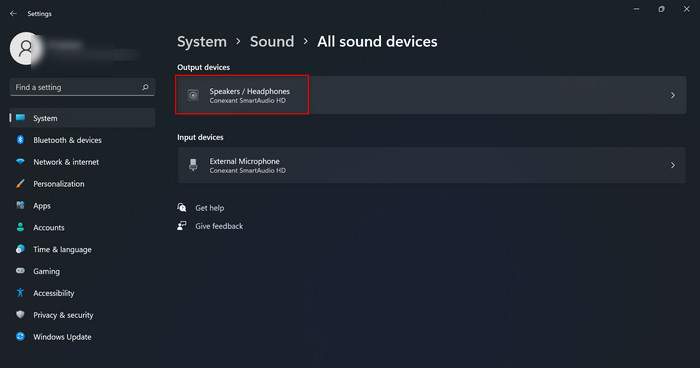 Role para baixo e ative o botão ao lado de Aprimorar áudio para ativar os aprimoramentos de áudio na seção Configurações de saída .
Role para baixo e ative o botão ao lado de Aprimorar áudio para ativar os aprimoramentos de áudio na seção Configurações de saída . 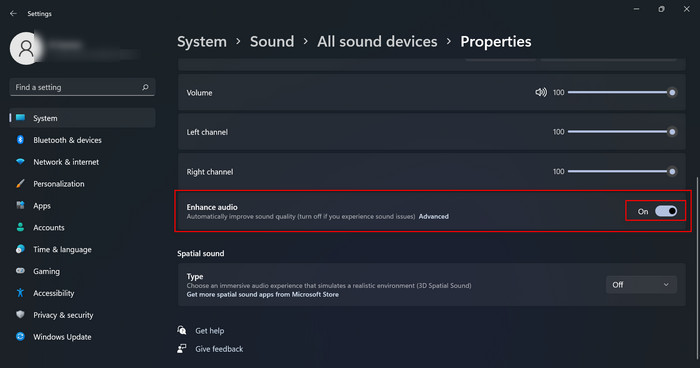
Além disso, confira nosso post separado sobre Corrigir problemas de áudio ou som no COD Vanguard
2. Ativar som espacial
O recurso de som espacial no Windows 11 oferece uma experiência de áudio imersiva que simula um ambiente realista, também conhecido como som espacial 3D.
Se você quiser aprimore sua experiência de áudio, habilitar o recurso de som espacial ajuda você a obter som de áudio de alta qualidade em seu PC com Windows 11.
Aqui estão as etapas para habilitar o recurso de som espacial no Windows 11:
Abra o aplicativo Configurações do Windows pressionando as teclas Windows+I do teclado. Selecione a guia Sistema na painel do menu do lado esquerdo.Clique em Som na janela do lado direito. 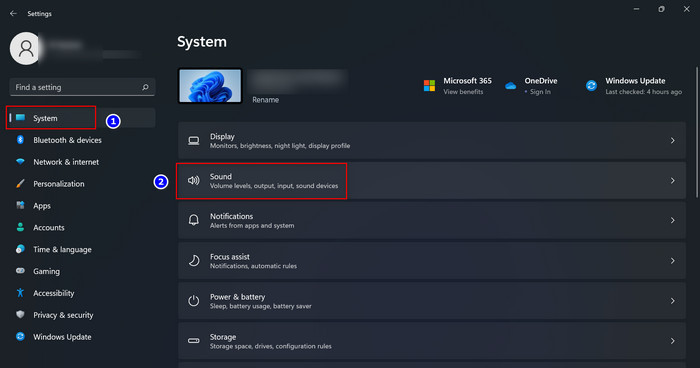 Role para baixo e selecione Todos os sons dispositivos na seção Avançado .
Role para baixo e selecione Todos os sons dispositivos na seção Avançado . 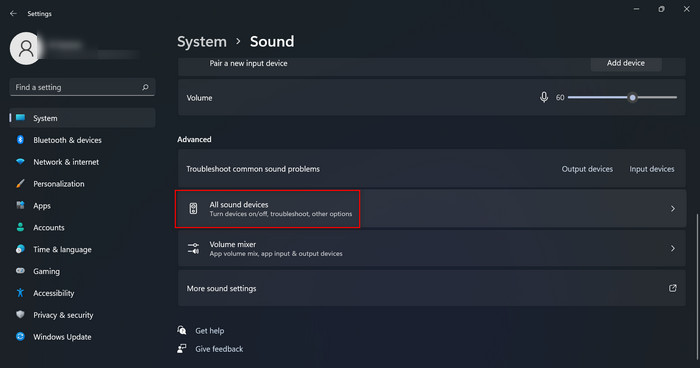 Selecione os alto-falantes/Fones de ouvido na seção Dispositivos de saída.
Selecione os alto-falantes/Fones de ouvido na seção Dispositivos de saída. 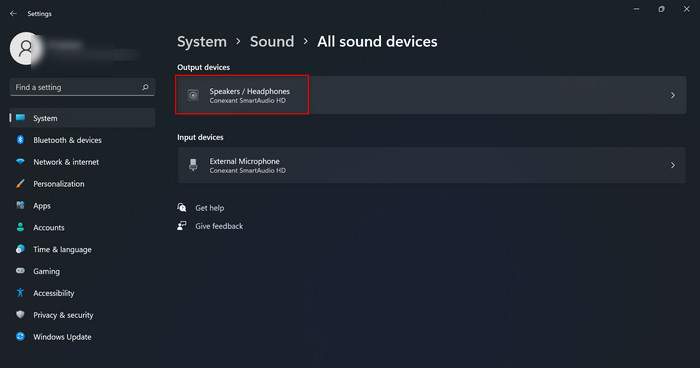 Encontre o Som espacial e clique nomenu suspenso ao lado de Tipo. Escolha a opção Windows Sonic for Headphones para ativar o recurso de som espacial em todos os seus dispositivos de som.
Encontre o Som espacial e clique nomenu suspenso ao lado de Tipo. Escolha a opção Windows Sonic for Headphones para ativar o recurso de som espacial em todos os seus dispositivos de som. 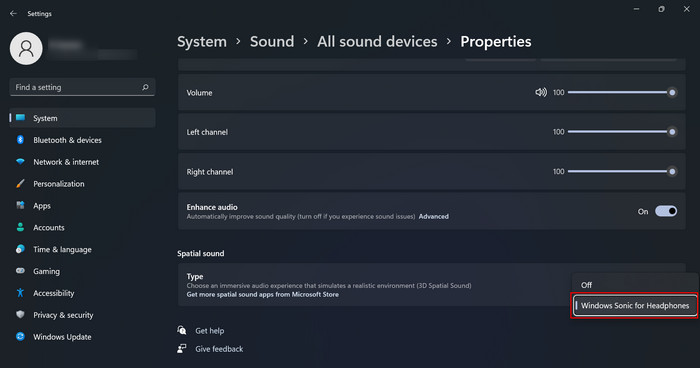
Confira nossas últimas poste sobre a correção de bug de áudio ou sem som na divisão 2
3. Ativar ou desativar o áudio mono
O áudio mono é outro ótimo recurso para melhorar a qualidade geral do som do Windows 11. Esse recurso combina os canais de áudio esquerdo e direito em um quando você ativa o recurso em seu sistema.
Então, você pode tentar ativar o recurso de áudio mono se quiser combinar os canais de áudio esquerdo e direito em 1. Se o recurso não ajudar a melhorar a qualidade do áudio, desative-o.
Aqui estão as etapas para ativar ou desativar o áudio Mono no Windows 11:
Abra o aplicativo Configurações do Windows clicando no ícone Configurações na seção Aplicativo fixado no Menu Iniciar.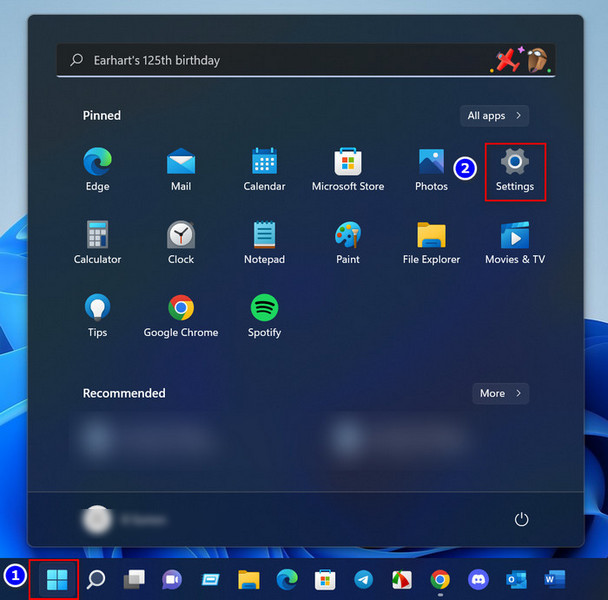 Selecione a guia Sistema em no painel do menu do lado esquerdo.Clique em Som na janela do lado direito.
Selecione a guia Sistema em no painel do menu do lado esquerdo.Clique em Som na janela do lado direito. 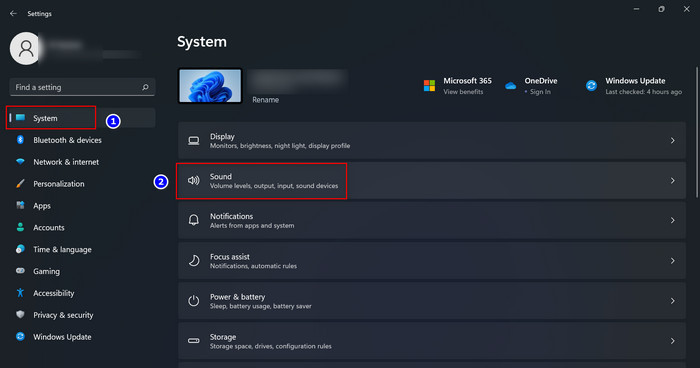 Aqui você encontra o recurso de áudio mono na seção Saída .Ative o botão ao lado do Áudio Mono para ativar o Mono recurso de áudio.
Aqui você encontra o recurso de áudio mono na seção Saída .Ative o botão ao lado do Áudio Mono para ativar o Mono recurso de áudio. 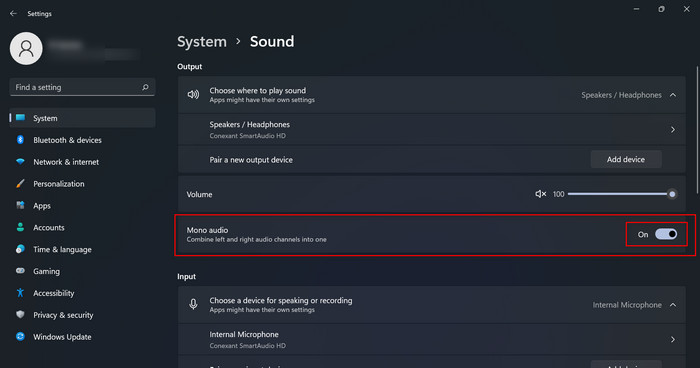 Desativar o botão ao lado do Áudio Mono para desativar o recurso de áudio Mono.
Desativar o botão ao lado do Áudio Mono para desativar o recurso de áudio Mono. 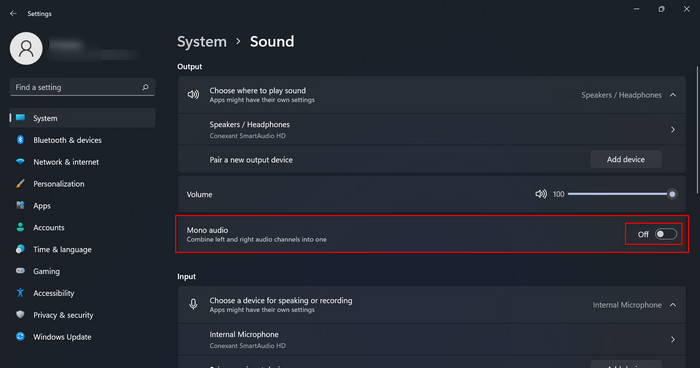
Além disso, confira nosso postagem separada sobre a CPU AMD com fTPM pode executar o Windows 11.
4. Definir taxa de amostragem e profundidade de bits mais altas
Outra maneira eficaz de melhorar a qualidade do som de áudio do Windows 11 é definir uma taxa de amostragem e profundidade de bits mais altas em seu dispositivo de saída de áudio. Esse método é útil se a qualidade do som do seu áudio estiver distorcida.
No Windows 11, você pode definir e testar diferentes taxas de amostragem de áudio e profundidade de bits mais altas para garantir que a melhor qualidade de som seja proveniente do seu dispositivo.
Aqui estão as etapas para definir uma taxa de amostragem e profundidade de bits mais altas no Windows 11:
Veja um guia completo sobre como restaurar arquivos do Histórico de arquivos em Windows 11.
5. Habilitar ou desabilitar o efeito de som de áudio
Habilitar ou desabilitar o efeito de som de áudio é outro método eficaz que ajuda a melhorar a qualidade de som do Windows 11 e aprimorar sua experiência de áudio. Portanto, você pode tentar ativar ou desativar todos os efeitos sonoros de áudio para melhorar a qualidade do som.
Aqui estão as etapas para ativar ou desativar o efeito sonoro de áudio no Windows 11:
Confira a maneira mais fácil de mudar o controlador de domínio no Windows.
6. Ative Dolby Audio
O Dolby Audio usa tecnologias de processamento avançadas para criar uma experiência de áudio dinâmica que conecta você mais profundamente ao seu entretenimento favorito.
Então, ative o recurso de áudio Dolby para melhorar a qualidade do som do áudio no Windows 11. Siga as etapas abaixo para ativar o recurso de áudio Dolby.
Aqui estão as etapas para ativar o recurso de áudio Dolby no Windows 11:
Abra o aplicativo Configurações do Windows pressionando as teclas Windows+I no teclado. Selecione a guia Sistema no lado esquerdo painel do menu.Clique em Som na janela do lado direito. 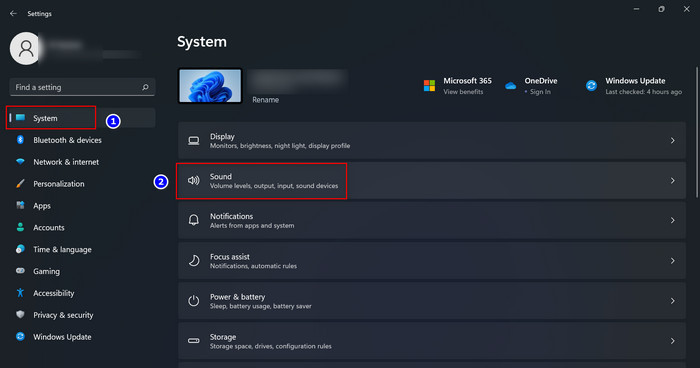 Clique em Mais configurações de som para abrir a janela Som na seção Avançado .
Clique em Mais configurações de som para abrir a janela Som na seção Avançado . 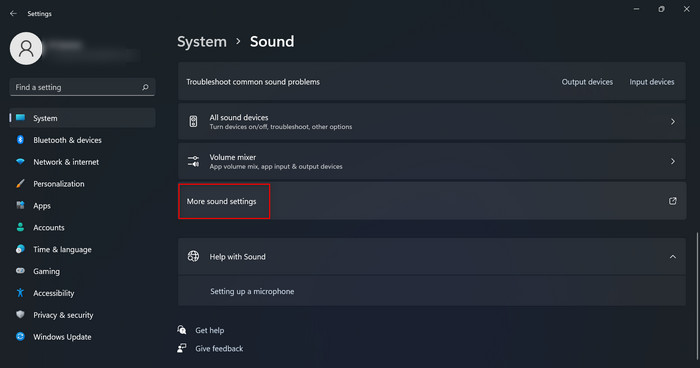 Selecione os alto-falantes/Headphones e clique em Propriedades para abrir a janela Propriedades do dispositivo selecionado para modificar suas configurações.
Selecione os alto-falantes/Headphones e clique em Propriedades para abrir a janela Propriedades do dispositivo selecionado para modificar suas configurações. 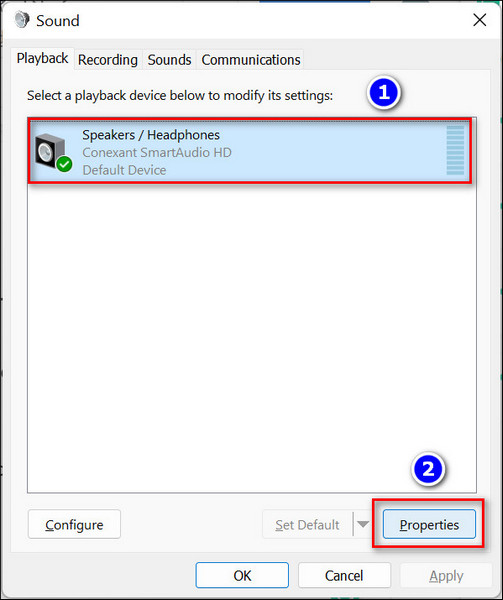 Selecione o Dolby Áudio , clique no botão Ativar para ativar o recurso Dolby Audio e clique em OK.
Selecione o Dolby Áudio , clique no botão Ativar para ativar o recurso Dolby Audio e clique em OK. 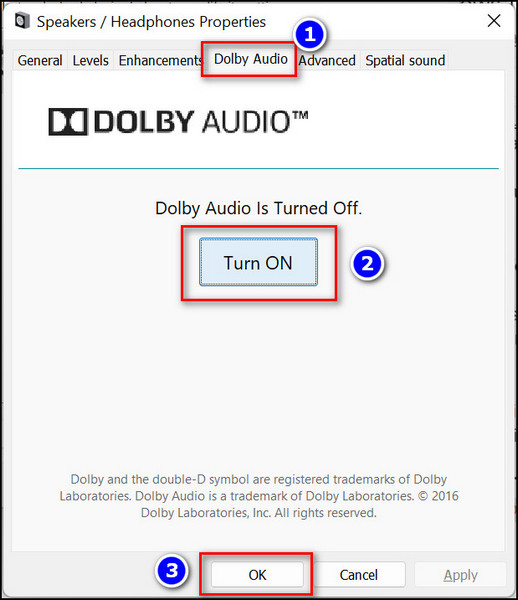
Seguir nosso guia para atualizar drivers no Windows 11.
7. Atualizar drivers de áudio
Você também pode tentar atualizar seus drivers de áudio para obter um som de áudio de melhor qualidade em seu computador Windows 11. Atualizar seus drivers de áudio ajuda a corrigir seus problemas relacionados ao áudio e fornecer o melhor som possível.
Aqui estão as etapas para atualizar os drivers de áudio no Windows 11:
Certo-clique no Menu Iniciar e selecione o Gerenciador de dispositivos. 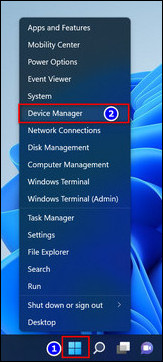 Clique no ícone de seta ou clique duas vezes clique nas entradas e saídas de áudio para expandi-lo.
Clique no ícone de seta ou clique duas vezes clique nas entradas e saídas de áudio para expandi-lo.  Selecione e clique duas vezes em os Alto-falantes/Fones de ouvido para abrir a janela Propriedades .
Selecione e clique duas vezes em os Alto-falantes/Fones de ouvido para abrir a janela Propriedades . 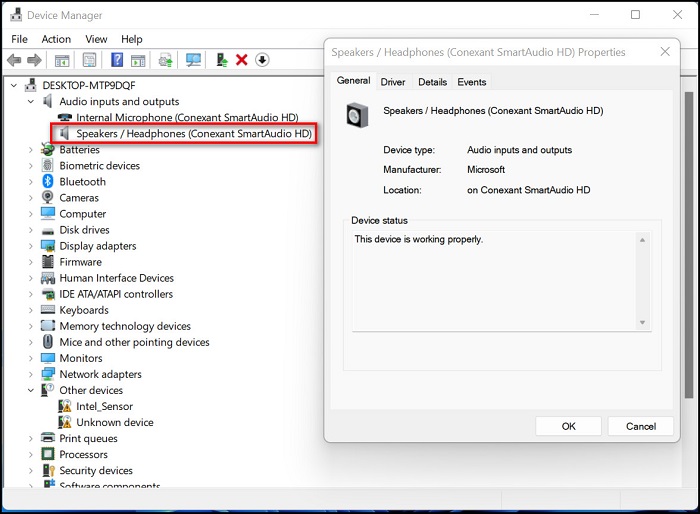 Vá para o Driver e clique na guia Atualizar driver.
Vá para o Driver e clique na guia Atualizar driver. 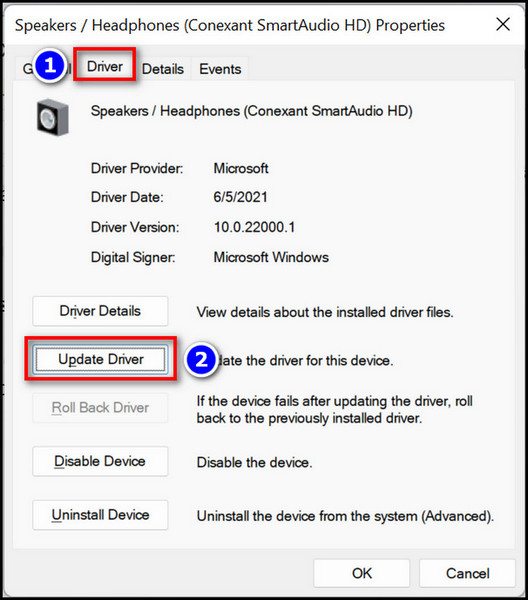 Siga o na tela instruções para atualizar os drivers com sucesso. Agora, verifique seus sons para garantir a qualidade.
Siga o na tela instruções para atualizar os drivers com sucesso. Agora, verifique seus sons para garantir a qualidade.
Como redefinir todas as configurações de som no Windows 11
Você deseja para redefinir todas as configurações de som no seu PC com Windows 11?
Redefinir todas as configurações de som é um processo simples no Windows 11. Felizmente, o Windows 11 permite que você redefina as configurações de som do sistema se você tiver estragado suas configurações de som.
Aqui estão as etapas para redefinir todas as configurações de som no Windows 11:
Abra o aplicativo Configurações do Windows clicando no botão Configurações ícone na seção Aplicativo fixado no Menu Iniciar. 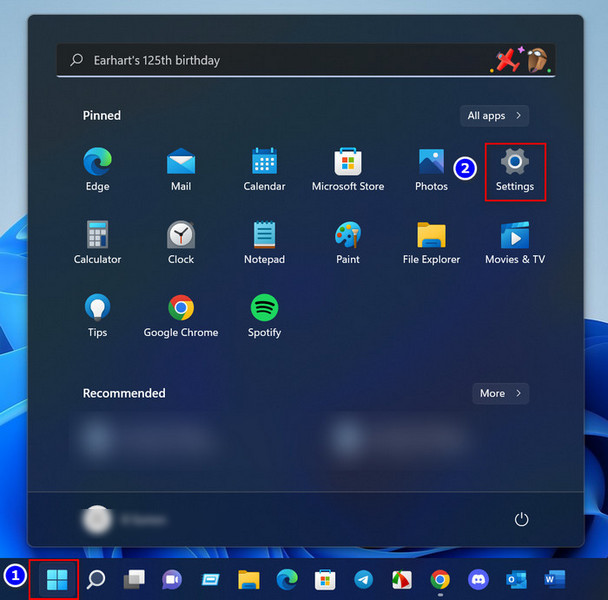 Selecione o Sistema guia no painel do menu do lado esquerdo. Clique em Som na janela do lado direito.
Selecione o Sistema guia no painel do menu do lado esquerdo. Clique em Som na janela do lado direito. 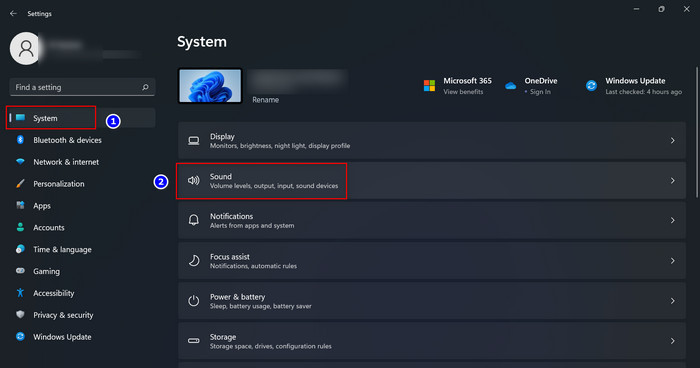 Role para baixo e selecione o Misturador de volume opção na seção Avançado .
Role para baixo e selecione o Misturador de volume opção na seção Avançado .  Clique em Redefinir para redefinir os dispositivos e volumes de som de todos os aplicativos para os padrões recomendados em seu PC com Windows 11.
Clique em Redefinir para redefinir os dispositivos e volumes de som de todos os aplicativos para os padrões recomendados em seu PC com Windows 11. 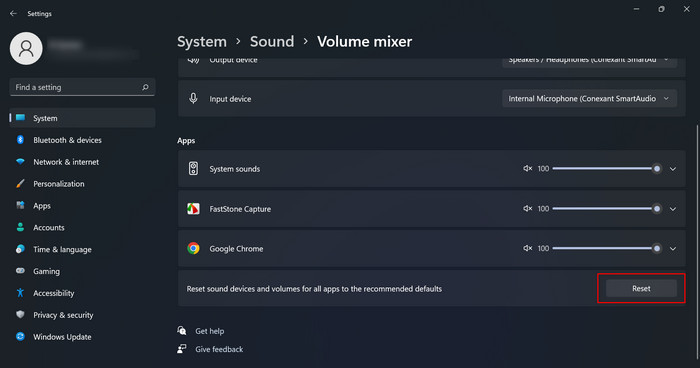
Confira também nosso tutorial exclusivo sobre como para limpar o cache ARP no Windows 11.
Como desativar os aprimoramentos de áudio no Windows 11
Desativar o recurso de aprimoramentos de áudio no Windows 11 é um processo fácil. Você pode desativar facilmente os aprimoramentos de áudio do sistema Windows 11 seguindo etapas simples.
Vamos ver como você pode desativar os aprimoramentos de áudio no Windows 11.
Aqui estão as etapas para desativar os aprimoramentos de áudio no Windows 11:
Confira nosso tutorial exclusivo sobre como corrigir os 10 melhores widgets e gadgets gratuitos no Windows 11
Perguntas frequentes (Perguntas frequentes)
O Windows 11 tem um equalizador?
Desculpe, não há equalizador integrado no Windows 11. Então, você precisa usar equalizadores de áudio de terceiros para equalizar seu som de áudio.
O Windows 11 afeta a qualidade do som?
O aprimoramento de áudio é um recurso de áudio no Windows 11 que ajuda você a melhorar a qualidade do som de áudio para a configuração de som atual. Você obtém melhor qualidade de som do seu sistema Windows 11 ao ativar o recurso de aprimoramentos de áudio.
Como posso melhorar a qualidade do som no meu computador Windows 11?
Você pode melhorar a qualidade do som do áudio ativando o recurso Aprimoramentos de áudio, Som espacial ou Áudio mono. Você também pode tentar definir diferentes taxas de amostragem e profundidade de bits mais altas para melhorar a qualidade do som em seu computador Windows 11.
Encerrando
Finalmente, nós chegar ao fim da discussão. Nesta postagem, discuto sete configurações de som práticas e testadas no Windows 11 que ajudam você a melhorar a qualidade de som do áudio do sistema e obter uma experiência de áudio mais imersiva.
Aqui, também descrevo como você redefine todos os seus configurações de som se você configurar incorretamente as configurações de som do sistema e como desativar os aprimoramentos de áudio em seu PC com Windows 11.
Isso é tudo por enquanto. Espero que este post seja útil e esclarecedor também. Se você gostou deste post, compartilhe com seus amigos para obter uma melhor qualidade de som.
