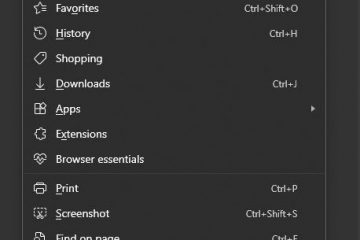Com o avanço da tecnologia moderna, manter as informações e os dados necessários do usuário em segurança tornou-se uma das tarefas mais importantes.
Criar backups de seus arquivos e pastas cruciais é a melhor maneira de se proteger contra situações indesejadas e desagradáveis, como ataques de malware, falha de hardware ou software do sistema, corrupção de arquivos e muito mais.
Você sempre corre o risco de perder seus arquivos e pastas se você não criar backups. Criar um backup completo em todo o seu sistema ajuda a evitar situações indesejadas e desagradáveis.
No Windows 11, você pode criar backups facilmente usando algumas ferramentas e recursos integrados do Windows. Neste post, mostrarei algumas técnicas eficazes e práticas para criar backups e como restaurar os backups no seu PC com Windows 11.
Vamos começar sem mais delongas.
Confira a maneira mais fácil de restaurar arquivos do histórico de arquivos no Windows 11
Como fazer backup no Windows 11
O backup é a melhor maneira de proteger seus arquivos e pastas essenciais para evitar a perda. A Microsoft fornece algumas ferramentas e recursos de backup integrados para proteger seus arquivos no sistema Windows.
Usando a ferramenta e o recurso de backup integrados do Windows, você pode criar backups de seus arquivos sem esforço e automaticamente. Você pode criar backups usando seu armazenamento local ou externo e unidade de nuvem.
Nesta seção, descreverei cinco métodos eficazes e comprovados para fazer backup de seu sistema Windows 11 completo em sua unidade local. Além disso, diga como você faz backup apenas de arquivos e pastas selecionados para protegê-los. Siga as técnicas abaixo para criar backups no Windows 11.
Aqui estão as etapas para fazer backup no Windows 11:
1. Use a ferramenta de histórico de arquivos
A ferramenta de histórico de arquivos é um dos métodos eficazes para criar seus arquivos e pastas de backup no Windows 11. Esta ferramenta pode criar um backup fácil e automático para seus arquivos do Windows 11.
Aqui estão as etapas para fazer backup de arquivos usando o Histórico de arquivos no Windows 11:
Além disso, confira nosso outro post sobre Corrigir o driver cFosSpeed impedindo o Windows 11 Instalação
2. Use o OneDrive
Usar o Microsoft OneDrive é outro método comprovado e eficaz para fazer backup facilmente de seus arquivos em seu PC com Windows 11.
No Windows 11, a Microsoft inclui outro backup padrão recurso chamado backup do Windows no aplicativo Configurações. Aqui, você pode encontrar a opção de backup de arquivos do OnDrive para criar seus backups de arquivos do Windows 11.
Aqui estão as etapas para fazer backup de arquivos usando o recurso Backup do Windows no Windows 11:
Leia mais sobre como desativar as notificações de Caps Lock no Windows 10/11
3. Usar o recurso de backup e restauração
Backup e restauração é outro recurso proeminente do Windows para criar um backup para seus arquivos no Windows 11. Você pode encontrar esse recurso no Painel de controle em todas as versões do Windows SO.
O recurso Backup e restauração é uma das soluções de backup mais antigas que a Microsoft desenvolveu e implementou desde o Windows 7. Portanto, você não precisa se preocupar com o nome do recurso.
Aqui estão as etapas para fazer backup de arquivos usando o recurso Backup e Restauração no Windows 11:
Leia também nossa nova postagem Quanto tempo leva para atualizar para o Windows 11
4. Use o recurso de backup de imagem do sistema
Outro recurso útil para criar o backup de seus arquivos e pastas é usar o recurso de backup de imagem do sistema em seu computador Windows 11.
O backup O recurso de restauração e restauração permite que você crie uma imagem de sistema de todo o sistema e arquivos para um disco rígido/unidade de disco rígido interno ou externo ou local de pasta de rede em seu sistema Windows. Siga as etapas abaixo para fazer backup de seus arquivos usando o recurso de backup de imagem do sistema.
Aqui estão as etapas para fazer backup de seus arquivos usando o recurso de backup de imagem do sistema no Windows 11:
Também relacionado os 10 melhores widgets e gadgets gratuitos no Windows 11
5. Fazer backup de arquivos manualmente
A transferência manual de arquivos para um disco rígido externo ou unidade USB é o método mais comum para fazer backup de arquivos ou pastas. Essa abordagem é a maneira mais direta de fazer backup do Windows e de outros arquivos do sistema operacional.
No entanto, esse método é eficaz e prático se você planejar pequenos arquivos de backup. Mas criar um backup de arquivo de tamanho grande não é ideal usando essa abordagem. Leva muito tempo para transferir arquivos para um disco rígido externo ou unidade flash USB.
Aqui estão as etapas para fazer backup de arquivos manualmente no Windows 11:
Conecte seu disco rígido externo ou unidade flash USB para o seu PC.Selecione e copie os arquivos que deseja fazer backup.Abra seu disco rígido externo ou unidade flash USB unidade.Cole os arquivos copiados na unidade.Aguarde até que o arquivo processo de transferência esteja em execução.
Siga nosso guia sobre como parar aplicativos executados em segundo plano no Windows 11.
Como restaurar backups no Windows 11
A restauração dos backups é um processo simples no Windows 11. Depois de concluir o processo de backup, você pode restaurar rapidamente seus backups sempre que necessário.
Existem três maneiras comprovadas e testadas de restaurar seus backups em seu computador Windows 11. Nesta seção, descrevi a abordagem disponível para restaurar seus backups. Seguindo qualquer um deles com base em sua preferência, você pode restaurar seus arquivos sem enfrentar nenhum problema.
Então, siga os métodos abaixo para restaurar seus arquivos de backup em seu PC. Vamos nos aprofundar.
Aqui estão as etapas para restaurar backups no Windows 11:
1. Restaurar arquivos com histórico de arquivos
Restaurar arquivos de backup usando a ferramenta Histórico de arquivos no Windows 11 é o primeiro método útil. A ferramenta Histórico de arquivos permite restaurar suas várias versões de backups em poucos minutos.
Aqui estão as etapas para restaurar arquivos do Histórico de arquivos:
Abra o Painel de pesquisa, digite o painel de controle no campo de pesquisa e clique no resultado da pesquisa para abrir o Painel de controle. 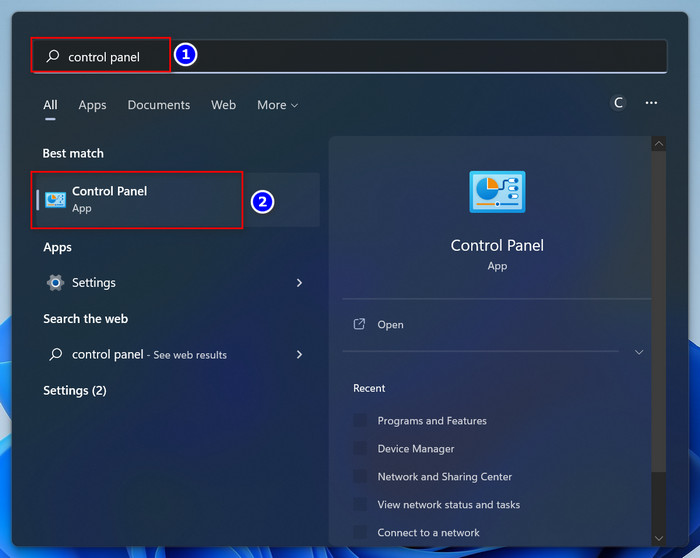 Defina sua janela do Painel de controle para ser visualizado por Categoria. Clique em Sistema e Segurança.
Defina sua janela do Painel de controle para ser visualizado por Categoria. Clique em Sistema e Segurança. 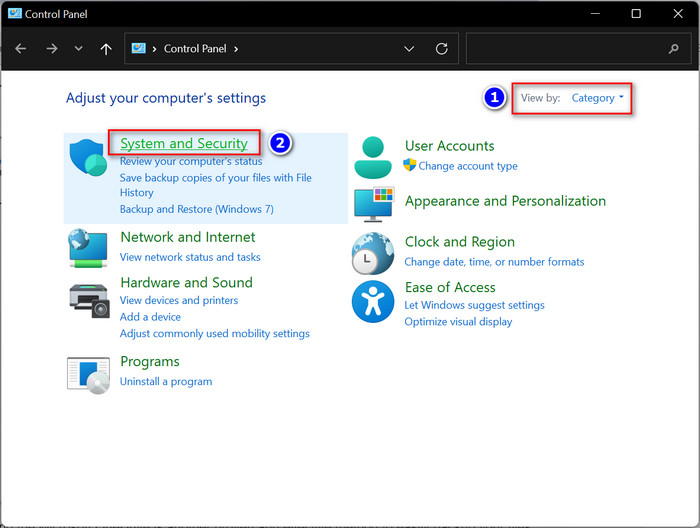 Selecione o Histórico de arquivos na janela do lado direito para abrir a janela de histórico de arquivos.
Selecione o Histórico de arquivos na janela do lado direito para abrir a janela de histórico de arquivos. 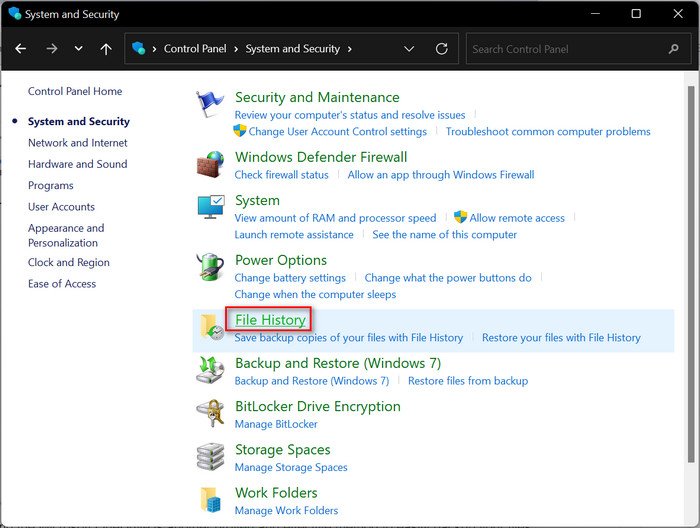 Clique em Restaurar arquivos pessoais para abrir a janela Página inicial do histórico de arquivos.
Clique em Restaurar arquivos pessoais para abrir a janela Página inicial do histórico de arquivos. 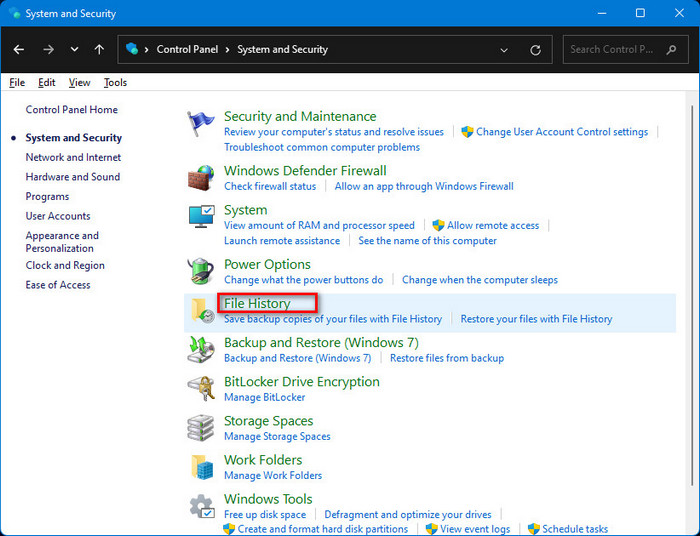 Clique no Botão da próxima versão para o backup mais recente e clique no botão da versão anterior para o backup da versão anterior na parte inferior da janela.
Clique no Botão da próxima versão para o backup mais recente e clique no botão da versão anterior para o backup da versão anterior na parte inferior da janela. 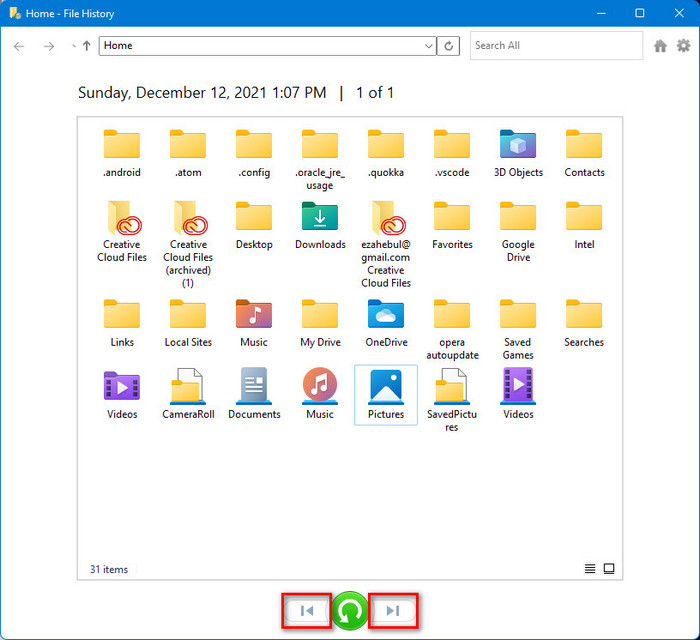 Alternativamente, pressione Ctrl + Seta para a direita para ver a versão mais recente dos arquivos de backup e pressione Ctrl + Seta para a esquerda para a versão anterior dos arquivos de backup. Clique no botão Início na canto superior direito da tela para abrir a versão mais recente de seus arquivos e pastas de backup.
Alternativamente, pressione Ctrl + Seta para a direita para ver a versão mais recente dos arquivos de backup e pressione Ctrl + Seta para a esquerda para a versão anterior dos arquivos de backup. Clique no botão Início na canto superior direito da tela para abrir a versão mais recente de seus arquivos e pastas de backup. 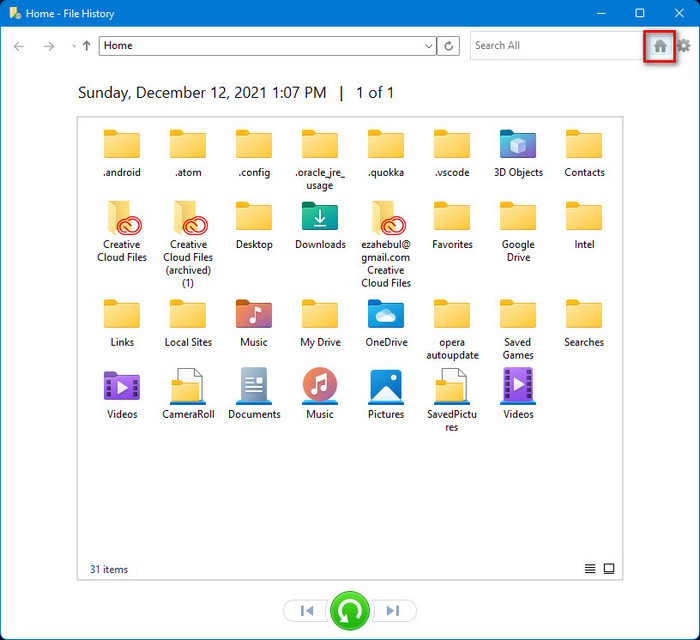 Selecione a versão de backup você deseja restaurar.
Selecione a versão de backup você deseja restaurar.
Depois de selecionar a versão de backup, você deve escolher o local para restaurar seus arquivos ou pastas de backup. Você pode restaurar seu backup para o local original ou selecionado usando a ferramenta Histórico de arquivos. Siga as etapas para escolher seu local preferido para restaurar seu backup.
Aqui está um guia completo sobre como corrigir a tela azul no Windows 11.
Restaurar backup em locais originais
Siga as etapas abaixo para selecionar o local original:
Clique no botão verde Restaurar no local original na parte inferior da janela Histórico de arquivos para restaurar os arquivos ou pastas para o local original. 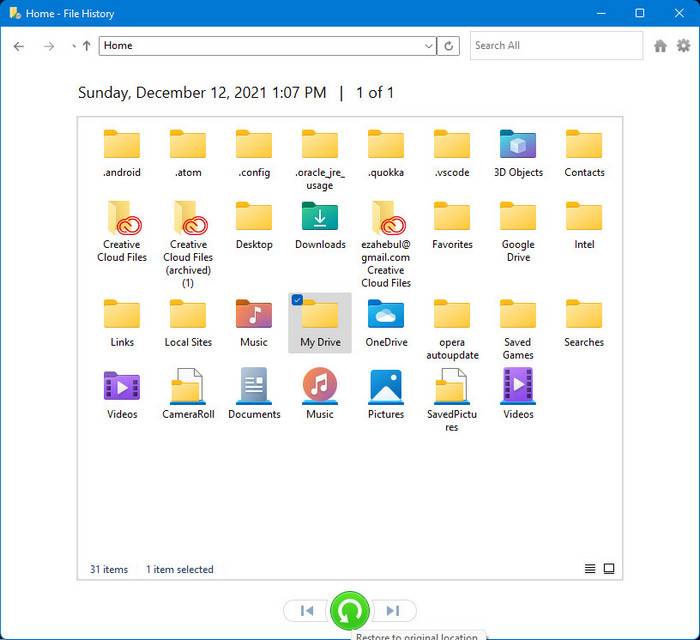 Selecione Substitua o arquivo no destino se a janela pop-up Substituir ou ignorar arquivos estiver aberta.Restaurar backup em locais específicos
Selecione Substitua o arquivo no destino se a janela pop-up Substituir ou ignorar arquivos estiver aberta.Restaurar backup em locais específicos
Siga o etapas abaixo para selecionar o local específico:
Clique com o botão direito do mouse no botão verde na parte inferior da janela Histórico de arquivos e selecione Restaurar para opção. 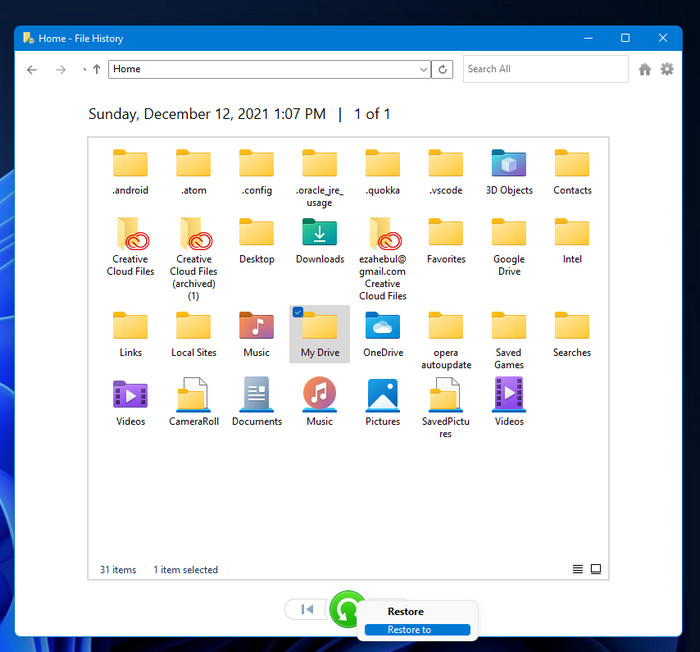 Selecione sua unidade específica ou pasta para restaurar seus arquivos e pastas.
Selecione sua unidade específica ou pasta para restaurar seus arquivos e pastas. 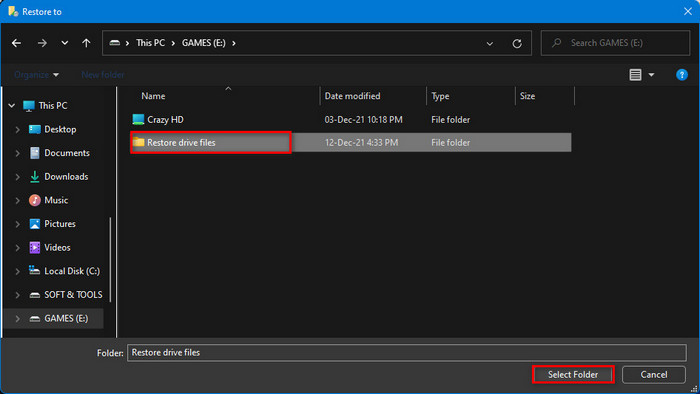 Selecione Substituir os arquivos em o destino se a janela pop-up Substituir ou ignorar arquivos aparecer na tela.
Selecione Substituir os arquivos em o destino se a janela pop-up Substituir ou ignorar arquivos aparecer na tela.
Além disso, confira nossa postagem separada sobre como corrigir o Windows não pode acessar a unidade de rede em Windows 11.
2. Restaurar arquivos com backup e restauração
Outro método testado e prático para restaurar seus backups é o recurso Backup e restauração, se você criar backups usando o recurso Backup e restauração em seu PC com Windows 11.
p>
Aqui estão as etapas para restaurar arquivos usando o recurso Backup e restauração:
Conecte a unidade externa que contém seus arquivos de backup se você salvou o backup nele.Abra o Painel de pesquisa, digite o painel de controle no campo de pesquisa e clique no resultado da pesquisa para abrir o Painel de controle. 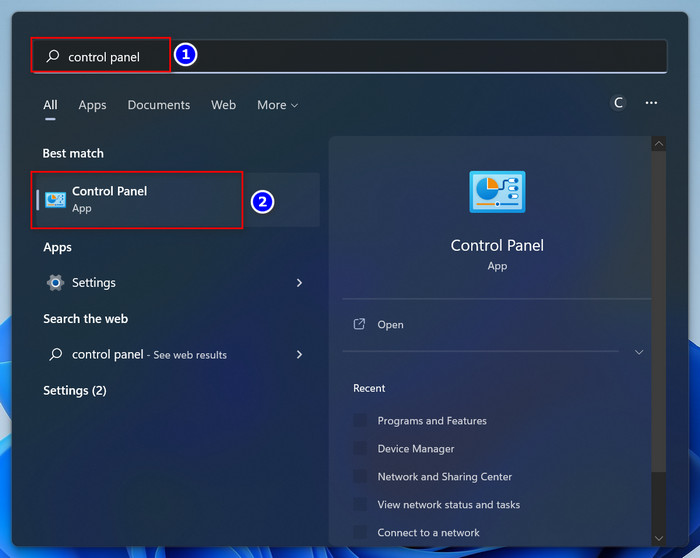 Defina sua janela do Painel de controle para ser visualizado por Categoria. Clique em Backup e Restauração (Windows 7).
Defina sua janela do Painel de controle para ser visualizado por Categoria. Clique em Backup e Restauração (Windows 7). 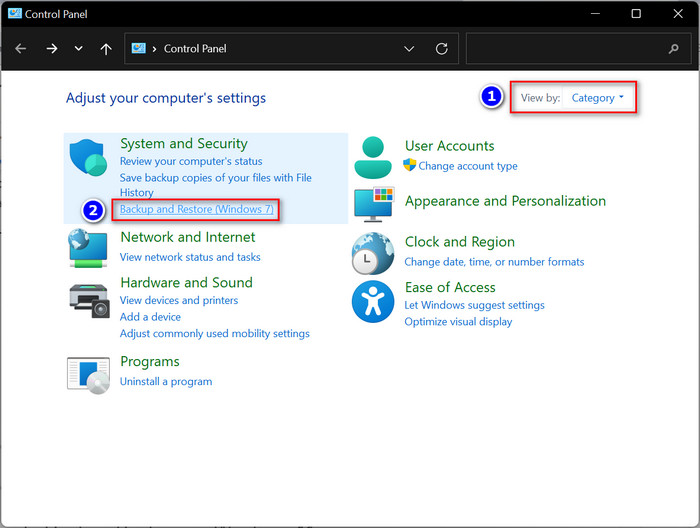 Clique em Selecione outro backup para restaurar arquivos de na seção Restaurar .Selecione o backup do qual você deseja restaurar os arquivos e clique em Avançar.Selecione seu unidade onde você deseja restaurar o backup.Siga as instruções na tela para concluir o processo de restauração do backup.
Clique em Selecione outro backup para restaurar arquivos de na seção Restaurar .Selecione o backup do qual você deseja restaurar os arquivos e clique em Avançar.Selecione seu unidade onde você deseja restaurar o backup.Siga as instruções na tela para concluir o processo de restauração do backup.
Siga nosso guia sobre como o PC não irá para modo de suspensão no Windows 11.
3. Restaurar arquivos com recuperação de imagem do sistema
Você também pode restaurar seus backups usando a opção Recuperação de imagem do sistema na janela Inicialização avançada. Se você criar um arquivo de backup de imagem do sistema, poderá aplicar este processo para restaurar seus backups.
Aqui estão as etapas para restaurar arquivos usando a Recuperação de imagem do sistema:
Abrir o aplicativo Configurações do Windows. Navegue até Atualização e segurança > Recuperação.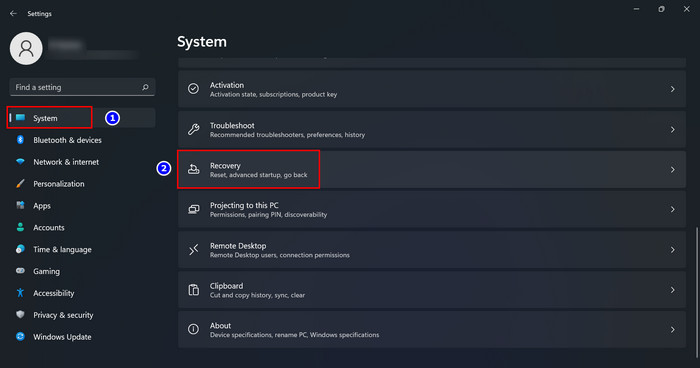 Clique em Reiniciar agora em Inicialização avançada.
Clique em Reiniciar agora em Inicialização avançada. 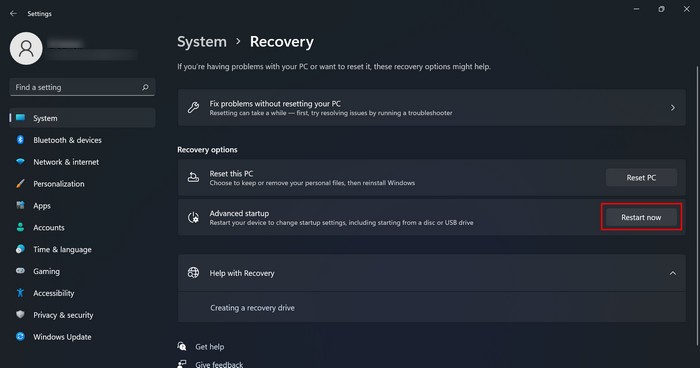 Aguarde alguns segundos para abrir o Inicialização avançada janela. Navegue até Solucionar problemas > Opções avançadas. Selecione a opção Recuperação de imagem do sistema para recuperar seu Windows usando o arquivo de imagem do sistema.Selecione a opção Windows 11 . Selecione a opção Usar a última imagem do sistema disponível na janela Re-imagem do seu computador e clique Próximo.Siga as instruções na tela para ir para a janela final.Clique em Concluir para iniciar o processo de restauração do backup.
Aguarde alguns segundos para abrir o Inicialização avançada janela. Navegue até Solucionar problemas > Opções avançadas. Selecione a opção Recuperação de imagem do sistema para recuperar seu Windows usando o arquivo de imagem do sistema.Selecione a opção Windows 11 . Selecione a opção Usar a última imagem do sistema disponível na janela Re-imagem do seu computador e clique Próximo.Siga as instruções na tela para ir para a janela final.Clique em Concluir para iniciar o processo de restauração do backup.
Confira outro post sobre como restaurar arquivos do histórico de arquivos no Windows 11.
Como fazer backup do Windows 11 em um disco rígido externo
O Microsoft Windows também permite que os usuários para criar backups em uma unidade externa. No entanto, a Microsoft recomenda que os usuários do Windows criem backups em uma unidade de armazenamento externa para proteger os arquivos de backup.
Criar backup em uma unidade externa é seguro e mais seguro do que o disco rígido interno do seu computador. Porque quando a unidade de armazenamento interna falha ou está completamente danificada, você não pode restaurar os backups.
Mas, usando a unidade externa, você pode restaurar seus arquivos de backup com eficiência sempre que necessário sem perder seus backups. Portanto, nesta seção, descreverei o processo passo a passo de como você cria backups em uma unidade externa.
Vamos ver.
Aqui estão as etapas para fazer backup do Windows 11 em um disco rígido externo:
1. Use a ferramenta de histórico de arquivos
O primeiro método para fazer backup de seus arquivos em uma unidade externa é usar a ferramenta de histórico de arquivos em seu PC com Windows 11. A ferramenta de histórico de arquivos permite que você crie facilmente backups em sua unidade externa o quanto você precisar.
Aqui estão as etapas para fazer backup de arquivos em uma unidade externa usando o histórico de arquivos:
2. Use o recurso de backup e restauração
O recurso de backup e restauração no sistema Windows é outro ótimo recurso para criar backups em uma unidade externa. Siga as etapas abaixo para criar backups em sua unidade externa.
Aqui estão as etapas para fazer backup de arquivos em uma unidade externa usando o Backup e restauração:
Conecte sua unidade externa disco rígido para o seu PC.Abra o painel de pesquisa, digite o painel de controle no campo de pesquisa e clique no resultado da pesquisa para abrir o Painel de controle >. 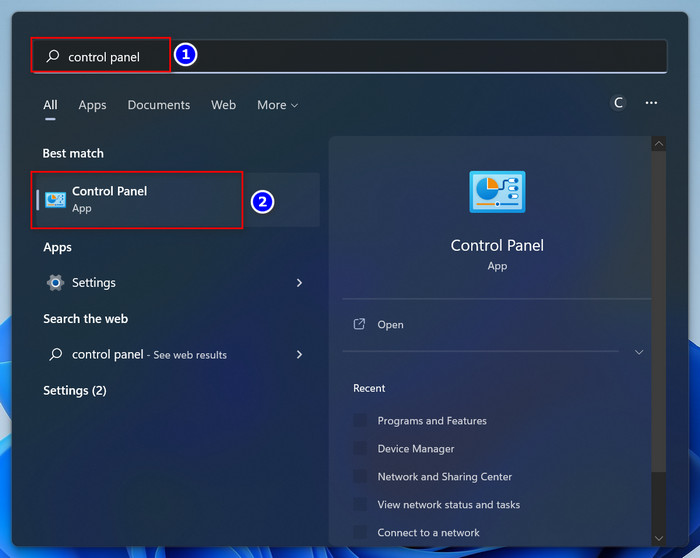 Defina sua janela do Painel de controle para ser visualizado por Categoria. Clique em Backup e Restauração (Windows 7).
Defina sua janela do Painel de controle para ser visualizado por Categoria. Clique em Backup e Restauração (Windows 7). 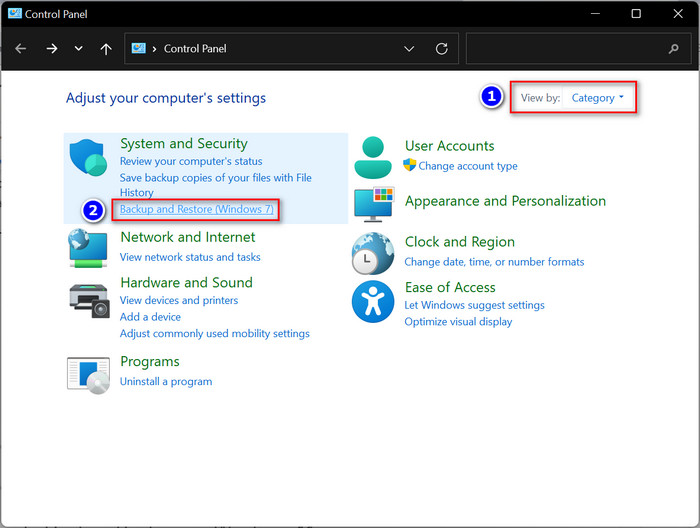 Clique em Configurar opção de backup na janela do lado direito.
Clique em Configurar opção de backup na janela do lado direito. 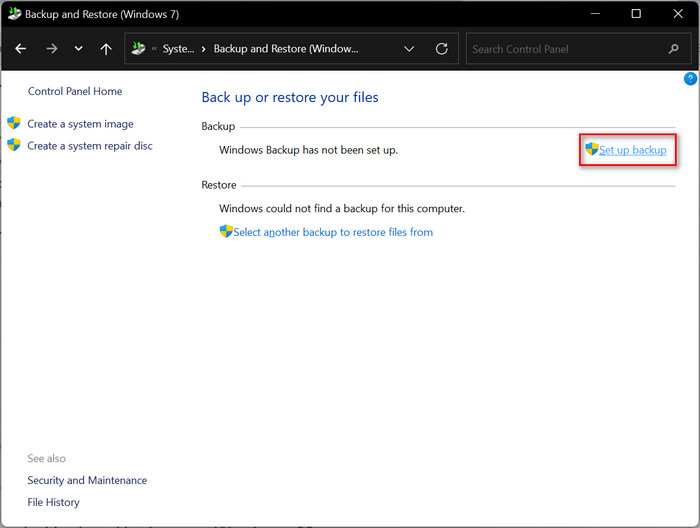 Selecione seu externo drive na lista de drives disponíveis e clique em Next. Observe que o sistema recomendou que você salve seu backup em uma unidade externa. Escolha qualquer uma das seguintes opções de backup e clique em Avançar. Leia as descrições com precisão em cada opção para entender melhor.
Selecione seu externo drive na lista de drives disponíveis e clique em Next. Observe que o sistema recomendou que você salve seu backup em uma unidade externa. Escolha qualquer uma das seguintes opções de backup e clique em Avançar. Leia as descrições com precisão em cada opção para entender melhor. 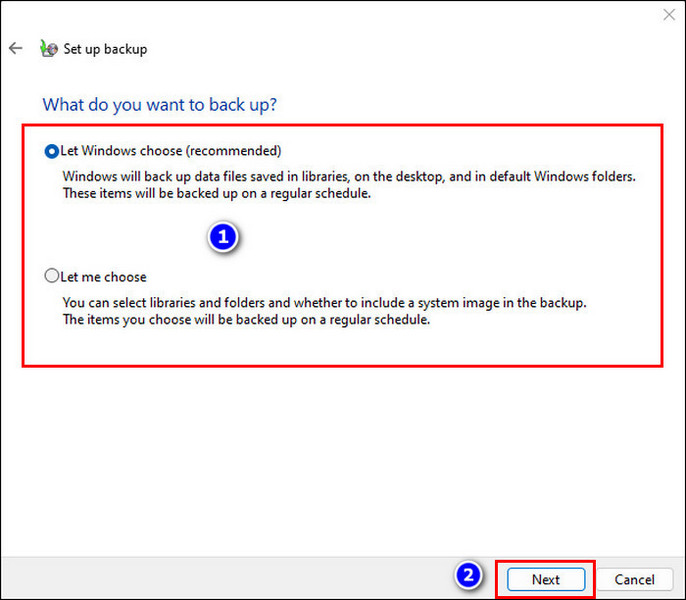 Deixe o Windows escolher (recomendado)Deixe-me escolherClique em Alterar agendamento para definir o agendamento de backup ou deixá-lo padrão. Clique em Salvar configurações e executar backup strong> para iniciar o processo de backup.
Deixe o Windows escolher (recomendado)Deixe-me escolherClique em Alterar agendamento para definir o agendamento de backup ou deixá-lo padrão. Clique em Salvar configurações e executar backup strong> para iniciar o processo de backup.
3. Usar o recurso de backup de imagem do sistema
O recurso de backup de imagem do sistema é uma das técnicas eficazes para criar todo o backup do Windows 11. Esse recurso permite que você crie facilmente o backup do sistema em sua unidade externa.
Aqui estão as etapas para fazer backup de arquivos em uma unidade externa usando o recurso de backup de imagem do sistema:
Conecte seu disco rígido externo ao seu PC. Pressione as teclas Windows+S no teclado para abrir o painel de pesquisa, digite o painel de controle no campo de pesquisa e clique no resultado da pesquisa para abrir o Painel de Controle. 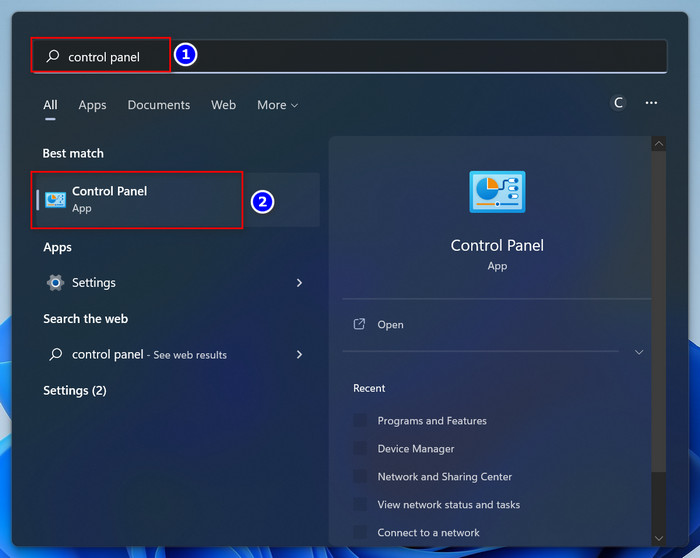 Defina sua janela do Painel de controle para ser visualizado por Categoria. Clique em Backup e Restauração (Windows 7).
Defina sua janela do Painel de controle para ser visualizado por Categoria. Clique em Backup e Restauração (Windows 7). 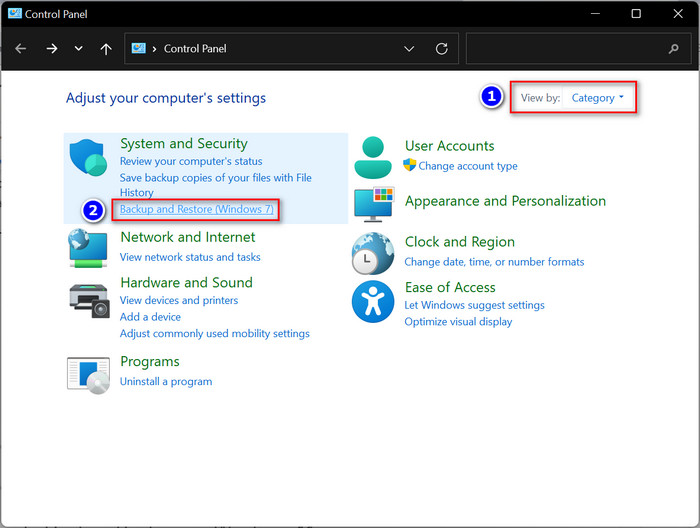 Clique em Criar um sistema imagem na janela do lado esquerdo.
Clique em Criar um sistema imagem na janela do lado esquerdo. 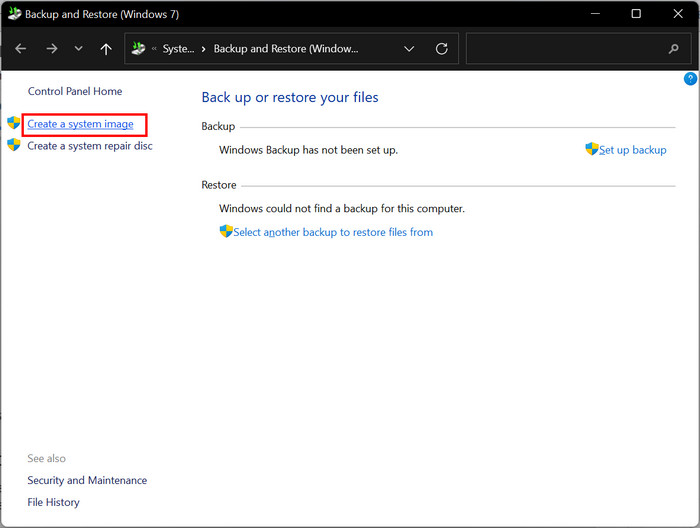 Selecione Em um disco rígido . Clique no menu suspenso na opção Em um disco rígido, escolha sua unidade externa para criar um backup de seus arquivos e clique em Avançar. Clique em Iniciar backup para iniciar o processo de backup.
Selecione Em um disco rígido . Clique no menu suspenso na opção Em um disco rígido, escolha sua unidade externa para criar um backup de seus arquivos e clique em Avançar. Clique em Iniciar backup para iniciar o processo de backup.
Como saber se o backup está sendo executado no Windows 11?
O Windows 11 tem uma ferramenta de backup chamada Histórico de arquivos que permite aos usuários fazer backup de arquivos e pastas automaticamente e restaurar arquivos de backup.
O Histórico de arquivos é integrado ao Windows na ferramenta de backup que cria automaticamente backups para a unidade selecionada. Usando esta ferramenta, você pode restaurar facilmente e sem esforço seus arquivos e pastas de backup se algo der errado.
Mas, a principal preocupação é que muitos usuários do Windows não sabem se o processo de backup está sendo executado ou não em seus computadores Windows 11.
Se você é um deles, não há necessidade de se preocupar com isso. Você pode verificar rapidamente se o processo de backup automático está em execução seguindo algumas etapas fáceis. Siga as etapas abaixo para verificar o status ativo do processo de backup no Windows 11.
Aqui estão as etapas para verificar o status do processo de backup no Windows 11:
Pressione Windows+S no teclado para abrir o Painel de pesquisa, digite o painel de controle no campo de pesquisa e clique no resultado da pesquisa para abrir o Painel de controle. 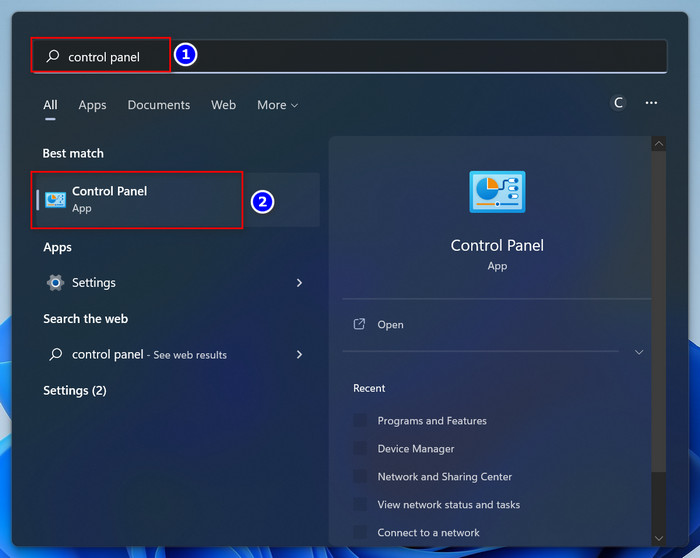 Defina sua janela do Painel de controle para ser visualizado por Categoria. Clique em Sistema e Segurança.
Defina sua janela do Painel de controle para ser visualizado por Categoria. Clique em Sistema e Segurança. 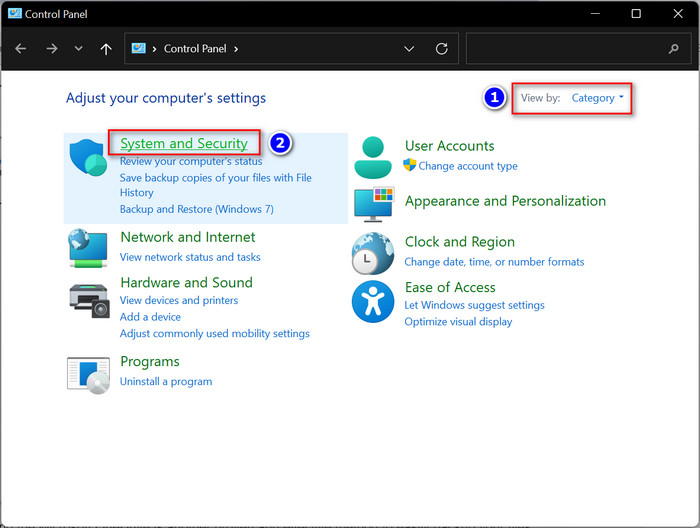 Selecione o Histórico de arquivos na janela do lado direito para abrir a janela de histórico de arquivos.
Selecione o Histórico de arquivos na janela do lado direito para abrir a janela de histórico de arquivos. 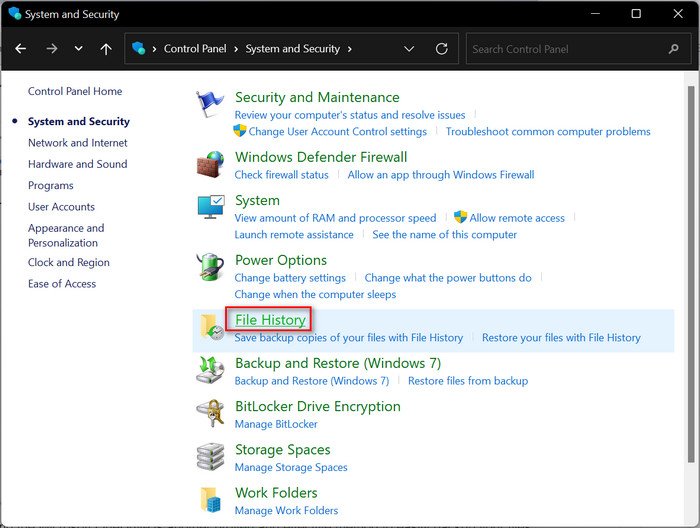 Se Histórico de arquivos estiver ativado o texto mostrado na janela atual e a barra de progresso estão verde, então sua ferramenta de histórico de arquivos está ativada, e o recurso de backup automático está em execução.
Se Histórico de arquivos estiver ativado o texto mostrado na janela atual e a barra de progresso estão verde, então sua ferramenta de histórico de arquivos está ativada, e o recurso de backup automático está em execução. 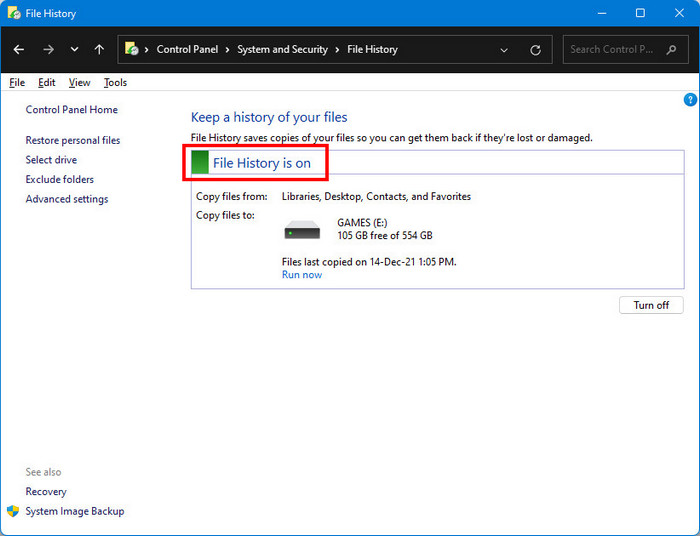
Considerações finais
É essencial ter um backup de todos os seus arquivos cruciais. Ninguém deseja ter seus dados perdidos. As informações em seus dados são valiosas e devem ser registradas.
O melhor método para proteger seus dados é fazer backup deles. Todo mundo está procurando por ferramentas de backup de arquivos do Windows 11 agora que o sistema operacional chegou.
Este post discute alguns métodos eficazes e testados para fazer backup e restaurar todo o seu sistema e arquivos/pastas selecionados no Windows 11. Eu também descreveu como você cria backups em uma unidade externa e como você sabe que o backup está sendo executado em seu PC com Windows 11.
É isso. Bem simples. Não é? Obrigado por ficar comigo até o fim.