Como desativar a câmera em um PC com Windows
Links de dispositivos
O Windows está permitindo aos usuários cada vez mais acesso às configurações em seus computadores. Isso permitirá que os usuários definam seus níveis de segurança, incluindo a câmera web integrada em seu computador. O Windows oferece uma maneira simples e rápida de ajustar as configurações da câmera ao seu gosto.
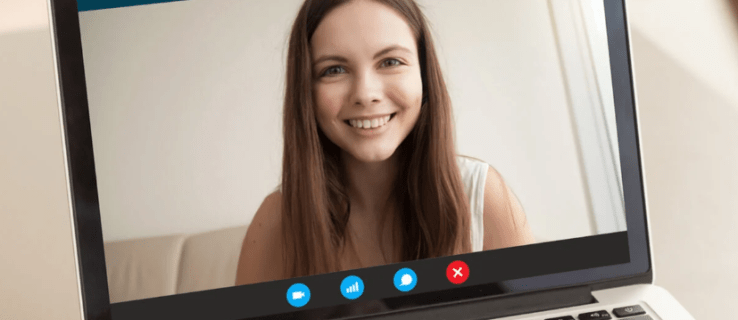
Leia o artigo abaixo para saber como para desativar a câmera em um PC com Windows!
Como desativar a câmera no Windows 10
Se você deseja desativar a câmera no Windows 10, pode desligá-la completamente ou para alguns aplicativos. Isso é maravilhoso para permitir que os usuários tenham mais poder sobre como suas câmeras interagem com seus aplicativos. Isso também ajuda os usuários a manter um melhor controle sobre a segurança do computador.
Desativar a câmera para todos os aplicativos
O Windows 10 permitirá que você desative a câmera completamente. Nenhum aplicativo terá acesso a ela e não poderá ter acesso até que você ative a câmera novamente. Siga estas etapas para desligar a câmera para todos os aplicativos:
Clique com o botão direito do mouse no botão Iniciar do Windows. No menu exibido, selecione”Gerenciador de dispositivos”.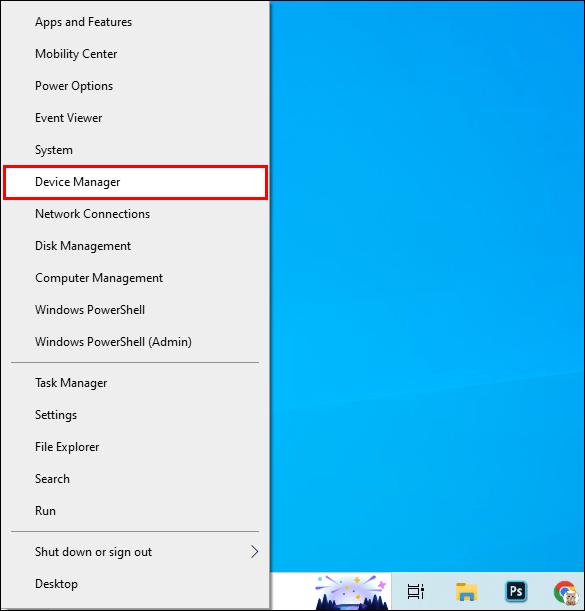 Uma nova janela será aberta. Selecione a seta ao lado de”Dispositivos de imagem”para expandir o menu.
Uma nova janela será aberta. Selecione a seta ao lado de”Dispositivos de imagem”para expandir o menu.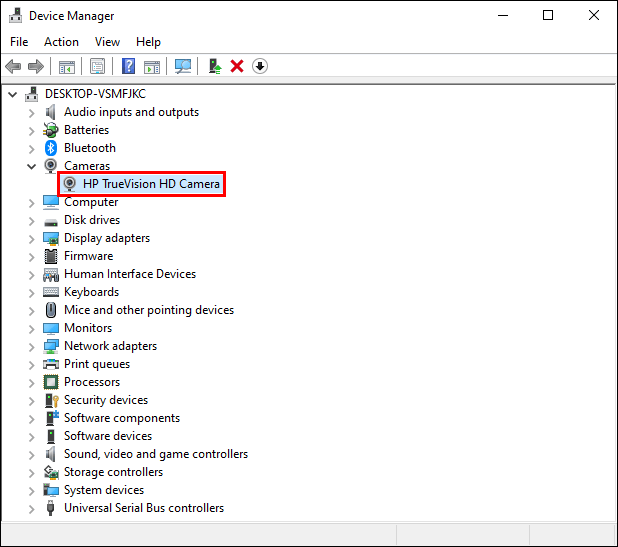 Clique com o botão direito do mouse no nome da sua câmera e selecione”Desativar dispositivo”.
Clique com o botão direito do mouse no nome da sua câmera e selecione”Desativar dispositivo”.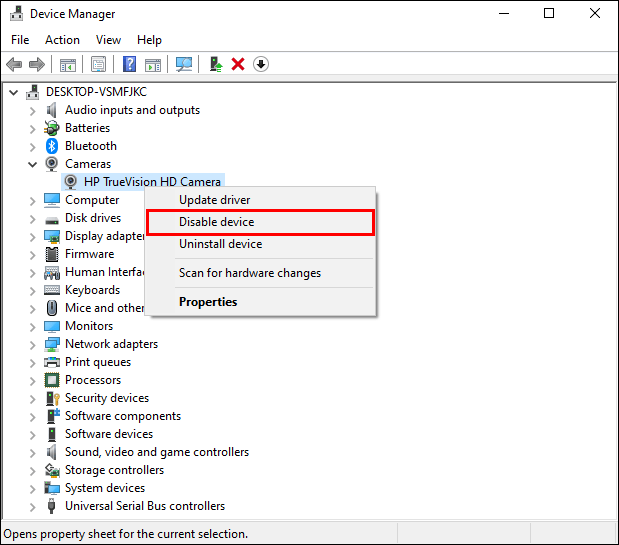 Na caixa de confirmação, clique em”Sim”.
Na caixa de confirmação, clique em”Sim”.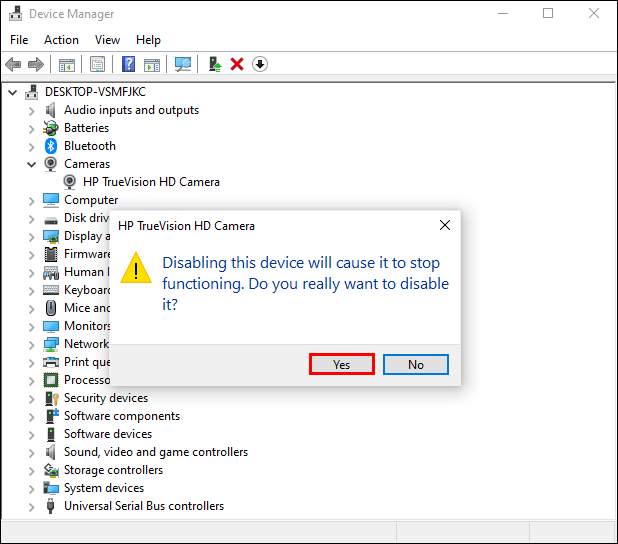
Depois de clicar em”Sim”, a câmera será totalmente desativada. Se você não tiver certeza se a câmera está desligada, reinicie o computador para garantir que a alteração esteja em vigor.
Desligue a câmera para aplicativos selecionados
Se precisar de mais controle sobre a câmera do que desativá-lo completamente, siga as etapas abaixo. Estas instruções ajudarão você a desligar a câmera para aplicativos específicos enquanto dá acesso a outros.
Clique no menu Iniciar e escolha”Configurações”.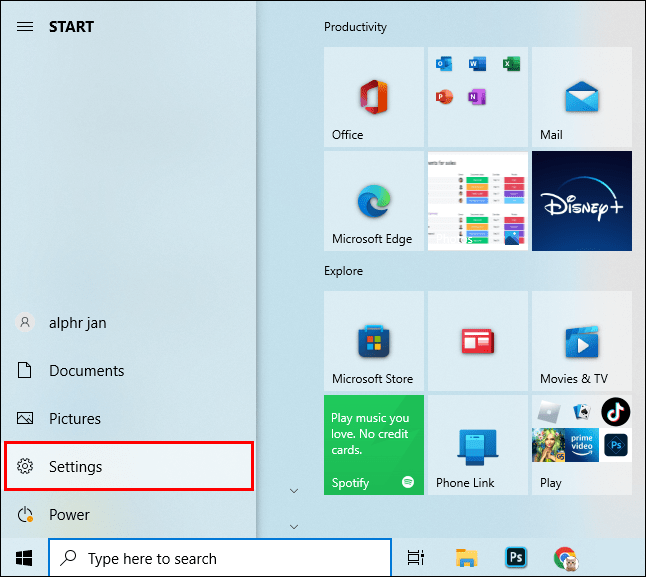 Selecione “Privacidade”. Uma janela aparecerá. No menu à esquerda, encontre “Câmera” e clique nela.
Selecione “Privacidade”. Uma janela aparecerá. No menu à esquerda, encontre “Câmera” e clique nela.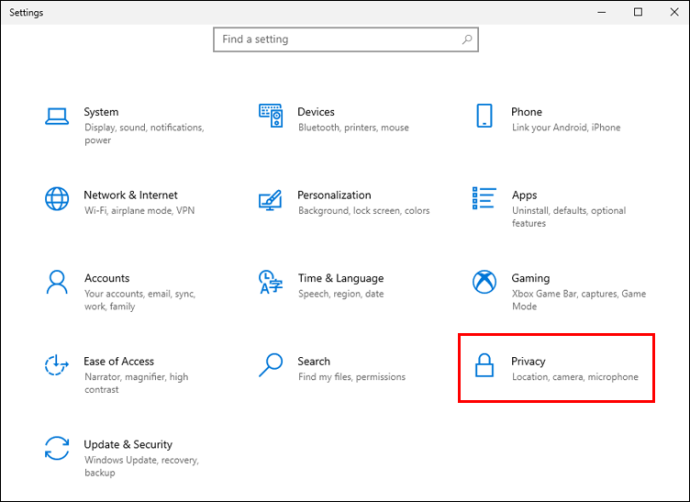 Encontre a configuração marcada como”Permitir que aplicativos acessem sua câmera”e alterne a opção.
Encontre a configuração marcada como”Permitir que aplicativos acessem sua câmera”e alterne a opção.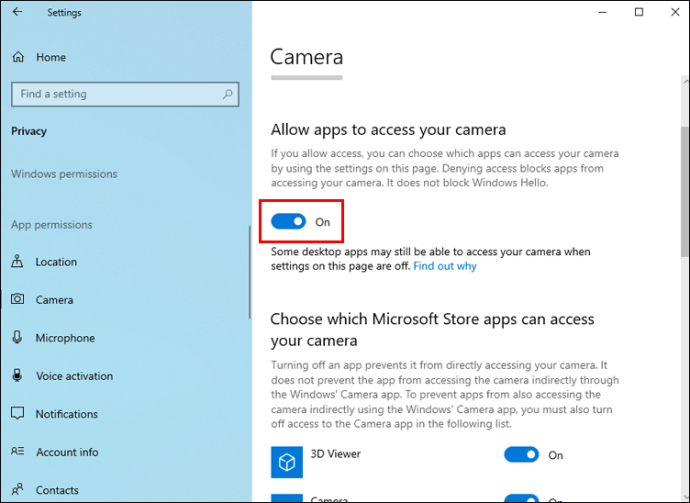 Na seção intitulada”Escolha quais aplicativos da Microsoft Store podem acessar sua câmera”, você verá uma lista de aplicativos. Desative a opção do aplicativo se não quiser que o aplicativo acesse sua câmera.
Na seção intitulada”Escolha quais aplicativos da Microsoft Store podem acessar sua câmera”, você verá uma lista de aplicativos. Desative a opção do aplicativo se não quiser que o aplicativo acesse sua câmera.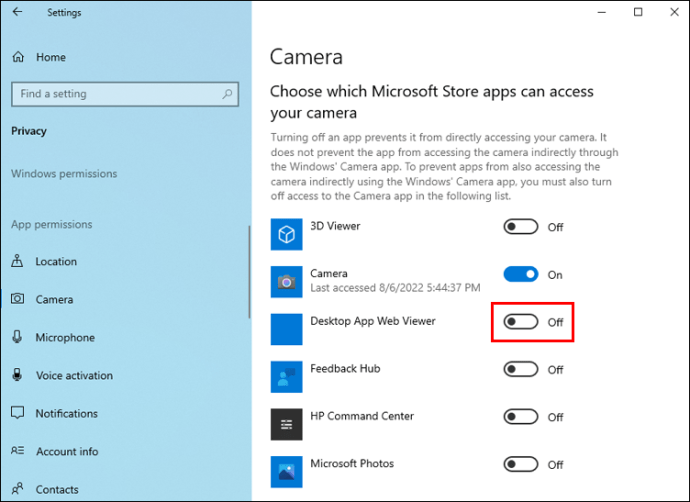
Lembre-se de que, se você desativar o acesso à câmera para seu navegador da Web, também desativará o acesso para qualquer site que você possa usar. É uma boa ideia reiniciar o computador para garantir que as configurações tenham efeito.
Como desativar a câmera no Windows 11
O Windows 11 também permite que os usuários desliguem suas câmeras. Os usuários podem optar por desabilitar alguns aplicativos ou desabilitar a câmera completamente. Com a atualização para o Windows 11, as configurações ficaram ainda mais simples do que no Windows 10.
Desativar a câmera para todos os aplicativos
Para desativar a câmera para todos os aplicativos no computador , siga as instruções abaixo. Nenhum aplicativo pode acessar a câmera até que você ative a configuração novamente.
Pressione o botão Iniciar e clique em”Configurações”. Se você não encontrar”Configurações”, pressione Windows + I.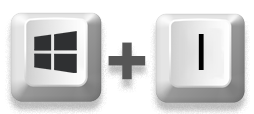 Clique em”Bluetooth e dispositivos”e depois em”Câmeras”.
Clique em”Bluetooth e dispositivos”e depois em”Câmeras”.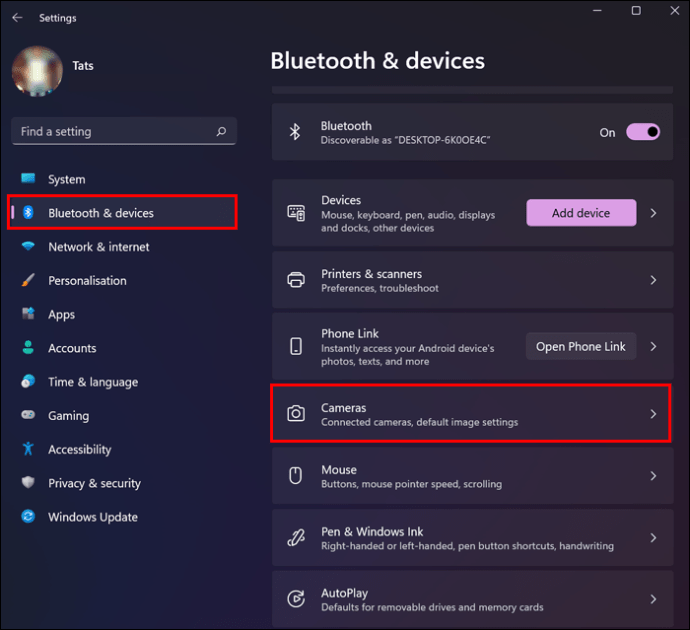 Encontre o lista”Câmeras conectadas”e selecione”Webcam integrada”.
Encontre o lista”Câmeras conectadas”e selecione”Webcam integrada”.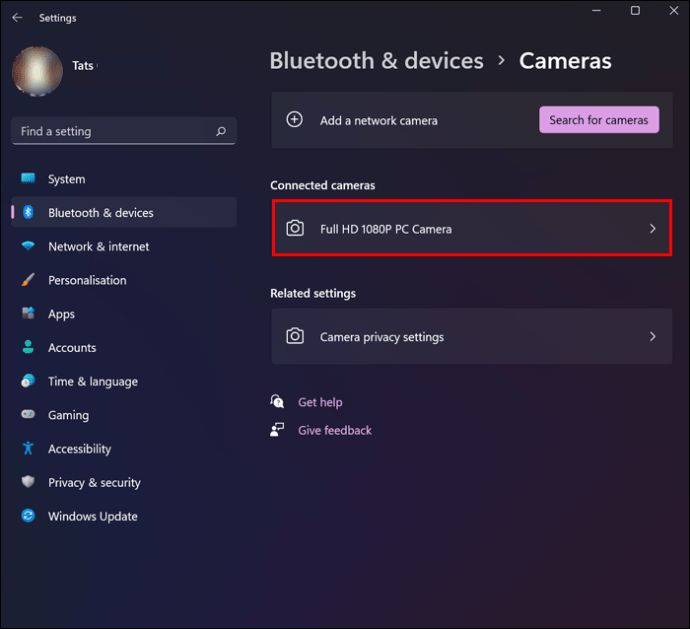 Abaixo da visualização da webcam, clique em”Desativar”.
Abaixo da visualização da webcam, clique em”Desativar”.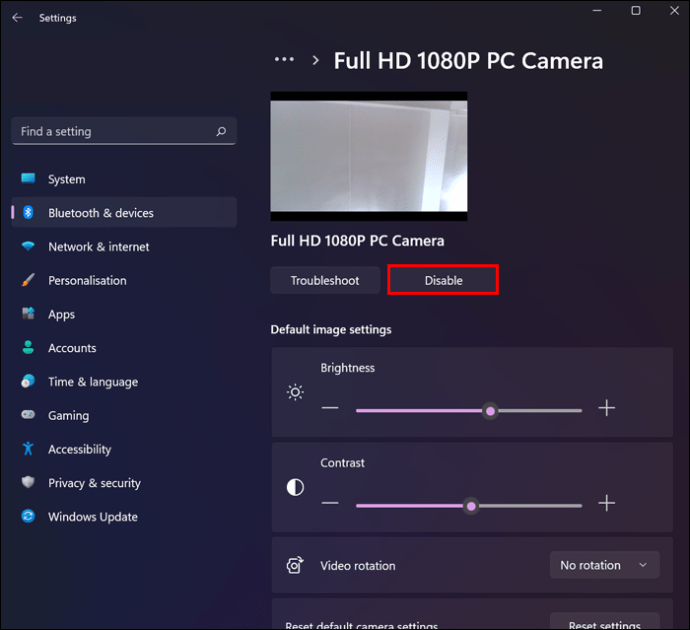 Aparecerá uma caixa de confirmação. Pressione”Sim”.
Aparecerá uma caixa de confirmação. Pressione”Sim”.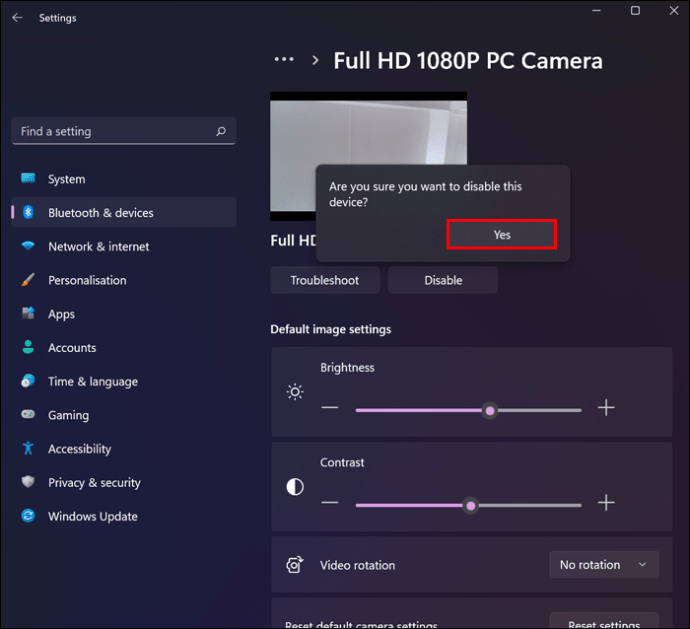
A câmera deve ser desativada. No entanto, você pode reiniciar o computador para garantir que as configurações foram definidas corretamente.
Desativar a câmera para aplicativos selecionados
Muitos usuários precisam desativar a câmera apenas para determinados aplicativos, e não para tudo. Nesse caso, o Windows 11 permite que você encontre e defina rapidamente o acesso apenas aos aplicativos necessários. Siga as instruções abaixo para desligar a câmera para aplicativos selecionados:
Pressione o botão Iniciar e depois “Configurações”. Pressione Windows + I se não conseguir encontrar o aplicativo na lista de aplicativos fixados.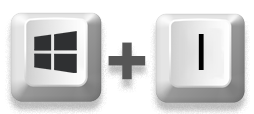 Selecione”Privacidade e segurança”no painel esquerdo.
Selecione”Privacidade e segurança”no painel esquerdo.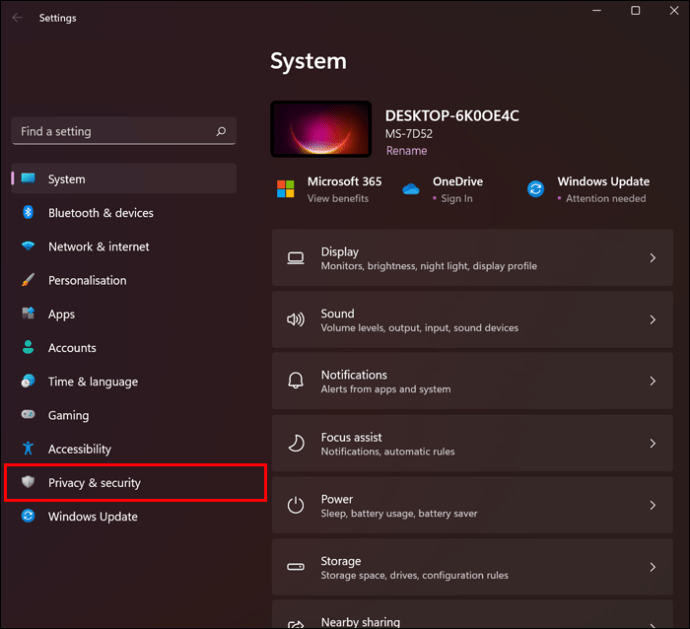 Role para baixo até a seção”Permissões do aplicativo”e clique em”Câmera”.
Role para baixo até a seção”Permissões do aplicativo”e clique em”Câmera”.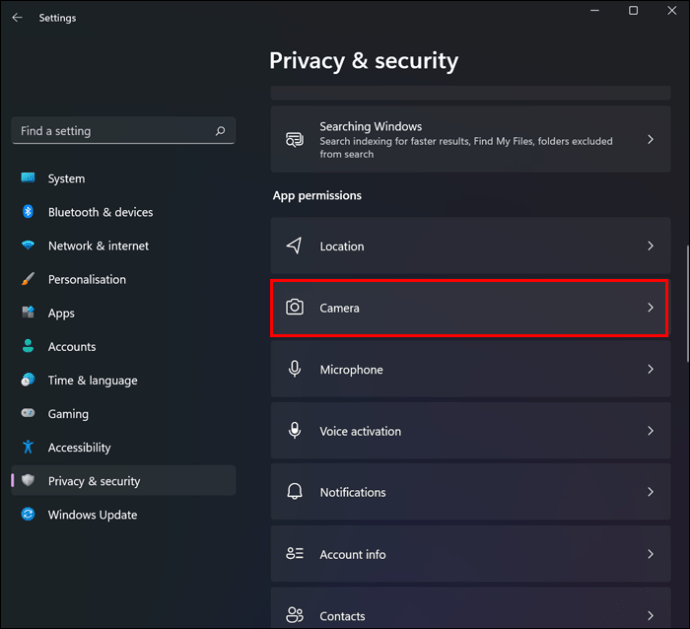 Veja a opção”Acesso à câmera”e verifique se a alternância está ativada.
Veja a opção”Acesso à câmera”e verifique se a alternância está ativada.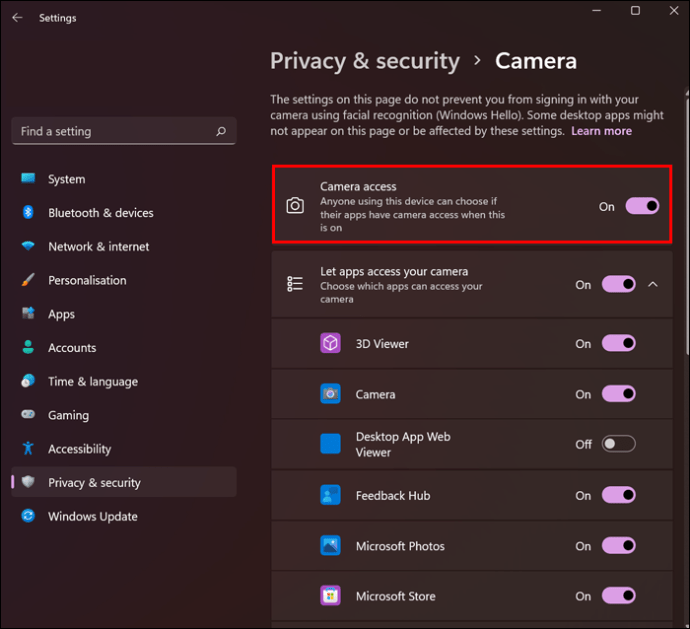 Em seguida, ative a configuração”Permitir que os aplicativos acessem sua câmera”. Abaixo disso, haverá uma lista de aplicativos. Ative ou desative as configurações de cada aplicativo como achar melhor.
Em seguida, ative a configuração”Permitir que os aplicativos acessem sua câmera”. Abaixo disso, haverá uma lista de aplicativos. Ative ou desative as configurações de cada aplicativo como achar melhor.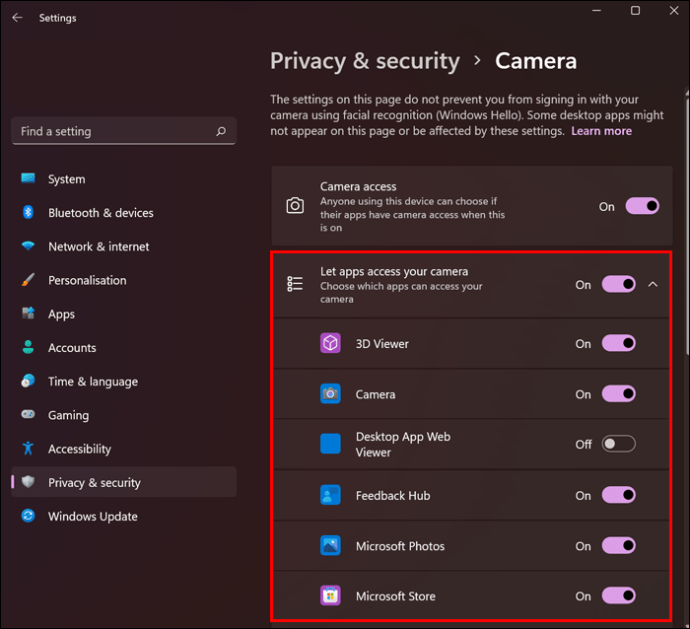
Lembre-se de que desativar o acesso do navegador à sua câmera também desativa o acesso à câmera para todos os sites. Reinicie o computador para garantir que as configurações sejam salvas corretamente.
Sem câmeras, por favor
Embora todos desejemos desativar nossas webcams, isso nem sempre é uma opção. O Windows torna a desativação do aplicativo da câmera por aplicativo um processo muito fácil. Esse acesso às configurações de segurança no nível do aplicativo também é uma tendência crescente em que os usuários podem ser mais granulares em suas permissões de segurança. Isso também se aplica às nossas câmeras.
Você desativou a câmera com sucesso em um PC com Windows? Você desativou a câmera para todos os aplicativos ou alguns selecionados? Deixe-nos saber tudo sobre isso nos comentários abaixo!
Isenção de responsabilidade: Algumas páginas deste site podem incluir um link de afiliado. Isso não afeta nosso editorial de forma alguma.
