Se você estiver com pouco espaço em uma partição do seu computador Windows, considere usar uma ferramenta de terceiros para estendê-la. No entanto, você não precisa usar uma ferramenta de terceiros, paga ou gratuita. Você pode usar a ferramenta integrada Diskpart para estender qualquer volume ou partição.
Por exemplo, eu salvo todas as minhas máquinas virtuais em uma partição dedicada. Recentemente, tive que estendê-lo porque está ficando com pouco espaço em disco. Então, usei a ferramenta Diskpart do Windows para estender a partição e aumentar o espaço disponível.
Neste artigo, mostrarei como estender uma partição com o Diskpart.
Índice:
RequisitosComo estender o volume com diskpartO que é diskpart?Conclusão
Requisitos e algumas coisas que você deve saber
Antes usando o Diskpart para estender um volume, há algumas coisas que você precisa saber e alguns requisitos que devem ser atendidos. Eles são os seguintes:
Você precisa de direitos de administrador para usar o diskpart para estender volumes no Windows.Faça backup dos dados na unidade que está tentando estender. Dessa forma, você terá acesso aos dados mesmo quando algo der errado. Você não pode estender a partição de inicialização, também conhecida como unidade de instalação do Windows, usando o método diskpart mostrado abaixo. Portanto, verifique o sistema de arquivos antes de prosseguir. Se necessário, você pode converter FAT32 em NTFS com apenas alguns cliques. A unidade que você está tentando estender deve ter um espaço não alocado próximo a ela. Caso contrário, você não pode estender a partição.
Como estender o volume com o Diskpart
Sendo uma ferramenta de linha de comando integrada, você pode usar o Diskpart no prompt de comando ou no terminal. Aqui estão as etapas:
Clique com o botão direito do mouse no ícone Iniciar. Selecione a opção “Terminal (Admin)“. Digite”diskpart“e pressione Enter.Digite “list disk“e pressione Enter.Anote o número do disco do disco com o volume desejado para estender.Execute o comando “select disk number“enquanto substitui”number”pelo número real do disco.Execute o comando”list partition“.Anote o número do volume que você deseja estender.Execute o comando “selecionar número da partição“enquanto substitui”número”pelo número do volume real.Execute o comando “extend size=SizeInMB“enquanto substitui o tamanho real em MB.O Diskpart começará a estender a partição; aguarde até que seja concluído.Depois de concluído, você verá o “Diskpart estendeu o volume com sucesso“mensagem de sucesso.Digite “exit“e pressione Enter. Feche a janela do Terminal. Com isso, você estendeu a partição com Diskpart.
Etapas com mais detalhes:
Primeiro, abra o Terminal do Windows como administrador. Para isso, clique com o botão direito do mouse no ícone Iniciar na barra de tarefas e selecione “Terminal (Admin)”.
Na janela de comando elevada, execute o comando abaixo para inicializar a ferramenta Diskpart.
diskpart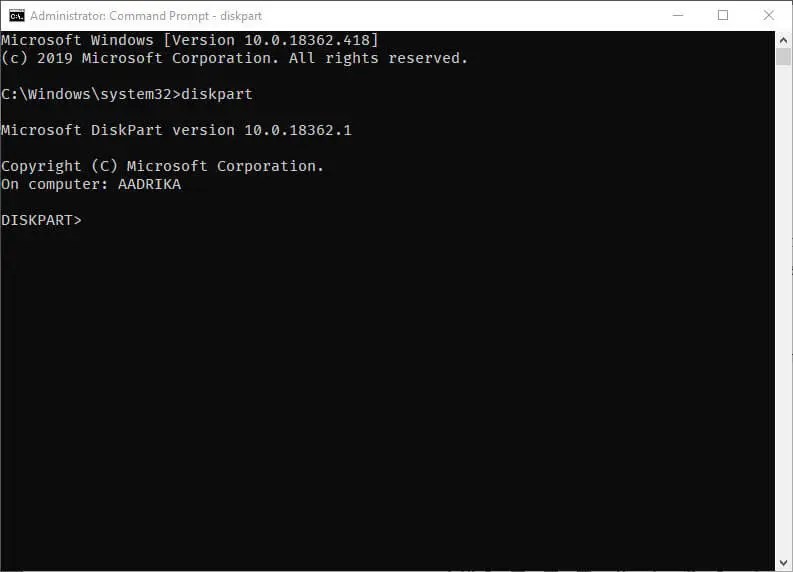
Agora, execute o comando abaixo para listar todos os discos em seu sistema. tiver um disco, você verá apenas uma entrada na resposta.
list disk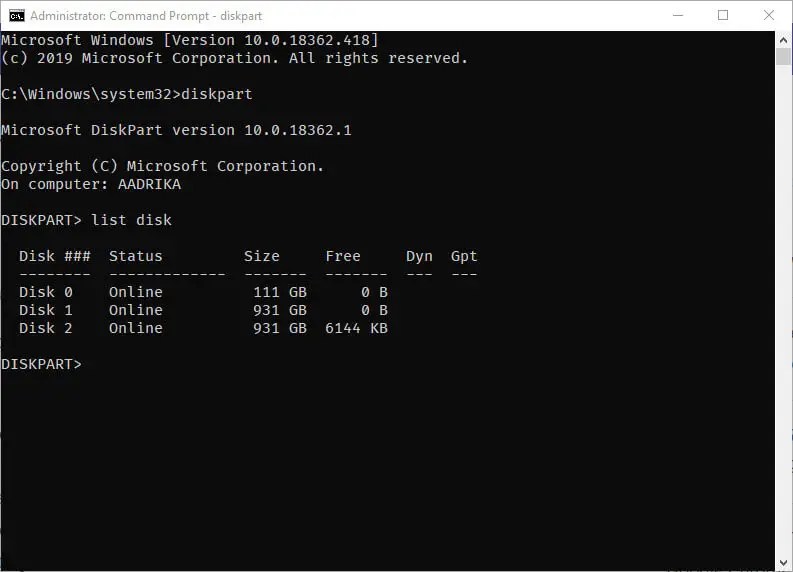
Cada disco tem um número associado a ele. Por exemplo, tenho três discos rígidos no sistema, numerado fr om 0 a 2. Use o comando abaixo para selecionar o disco no qual a partição que você deseja estender está localizada. Substitua
selecione o disco 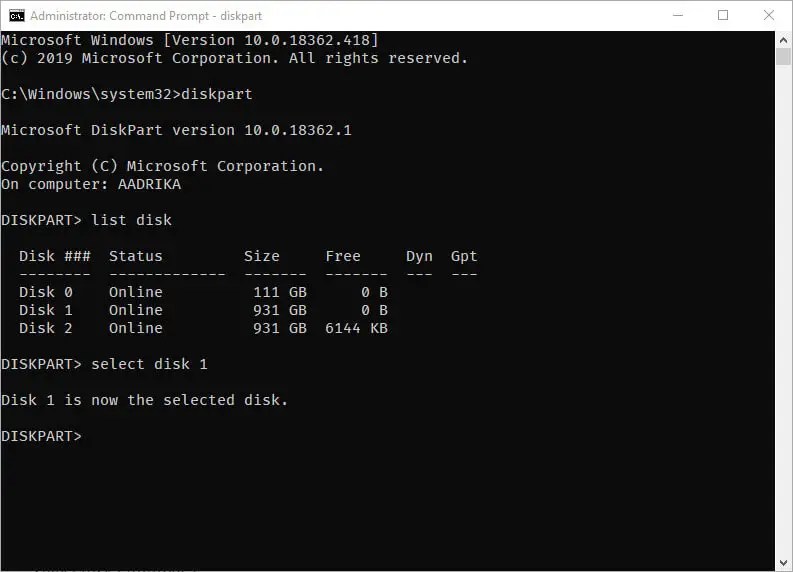
Depois de selecionar o disco, use o comando abaixo para listar todas as partições nessa unidade de disco específica.
partição de lista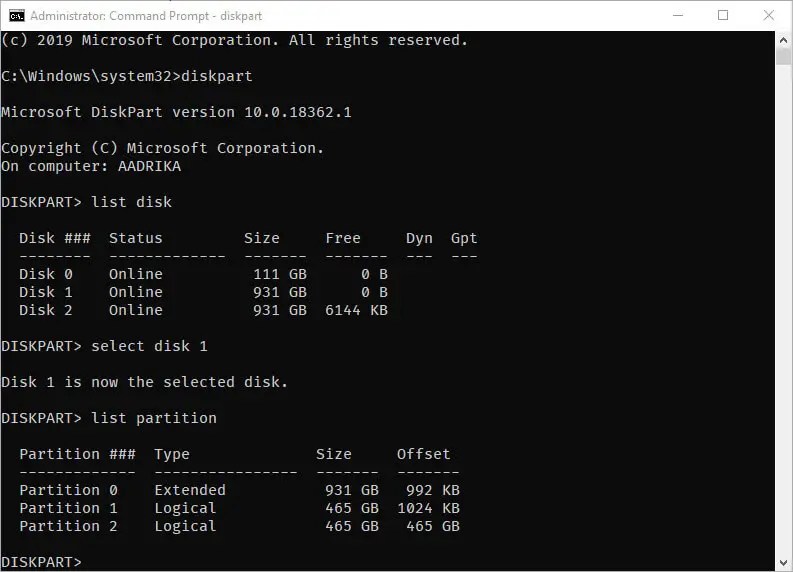
Assim como os discos, as partições são indexadas e têm números associados a elas. Encontre a partição que deseja estender e use o comando abaixo enquanto substitui
selecione a partição
Depois de selecionar a partição que deseja estender, use o comando abaixo enquanto substitui
Nota: Como eu disse acima, este comando só funcionará se houver há espaço não alocado suficiente ao lado da partição que você está estendendo.
extend size=
Dependendo do tamanho da partição, levará algum tempo para concluir o processo. Depois de concluído, você verá a mensagem”Diskpart estendeu o volume com sucesso”.
Depois de ver esta mensagem, você terminou e a partição foi estendida. Use o comando exit para sair da ferramenta Diskpart. Em seguida, feche o Terminal/Prompt de comando e pronto.
O que é Diskpart?
Diskpart é uma ferramenta de linha de comando integrada que permite criar partições , excluir partições, estender partições, alterar letras de unidade, ocultar partições, formatar discos e muito mais no Windows.
Se você está se perguntando, quase todos os programas de gerenciamento de disco, incluindo o gerenciador de disco interno do Windows, usam Diskpart em segundo plano para estender volumes no Windows.
Rapidamente Diskpart Estender Volume — Encerrando
Como você pode ver, é muito simples estender sua partição usando Diskpart! etapas simples descritas neste guia, você aprendeu a usar a ferramenta de linha de comando Diskpart para estender uma partição no Windows sem a necessidade de nenhum software de terceiros.
Embora todo o processo seja fácil, lembre-se sempre de ser cauteloso ao usar o Diskpart, pois é uma ferramenta poderosa que pode causar danos irreversíveis se não for usada corretamente. Com isso dito, agora você pode gerenciar suas partições com confiança como um profissional.
—
Espero que este guia simples e fácil tenha ajudado você a aumentar o volume usando o Diskpart no Windows.
Espero que este guia simples e fácil de instruções do Windows tenha ajudado você.
Se você estiver travado ou precisar de ajuda, envie-me um e-mail e tentarei ajudar o máximo possível.
Se você gostou deste artigo, confira o que é partição PortableBaseLayer e como criar uma partição de recuperação no Windows.