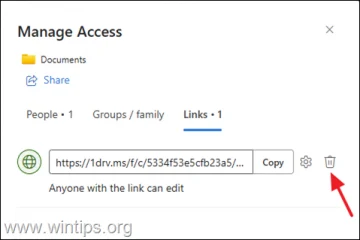Como acontece com qualquer aplicativo, o navegador Chrome possui atalhos de teclado integrados que facilitam a execução de certas ações frequentes, como abrir uma nova guia, mover-se entre as guias, abrir a página Histórico etc.
Embora as combinações de teclas integradas do Chrome sejam bastante úteis, pode haver situações em que você pode querer desativar os atalhos de teclado do Chrome.
Pode haver vários motivos para desativar atalhos de teclado no navegador Chrome, como os atalhos de teclado do Chrome, podem estar interferindo em outros aplicativos ou serviços da Web que usam os mesmos atalhos do Google Chrome. Nesse caso, você não pode interagir com esse serviço da web usando esses atalhos de teclado.
Por exemplo, meu aplicativo de escrita usa”Ctrl + Número”para alterar os níveis de título. No entanto, o mesmo atalho é usado pelo Chrome para selecionar uma guia em ordem. Como você pode imaginar, não posso usar o mesmo atalho de teclado nessa ferramenta da Web.
Se você estiver nessas situações, pode simplesmente desative os atalhos de teclado do Chrome que você não usa. Deixe-me mostrar como.
Índice:
Como desativar os atalhos de teclado do ChromeUsing Shortkeys ExtensionsUsing Disable Keyboard Extensão de atalhos
Como desativar os atalhos de teclado do Chrome
Como seria de esperar, o Google Chrome não tem uma opção que permita desativar as combinações de teclas desnecessárias. O bom é que O Chrome tem uma extensão para tudo. Neste caso não é diferente.
Vou Eu mostro duas extensões para desativar os atalhos de teclado do Chrome. Você pode usar qualquer um deles para fazer o trabalho. O bom é que você pode escolher qual atalho de teclado desativar no Chrome. Por exemplo, desativei apenas os atalhos de teclado”Control + Number”.
1. Usando extensões de teclas de atalho
Instale a extensão de teclas de atalho no Chrome.Clique no ícone da extensão.Selecione a opção”Opções”na lista.Digite o atalho que deseja desativar no campo”Atalho de teclado”.Selecione”Não fazer nada”no menu suspenso”Comportamento”.Clique no botão”Adicionar”.Adicione outros atalhos que deseja desativar.Clique no botão”Salvar”botão.Reinicie o navegador.Com isso, você desativou os atalhos de teclado do Chrome.
Link da extensão de atalhos: https://chrome.google.com/webstore/detail/shortkeys-custom-keyboard/logpjaacgmcbpdkdchjiaagddngobkck
Etapas com mais detalhes:
Primeiro, abra o navegador Chrome, se ainda não estiver aberto. Em seguida, use o link acima para ir para a página da extensão Teclas de atalho. Clique no botão”Adicionar ao Chrome”para instalar a extensão. Se você vir uma solicitação, clique no botão”Ok”ou”Adicionar extensão”.
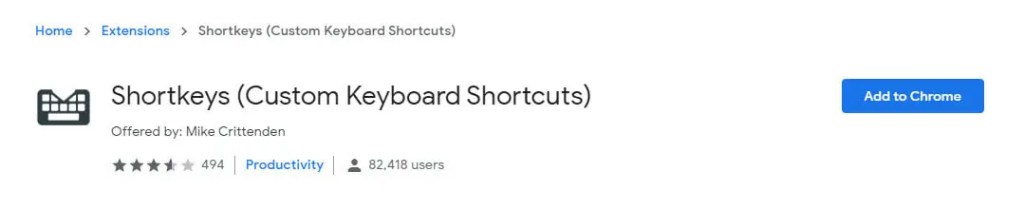
Após a instalação, clique no ícone Extensões ao lado da barra de endereços e clique na extensão Teclas de atalho. Na lista de opções, selecione a opção”Opções”.
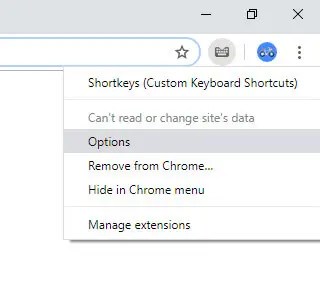
A ação acima abrirá a página de configurações da extensão. Aqui, digite o atalho que deseja desativar no”Atalho do teclado”, selecione a ação”Não fazer nada”no menu suspenso”Comportamento”e clique no botão”Adicionar”.
O atalho será adicionado à lista de desativados como assim que clicar no botão Adicionar. Clique no botão”Salvar”para salvar as alterações.
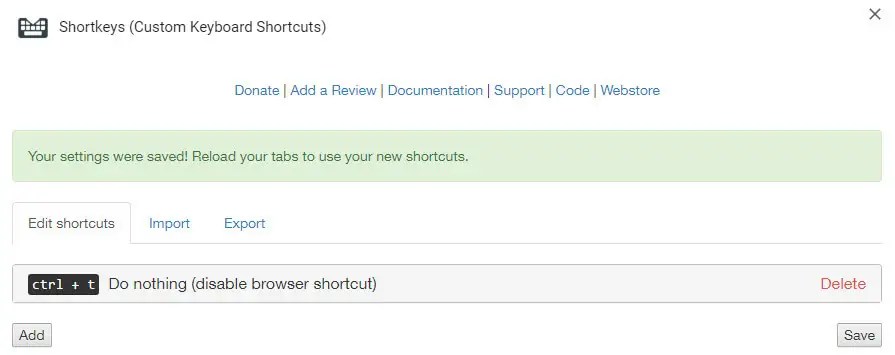
Finalmente, feche a página de opções e reinicie o navegador Chrome. A partir de agora, os atalhos de teclado do Chrome estão desativados.
Usando a extensão Desativar atalhos de teclado
A apropriadamente denominada extensão do Chrome’Desativar atalhos de teclado’permite desativar qualquer atalho de teclado do Chrome que você não t deseja usar.
Instale a extensão Desativar atalhos de teclado no Chrome.Digite”chrome:\\extensions\shortcuts”na barra de endereço.Pressione a tecla”Enter”no teclado.Clique no ícone”Editar”a seguir para o campo de atalho.Coloque o cursor no campo em branco.Pressione a tecla de atalho que deseja desativar.Selecione”No Chrome”no segundo menu suspenso.As configurações são salvas automaticamente.Reinicie o navegador Chrome.Com isso, você desativou Atalhos de teclado do Chrome.
Desative o link da extensão de atalhos de teclado: https://chrome.google.com/webstore/detail/disable-keyboard-shortcut/aidbmcboeighgdnilpdljbedbbiocphj?hl=en
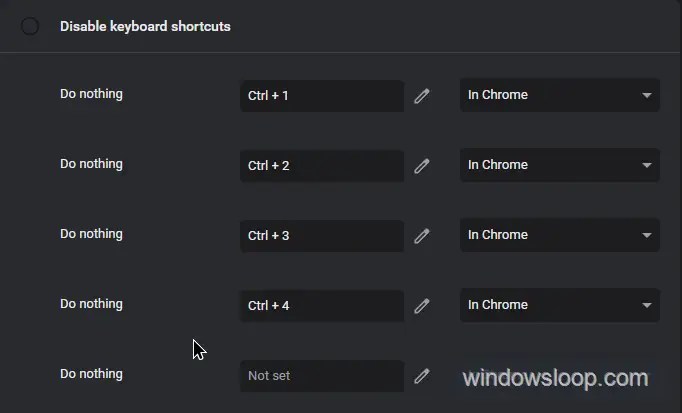
Desativando rapidamente os atalhos de teclado do Chrome — Conclusão
Como você pode ver, é bastante fácil desativar os atalhos de teclado do Chrome. Não importa qual extensão você use, ela funcionará perfeitamente e fará o trabalho. Uma coisa a ter em mente é que a segunda extensão que mostrei desativará completamente o atalho. Se você deseja que o atalho execute alguma outra ação, use a primeira extensão e não se esqueça de selecionar a opção apropriada ao configurar a extensão.
Por melhor que seja, esse método não é infalível, e pode haver momentos em que a extensão pode falhar ao interceptar e desativar o atalho. Isso quase nunca acontece, mas há uma chance.
Se você quiser ter certeza, pode experimentar o AutoHotKey com um script personalizado que pode capturar e restringir atalhos de teclado antes que eles cheguem ao Google Chrome.
Claro, trabalhar com AutoHotKey exige que você coloque a mão na massa com scripts e novas linguagens de programação, mas acredite, é muito fácil de entender e infinitamente útil.
—
Isso é tudo. É muito simples desativar os atalhos de teclado no navegador Chrome.
Espero que este guia simples e fácil de instruções do Chrome tenha ajudado você.
Se você estiver travado ou precisar de ajuda, envie um e-mail e tentarei ajudar o máximo possível.
Se você gostou deste artigo, confira como renomear as guias do Chrome e como limitar o cache do Google Chrome, para que não consuma muito muito espaço no disco rígido.