No Windows 11, a capacidade de determinar as especificações da GPU (Graphics Processing Unit) pode ser útil quando se trata de edição de vídeo e imagem, jogos e outros gráficos. aplicativos intensivos, já que esse hardware lida com todas as renderizações que acontecem na tela.
Embora existam apenas três grandes fabricantes de GPUs, incluindo Nvidia, AMD e Intel, lembrar a marca e o modelo pode ser difícil. No entanto, o Windows 11 simplifica a determinação da placa gráfica instalada no computador usando o aplicativo Configurações, o Gerenciador de dispositivos, o Gerenciador de tarefas e a Ferramenta de diagnóstico do DirectX.
Este guia ensinará as diferentes maneiras de confirmar a placa gráfica instalada no seu computador Windows 11.
Verifique a GPU do seu PC com o Gerenciador de Tarefas no Windows 11
No Windows 11, você tem várias maneiras de determinar as especificações da placa gráfica e as instruções abaixo mostrarão como.
Verificar GPU com configurações
Para verificar qual GPU seu computador possui no Windows 11, siga estas etapas:
Abra Configurações no Windows 11.
Clique em Sistema.
Clique na guia Exibir.
p>
Na seção”Configurações relacionadas”, clique na configuração Exibição avançada.
tela somente @media e (min-width: 0px) e (min-height: 0px) { div[id^=”bsa-zone_1659356193270-5_123456″] { largura mínima: 300px; altura mínima: 250px; } } tela somente @media e (min-width: 640px) e (min-height: 0px) { div[id^=”bsa-zone_1659356193270-5_123456″] { min-width: 120px; altura mínima: 600px; } }
Na seção”Informações de exibição”, confirme a marca e o modelo da GPU instalada no Windows 11.
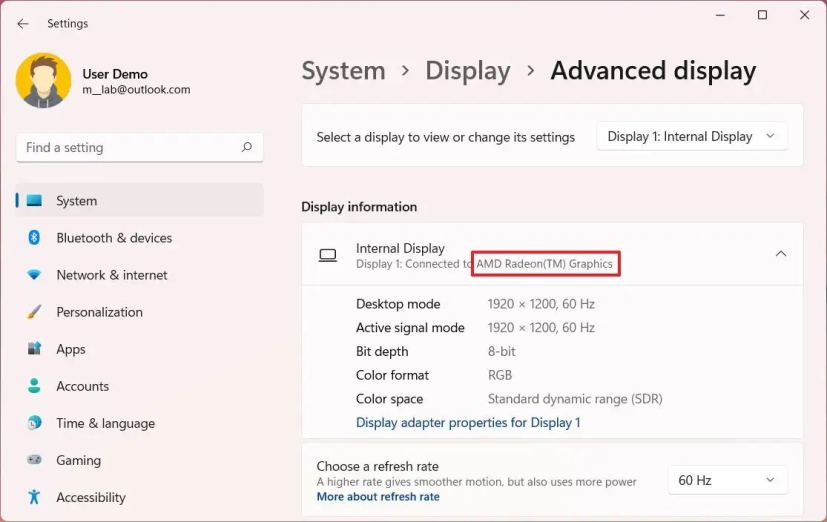
Verifique a GPU com Gerenciador de dispositivos
Para determinar as placas gráficas instaladas em seu computador, siga estas etapas:
Abra Iniciar.
Procure por Gerenciador de dispositivos e clique no resultado superior para abrir o aplicativo.
Expanda a categoria Adaptadores de vídeo.
Clique com o botão direito do mouse nos gráficos driver e selecione a opção Propriedades.
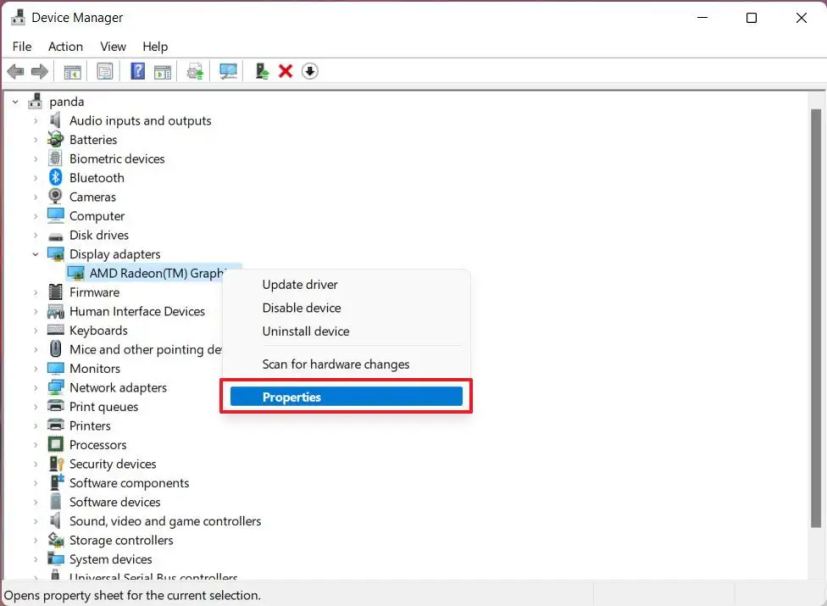
Clique na guia Geral.
Confirme a marca da GPU e a instalação do modelo ed em seu computador.
Verifique a GPU com o Gerenciador de tarefas
Para verificar o tipo de GPU que você tem com a tarefa Gerente, siga estas etapas:
Abra Iniciar.
Pesquise Gerenciador de tarefas e clique no resultado superior para abrir o aplicativo.
Clique na guia Desempenho.
Clique na GPU no painel esquerdo (se disponível).
Verifique a placa gráfica informações no canto superior direito.
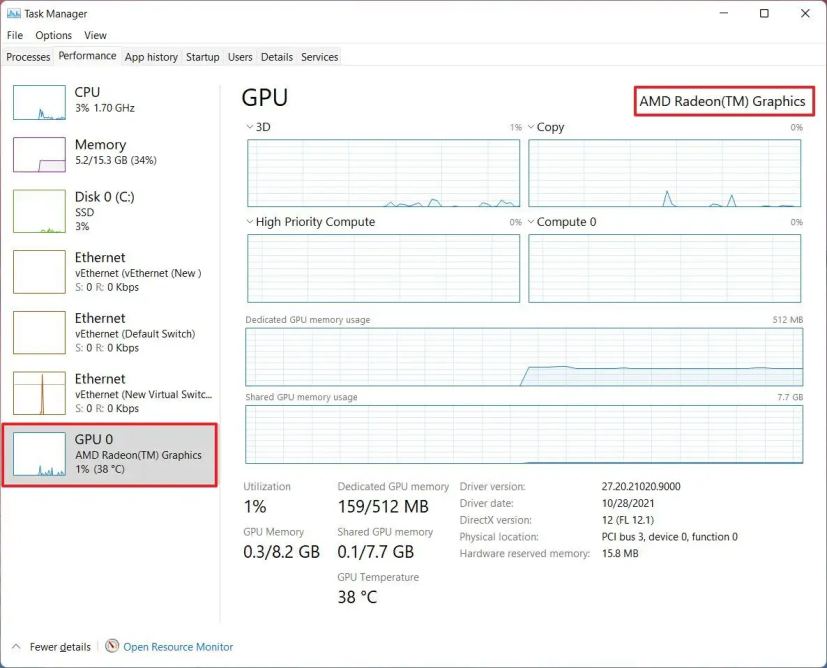
Verifique a GPU com informações do sistema
Para verificar o fabricante da placa gráfica e outros detalhes com informações do sistema, siga estas etapas:
Abrir Iniciar .
Pesquise por Informações do sistema e clique no resultado superior para abrir o aplicativo.
Expanda os Componentes e selecione a subcategoria Exibir.
Confirme o nome da placa gráfica, o fabricante e outras informações.
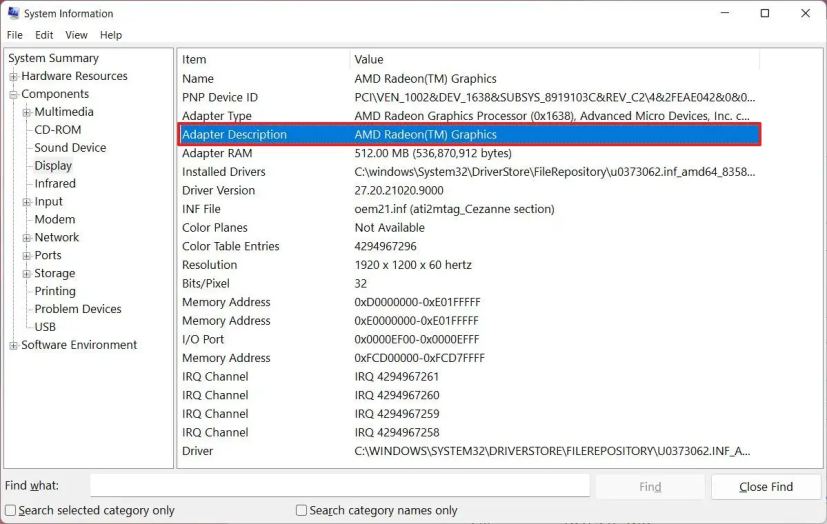
Verifique a GPU com a Ferramenta de diagnóstico do DirectX
Para verificar as especificações da GPU com a Ferramenta de diagnóstico do DirectX, siga estas etapas:
Abra Iniciar.
Pesquise dxdiag e clique no resultado superior para abrir o aplicativo.
Clique na guia Exibir.
Confirme o fabricante, modelo, memória e outras informações da GPU.
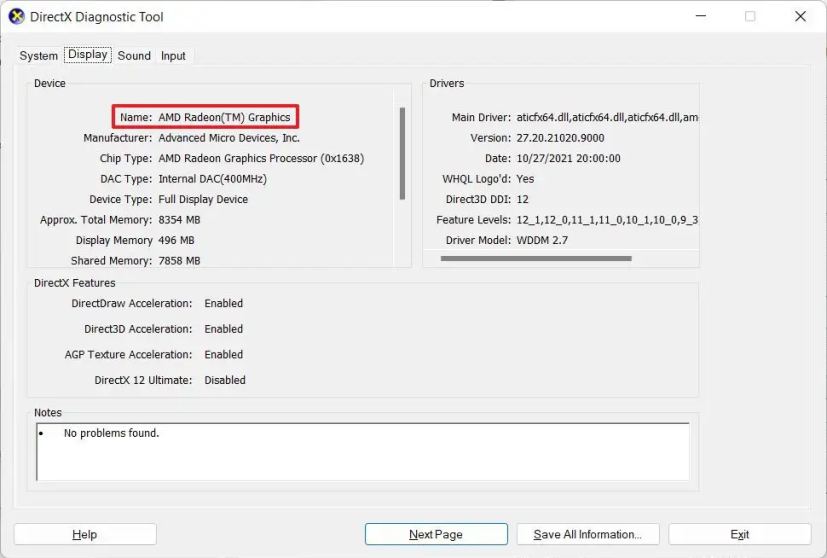
Depois de concluir as etapas, você saberá o fabricante e o modelo da placa gráfica instalada no computador. Se você usar o Gerenciador de Tarefas ou a Ferramenta de Diagnóstico do DirectX, também poderá determinar outros detalhes, como a quantidade total de memória.
Além disso, dependendo do fabricante, você também poderá encontrar os gráficos informações do cartão no software do dispositivo. Se o software estiver instalado em seu computador, no Painel de Controle, você o encontrará como “Nvidia Control Panel” para placas Nvidia e como “AMD Catalyst” se o computador tiver uma placa AMD.
@media only screen e ( min-width: 0px) e (min-height: 0px) { div[id^=”bsa-zone_1659356403005-2_123456″] { min-width: 300px; altura mínima: 250px; } } tela somente @media e (min-width: 640px) e (min-height: 0px) { div[id^=”bsa-zone_1659356403005-2_123456″] { min-width: 300px; altura mínima: 250px; } }
