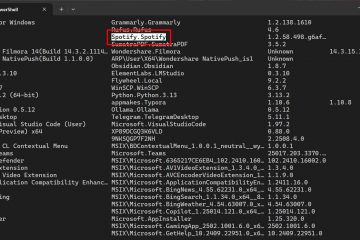A linha de comando é uma ferramenta poderosa no Windows 10/11. Usando o Prompt de Comando, PowerShell ou Terminal do Windows, você pode abrir qualquer arquivo que desejar com um único comando.
Uma das funções básicas do Prompt de Comando é criar um arquivo, navegar em pastas e abrir arquivos. Em comparação com o File Explorer, a linha de comando torna mais rápido abrir um arquivo, evitando a necessidade de navegar por várias pastas e menus. Para abrir um arquivo usando Prompt de Comando ou PowerShell, basta digitar o comando apropriado e pressionar Enter.
Abrir arquivos a partir da linha de comando é especialmente útil ao criar scripts, abrir vários arquivos de uma só vez, trabalhando com arquivos grandes etc. Por exemplo, eu uso o truque abaixo para abrir o Chrome usando o prompt de comando.
Neste artigo , explicarei todos os comandos e usos necessários para abrir arquivos com Prompt de Comando no Windows 10/11.
Índice:
Como abrir um arquivo usando Prompt de ComandoComo encontrar um arquivo usando o Prompt de ComandoConclusão
Como abrir um arquivo usando o Prompt de Comando
Existem três maneiras de abrir arquivos na janela do Prompt de Comando. Você pode navegar até a pasta primeiro e depois abrir os arquivos, abrir o arquivo diretamente usando o caminho completo do arquivo ou abrir um arquivo com um programa específico. Vou mostrar todos os três métodos. Cada método é útil em uma situação diferente. Portanto, aprenda e use-os como e quando necessário.
Nota importante: embora o guia fale sobre Prompt de Comando, você pode seguir os mesmos passos no PowerShell ou Terminal do Windows.
Abrir arquivos usando o prompt de comando navegando primeiro até a pasta
Se você souber onde o arquivo está localizado, poderá navegar até essa pasta no prompt de comando e abri-lo. Dessa forma, você não precisa digitar o caminho completo do arquivo sempre que quiser abri-lo. Isso é particularmente útil se você estiver trabalhando em vários arquivos no mesmo diretório.
Abra o Prompt de Comando. Use “cd C:\caminho\para\pasta”para navegar até a pasta. Digite “fileName.png”para abrir o arquivo no Prompt de Comando. Feche a janela do Prompt de Comando.
Etapas com mais detalhes:
Primeiro, abra a janela do Prompt de Comando. Para fazer isso, procure por”Prompt de comando”no menu Iniciar e clique no resultado superior. Se desejar, você pode abrir o”Terminal do Windows”e, em seguida, abrir o”Prompt de comando”na barra de título.
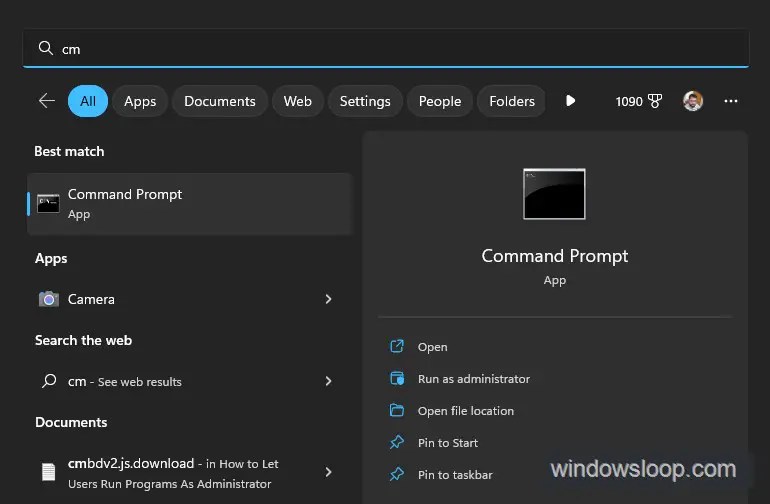
Depois de abrir a janela Prompt de Comando, digite”cd C:\caminho\para\pasta”enquanto substitui o caminho fictício pelo caminho real e pressione Enter. Isso mudará o diretório e o levará para a pasta desejada.
Observação: se você estiver tentando navegar para outra unidade na linha de comando, como a unidade D, deverá executar o”DriveLetter:”( sem aspas) onde”DriveLetter”é a letra real da unidade. Por exemplo, você deve executar “D:”(sem aspas) para navegar até a unidade D. Quando estiver na unidade, use o comando CD.
Quando estiver no diretório, digite “fileName.png”para abrir o arquivo. Claro, substitua o arquivo fictício pelo nome e extensão reais do arquivo.
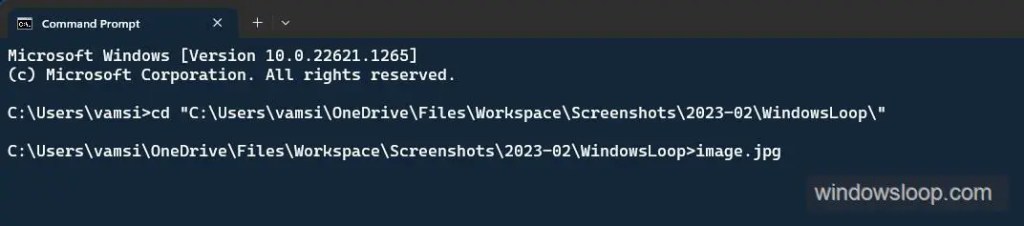
Assim que você fizer isso, o arquivo será aberto com o programa padrão. Por exemplo, se você estiver abrindo uma imagem, ela será aberta no aplicativo Fotos, a menos que você defina outro aplicativo como o visualizador de fotos padrão.
Abra arquivos usando o prompt de comando diretamente
Você abra arquivos diretamente usando o prompt de comando. ou seja, sem navegar primeiro para a pasta. Este método é útil quando você não deseja alterar o diretório, ao abrir vários arquivos em diretórios diferentes, etc.
Abra o prompt de comando. Digite “C:\path\to\fileName.png”para abrir o arquivo no Prompt de Comando.Feche a janela do Prompt de Comando.
Etapas com mais detalhes:
Abra a janela do Prompt de Comando procurando por ela no menu Iniciar. Como alternativa, pressione o atalho “Tecla Windows + X”e selecione”Terminal”. Em seguida, abra o prompt de comando no menu suspenso da barra de título do terminal.
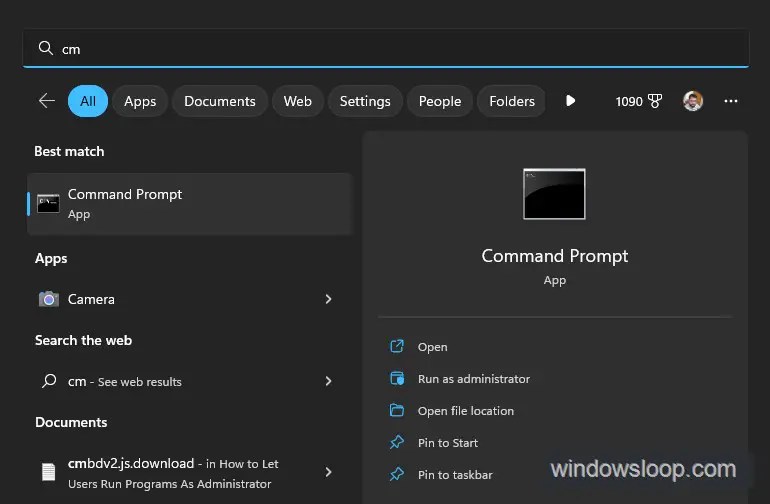
Na janela do prompt de comando, digite a linha abaixo entre aspas enquanto substitui o caminho do arquivo fictício pelo caminho real. Claro, não se esqueça da extensão do arquivo.
“C:\path\to\fileName.png”
Por ex Por exemplo, eu usaria a linha de comando abaixo para abrir um arquivo do Excel.
“D:\WindowsLoop\My Folder\Yearly Commissions.xlsx”
Assim que você fizer isso, o arquivo será aberto em o programa padrão. No meu caso, será o aplicativo MS Excel.

Abrir arquivos com um programa específico usando o prompt de comando
Às vezes, você pode querer abrir um arquivo com um programa específico. Por exemplo, em vez de abrir um arquivo de imagem com o aplicativo Fotos padrão, você pode querer usar um programa alternativo como Photoshop, Quick Picture Viewer, etc. Nesses casos, você pode usar o método abaixo.
Abra o Prompt de Comando.Digite “C:\path\to\program.exe”C:\path\to\fileName.png”para abrir o arquivo no Prompt de Comando com um programa específico.Feche a janela do Prompt de Comando.
Etapas com mais detalhes:
Abra a janela Prompt de Comando procurando por ela no menu Iniciar. Como alternativa, pressione o atalho”tecla Windows + X”e selecione”Terminal”. Em seguida, abra o prompt de comando no menu suspenso da barra de título do terminal.
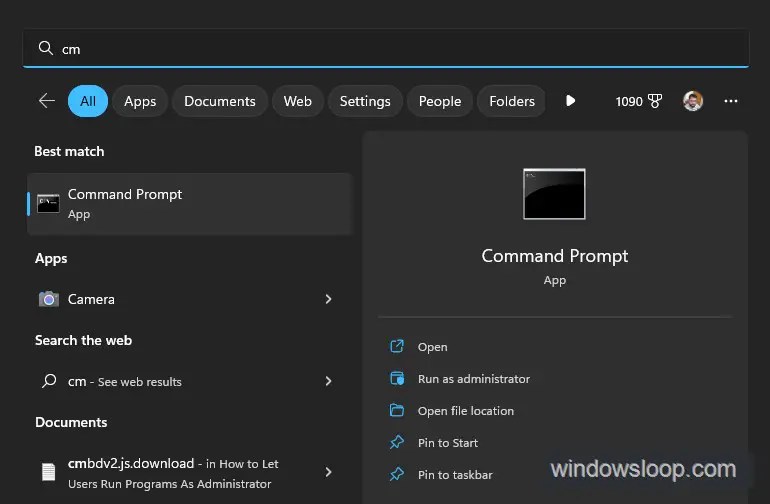
Em seguida, execute o comando abaixo entre aspas enquanto substitui os caminhos do programa e do arquivo por caminhos reais.
“C:\path\to\program.exe”C:\path\to\fileName.png”
Por exemplo, desejo abrir uma imagem com o Quick Picture Viewer. Então, eu uso o comando abaixo.
“C:\Program Files (x86)\QuickPictureViewer\quick-picture-viewer.exe””D:\WindowsLoop\My Image.png”
O arquivo será aberto com o aplicativo selecionado assim que você executar o comando.
Como encontrar um arquivo usando o prompt de comando
Às vezes, você pode querer encontrar o arquivo no prompt de comando antes de abri-lo. Isso é especialmente verdadeiro se você quiser confirmar se o arquivo existe antes de abri-lo para não enfrentar erros.
Veja como localizar arquivos no Prompt de Comando:
Abra o Prompt de Comando. Use “ cd C:\path\to\folder”para navegar até a pasta.Execute o comando “dir “\search term*”/s”para pesquisar e localizar os arquivos.Para localizar um arquivo específico, execute o comando “dir “\fileName.png”/s”comando.Feche a janela do Prompt de Comando.
Etapas com mais detalhes:
Abra a janela do Prompt de Comando procurando por ela no menu Iniciar. Alternativamente, pressione a “tecla Windows + X”e selecione”Terminal”. Em seguida, abra o prompt de comando no menu suspenso da barra de título do terminal.
Use o comando CD para navegar até a pasta de sua escolha.
cd”C:\path\to\folder”
Na janela Prompt de Comando, execute o comando abaixo enquanto substitui”search term”pelo nome do arquivo real e pressione o botão”Enter”.
dir”\search term*”/s
Se você deseja procurar um arquivo específico, use o nome completo do arquivo junto com o e xtension. O comando é mais ou menos assim:
dir”\fileName.png”/s
Assim que você executar o comando de pesquisa, o prompt de comando verificará os diretórios e subdiretórios para encontrar o arquivo. Uma vez encontrado, ele listará o caminho completo do arquivo na resposta.
Abrindo arquivos rapidamente com o prompt de comando — Conclusão
Abrir arquivos no prompt de comando é uma maneira poderosa e eficaz de lidar com arquivos e economize tempo em tarefas regulares. Analisei três métodos para abrir arquivos no prompt de comando e explorar e localizar arquivos usando vários comandos. Dependendo do seu caso de uso, siga o método que for útil para você.
Aprender a usar a linha de comando para abrir arquivos é uma habilidade útil, seja você um usuário casual ou um profissional.
—
Isso é tudo. É muito simples abrir um arquivo usando o prompt de comando.
Espero que este guia simples e fácil de instruções do Windows tenha ajudado você.