Você já se perguntou como o sistema operacional mostra um aplicativo adequado para abrir seu tipo de arquivo específico? Bem, eles usam a extensão do arquivo para determinar qual aplicativo disponível pode abrir seu arquivo com sucesso e, assim, recomendá-lo a você.
Embora você possa renomear o arquivo e alterá-lo para um formato diferente, não é tão simples assim e pode não funcionar perfeitamente. E, se feito incorretamente, você pode corromper o arquivo ou perder alguns dados no processo.
Então, como você realmente altera o tipo de arquivo? Neste artigo, mencionamos várias maneiras de alterar o tipo de arquivo com êxito.
Como alterar o tipo de arquivo?
Como a renomeação nem sempre funciona conforme o esperado, você pode usar o recurso salvar como/exportar do aplicativo para alterar o tipo de arquivo.
Da mesma forma, você também pode usar um aplicativo de terceiros ou convertê-lo usando conversores online.
Verificar tipo de arquivo
Por padrão, o tipo de arquivo/extensão de arquivo não é exibido nos sistemas Windows e Mac. No entanto, você pode visualizar facilmente a extensão de qualquer arquivo.
Após o download de um arquivo, a segurança do seu sistema os sinaliza como vírus ou não com base no tipo de arquivo. Por exemplo, se um suposto arquivo de texto que você baixou da Internet está no formato EXE, é provavelmente um vírus.
Além disso, você também pode revelar o tipo de arquivo para renomeá-lo e alterá-lo para um formato diferente.
No entanto, veja como você pode visualizar a extensão do arquivo no Windows e no Mac.
p>
No Windows
Navegue até o local do arquivo.Clique no menu Exibir na barra superior.No Windows 10, ative o Arquivo extensões de nome.
No Windows 11, selecione Mostrar > Extensões de nome de arquivo.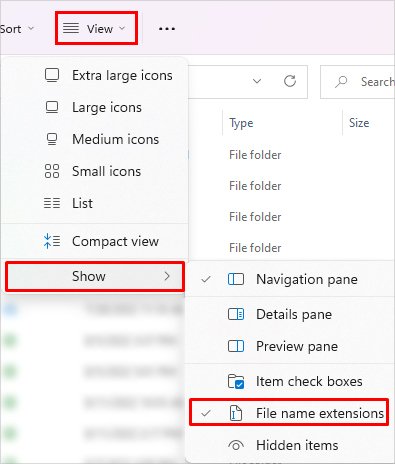
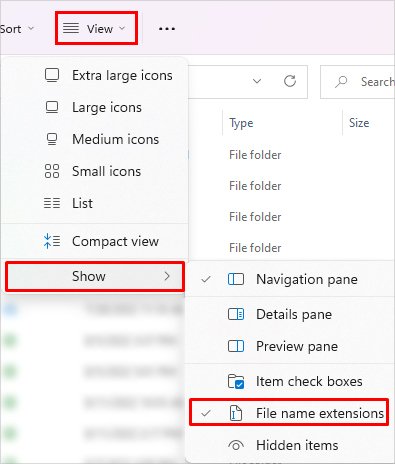
Ativado Mac
Abra o aplicativo Finder. Clique em Finder no canto superior esquerdo e selecione Preferências. Em seguida, sob o Aba Avançado, ative Mostrar todas as extensões de nome de arquivo caixa de seleção.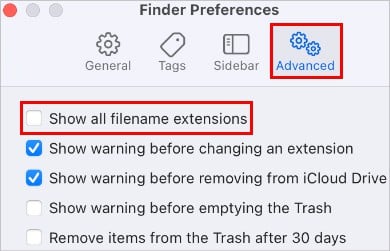
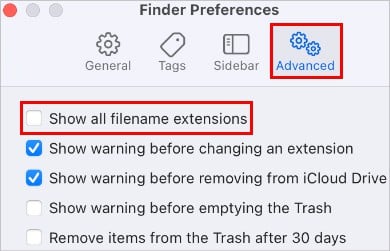
Renomeie o Arquivo
Embora você possa renomear o arquivo e alterar seu tipo de arquivo, ele não funcionará na maioria das vezes. Em vez disso, você recebe um erro como”Não é possível abrir este arquivo”ou recebe um texto de lixo que não faz sentido.
Isso acontece porque a renomeação não altera o formato do arquivo. Por exemplo, mesmo se você renomear e alterar um arquivo.jpg para um arquivo.mp3, sua imagem não será convertida magicamente em um arquivo de áudio.
Por outro lado, alterar o tipo de arquivo pode funcionar no caso de arquivos semelhantes, como DOC para TXT, MP3 para WAV ou MP4 para MKV. Agora, isso funciona apenas porque o aplicativo é inteligente o suficiente para diferenciar entre diferentes tipos de arquivos (áudio, vídeo, documento de texto).
Mas não funciona quando você altera o formato do arquivo para um tipo de arquivo completamente diferente. No entanto, se alguém alterou indevidamente a extensão do arquivo, você pode renomeá-lo para o tipo de arquivo correto para abrir um arquivo.
Da mesma forma, às vezes um arquivo não tem extensão e é do tipo FILE. Ou, se um arquivo não estiver abrindo, você pode tentar alterar seu formato de arquivo para um diferente e tentar abri-lo. Por exemplo, se um arquivo de vídeo não estiver abrindo, tente alterá-lo para outro formato, como MKV, e o vídeo poderá ser reproduzido.
No entanto, veja como renomear seu arquivo para sistemas Windows e Mac.
Primeiro, revele a extensão do arquivo do seu arquivo conforme mencionado na seção acima. Caso contrário, o sistema anexará a extensão ao nome do arquivo. Agora, clique com o botão direito nele e selecione a opção Renomear . No Windows 11, selecione Mostrar mais opções > Renomear. Exclua a extensão antiga e substitua-a pela correta.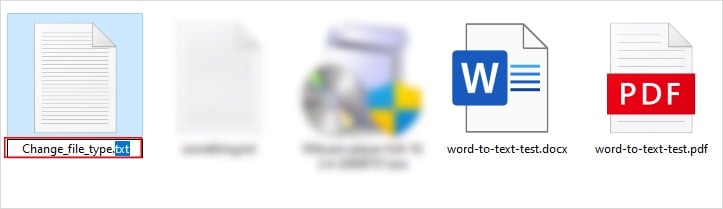
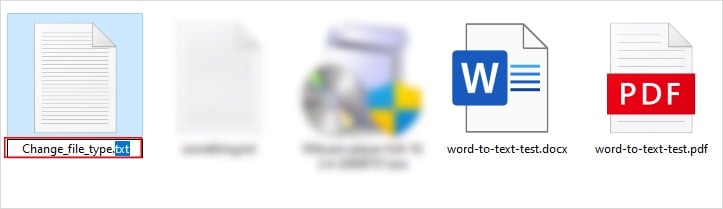 Pressione Enter quando terminar.
Pressione Enter quando terminar.
Usando o recurso Salvar como ou exportar
Muitos aplicativos oferecem a opção de salvar como/exportar seu arquivo em um formato diferente. Assim, após concluir o trabalho, você pode converter seu arquivo para o tipo de arquivo de sua preferência.
Por exemplo, se você estiver trabalhando em um documento do Word, poderá alterar seu tipo de arquivo da seguinte maneira.
Abra o documento do Word. Navegue até Arquivo > Salvar como. Como alternativa, use a tecla de atalho Ctrl + S no Windows e Command + S no Mac. Forneça um nome de arquivo e o local onde você deseja salvá-lo. Em seguida, ao lado do campo Salvar como tipo, selecione um formato diferente de acordo com sua preferência. 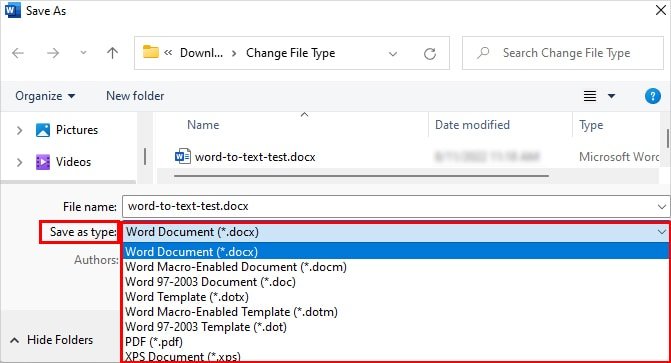
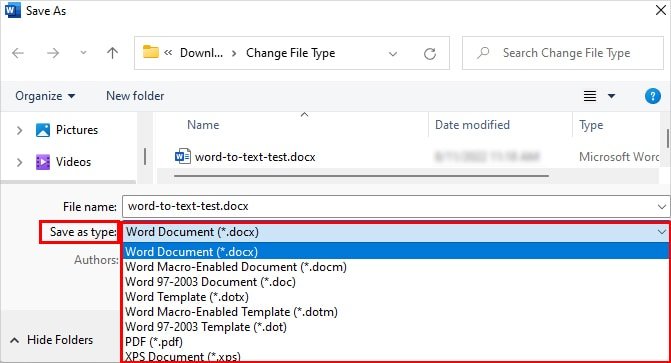 Clique em Salvar.
Clique em Salvar.
Usando ferramentas de conversão online
Você pode usar várias ferramentas de conversão de arquivos de terceiros para converter o tipo de arquivo. Veja como você pode usá-los.
Abra um navegador e pesquise por “converter [tipo de arquivo atual] para [tipo de arquivo preferido].”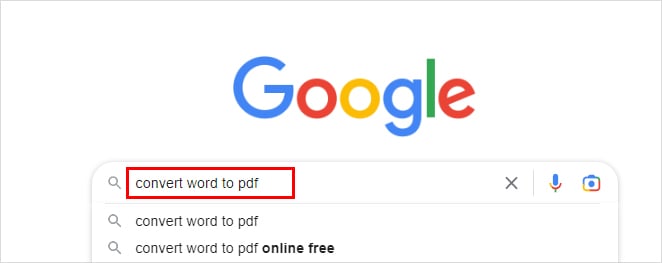
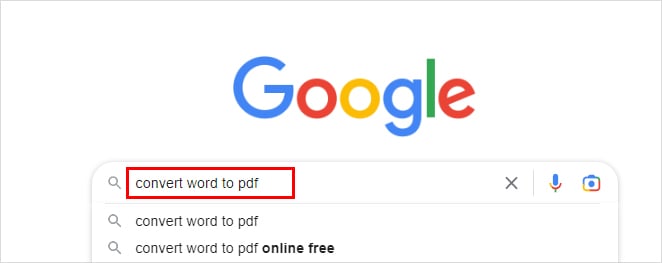 Carregue seu arquivo em um site de conversão online.Escolha as opções de formato de arquivo disponíveis para converter seu arquivo.Inicie o processo de conversão e espere que ele seja concluído.Baixe o arquivo de saída para o seu PC.
Carregue seu arquivo em um site de conversão online.Escolha as opções de formato de arquivo disponíveis para converter seu arquivo.Inicie o processo de conversão e espere que ele seja concluído.Baixe o arquivo de saída para o seu PC.
Da mesma forma, você pode encontrar vários aplicativos que podem converter arquivos em diferentes formatos.
No entanto, se você enviar um arquivo/documento protegido por senha, mesmo os conversores on-line não poderão convertê-lo.
Como alterar o aplicativo padrão para abrir um arquivo específico Tipos?
Se alterar o tipo de arquivo não funcionar bem, você pode configurar outro aplicativo compatível para abri-lo.
Veja como você pode fazer isso.
No Windows 10
Pressione Windows + X e selecione Aplicativos e recursos >.Em seguida, clique em Aplicativos padrão na barra lateral esquerda. Role para baixo e selecione a opção Escolher aplicativos padrão por tipo de arquivo.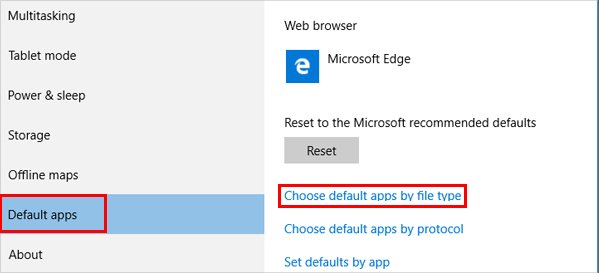
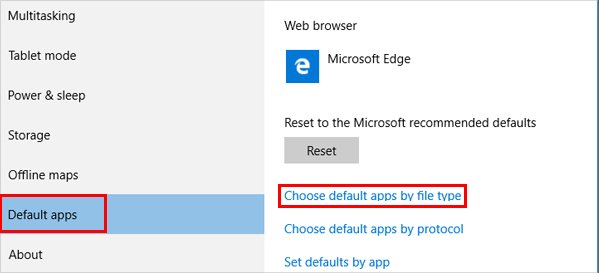 Selecione o aplicativo padrão para cada tipo de arquivo de acordo com suas preferências.
Selecione o aplicativo padrão para cada tipo de arquivo de acordo com suas preferências.
No Windows 11
Pressione Windows + I para abrir o aplicativo Configurações. Clique em Aplicativos na barra lateral. Agora, em no painel direito, selecione Aplicativos padrão. Na seção Configurações relacionadas, selecione Escolher padrões por tipo de arquivo.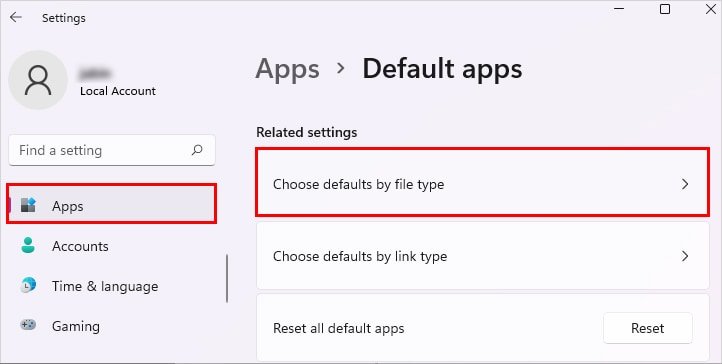
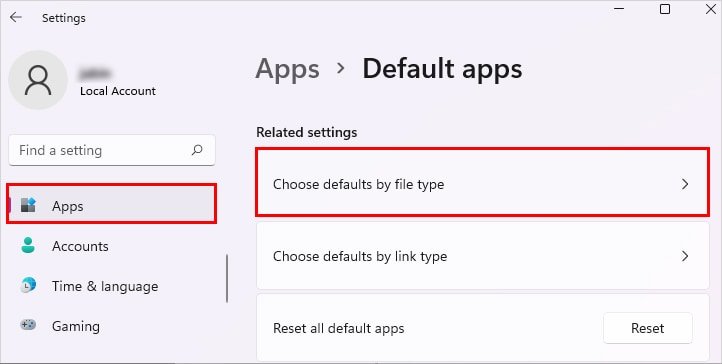 Selecione o arquivo tipo para o qual você deseja alterar o aplicativo padrão. Em Outras opções, clique em Mais aplicativos e selecione seu aplicativo preferido.
Selecione o arquivo tipo para o qual você deseja alterar o aplicativo padrão. Em Outras opções, clique em Mais aplicativos e selecione seu aplicativo preferido.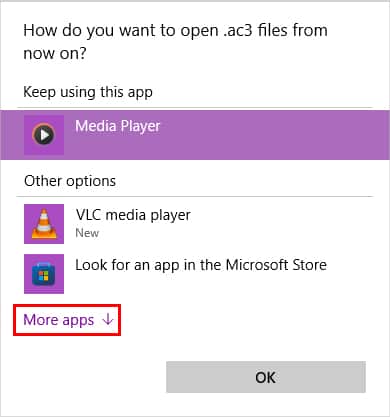
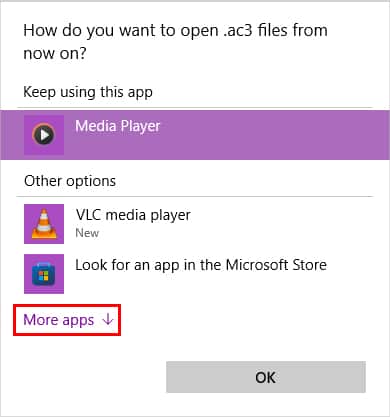
Como alternativa, clique com o botão direito do mouse em um arquivo para o qual deseja alterar o aplicativo padrão para abrir.
Em seguida, passe o mouse sobre Abrir com e selecione outro aplicativo. Se você não encontrar o aplicativo preferido, clique em Escolher outro aplicativo e clique em Mais aplicativos.
Por fim, ative Sempre usar este aplicativo para abrir … arquivos para definir o novo aplicativo padrão para esse tipo de arquivo específico.
No Mac
Selecione o arquivo para o qual você deseja alterar o aplicativo padrão. Clique com o botão direito nele e selecione Obter informações.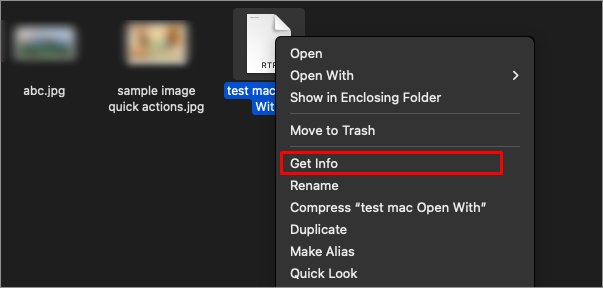
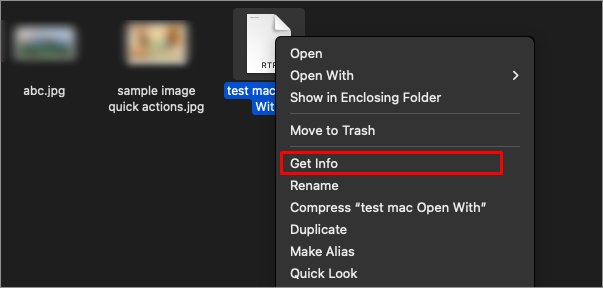 Então, na próxima janela, role até Abrir com seção.Selecione um aplicativo diferente preferido para abrir arquivos do mesmo tipo e clique em Alterar tudo.
Então, na próxima janela, role até Abrir com seção.Selecione um aplicativo diferente preferido para abrir arquivos do mesmo tipo e clique em Alterar tudo.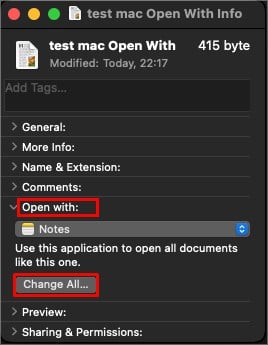
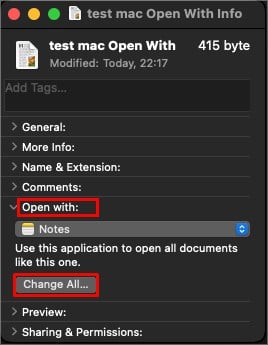 Clique em Continuar para confirmar e salvar as alterações.
Clique em Continuar para confirmar e salvar as alterações.
Perguntas relacionadas
Como alterar o tipo de arquivo de uma imagem no Mac?
Você pode usar facilmente o recurso Ações rápidas no Mac para alterar sua imagem tipo de arquivo. Siga as etapas abaixo para fazer isso.
Navegue até a imagem para a qual você deseja alterar o tipo de arquivo. Clique com o botão direito do mouse nela e selecione Ações rápidas > Converter imagem strong>. No prompt Converter imagem, escolha um tipo de arquivo diferente ao lado do campo Formato.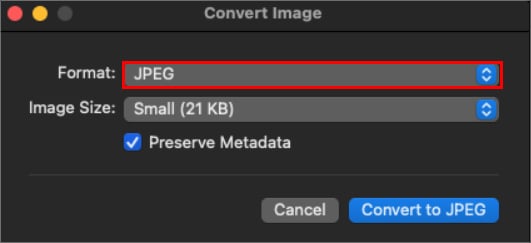
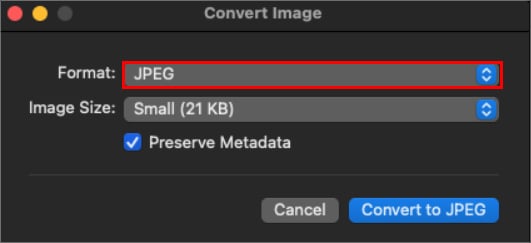 Clique em “Converter para …” quando terminar.
Clique em “Converter para …” quando terminar.
Baixei um arquivo, mas ele não tem extensão. Como faço para abri-lo?
Às vezes, ao baixar um arquivo da Internet, seu arquivo pode não ter nenhuma extensão. E, quando você visualiza seu tipo de arquivo, ele tem o tipo de arquivo FILE. Você pode usar os métodos acima para alterar seu tipo de arquivo para um adequado.