Um mouse de computador é composto por diferentes componentes — botões (esquerdo e direito), uma roda de rolagem, sensores, uma bola de borracha/metal e botões frontais/laterais. Todos eles são responsáveis pelo funcionamento adequado do dispositivo apontador e auxiliam os usuários com uma navegação fácil na GUI. Quando qualquer um dos componentes fica entupido ou danificado, pode não funcionar como esperado.
Embora falhas de hardware sejam comuns em mouses com fio, problemas de conexão e interferências geralmente são responsáveis por mouses sem fio. Além disso, drivers, firmware e configurações corrompidos também são os culpados. Vamos examinar os diferentes tipos de mouse, problemas comuns e como resolver cada um deles em detalhes.
Observação: neste artigo, resolveremos todos os problemas comuns tipos de problemas para diferentes tipos de ratos. Mas, para solucionar alguns problemas, pode ser necessário conectar um mouse funcional ou simplesmente usar o teclado para mover o cursor. Se você for um usuário de laptop, também pode usar o touchpad.

Problemas comuns com o mouse
Antes de começar, é importante saber o tipo de mouse que você está usando. É com fio, sem fio ou Bluetooth? Embora esses três sejam os mais comuns dos quais você já deve ter ouvido falar, um mouse é classificado em diferentes categorias.
Com base na detecção e nos mecanismos de trabalho, um mouse é de cinco tipos—mecânico, óptico, optomecânica, laser e giroscópica. Entre eles, a maioria de nós usa mouses ópticos e a laser atualmente. Mas, voltando no tempo, alguns de nós também usaram um mecânico (um com a bola de borracha/metal)!
Bem, os tipos de mouse não se limitam apenas a detecção e conectividade. Nesta era moderna, você provavelmente já encontrou outros tipos com base em seu design e funcionalidade. Por exemplo, o Surface Arc Mouse da Microsoft oferece aos usuários uma navegação muito mais intuitiva.
Com base nesses diferentes tipos, você pode encontrar problemas distintos. Embora alguns problemas sejam comuns, outros requerem solução de problemas separada. Aqui estão alguns dos problemas comuns que você pode encontrar ao operar um mouse: A roda de rolagem não está funcionando. PC ou laptop não está reconhecendo o mouse (o LED também não está piscando). O LED está aceso, mas o mouse não está respondendo. O mouse continua congelando. O mouse é incrivelmente lento e lento. Os botões de clique direito e esquerdo não estão funcionando. A sensibilidade do mouse está mudando aleatoriamente. Os botões laterais não funcionam. O mouse fica desconectando. Os cliques do mouse não estão registrando. Os botões principal e secundário foram trocados.
Dicas gerais de solução de problemas
Não importa o tipo de problema e sua causa, as correções básicas abaixo às vezes podem resolvê-lo. Portanto, antes de prosseguir com as soluções técnicas, eis o que você precisa fazer:
Em primeiro lugar, é importante identificar onde está o problema. Se o LED estiver aceso, mas o dispositivo não estiver respondendo, o problema provavelmente está no seu PC. Mas se os LEDs do mouse não estiverem piscando, provavelmente é uma falha de hardware. Tente conectar um mouse diferente ao seu sistema. Se funcionar, você pode confirmar que o anterior está com defeito. Você pode até experimentar o mouse em um computador diferente. Se funcionar lá, os problemas podem estar no seu PC principal. Se a porta USB ou PS/2 estiver com defeito, tente uma diferente. Certifique-se de manter o mouse em uma superfície limpa e adequada. Para obter o melhor desempenho, recomendamos o uso de mouse pad ou alternativas.
Tente conectar um mouse diferente ao seu sistema. Se funcionar, você pode confirmar que o anterior está com defeito. Você pode até experimentar o mouse em um computador diferente. Se funcionar lá, os problemas podem estar no seu PC principal. Se a porta USB ou PS/2 estiver com defeito, tente uma diferente. Certifique-se de manter o mouse em uma superfície limpa e adequada. Para obter o melhor desempenho, recomendamos o uso de mouse pad ou alternativas.
 Se você estiver enfrentando atrasos de entrada ao usar um mouse sem fio, isso provavelmente se deve a interferências. Para resolver isso, aproxime-se do seu PC ou laptop. Em alguns casos, pode ser necessário desconectar periféricos externos, fornos de micro-ondas, Wi-Fi, discos rígidos externos e aqueles que usam radiofrequência. Às vezes, simplesmente reiniciar o PC pode resolver todos os problemas relacionados ao mouse. Se você usou o mouse por muito tempo, pode estar enfrentando problemas de energia. Para isso, verifique se o dispositivo tem carga suficiente. Se funcionar com pilhas, substitua-as se necessário. Em alguns mouses, o LED começa a piscar, indicando possíveis problemas de energia.
Se você estiver enfrentando atrasos de entrada ao usar um mouse sem fio, isso provavelmente se deve a interferências. Para resolver isso, aproxime-se do seu PC ou laptop. Em alguns casos, pode ser necessário desconectar periféricos externos, fornos de micro-ondas, Wi-Fi, discos rígidos externos e aqueles que usam radiofrequência. Às vezes, simplesmente reiniciar o PC pode resolver todos os problemas relacionados ao mouse. Se você usou o mouse por muito tempo, pode estar enfrentando problemas de energia. Para isso, verifique se o dispositivo tem carga suficiente. Se funcionar com pilhas, substitua-as se necessário. Em alguns mouses, o LED começa a piscar, indicando possíveis problemas de energia. Alguns vírus podem causar mau funcionamento do mouse e até mesmo de outros dispositivos de entrada. Portanto, é uma boa ideia executar uma verificação completa no seu computador para ver se isso resolve o problema. Se você conectou seu dispositivo apontador a uma porta USB ou estação de acoplamento, considere conectá-lo diretamente ao PC ou laptop.
Alguns vírus podem causar mau funcionamento do mouse e até mesmo de outros dispositivos de entrada. Portanto, é uma boa ideia executar uma verificação completa no seu computador para ver se isso resolve o problema. Se você conectou seu dispositivo apontador a uma porta USB ou estação de acoplamento, considere conectá-lo diretamente ao PC ou laptop.
Reconecte o mouse
Uma das causas mais comuns para o mouse não funcionar é um problema de conectividade. Normalmente, isso acontece em dispositivos mais novos. Alguns mouses são projetados para desligar para economizar energia. Nesse caso, você pode ativar o mouse usando qualquer botão. Mas para alguns, pode ser necessário reconectá-los.
Se as dicas gerais não ajudaram, tente uma reinicialização suave e restabeleça a conexão. Isso pode variar de acordo com o tipo de mouse que você está usando. Vejamos cada um deles resumidamente.
No mouse com fio

 Reconectando o mouse USB com fio
Reconectando o mouse USB com fio
O processo é bastante simples para um mouse com fio. Tudo o que você precisa fazer é remover o cabo USB ou PS/2 e reconectar o conector.
No mouse sem fio
Primeiro, desconecte o dongle USB da porta do seu PC ou laptop.
 Navegue até a seção inferior do seu periférico para desligá-lo. No entanto, o seu pode estar localizado em uma posição diferente. Portanto, faça-o de acordo.
Navegue até a seção inferior do seu periférico para desligá-lo. No entanto, o seu pode estar localizado em uma posição diferente. Portanto, faça-o de acordo.
 Agora, reinsira o dongle USB e ligue o mouse sem fio. Você notará que os LEDs de alimentação e do sensor (nos mouses ópticos e a laser) acendem.
Agora, reinsira o dongle USB e ligue o mouse sem fio. Você notará que os LEDs de alimentação e do sensor (nos mouses ópticos e a laser) acendem.
 Mova seu dispositivo para confirmar se está funcionando.
Mova seu dispositivo para confirmar se está funcionando.
No mouse Bluetooth
Em primeiro lugar, desligue os interruptores liga/desliga e Bluetooth.
 Em seguida, abra Configurações do Windows e vá para Dispositivos. Por padrão, você deve estar na seção Bluetooth e outros dispositivos. Vá para a direita para encontrar seu mouse Bluetooth e clique nele.
Em seguida, abra Configurações do Windows e vá para Dispositivos. Por padrão, você deve estar na seção Bluetooth e outros dispositivos. Vá para a direita para encontrar seu mouse Bluetooth e clique nele.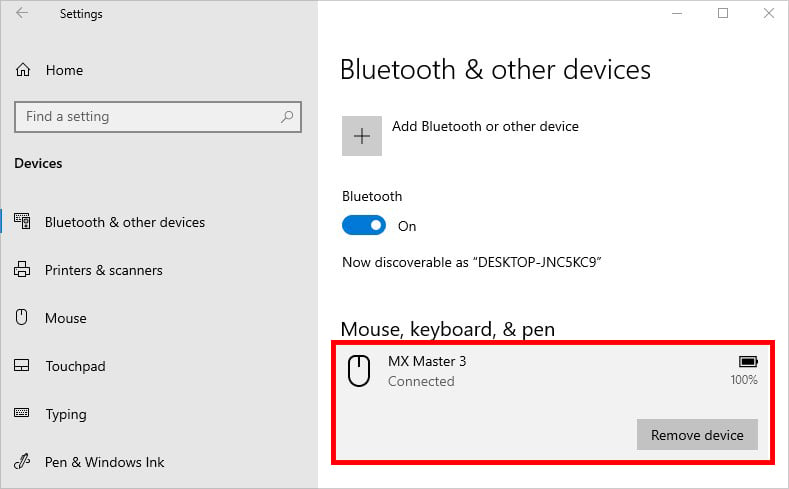 Pressione o botão Remover dispositivo.
Pressione o botão Remover dispositivo.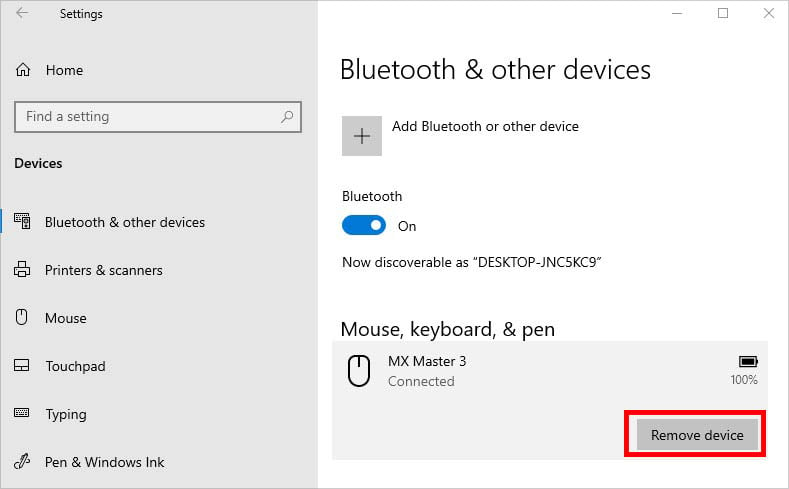
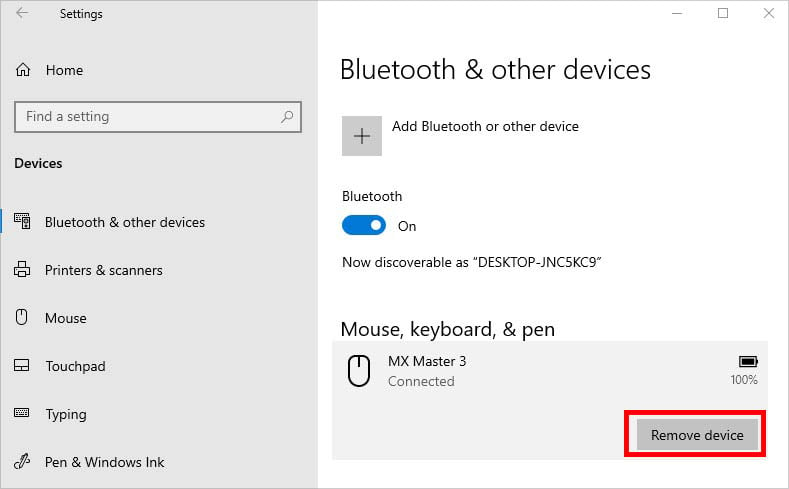 No prompt de confirmação, pressione Sim. Isso deve remover permanentemente o mouse Bluetooth do seu computador.
No prompt de confirmação, pressione Sim. Isso deve remover permanentemente o mouse Bluetooth do seu computador.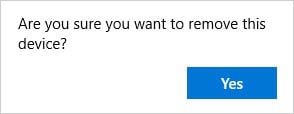
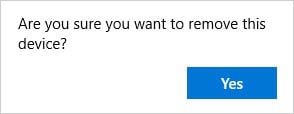 Agora, ligue o mouse e o Bluetooth. Leve o dispositivo no modo de emparelhamento. Para fazer isso, pode ser necessário manter pressionado o botão dedicado por 2 a 3 segundos.
Agora, ligue o mouse e o Bluetooth. Leve o dispositivo no modo de emparelhamento. Para fazer isso, pode ser necessário manter pressionado o botão dedicado por 2 a 3 segundos.
 Em seguida, navegue de volta para Bluetooth e outros dispositivos e verifique se o Bluetooth está ativado.
Em seguida, navegue de volta para Bluetooth e outros dispositivos e verifique se o Bluetooth está ativado.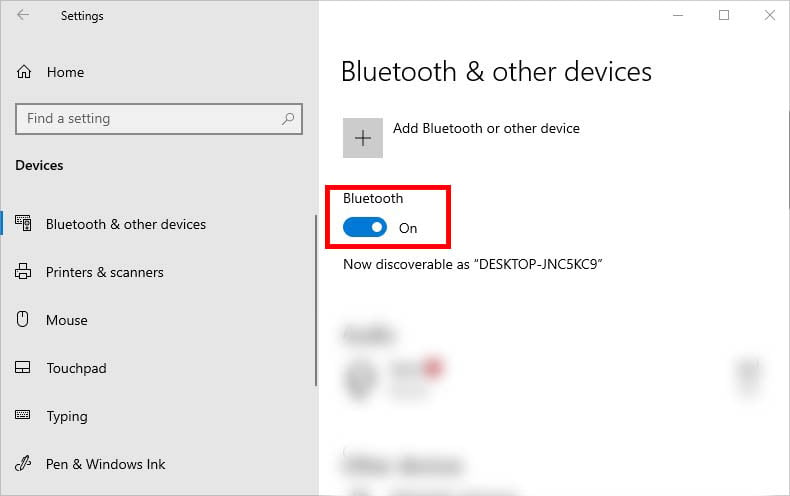
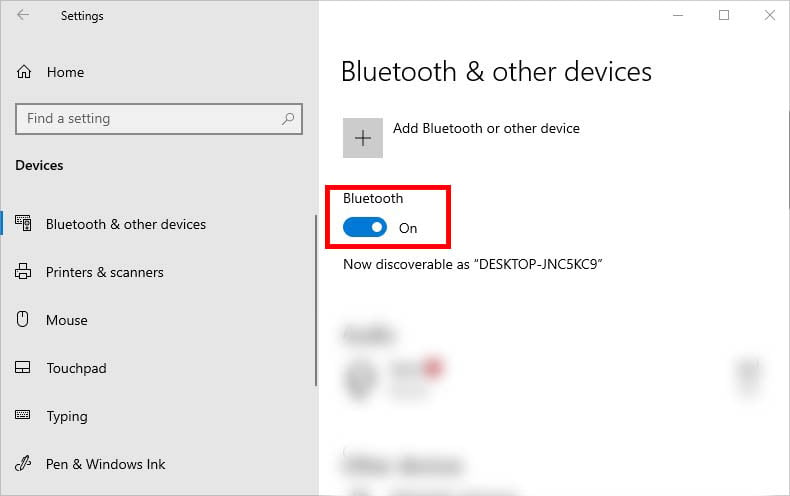 Em seguida, clique em Adicionar Bluetooth ou outro dispositivo.
Em seguida, clique em Adicionar Bluetooth ou outro dispositivo.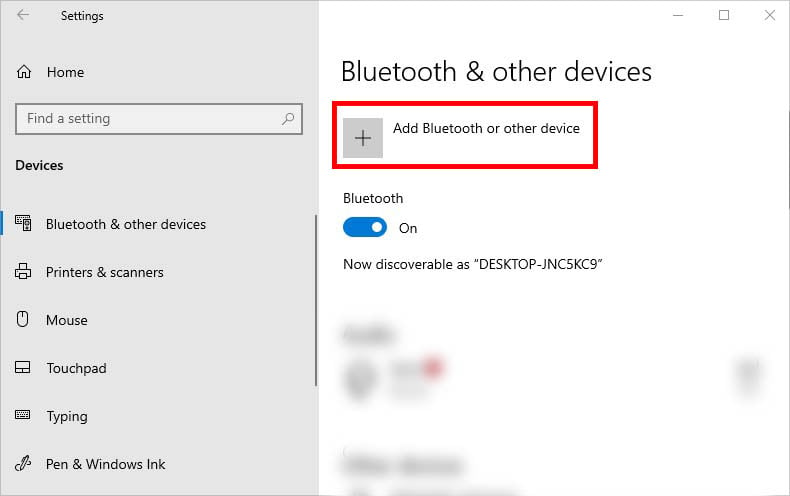
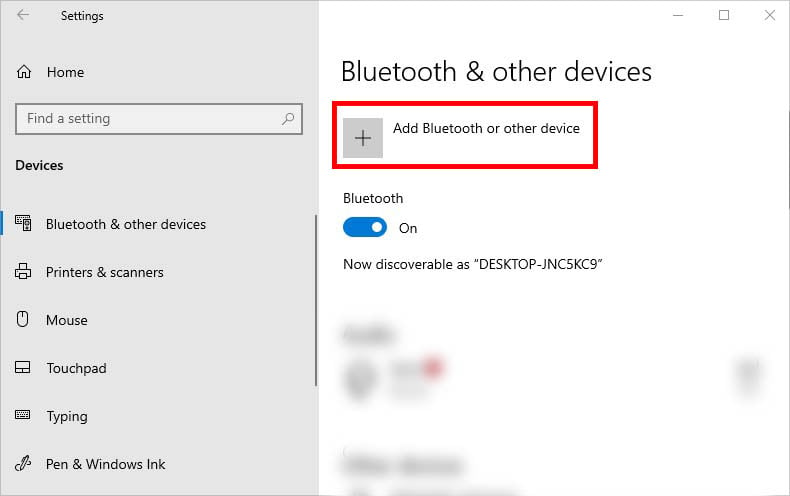 Na janela Adicionar um dispositivo, escolha Bluetooth.
Na janela Adicionar um dispositivo, escolha Bluetooth.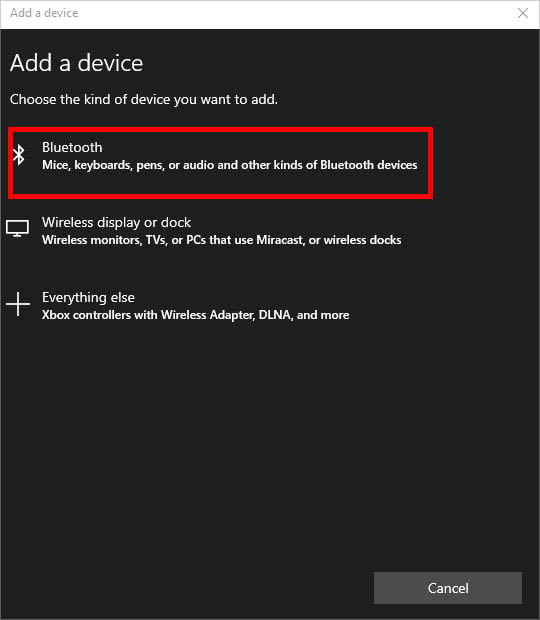
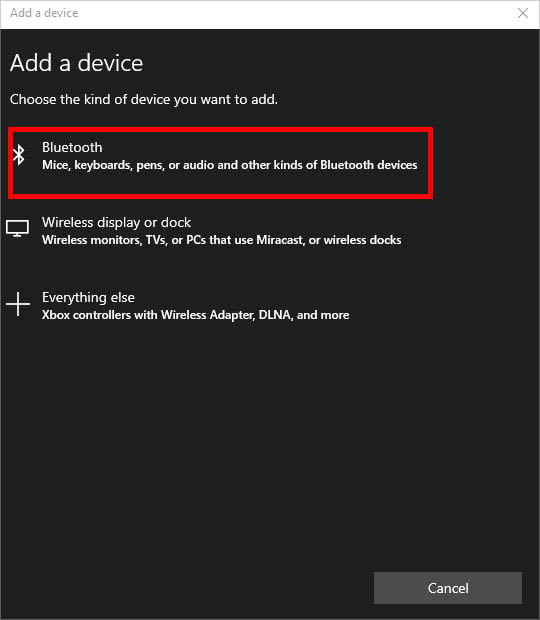 Agora, selecione o mouse para emparelhá-lo.
Agora, selecione o mouse para emparelhá-lo.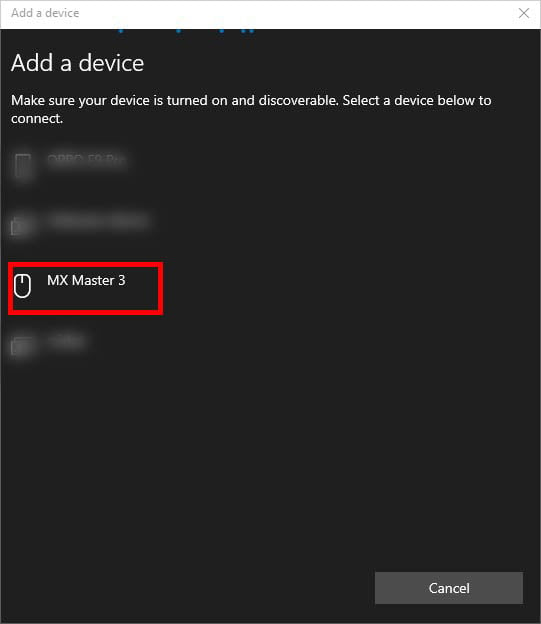
Execute solucionadores de problemas dedicados
Ao falar sobre problemas de mouse, pode haver diferentes cenários. Se você não conseguir identificar a causa real, pode deixar que os solucionadores de problemas integrados façam seu trabalho. No Windows, você pode encontrar três solucionadores de problemas diferentes, e abaixo está um guia simples que deve ajudá-lo a executar cada um deles.
Solucionador de problemas de dispositivos e impressoras
Primeiro, abra o Painel de controle e cole o seguinte caminho na barra de endereço:
Painel de controle\Hardware e som\Dispositivos e impressoras Clique com o botão direito do mouse e escolha Solução de problemas.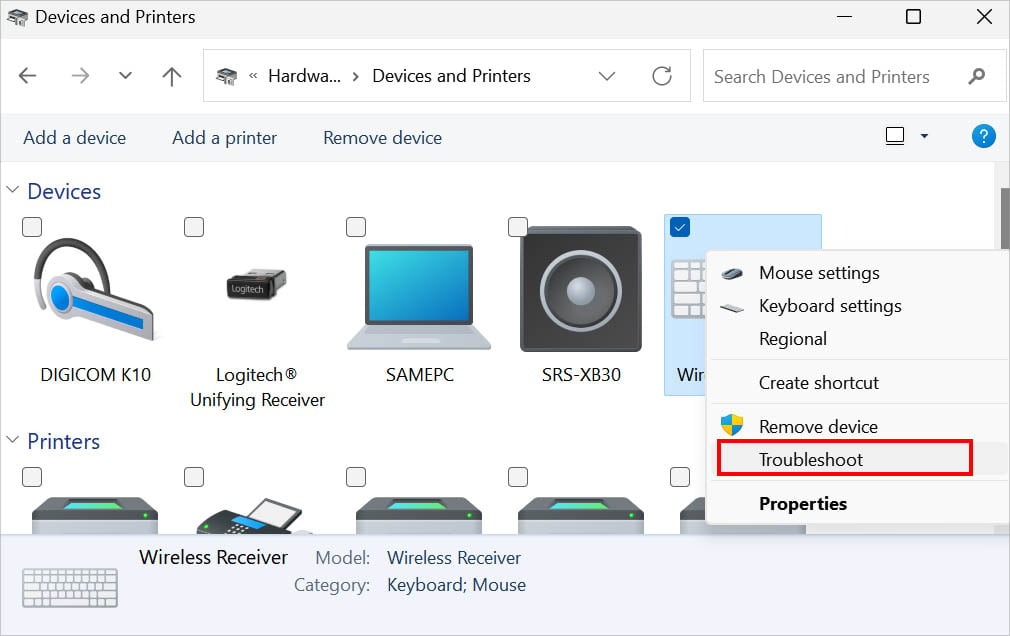
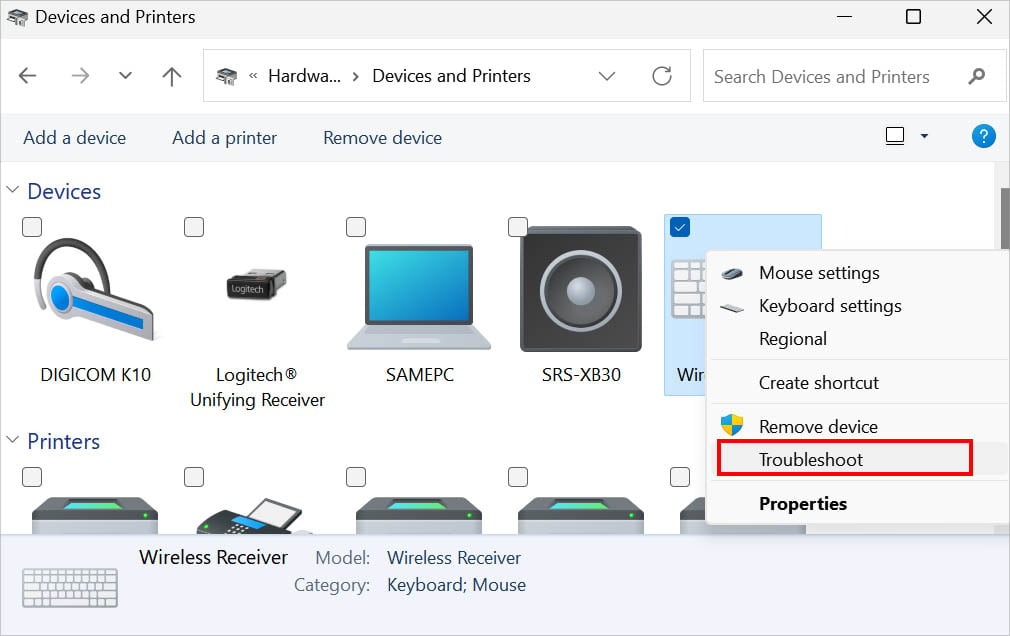 A solução de problemas de dispositivos e impressoras deve iniciar imediatamente. Depois de um tempo, você deve obter o relatório da causa principal.
A solução de problemas de dispositivos e impressoras deve iniciar imediatamente. Depois de um tempo, você deve obter o relatório da causa principal.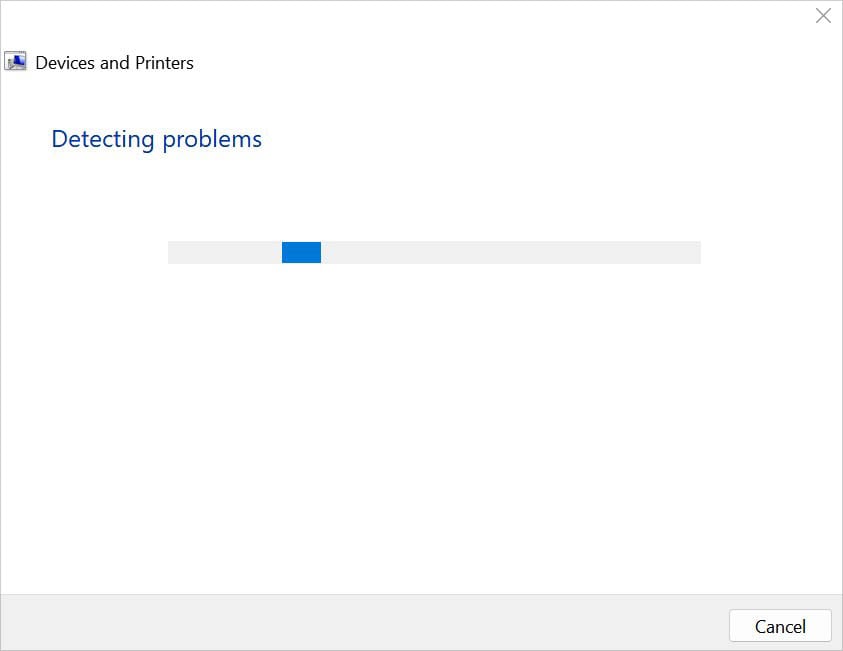
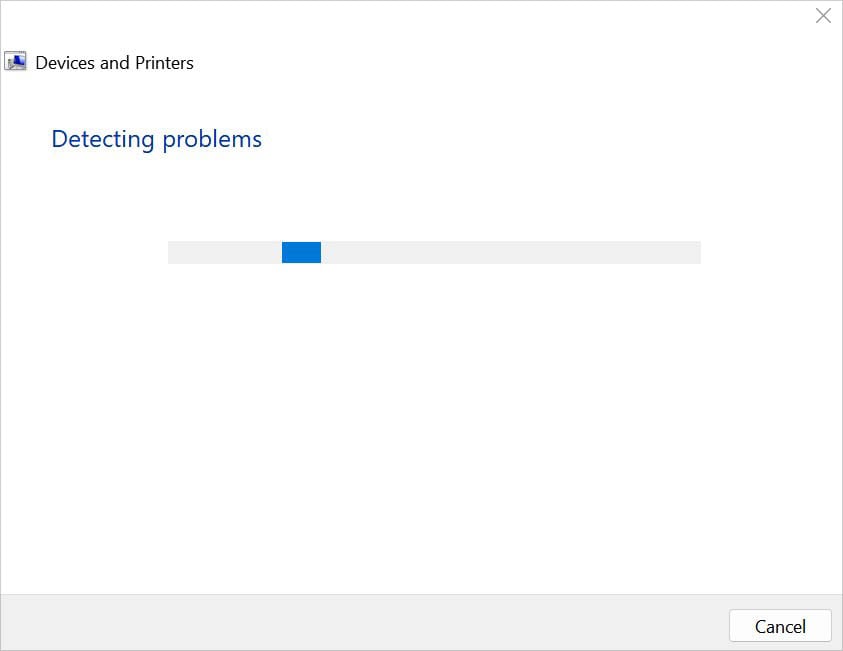
Solucionador de problemas de hardware e dispositivos
Iniciar Execute e execute o seguinte comando para abrir a janela de solução de problemas:
msdt.exe-id DeviceDiagnostic Hit Próximo para continuar.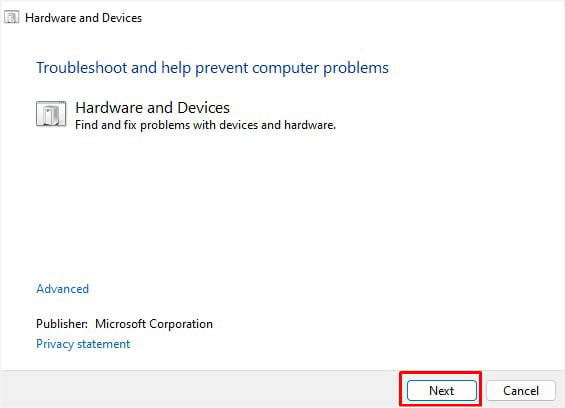
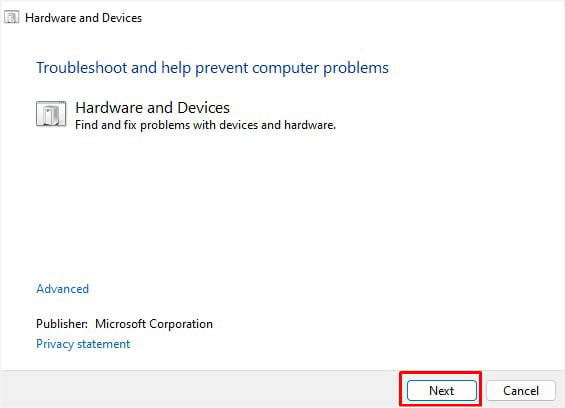 Aguarde até que o solucionador de problemas detecte um problema. Isso provavelmente varia em cada dispositivo, pois os problemas podem ser diferentes para todos.
Aguarde até que o solucionador de problemas detecte um problema. Isso provavelmente varia em cada dispositivo, pois os problemas podem ser diferentes para todos.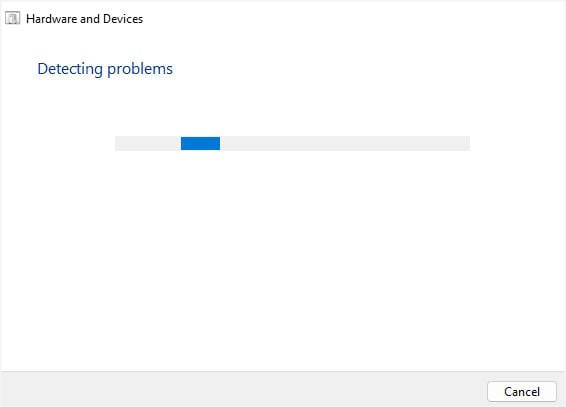
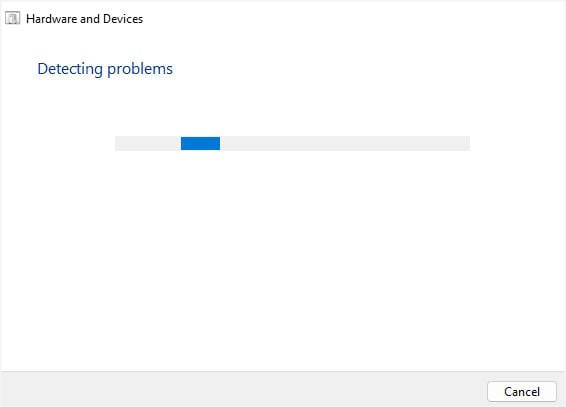 Siga as instruções na tela para concluir o diagnóstico. Se houver problemas adicionais, você será notificado na próxima janela. Depois que toda a solução de problemas for concluída, você receberá uma mensagem. No nosso, somos solicitados a reiniciar o PC.
Siga as instruções na tela para concluir o diagnóstico. Se houver problemas adicionais, você será notificado na próxima janela. Depois que toda a solução de problemas for concluída, você receberá uma mensagem. No nosso, somos solicitados a reiniciar o PC.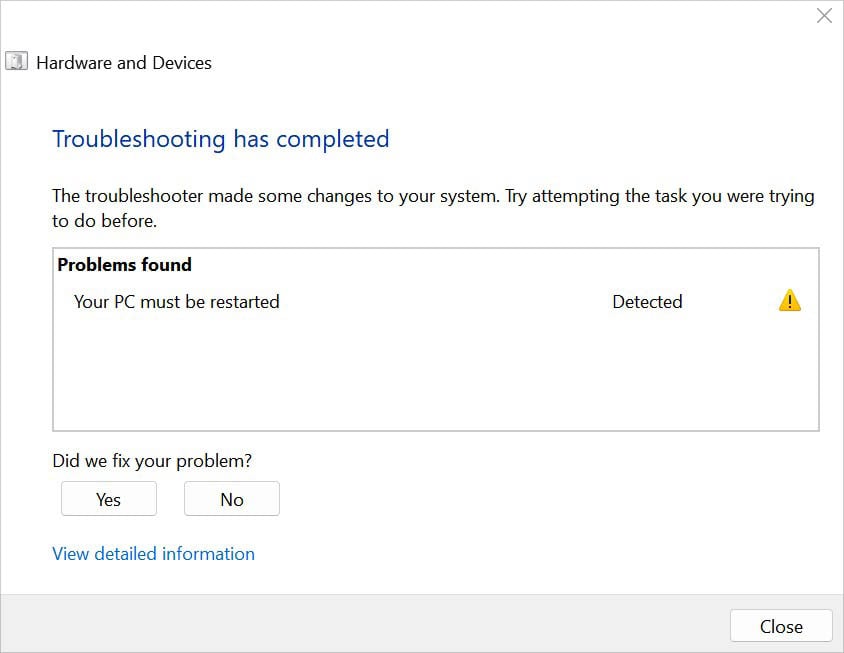
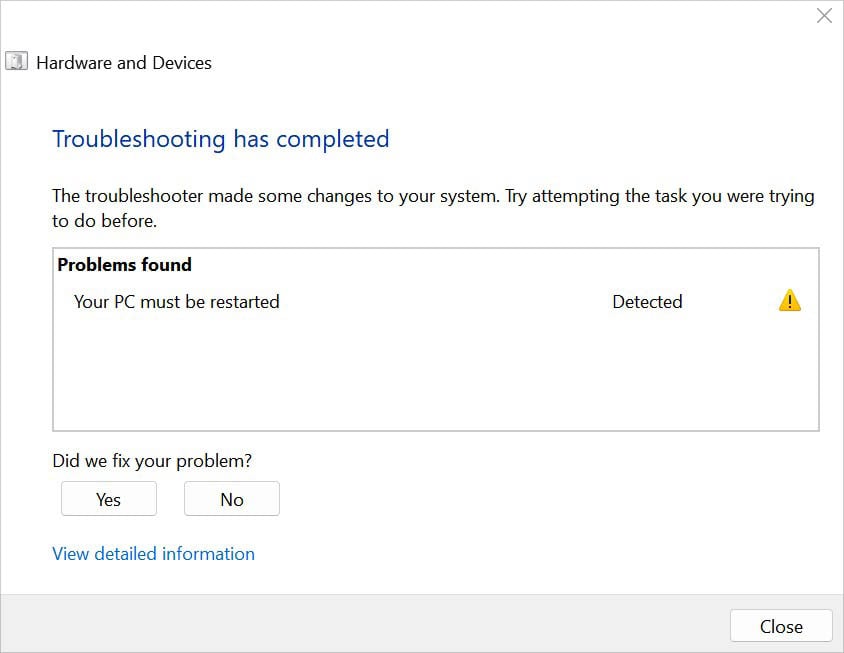
Solução de problemas de Bluetooth
Pressione as teclas Windows e I juntas para abrir Configurações. Agora, vá para Sistema > Solução de problemas.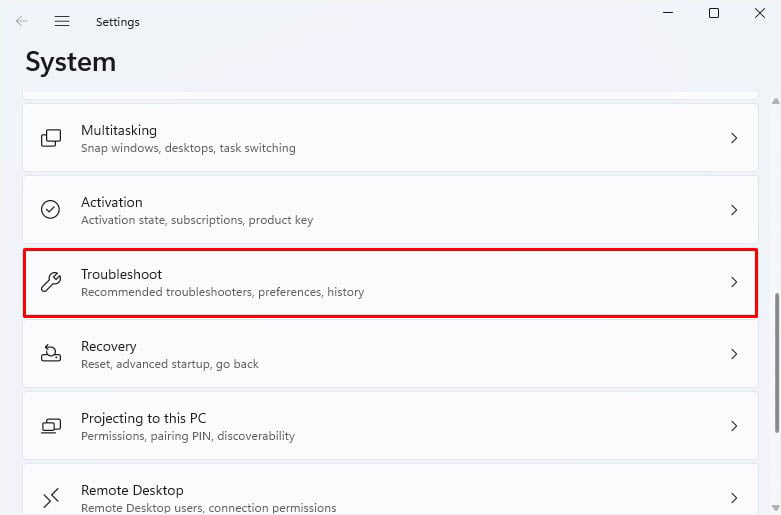
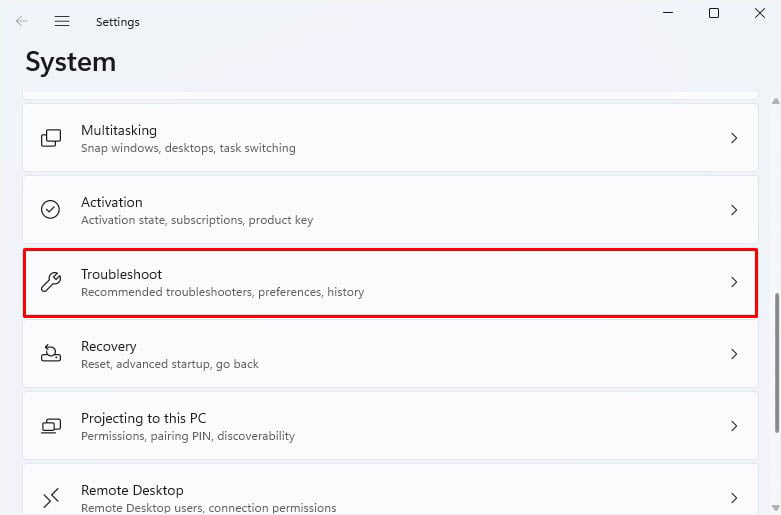 Escolha a terceira opção – Outras soluções de problemas.
Escolha a terceira opção – Outras soluções de problemas.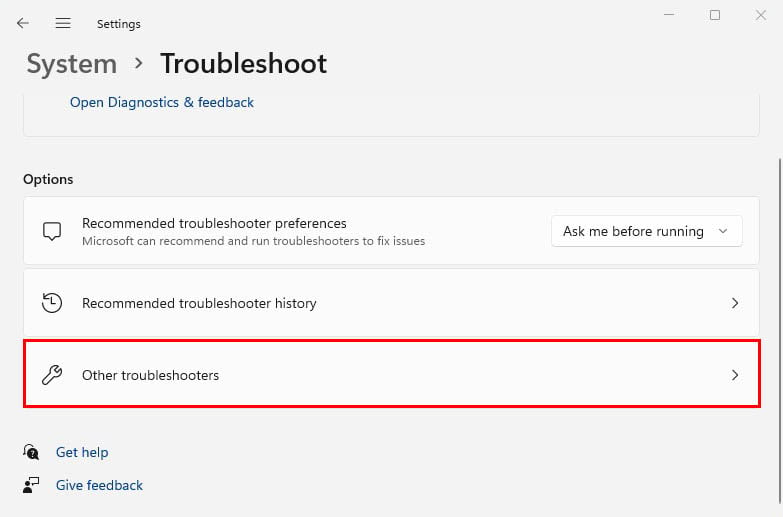
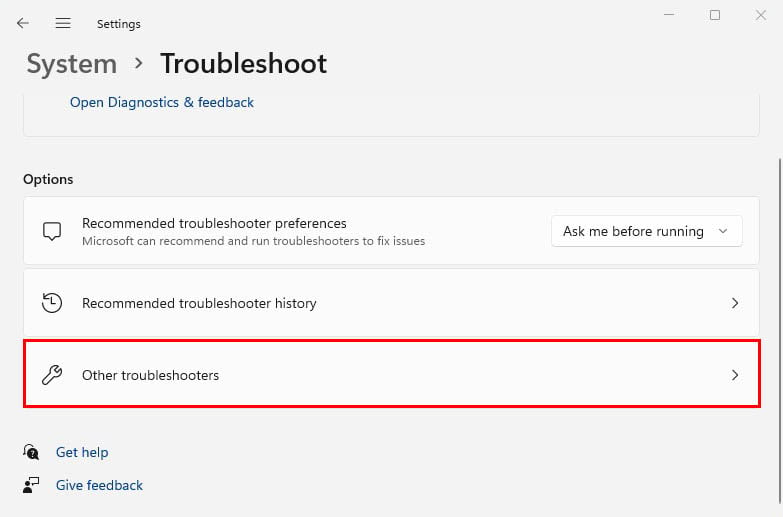 Encontre Bluetooth e pressione Executar.
Encontre Bluetooth e pressione Executar.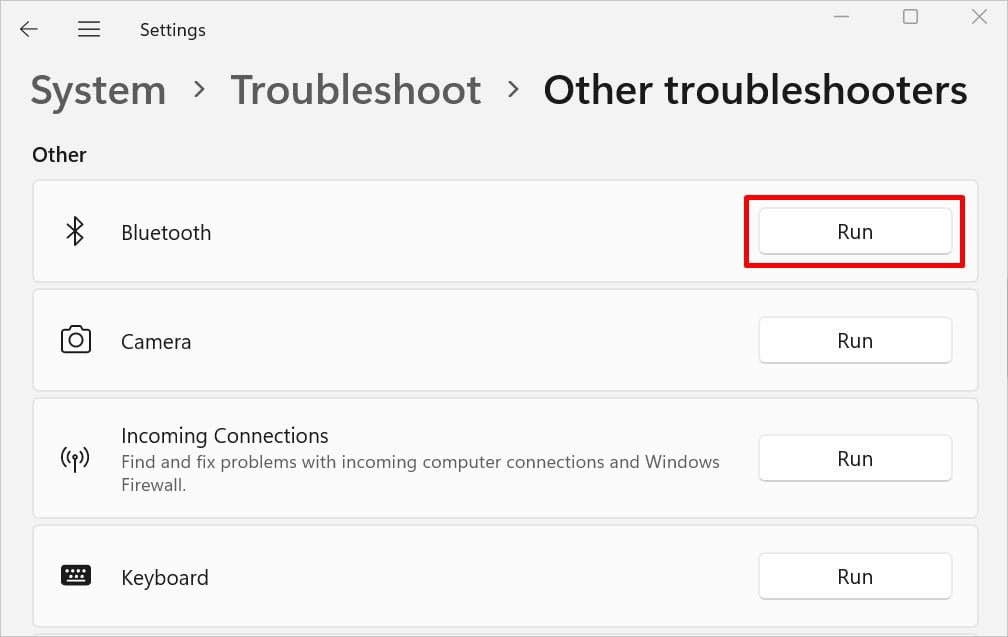 Agora, a solução de problemas será iniciada e os possíveis problemas são detectados.
Agora, a solução de problemas será iniciada e os possíveis problemas são detectados.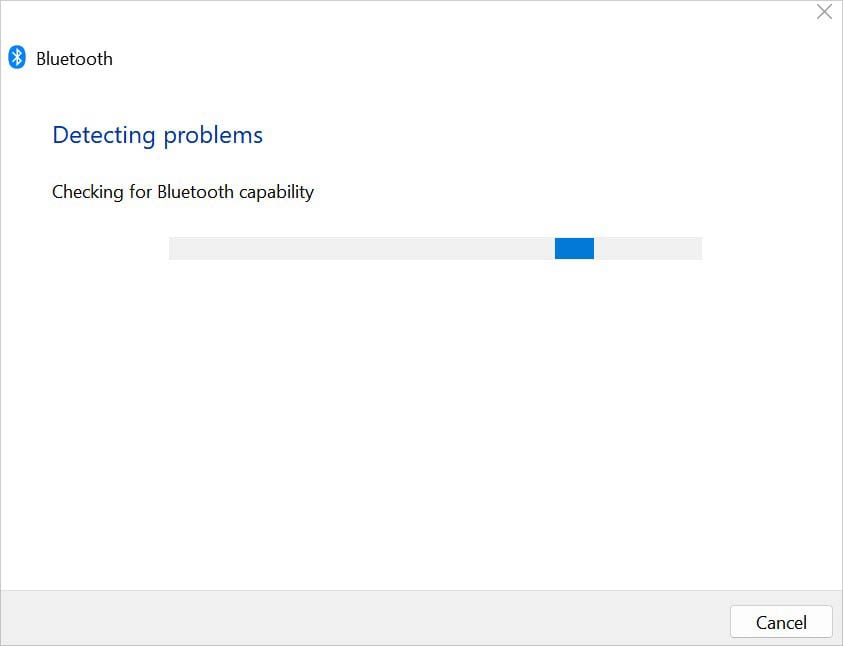
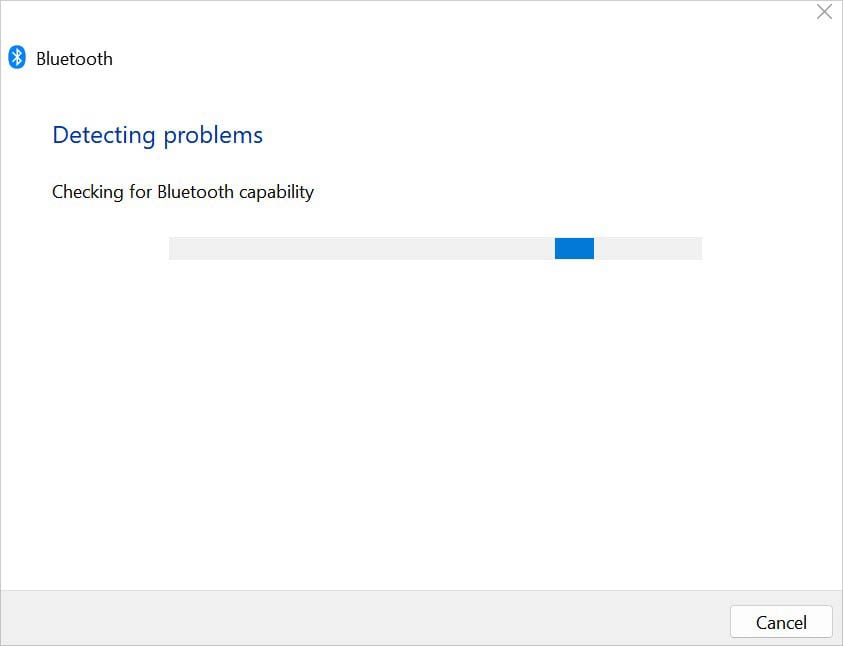 Após a conclusão do diagnóstico, você será notificado sobre a correção, como abaixo.
Após a conclusão do diagnóstico, você será notificado sobre a correção, como abaixo.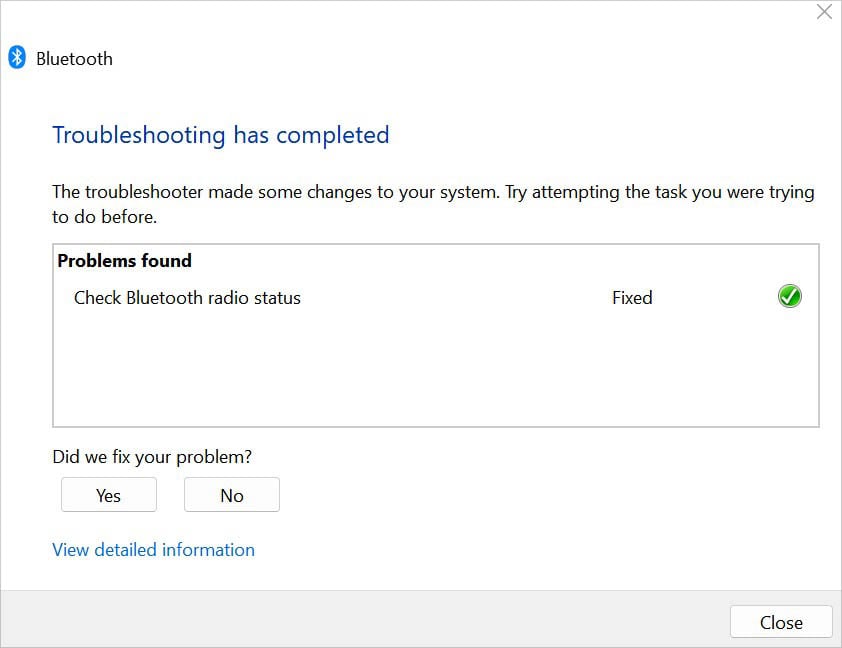
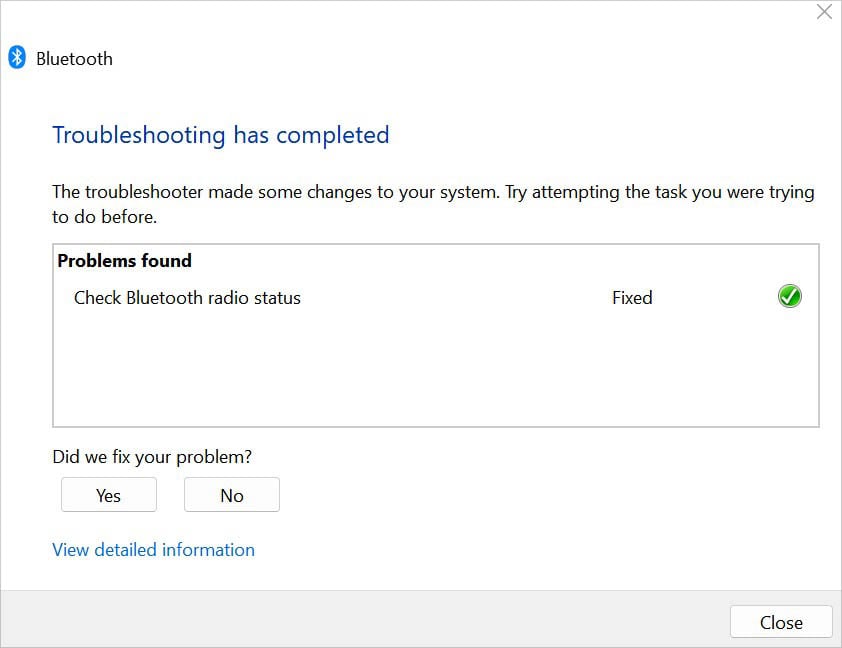
Executar diagnósticos no software do fabricante
Se a solução de problemas do Windows não ajudar, você pode prosseguir com o software recomendado pelo fabricante para identificar e corrigir os problemas relacionados. Isso pode ser diferente com base no seu PC ou laptop. Por exemplo, a Dell oferece aos usuários o aplicativo SupportAssist que ajuda a diagnosticar todos os tipos de problemas de hardware e software, incluindo aquele com o mouse:
Baixe e instale o Dell SupportAssist primeiro. Acesse a guia Solução de problemas.
Agora, expanda a opção’Desejo verificar uma peça específica de hardware’. Em Outros dispositivos, selecione Mouse.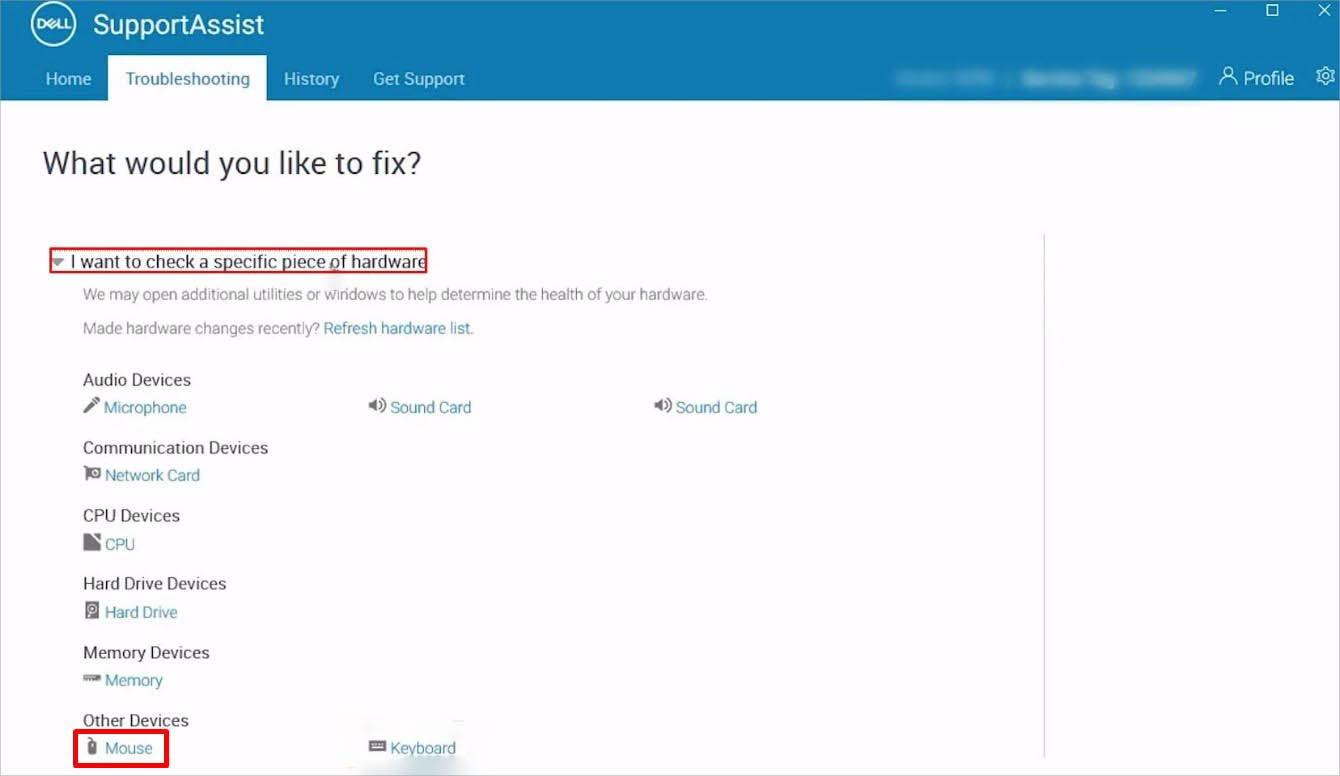
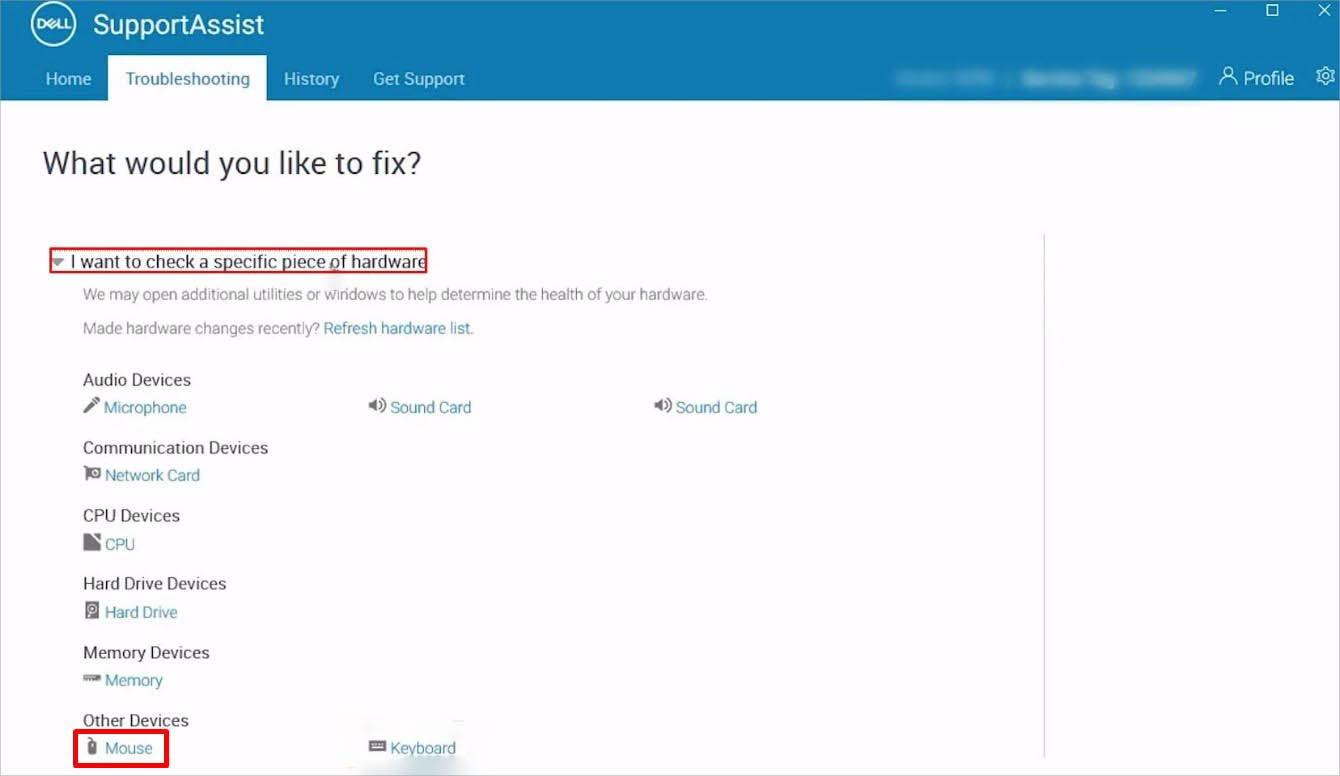 Agora, aguarde o início da solução de problemas. Os problemas relacionados devem ser corrigidos e seu mouse deve começar a funcionar conforme o esperado.
Agora, aguarde o início da solução de problemas. Os problemas relacionados devem ser corrigidos e seu mouse deve começar a funcionar conforme o esperado.
Acabe com os processos e aplicativos que consomem muitos recursos
Para um mouse que está respondendo muito lentamente, é possível que todo o sistema esteja lento. Isso acontece quando os aplicativos e serviços abertos têm um alto uso de CPU ou memória. Veja como você pode verificar e encerrar os processos, se não forem necessários:
Pressione diretamente as teclas Ctrl, Shift e Esc juntas para iniciar o Gerenciador de Tarefas. Na guia Processos, verifique os aplicativos e serviços que consomem muito CPU, memória, disco e rede. Pesquise a lista de aplicativos e processos em segundo plano.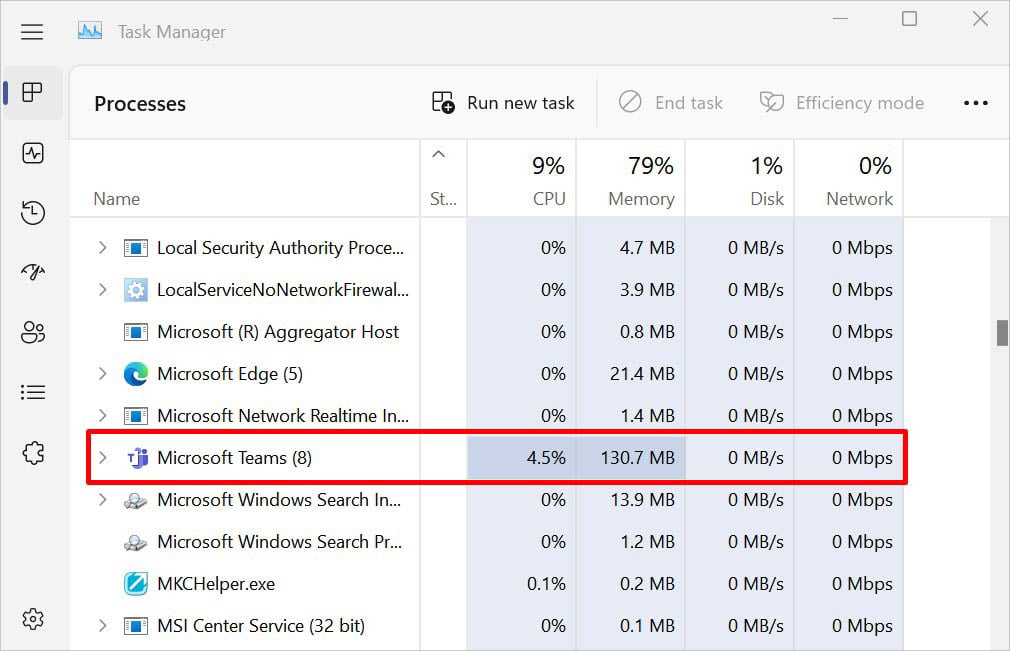
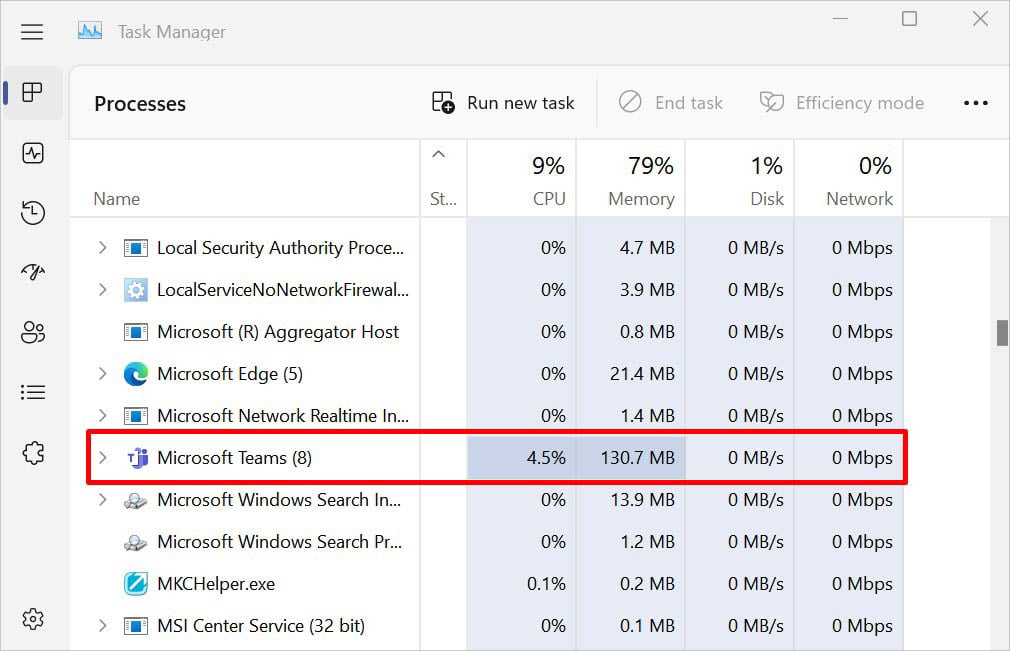 Em seguida, termine as tarefas daquelas com maior uso.
Em seguida, termine as tarefas daquelas com maior uso.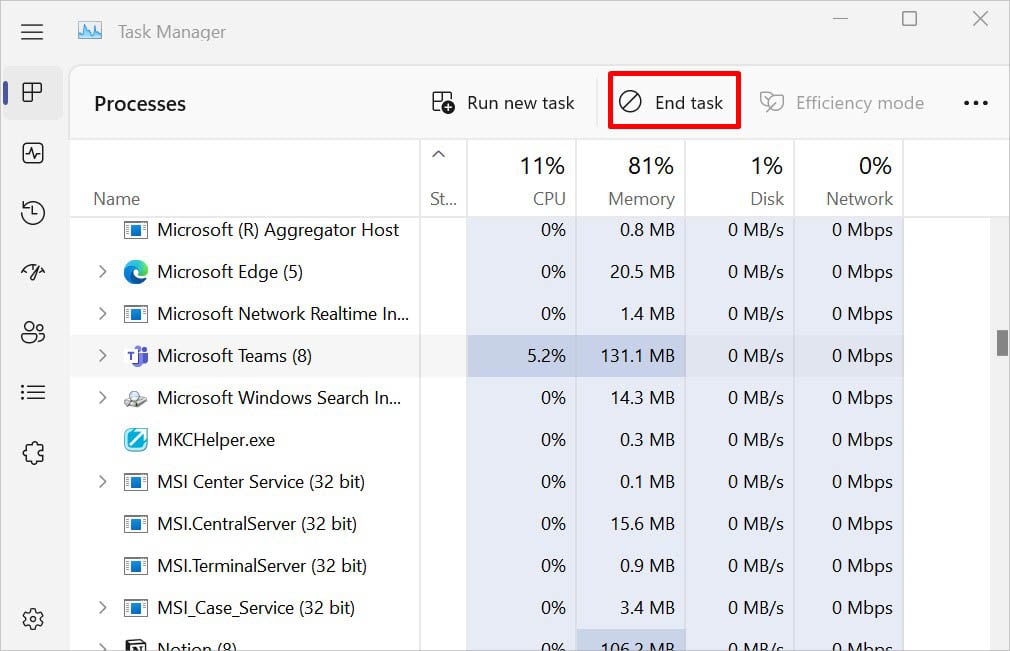
Dica adicional: Se o mouse não estiver respondendo principalmente quando o Windows inicializar, recomendamos desativar os aplicativos de inicialização.
Reinicie o Windows Explorer
Se o mouse congela com frequência, você pode ficar frustrado. Se encerrar os aplicativos e serviços que consomem muitos recursos não ajudou, recomendamos reiniciar o Windows Explorer (um serviço do Windows responsável por gerenciar a IU) para ver se isso resolve o problema.
Abra o Gerenciador de Tarefas usando Ctrl + Shift + Tecla de atalho Esc. Em Serviços do Windows, localize o Windows Explorer e clique com o botão direito nele. Escolha a primeira opção–Reiniciar.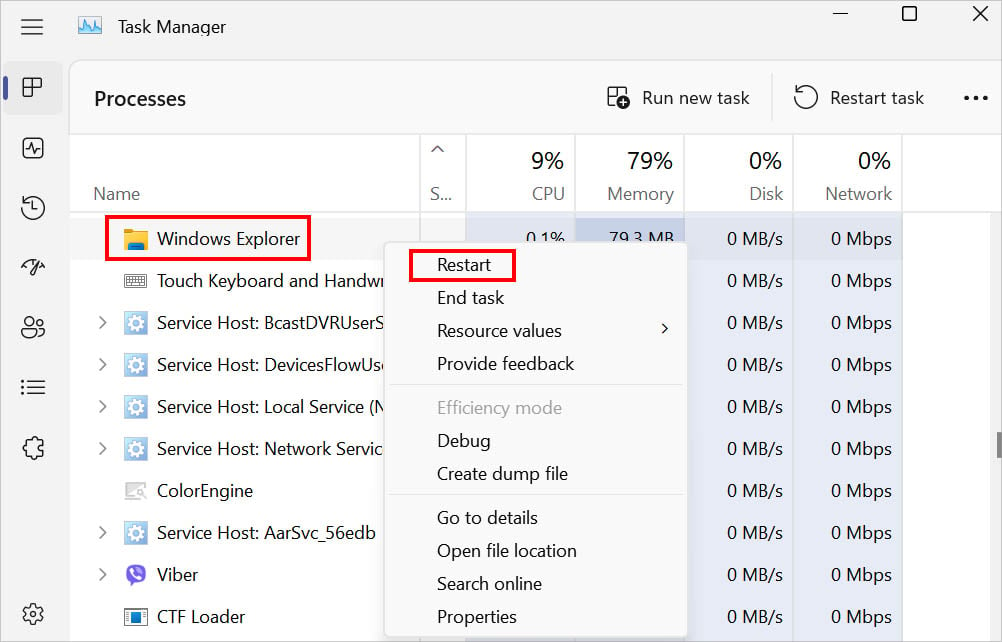
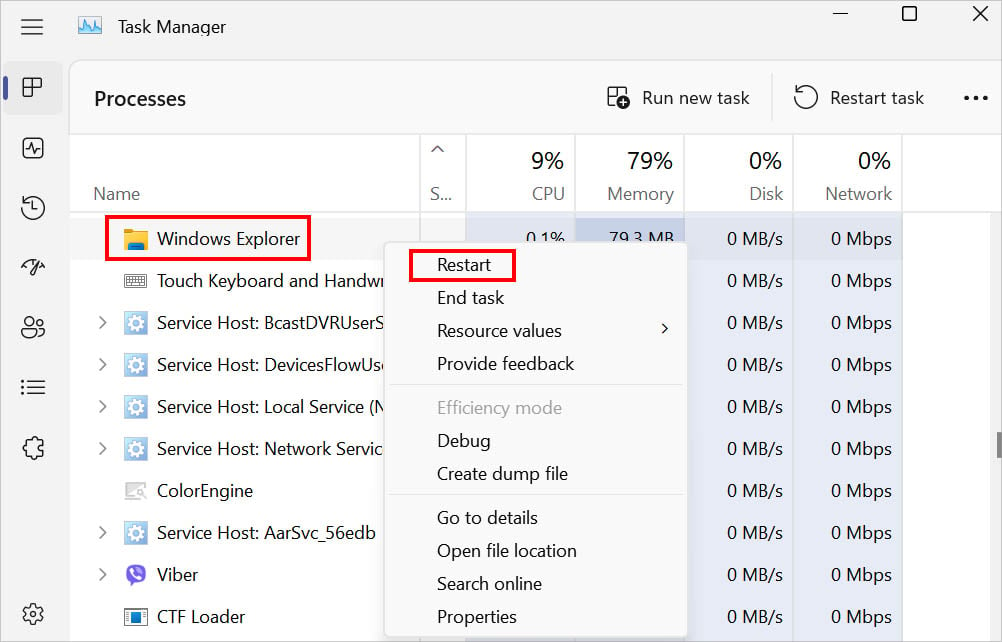 Sua tela provavelmente piscará e os problemas relacionados ao mouse devem ser corrigidos.
Sua tela provavelmente piscará e os problemas relacionados ao mouse devem ser corrigidos.
Exclua ou reinstale programas conflitantes
Em alguns casos, o mouse pode não funcionar apenas em determinados aplicativos. Se for esse o problema, tente reinstalá-los.
Da mesma forma, se você usou um programa de terceiros para atribuir novos recursos aos botões do mouse, primeiro tente redefini-los. Mas como esse software provavelmente causará problemas adicionais devido a bugs, recomendamos reinstalá-los uma vez. Caso o problema persista, é melhor removê-los permanentemente do seu PC. Aqui está um guia simples que deve ajudá-lo a excluir qualquer aplicativo no Windows 11:
Pressione Windows + R. Isso abrirá a caixa de diálogo Executar logo acima da barra de tarefas do Windows. Aqui, digite appwiz.cpl e pressione Enter. Encontre o aplicativo conflitante e clique duas vezes nele.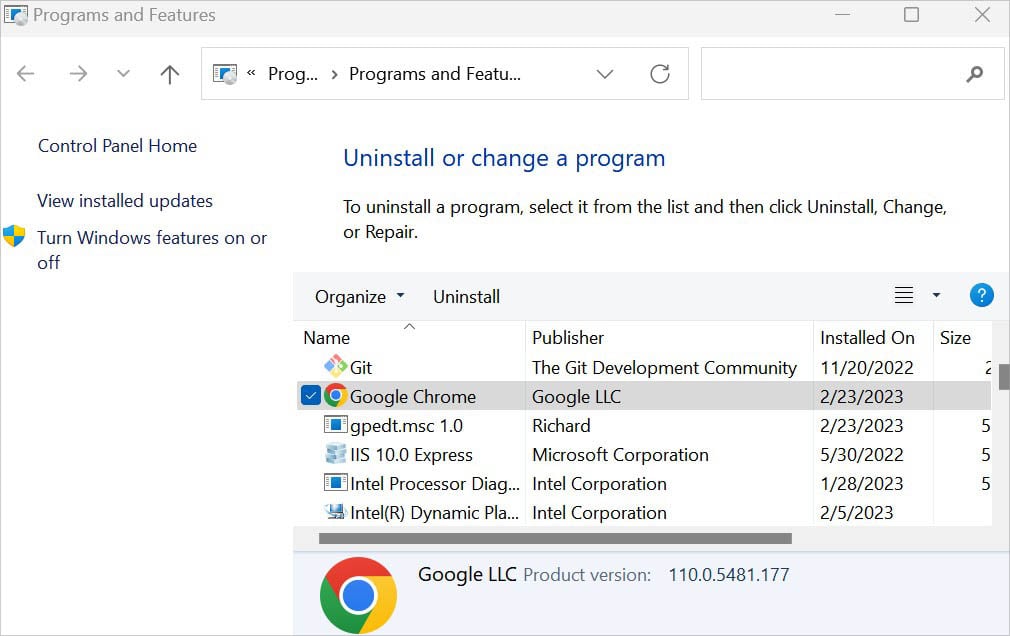
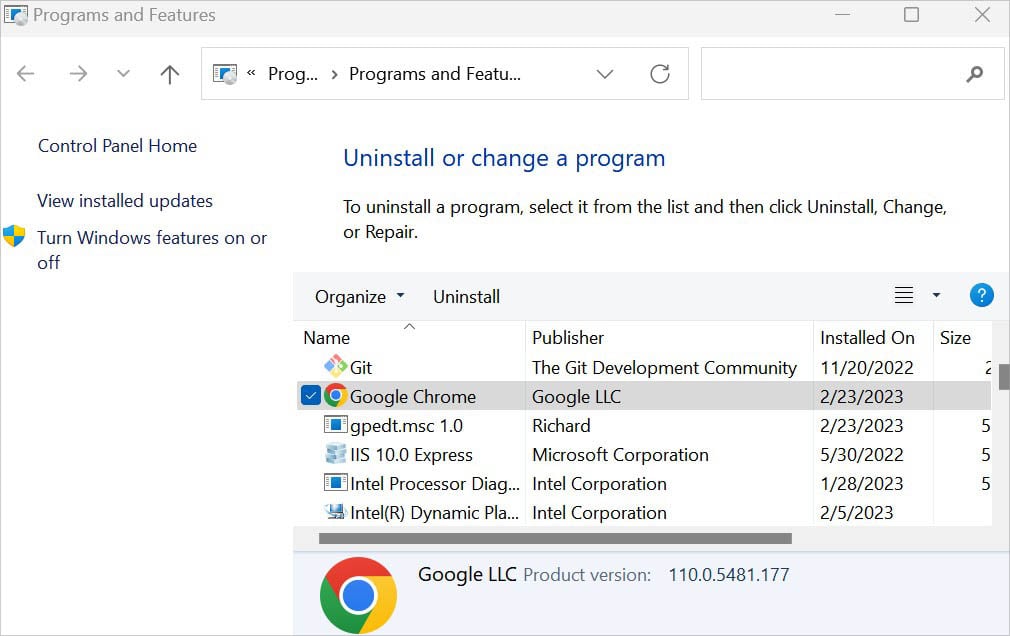 No prompt Controle de conta de usuário, pressione Sim.
No prompt Controle de conta de usuário, pressione Sim.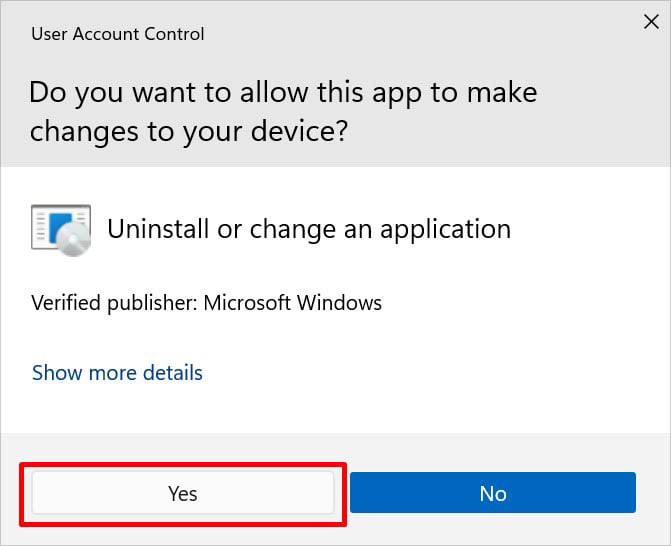
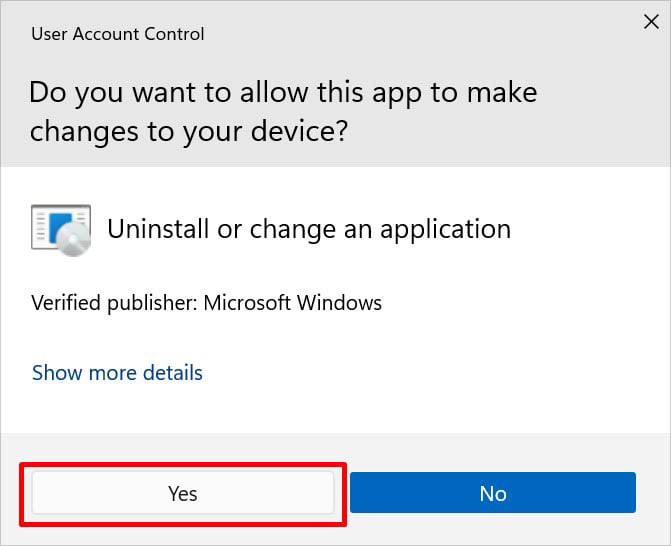 Agora, siga as instruções na tela para concluir o processo de desinstalação. Depois de excluir alguns aplicativos, pode ser necessário reiniciar o computador. Depois que o PC for reinicializado, verifique se o mouse está funcionando conforme o esperado. Em seguida, você pode reinstalar o aplicativo e verificar se o problema reaparece. Se isso acontecer, desinstale-o e não o use novamente. Também recomendamos informar o fabricante sobre esse problema.
Agora, siga as instruções na tela para concluir o processo de desinstalação. Depois de excluir alguns aplicativos, pode ser necessário reiniciar o computador. Depois que o PC for reinicializado, verifique se o mouse está funcionando conforme o esperado. Em seguida, você pode reinstalar o aplicativo e verificar se o problema reaparece. Se isso acontecer, desinstale-o e não o use novamente. Também recomendamos informar o fabricante sobre esse problema.
Configurar as propriedades do mouse
O sistema operacional Windows possui um miniaplicativo dedicado que permite ajustar o DPI, configurar botões/rodas de rolagem e controlar as atividades gerais do mouse conectado. Se você estiver enfrentando algum desses problemas relacionados, poderá alterá-los diretamente aqui.
Em primeiro lugar, execute o comando main.cpl em Executar para abrir Propriedades do mouse. Alterne para a guia Botões. Em Configuração do botão, certifique-se de que a opção ‘Alternar botões primários e secundários’ esteja desmarcada. Isso deve corrigir o problema se a configuração do botão parece ter mudado.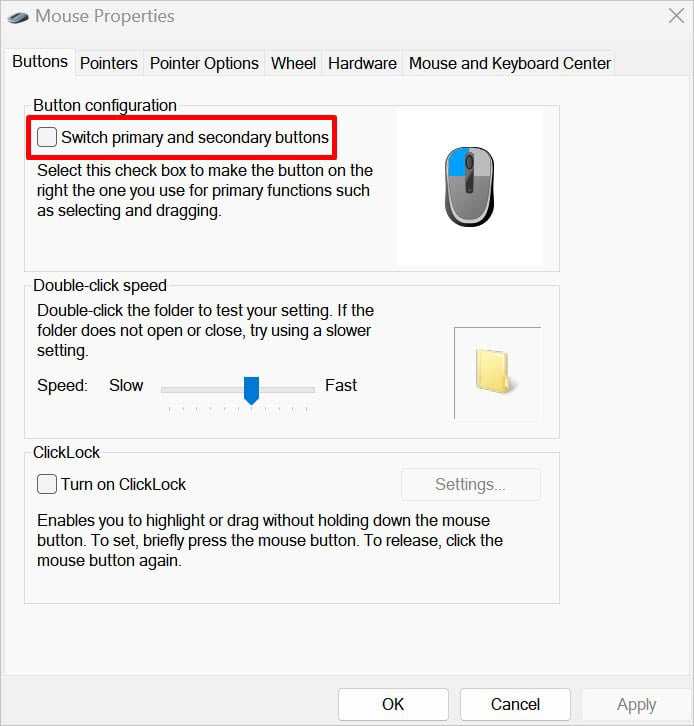
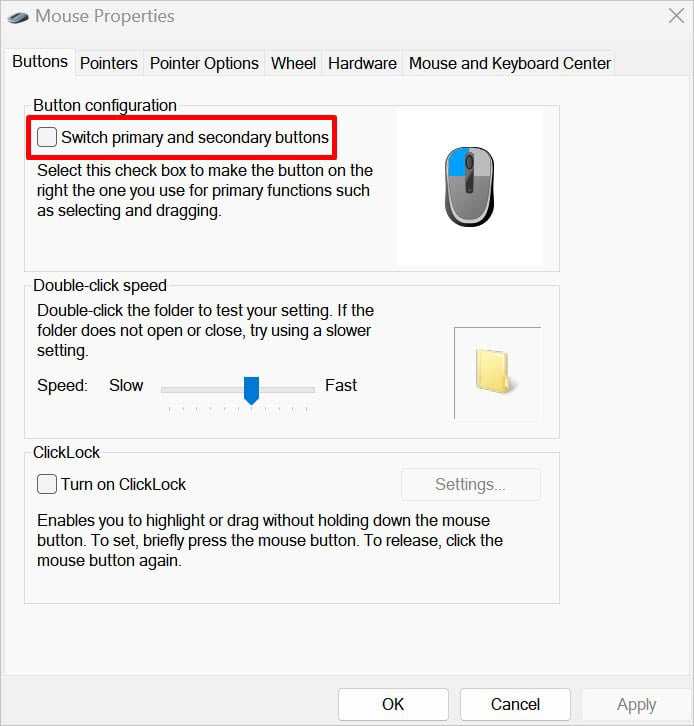 Caso seu mouse esteja enfrentando um problema de clique duplo, é aconselhável diminuir a configuração relacionada. Para isso, acesse a seção Velocidade do clique duplo e arraste o controle deslizante para algum lugar no meio.
Caso seu mouse esteja enfrentando um problema de clique duplo, é aconselhável diminuir a configuração relacionada. Para isso, acesse a seção Velocidade do clique duplo e arraste o controle deslizante para algum lugar no meio.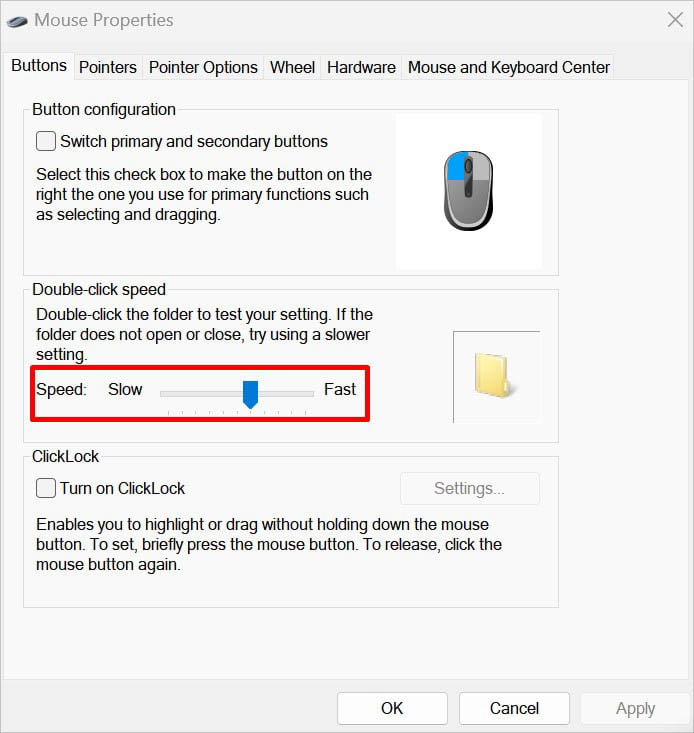 Se o mouse estiver destacando tudo, recomendamos desmarcar a opção Ativar ClickLock.
Se o mouse estiver destacando tudo, recomendamos desmarcar a opção Ativar ClickLock.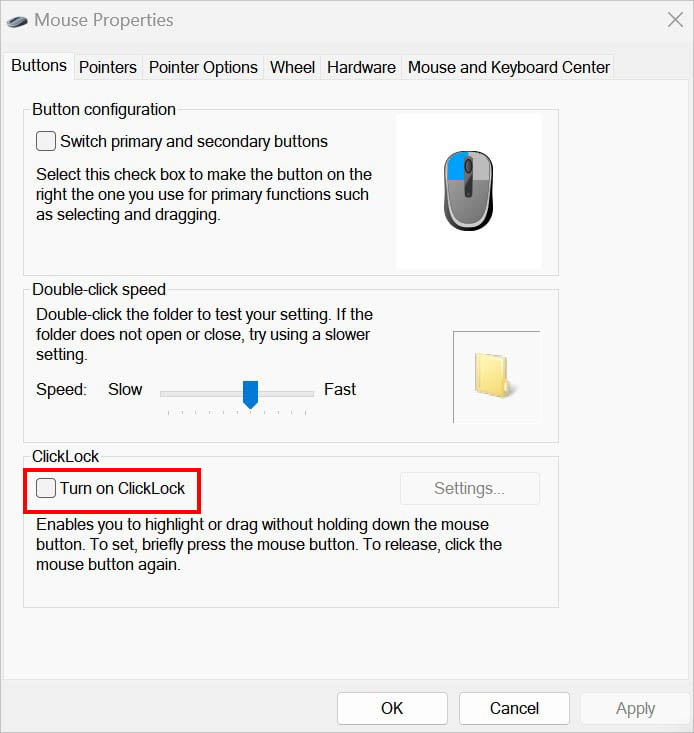
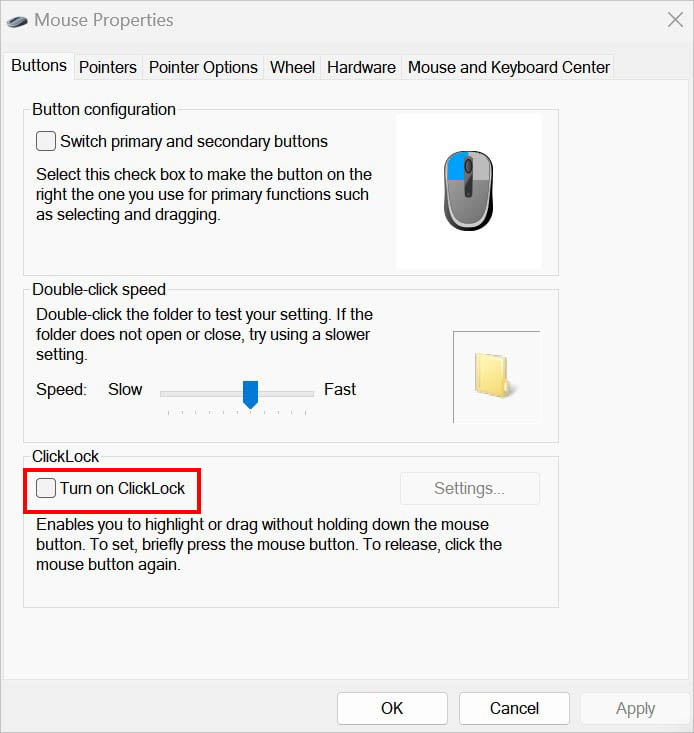 Agora, navegue até a guia Opções do ponteiro. Aqui, aumente a velocidade do ponteiro arrastando o controle deslizante para a direita. Isso deve corrigir seu cursor se estiver muito lento, apesar de ter os movimentos corretos do mouse.
Agora, navegue até a guia Opções do ponteiro. Aqui, aumente a velocidade do ponteiro arrastando o controle deslizante para a direita. Isso deve corrigir seu cursor se estiver muito lento, apesar de ter os movimentos corretos do mouse.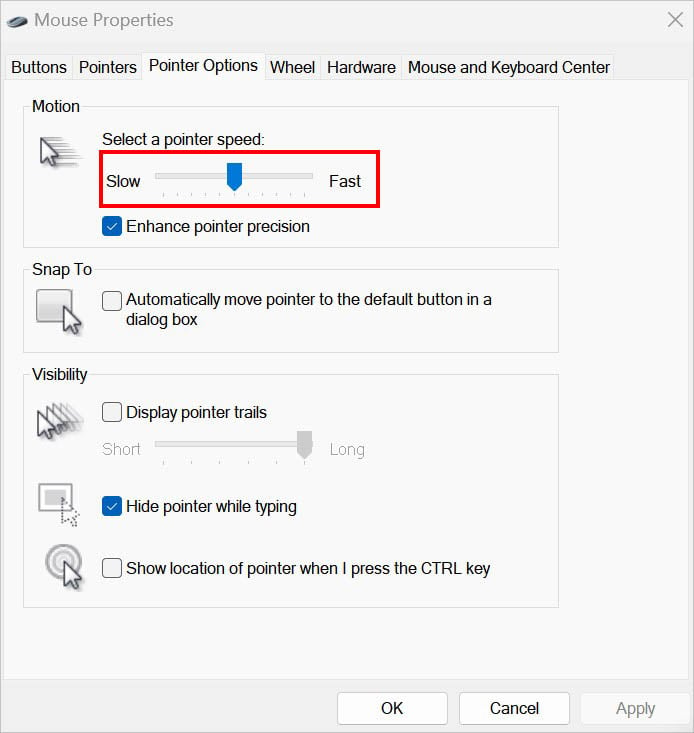
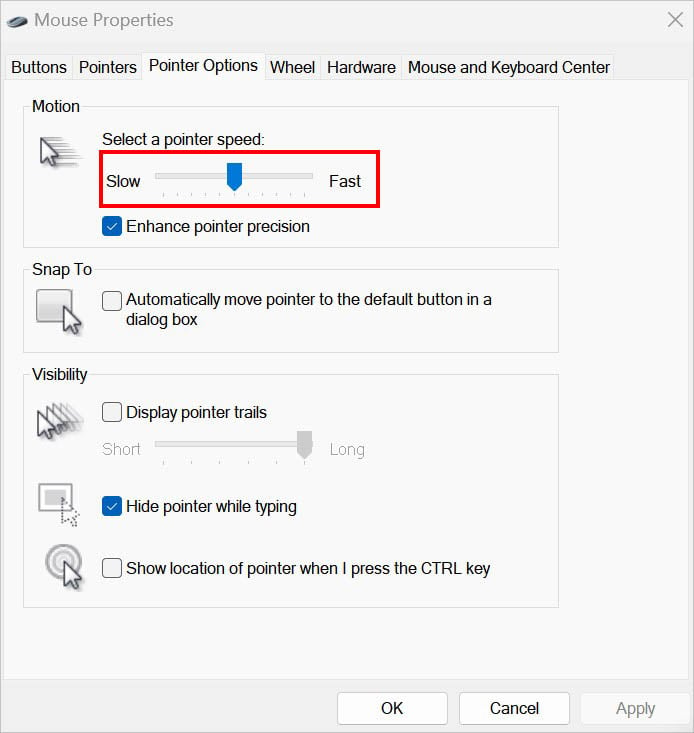 Alguns usuários enfrentaram um problema de rolagem lenta. Se for esse o caso, mude para a guia Roda e configure os recursos de rolagem vertical e horizontal. Recomendamos configurá-lo para 3 ou superior.
Alguns usuários enfrentaram um problema de rolagem lenta. Se for esse o caso, mude para a guia Roda e configure os recursos de rolagem vertical e horizontal. Recomendamos configurá-lo para 3 ou superior.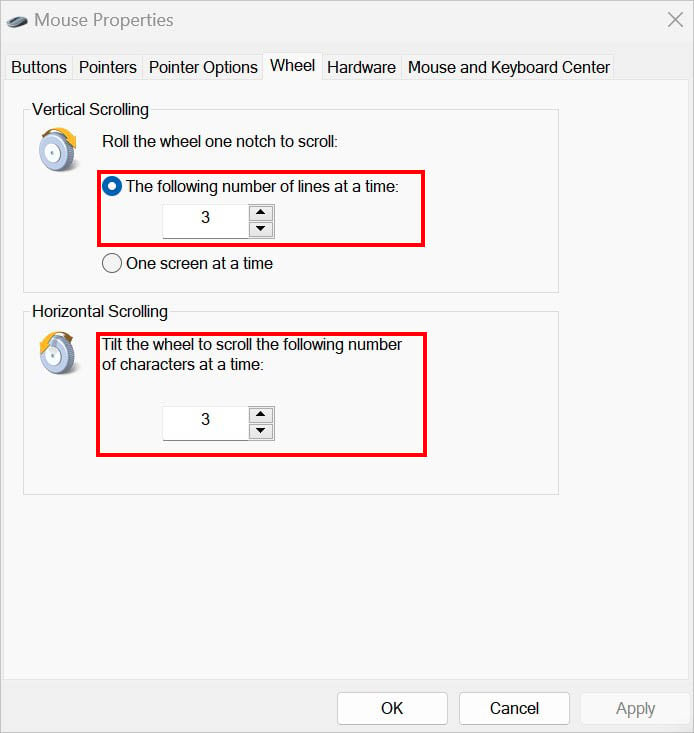
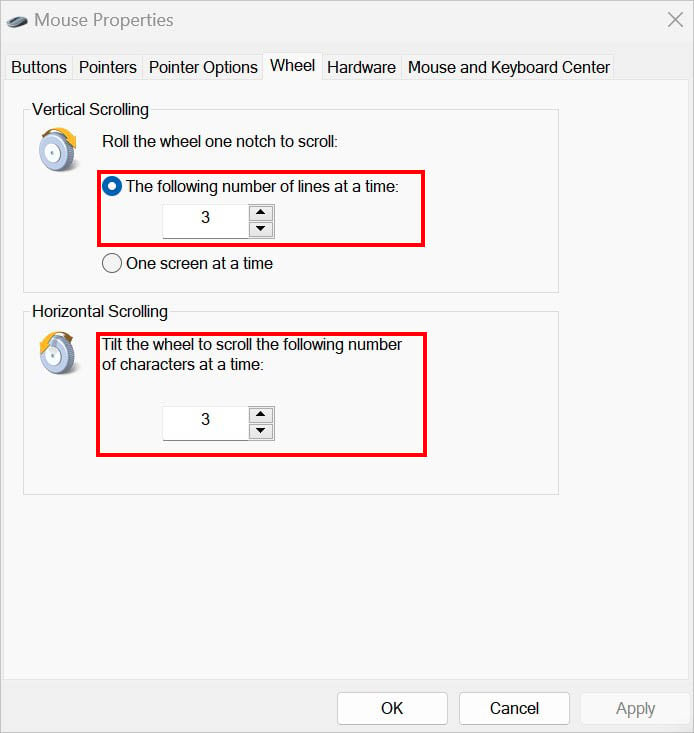 Depois que as alterações necessárias forem feitas, pressione o botão Aplicar ou Ok para salvar suas alterações.
Depois que as alterações necessárias forem feitas, pressione o botão Aplicar ou Ok para salvar suas alterações.
Desativar touchpad e tela sensível ao toque
Em alguns laptops, o mouse funciona bem, mas começa a clicar sozinho. Geralmente, isso acontece devido a problemas com o touchpad ou a tela sensível ao toque. Como você já tem um mouse, é uma boa ideia desativar esses componentes.
Abra Configurações e vá para a seção Bluetooth e dispositivos no painel esquerdo.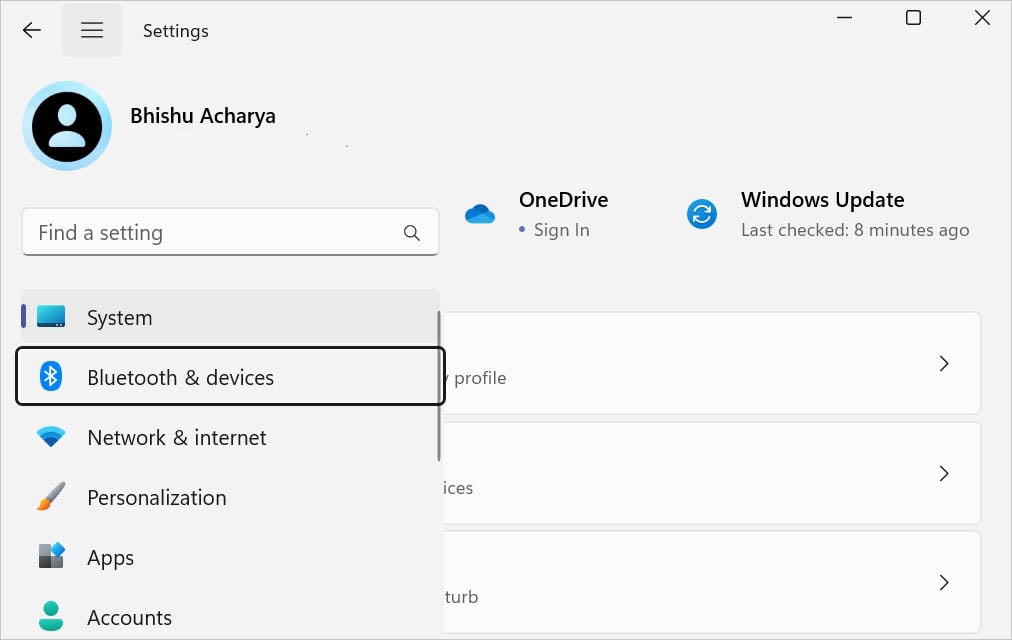
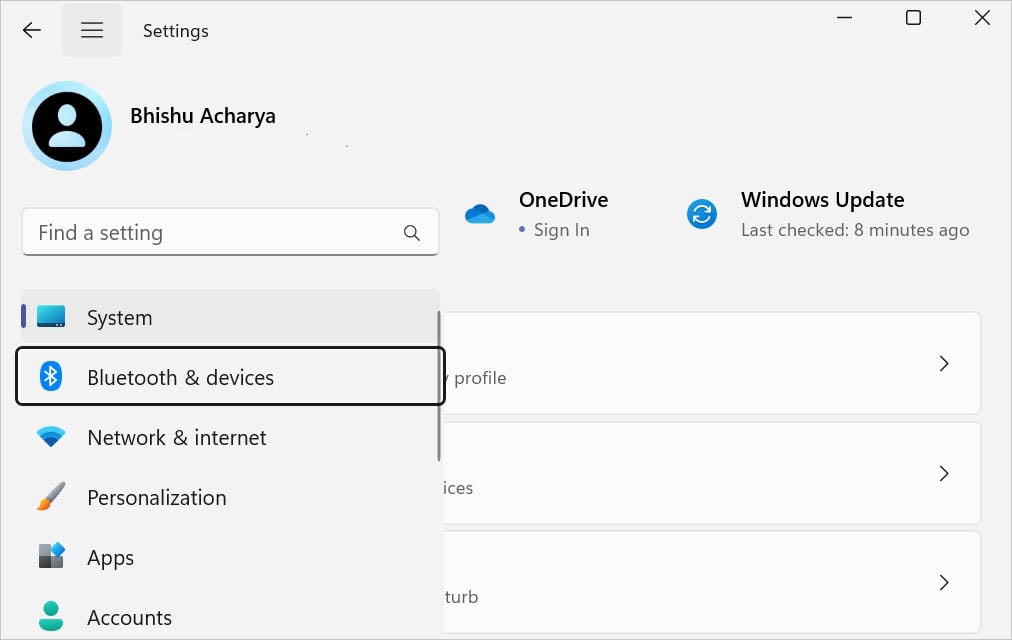 Mude para a direita e selecione Touchpad.
Mude para a direita e selecione Touchpad.
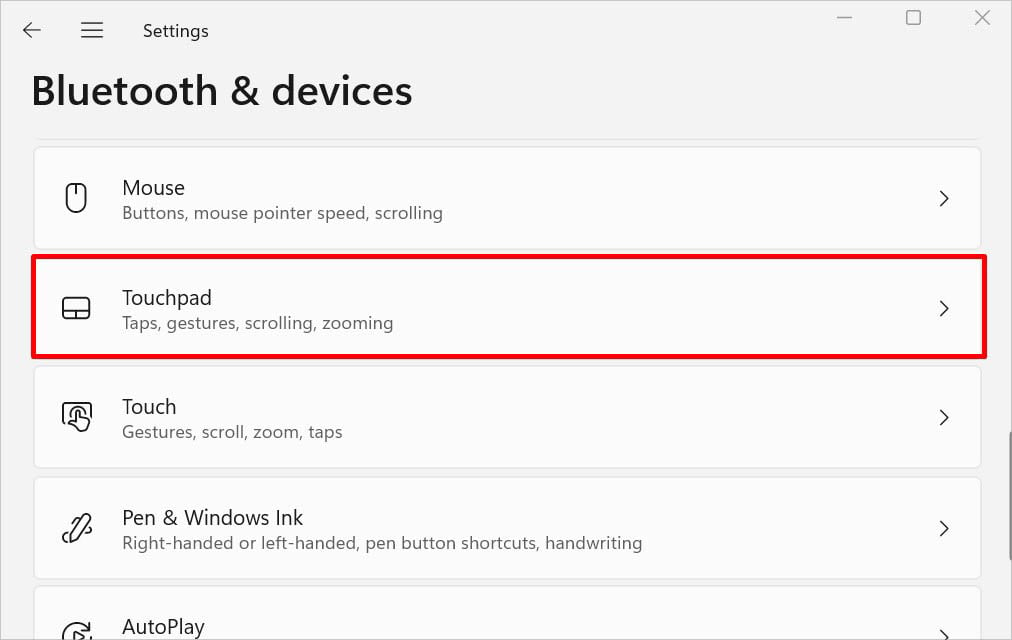
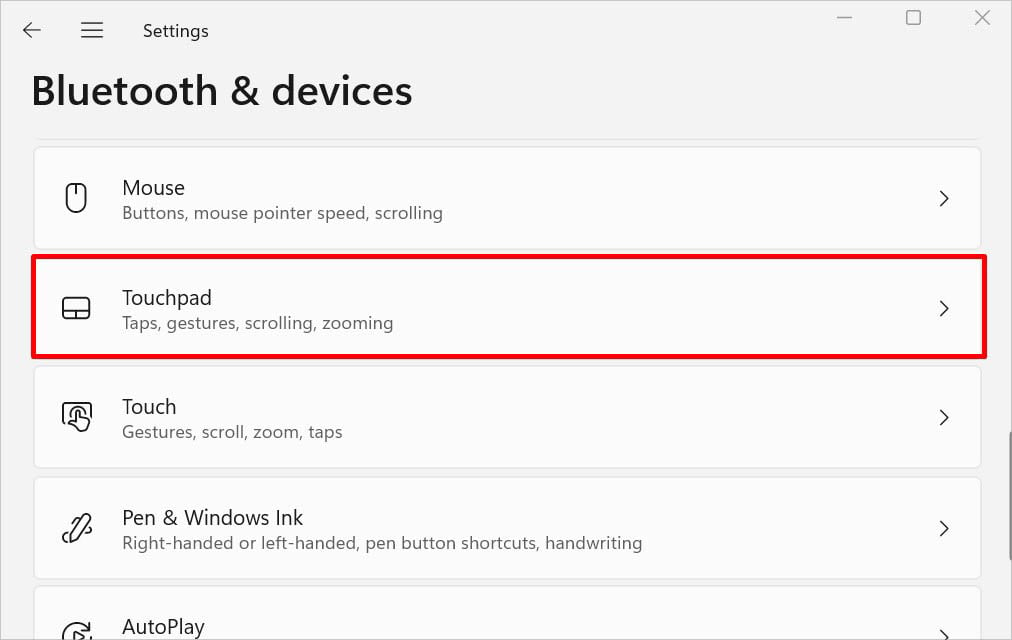 Na parte superior da janela, expandir o Lista suspensa do touchpad. Agora, desmarque a opção’Deixar o Touchpad ativado quando um mouse estiver conectado’.
Na parte superior da janela, expandir o Lista suspensa do touchpad. Agora, desmarque a opção’Deixar o Touchpad ativado quando um mouse estiver conectado’. 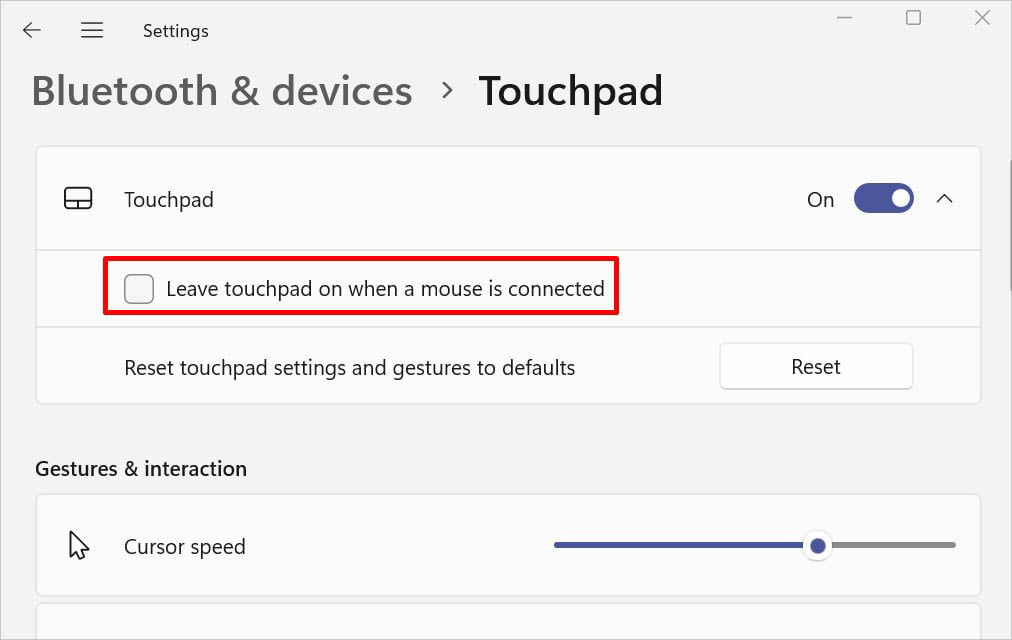
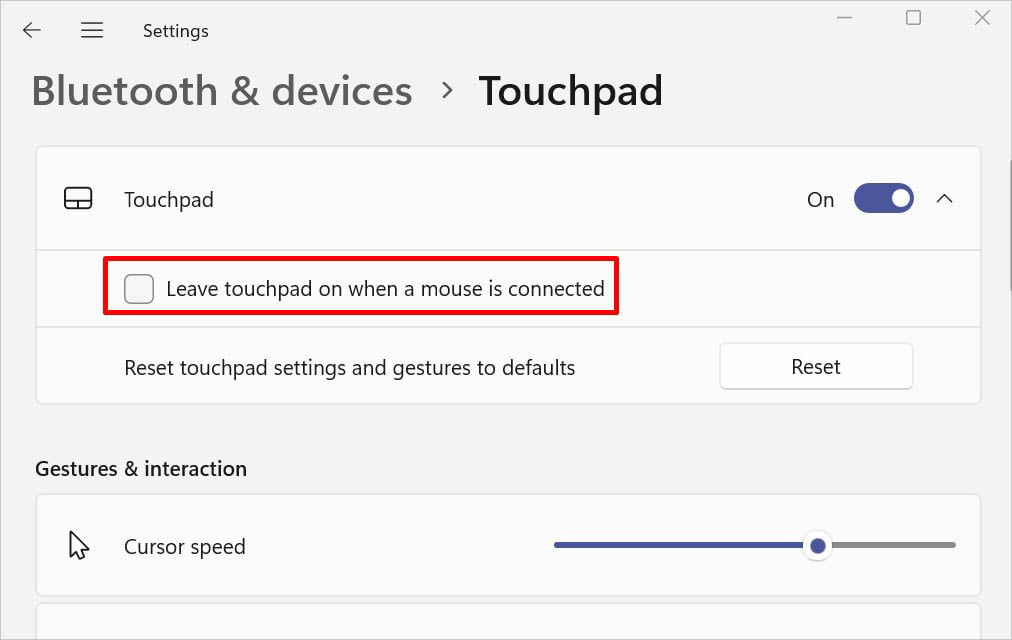 Caso contrário, você pode simplesmente desligar o botão para desativar o Touchpad.
Caso contrário, você pode simplesmente desligar o botão para desativar o Touchpad.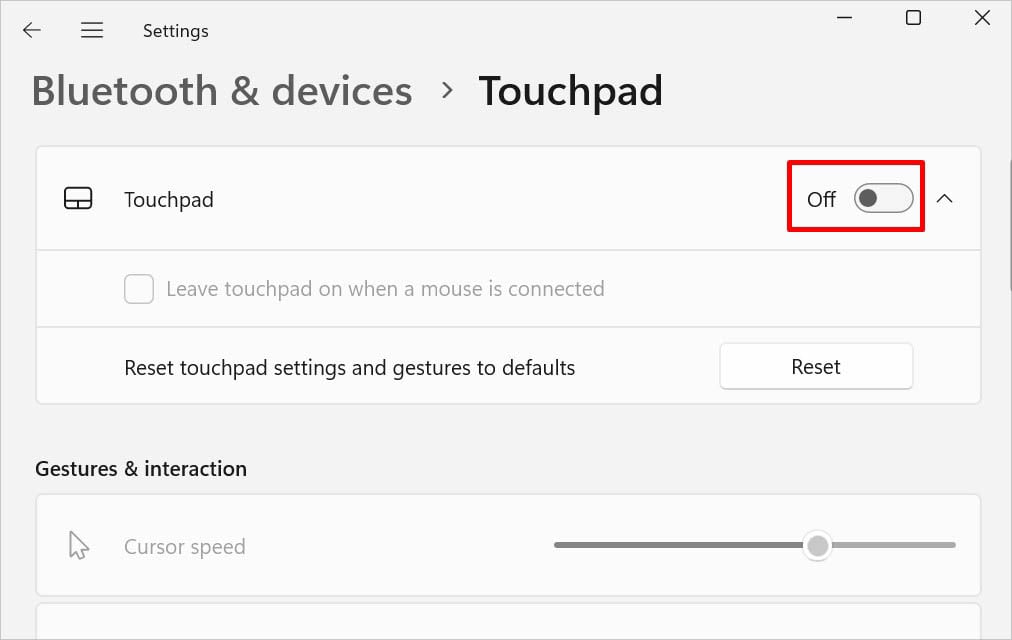
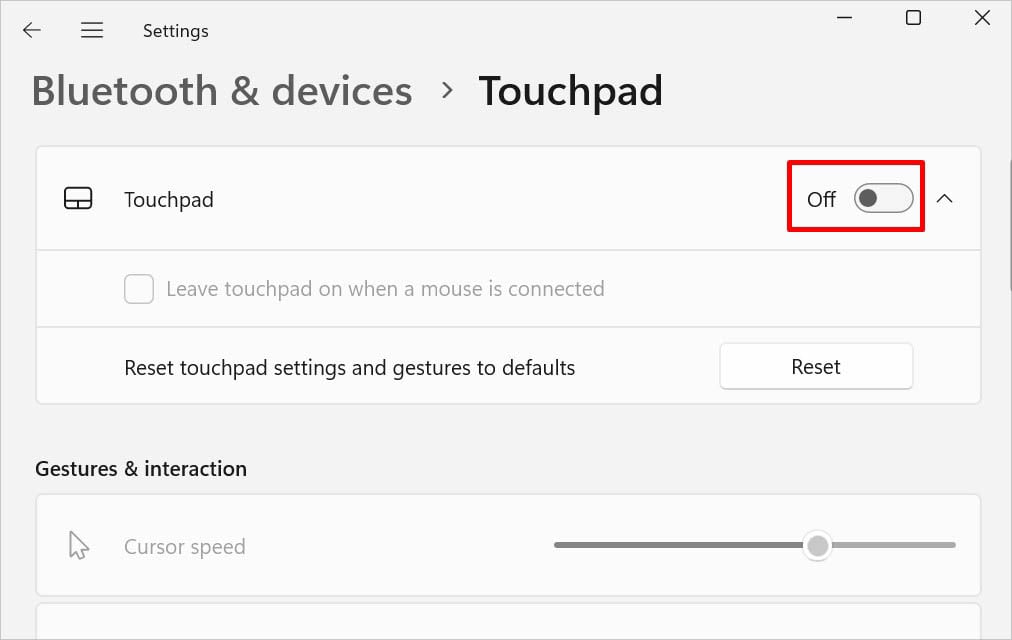
Embora haja um recurso dedicado para toque nas configurações do Windows, você não pode desativar o recurso a partir daí. Em vez disso, eis o que você deve fazer:
Inicie a caixa de diálogo Executar e execute o comando devmgmt.msc. Isso deve abrir o utilitário Gerenciador de dispositivos em seu computador. Expanda Dispositivos de interface humana e clique com o botão direito do mouse na tela sensível ao toque compatível com HID. Escolha Desativar dispositivo.
Quando o aviso aparecer, pressione Sim para confirmar a desativação do recurso de tela sensível ao toque.
Verifique os serviços do Windows
Os serviços do Windows sempre são executados em segundo plano e são responsáveis por tarefas e operações específicas. Por exemplo, se você tiver um mouse Bluetooth e os serviços Bluetooth relacionados não forem executados, você não poderá conectar o dispositivo ao seu sistema.
Da mesma forma, existem outros componentes que cuidam de tarefas específicas. Uma simples reinicialização geralmente corrige esse problema. Mas se não estiver funcionando, você precisará iniciá-los manualmente.
Clique no menu Iniciar para pesquisar e abrir o aplicativo Serviços . Agora, encontre os serviços relacionados ao Bluetooth (Serviço de suporte Bluetooth, Serviço de usuário Bluetooth, Serviço Intel Bluetooth) e verifique se estão em execução. Caso contrário, clique com o botão direito do mouse em cada um e escolha Iniciar. Caso contrário, basta reiniciar para resolver o problema.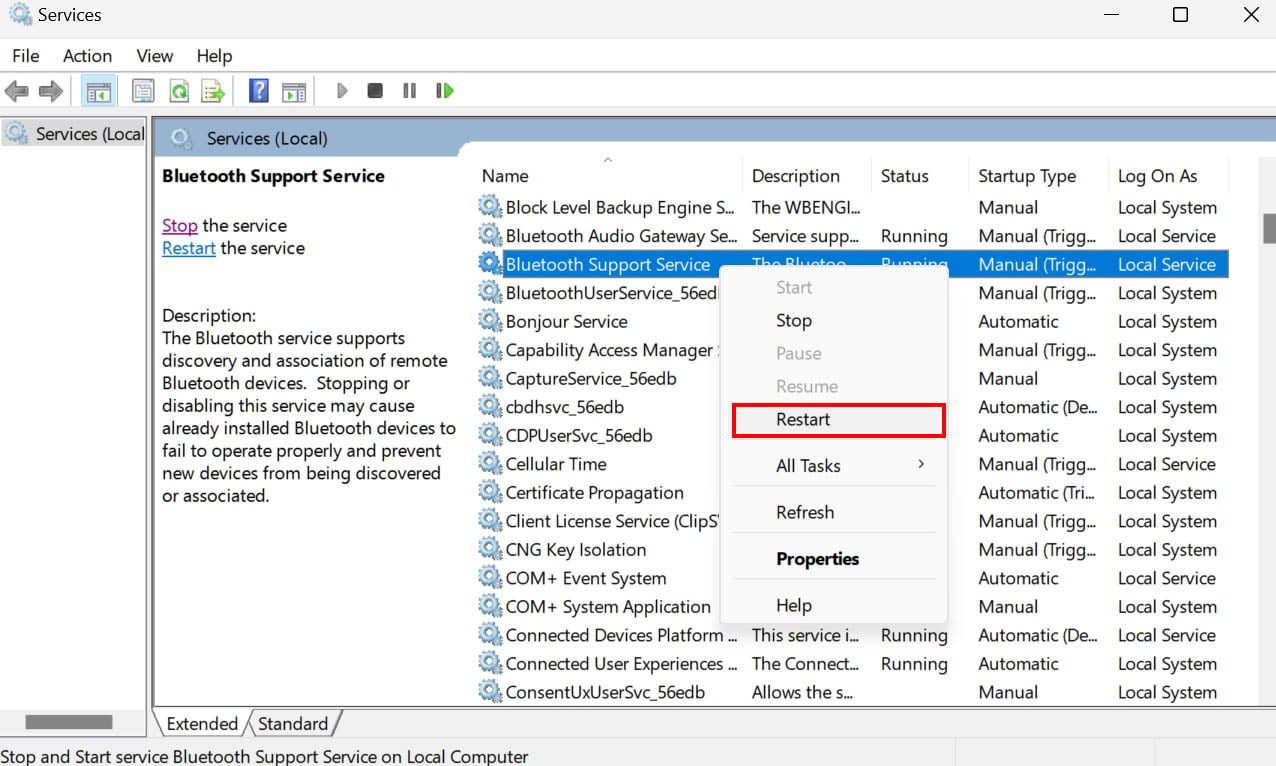
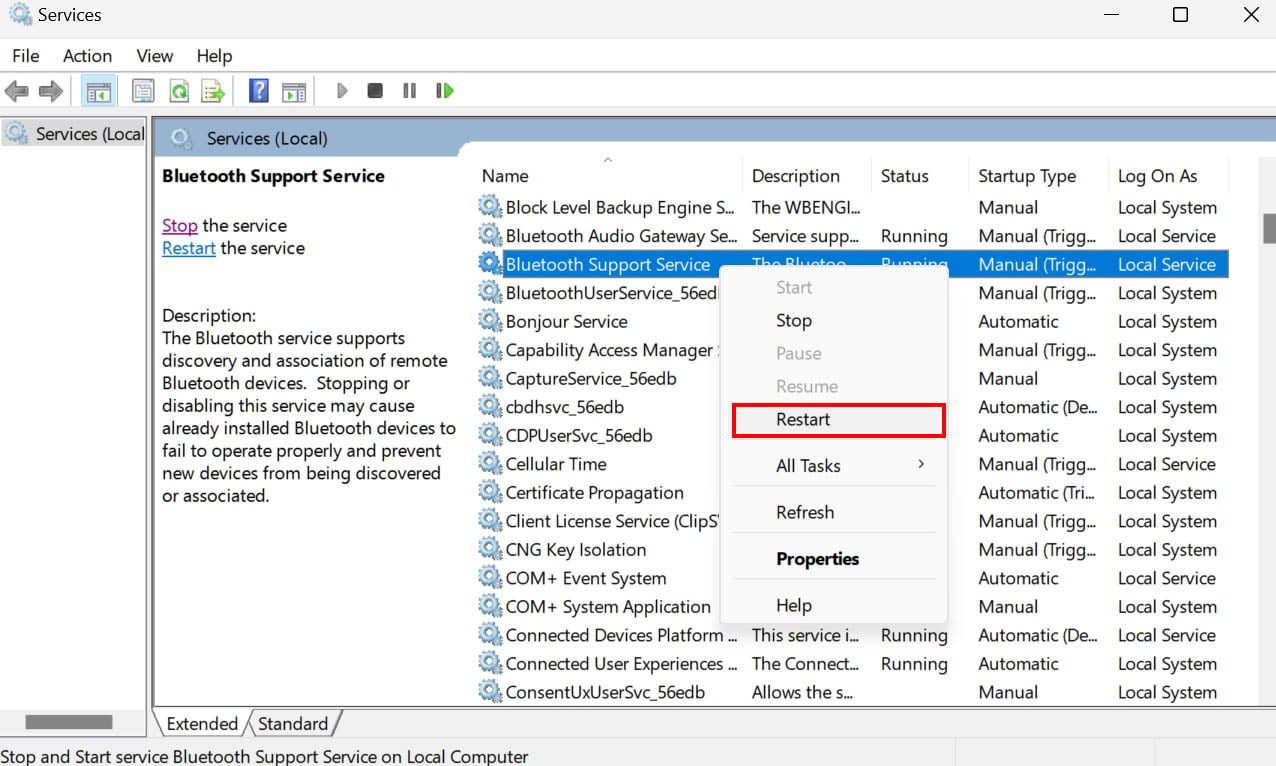 Enquanto a segunda etapa foi principalmente para mouses Bluetooth, aqui estão os serviços comuns que você precisa configurar para mouses com fio e sem fio (um com o dongle)—Device Install Service, Device Install Gerenciador de configuração e Plug and Play.
Enquanto a segunda etapa foi principalmente para mouses Bluetooth, aqui estão os serviços comuns que você precisa configurar para mouses com fio e sem fio (um com o dongle)—Device Install Service, Device Install Gerenciador de configuração e Plug and Play.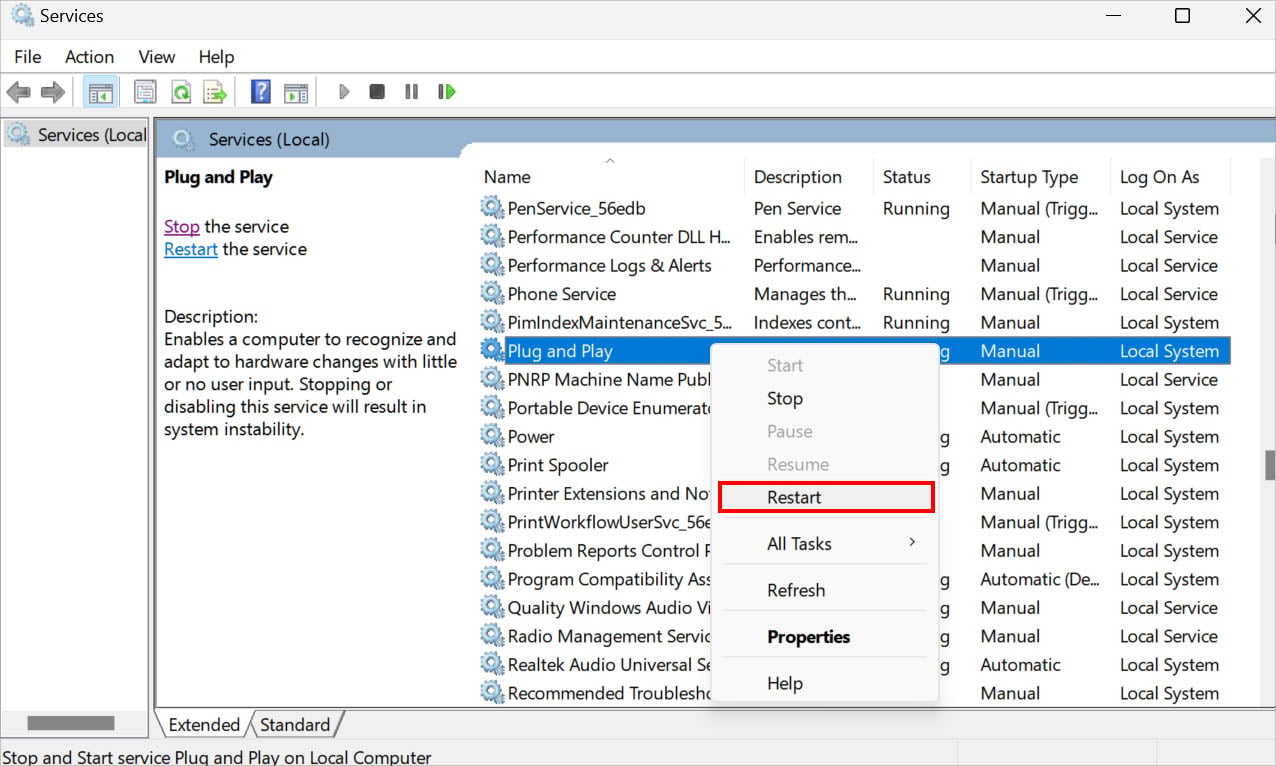
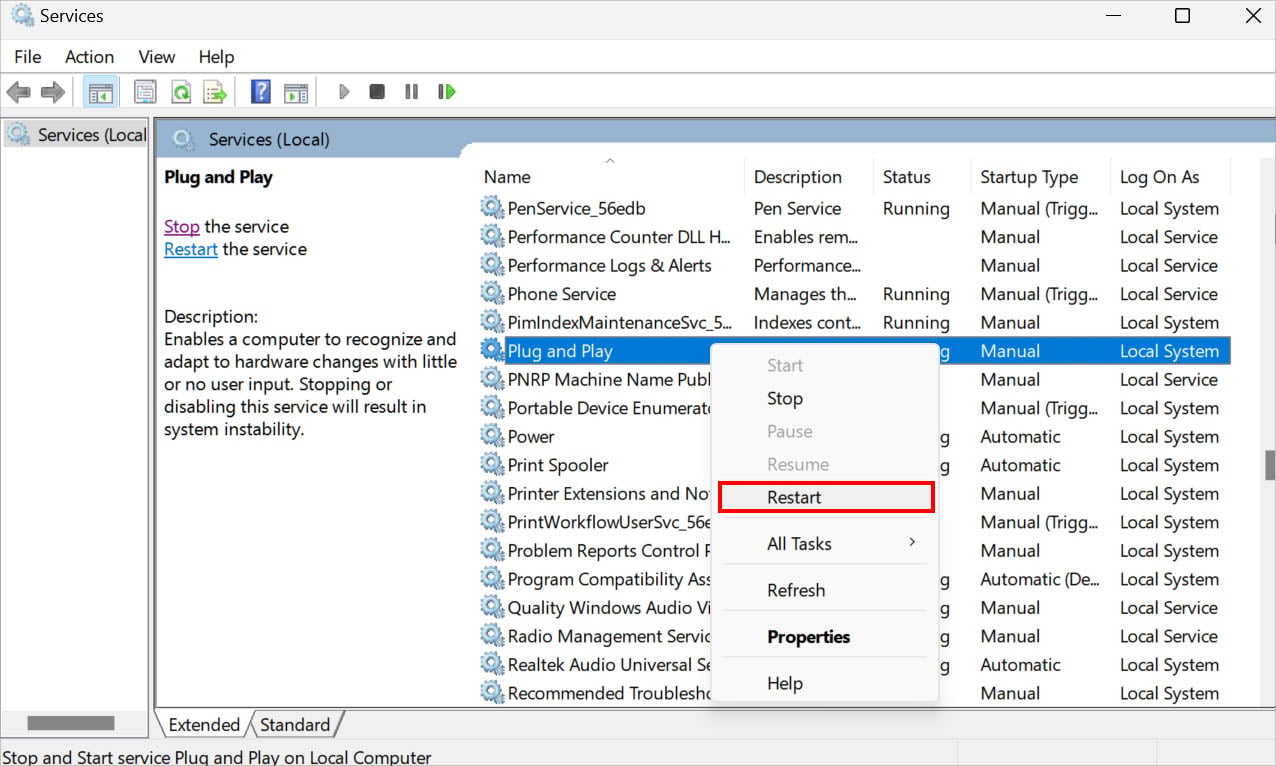 Por fim, inicie/reinicie o Serviço de dispositivo de interface humana.
Por fim, inicie/reinicie o Serviço de dispositivo de interface humana.
Se o problema persistir, clique duas vezes em cada serviço do Windows sucessivamente. Em seguida, altere o tipo de inicialização para Automático, conforme mostrado abaixo. Não se esqueça de pressionar Ok para salvar a configuração.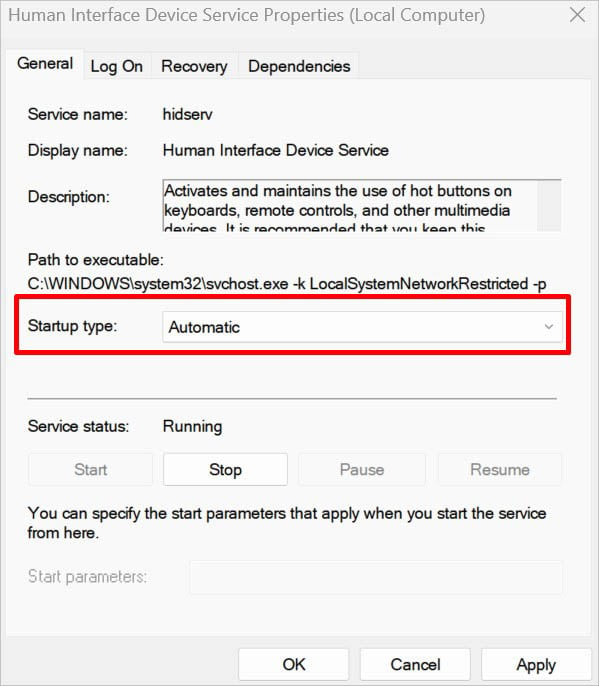
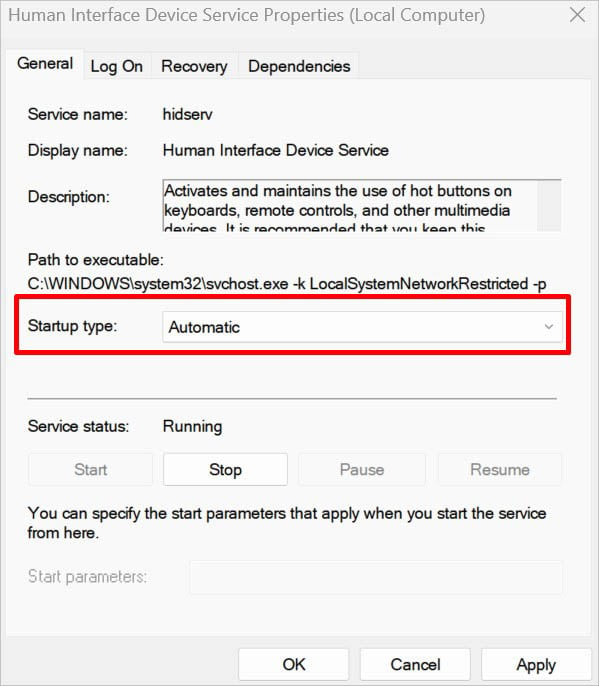
Desativar suspensão seletiva de USB
Quando o recurso de suspensão seletiva de USB estiver ativado, o driver do hub USB suspenderá a porta específica que não está em usar. Assim, se o seu mouse (com fio ou com dongle USB) ficar ocioso por um determinado período de tempo, o recurso pode ter desligado o dispositivo para economizar energia.
Para isso, você precisa primeiro execute uma reinicialização suave. Em seguida, desative o recurso para não ter o mesmo problema no futuro:
Abra Executar e execute o comando de controle para iniciar o Painel de controle. Agora, vá para Sistema e segurança.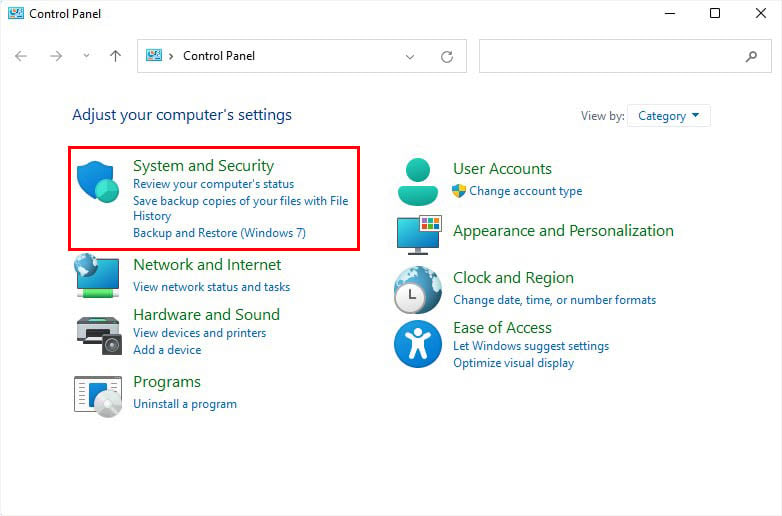
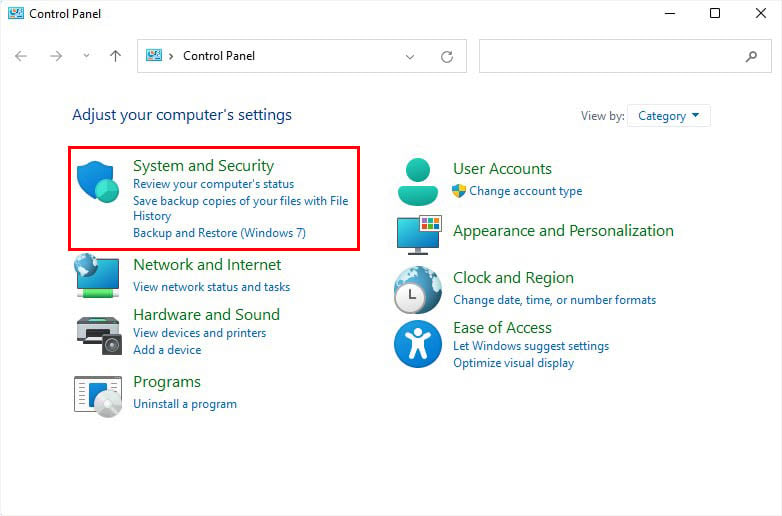 Em seguida, navegue até Opções de energia.
Em seguida, navegue até Opções de energia.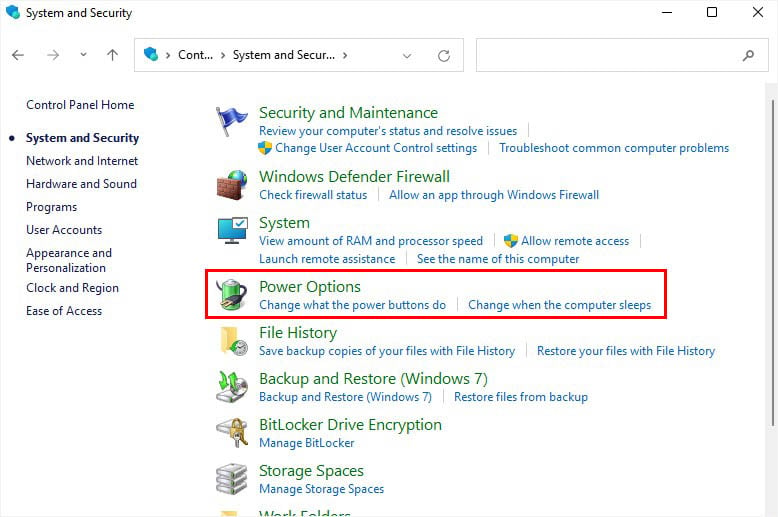
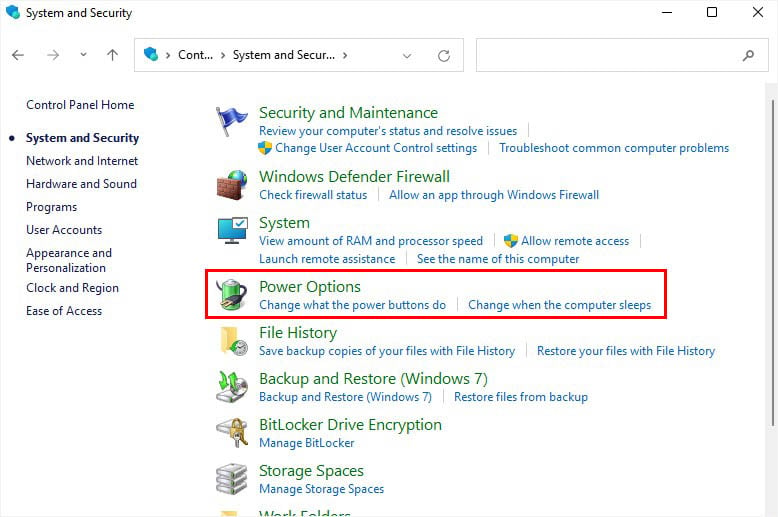 Clique em Alterar configurações do plano próximo ao seu plano atual.
Clique em Alterar configurações do plano próximo ao seu plano atual.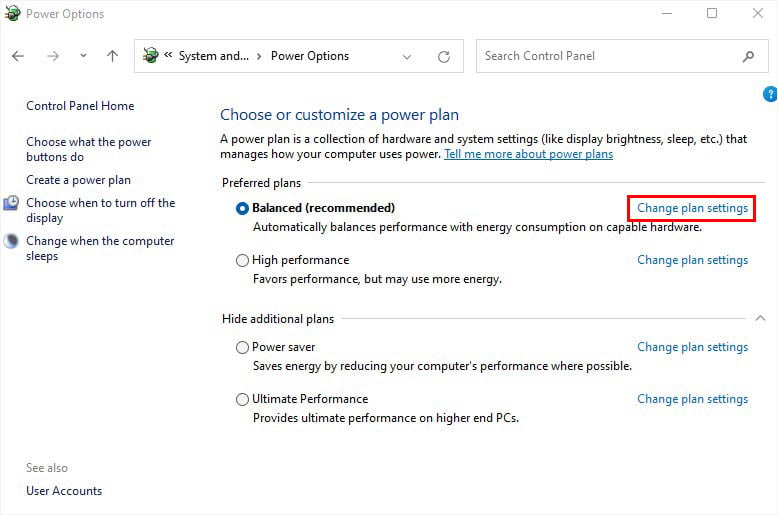
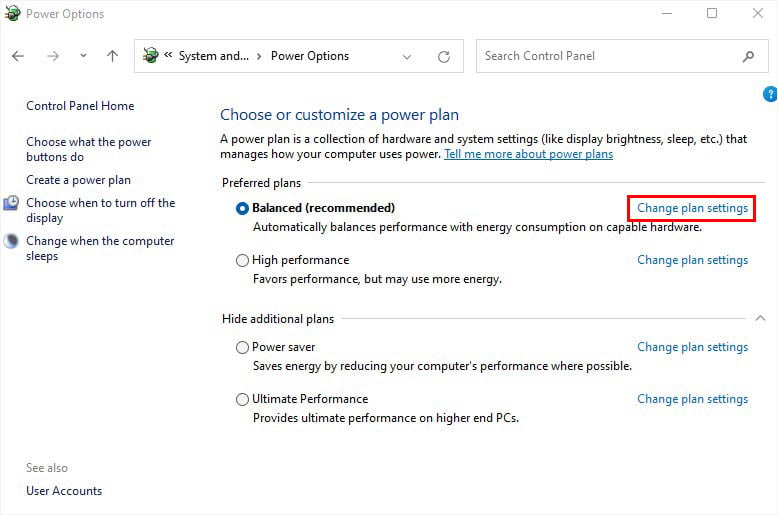 Em seguida, localize e clique em Alterar configurações avançadas de energia.
Em seguida, localize e clique em Alterar configurações avançadas de energia.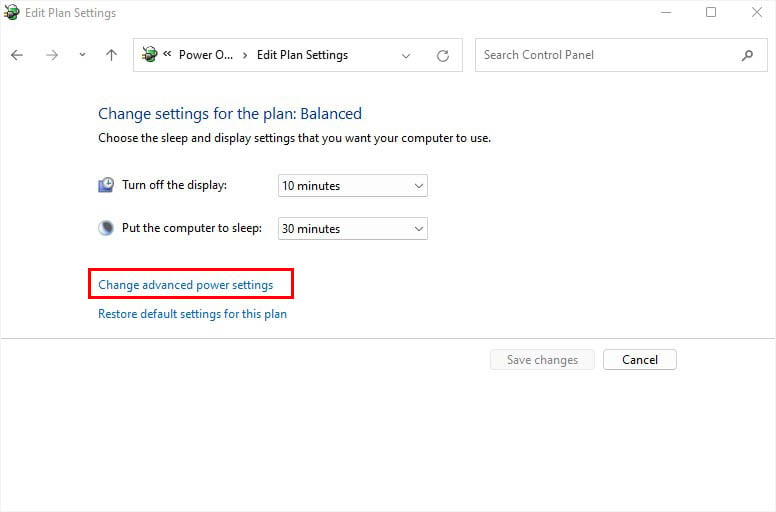
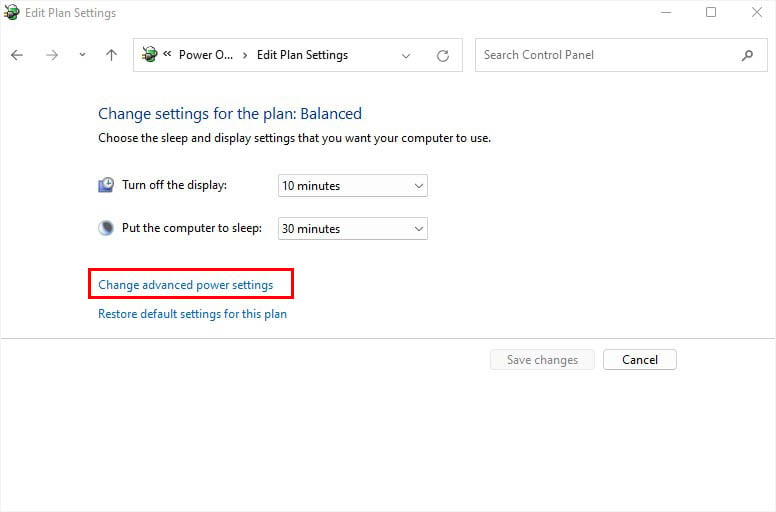 Depois que a janela Opções de energia for aberta, pressione o ícone’+’em USB Configurações. Novamente, expanda a configuração suspensão seletiva de USB. Now, disable the option for both On Battery and Plugged In.
Depois que a janela Opções de energia for aberta, pressione o ícone’+’em USB Configurações. Novamente, expanda a configuração suspensão seletiva de USB. Now, disable the option for both On Battery and Plugged In.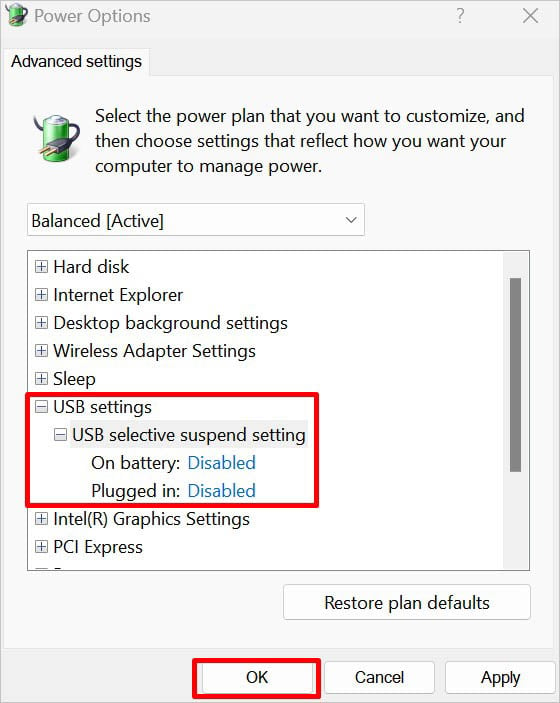
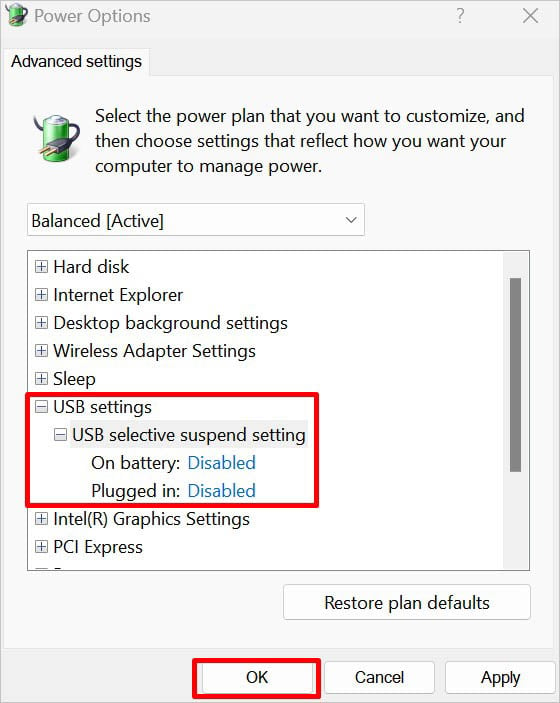 Finally, hit Ok to complete this process, and check if the mouse has started to work.
Finally, hit Ok to complete this process, and check if the mouse has started to work.
Change Power Management for Your Mouse
While disabling the USB Selective Suspend feature usually solves power-related issues, you should also consider disabling the power management feature that turns off your device. Basically, this prevents your mouse from turning off when your PC goes to sleep.
Get to the Devices and Printers section in Control Panel, as discussed above. Hit Enter and you will get into the Devices and Printers window.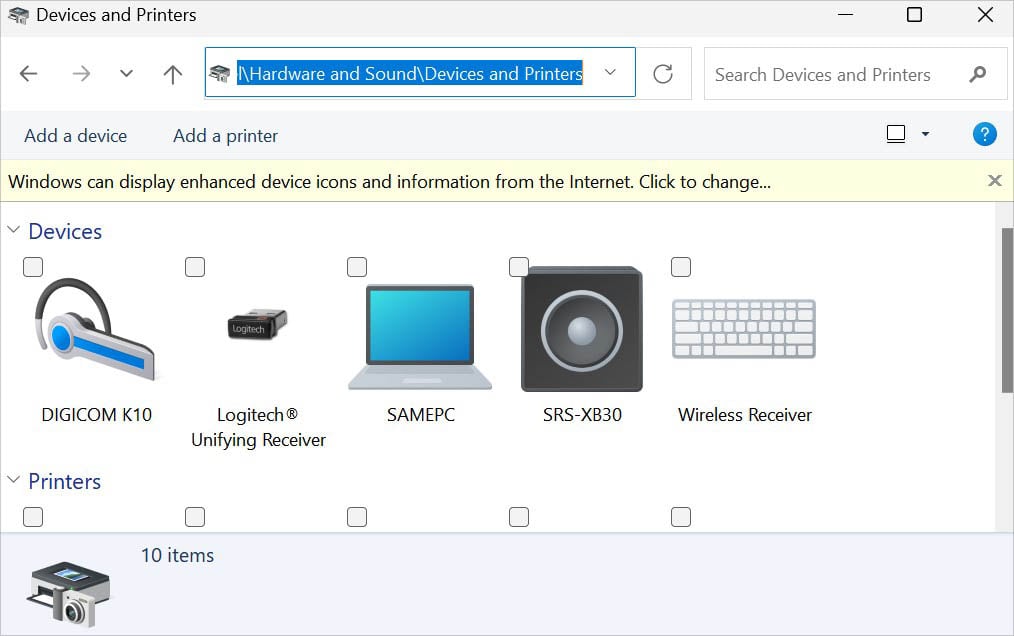
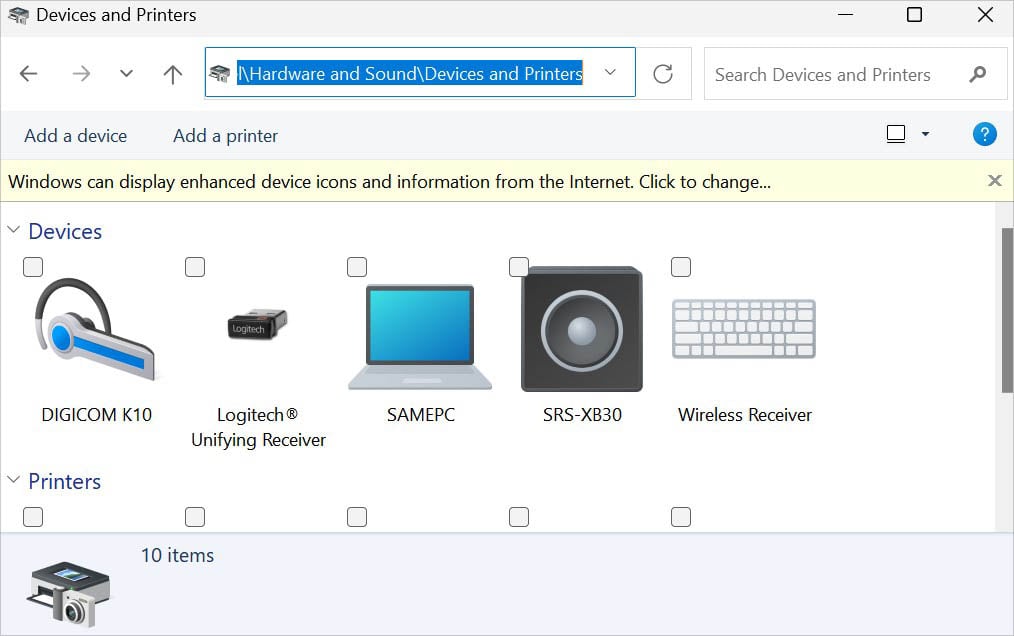 Under Devices, double-click on your mouse. In some wireless mice, this might show Wireless Receiver instead of the original device name.
Under Devices, double-click on your mouse. In some wireless mice, this might show Wireless Receiver instead of the original device name.
 Once you’re in the Properties window, switch to the Hardware tab. Double-click on each of the drivers in succession listed in the Device Functions section. They differ for wired, wireless, and Bluetooth mice.
Once you’re in the Properties window, switch to the Hardware tab. Double-click on each of the drivers in succession listed in the Device Functions section. They differ for wired, wireless, and Bluetooth mice.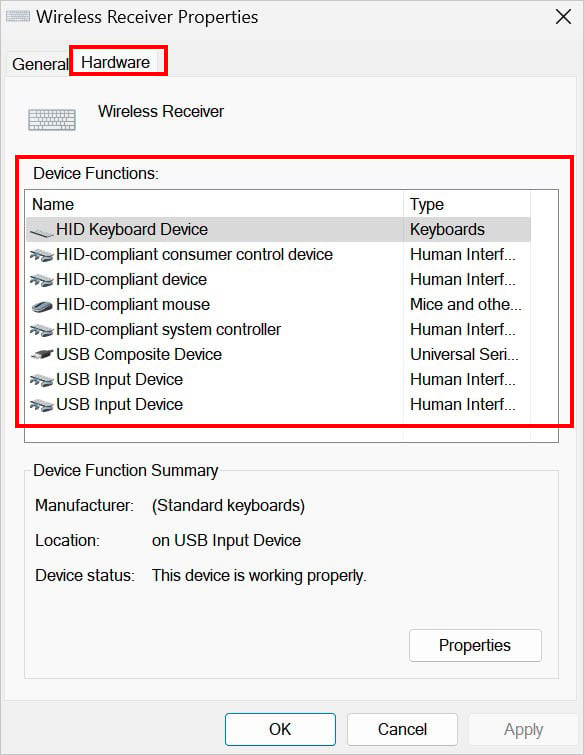
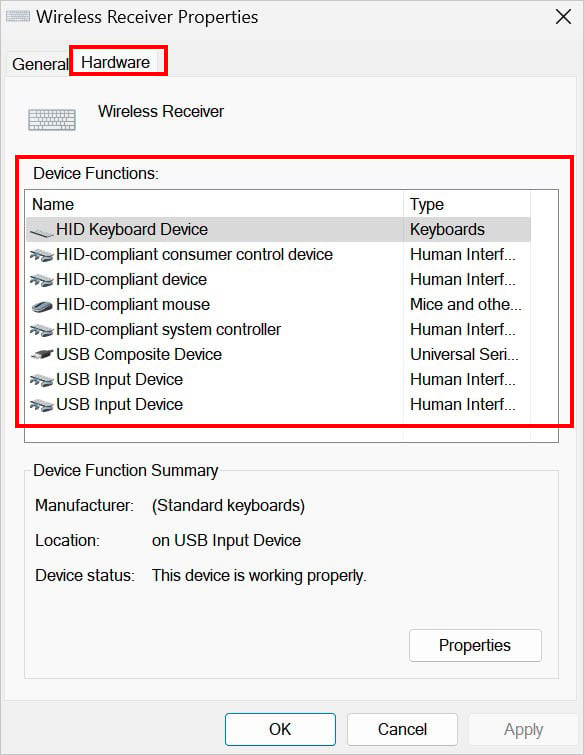 Press the Change Settings button.
Press the Change Settings button.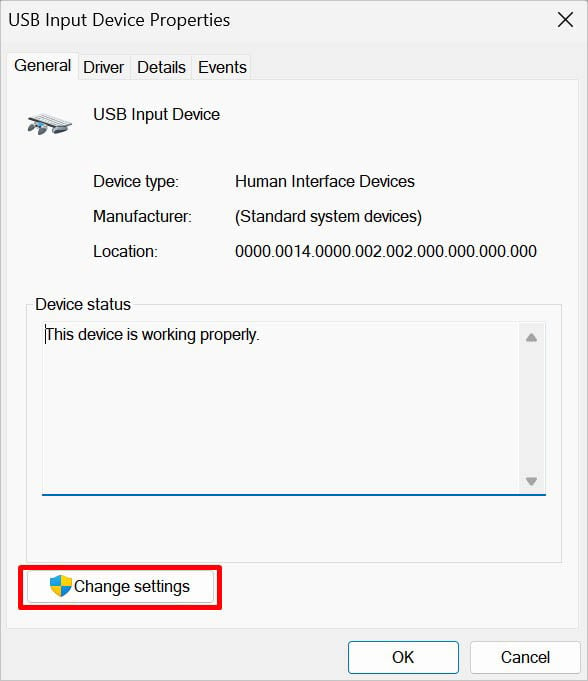
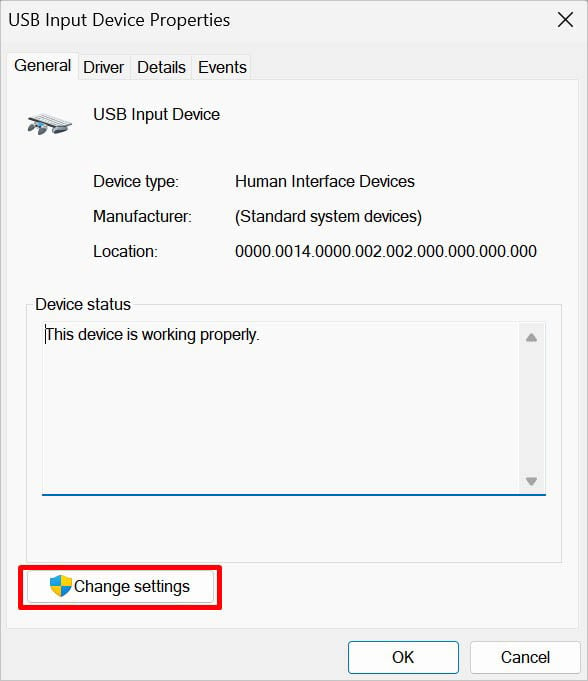 Once another dialogue box pops up, move to the Power Management tab. Now, uncheck the ‘Allow the computer to turn off this device to save power’ option and hit Ok.
Once another dialogue box pops up, move to the Power Management tab. Now, uncheck the ‘Allow the computer to turn off this device to save power’ option and hit Ok.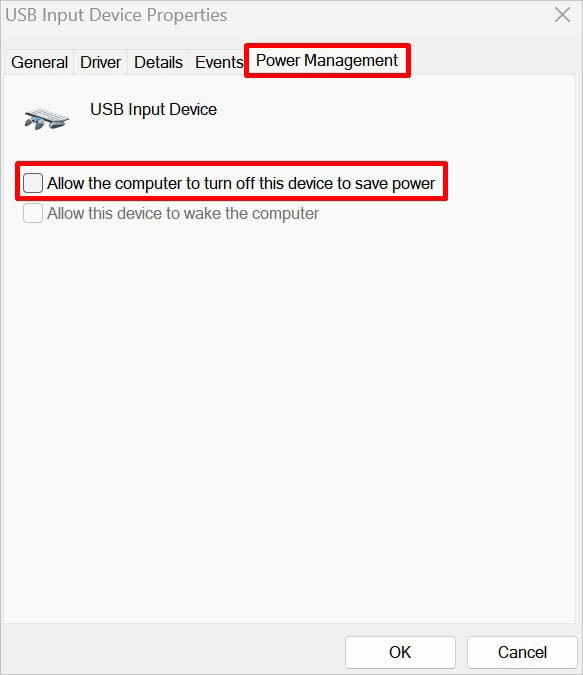
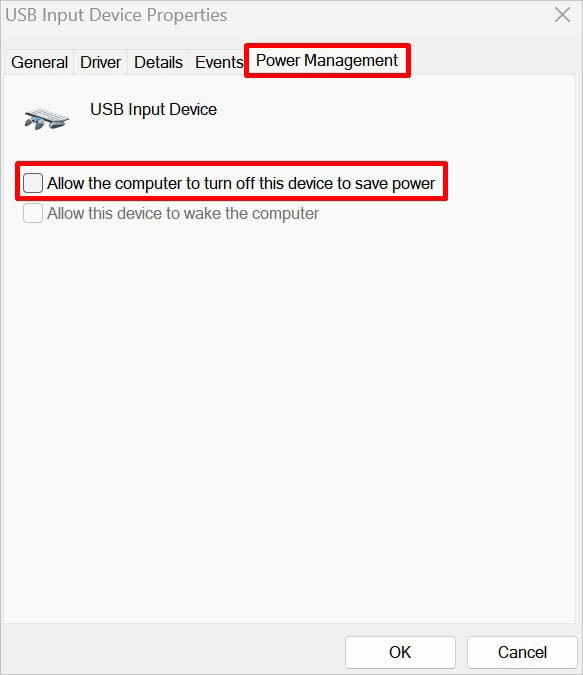
Note: Not all drivers have the Power Management tab. So, you may only proceed to change the option in the ones available.
Enable External USB Port From BIOS
In some computers, there’s a dedicated feature in BIOS that lets you disable the external USB ports. If that’s the case, your mouse won’t be detected. Below is a quick workaround to this problem on a Dell system. Since the BIOS interface of each motherboard varies, you’ll need to test it yourself or refer to the user manual.
First, reboot your computer, and before the Windows boots, hit the BIOS key. In some systems, you’re required to press it multiple times. Once you’re in the BIOS interface, navigate to System Configuration > USB Configuration. Find the Enable External USB Port and check it.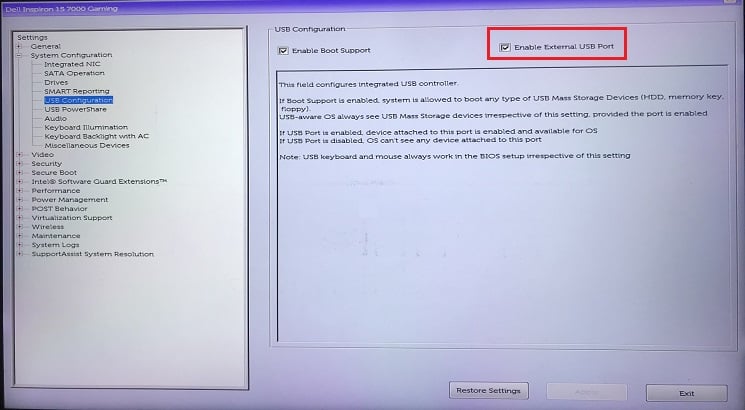
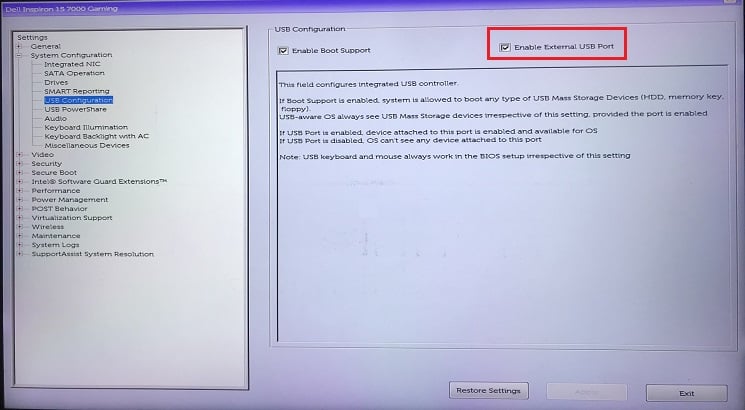 Click on Apply to save the changes. Now, exit from BIOS and you’ll be booted into Windows. Here, check if your mouse is now responding.
Click on Apply to save the changes. Now, exit from BIOS and you’ll be booted into Windows. Here, check if your mouse is now responding.
Update or Reinstall Troublesome Drivers
When the mouse, USB, or Bluetooth drivers get corrupted, they may cause unexpected malfunctions and communication hazards. So, it’s a good practice to check and update these drivers regularly:
Get to the Device Manager application and expand Mice & other pointing devices. One by one, right-click on each of them and select Update driver.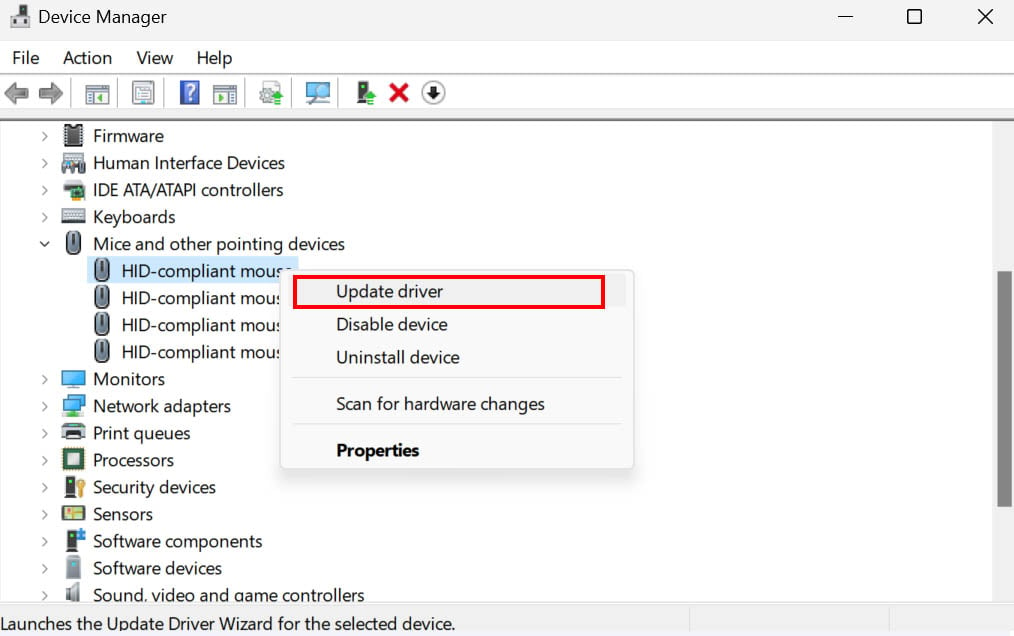
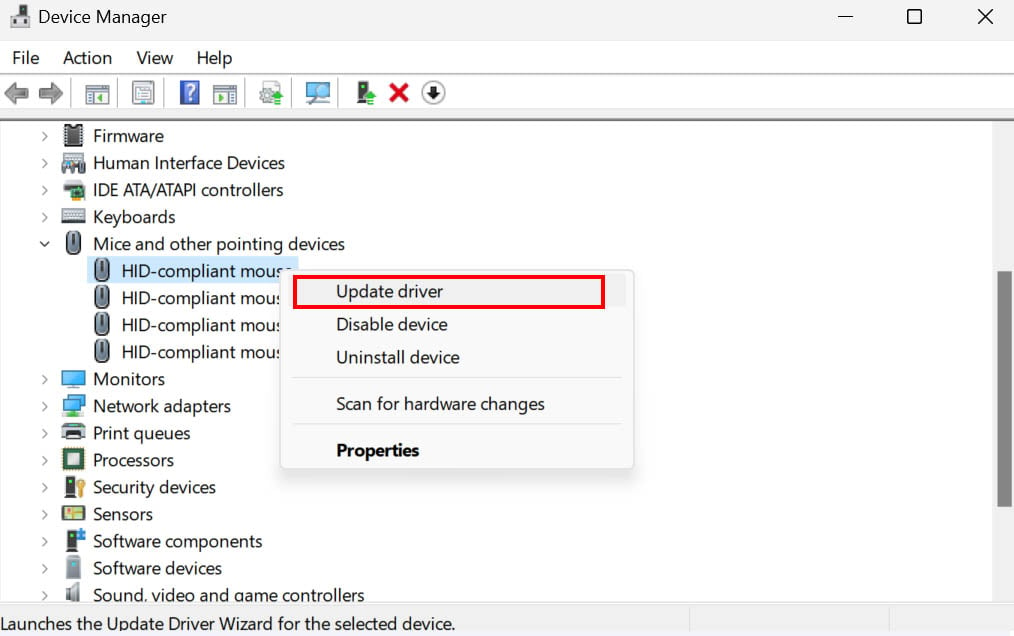 In the driver update window, pick Search automatically for drivers.
In the driver update window, pick Search automatically for drivers.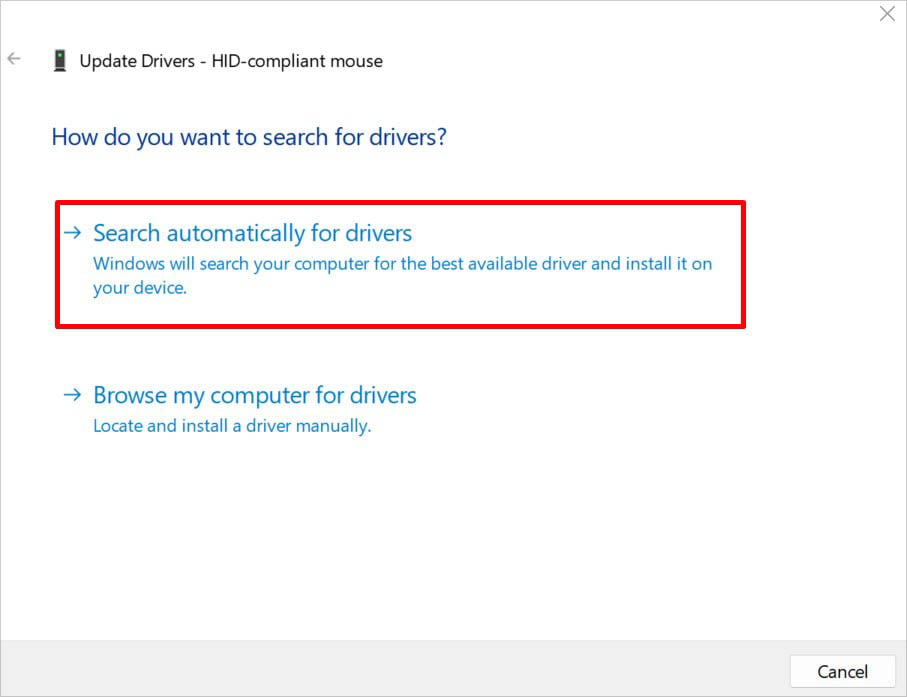
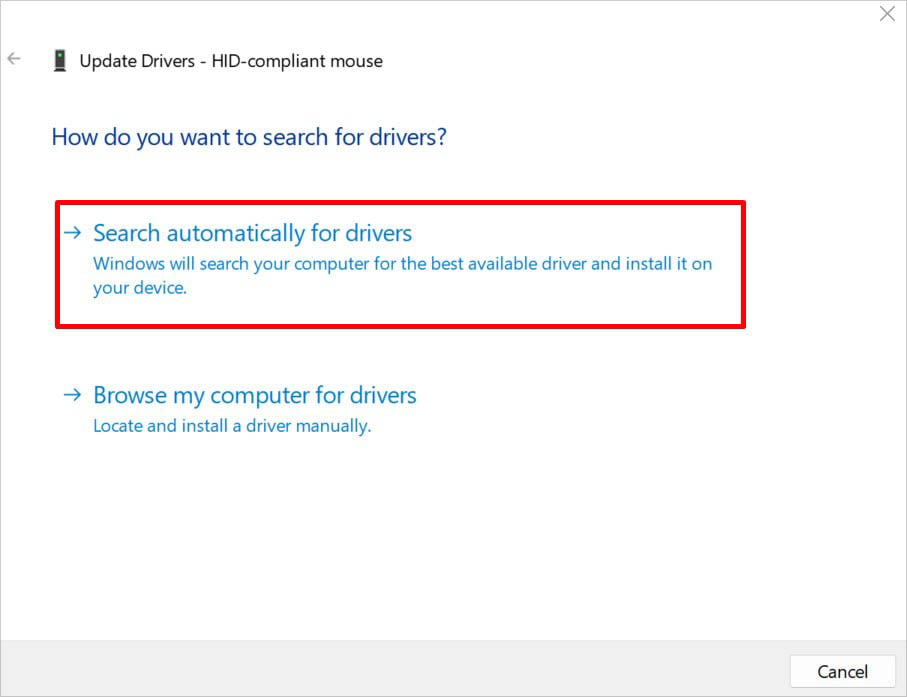 If the best mouse drivers are installed, click Search for updated drivers on Windows Update.
If the best mouse drivers are installed, click Search for updated drivers on Windows Update.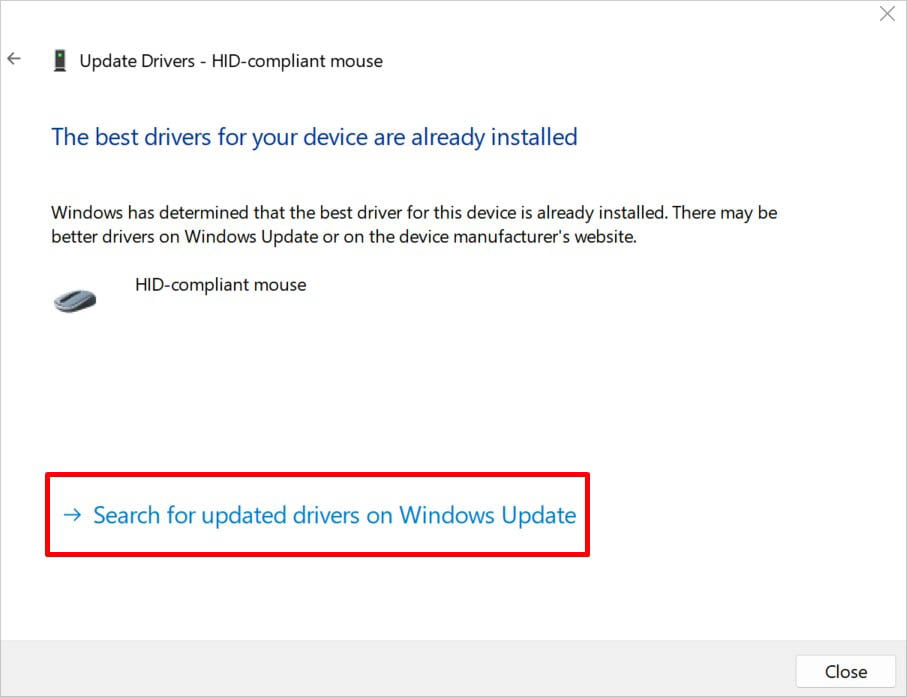 Once you’re navigated to the Windows Update section in Settings, check for updates and install them.
Once you’re navigated to the Windows Update section in Settings, check for updates and install them.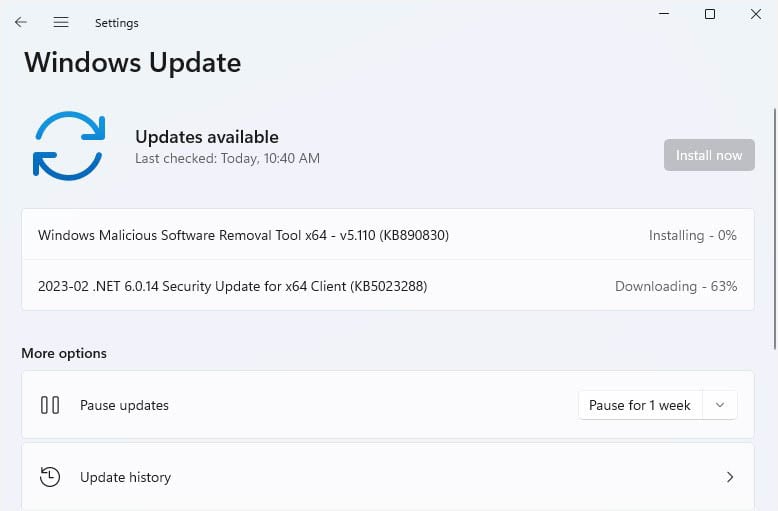
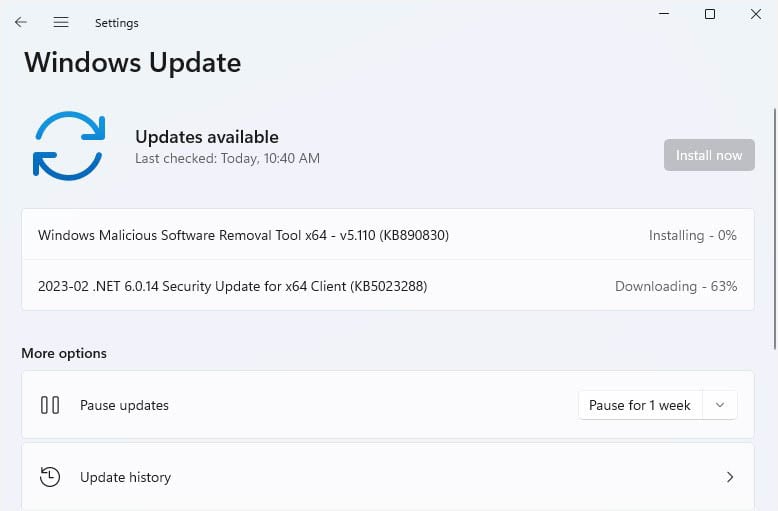 If the issue persists, update the drivers inside USB controllers and USB Connector Managers too.
If the issue persists, update the drivers inside USB controllers and USB Connector Managers too.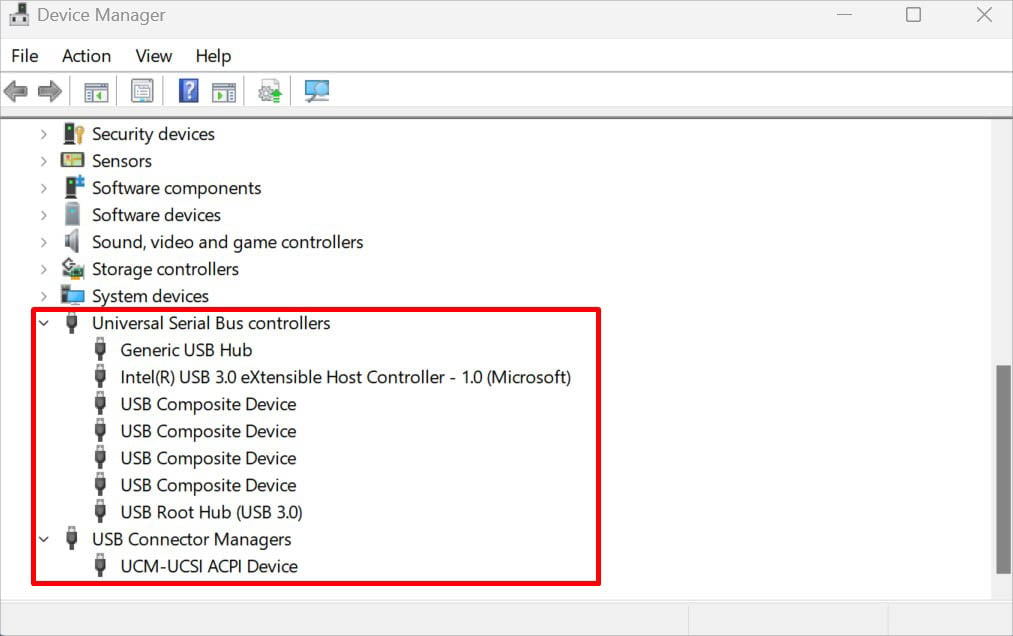
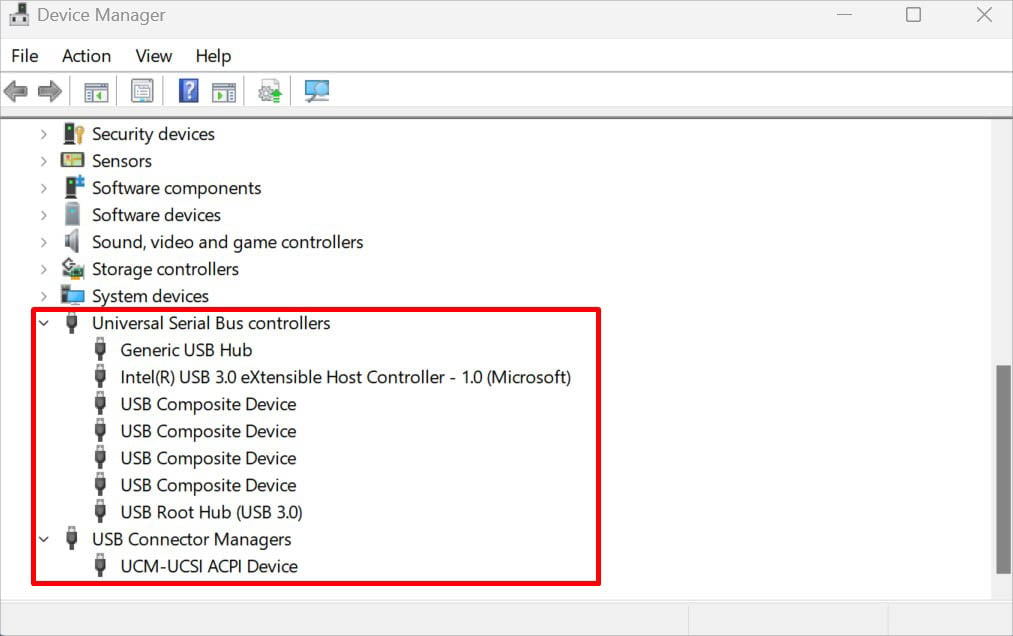 For a Bluetooth mouse, you need to update the Bluetooth drivers as well.
For a Bluetooth mouse, you need to update the Bluetooth drivers as well.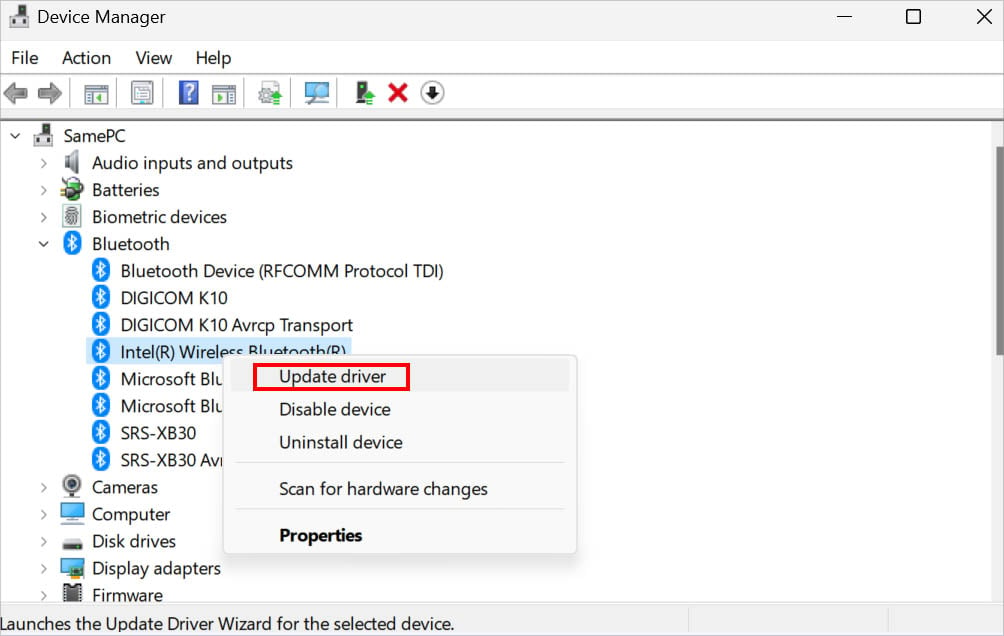
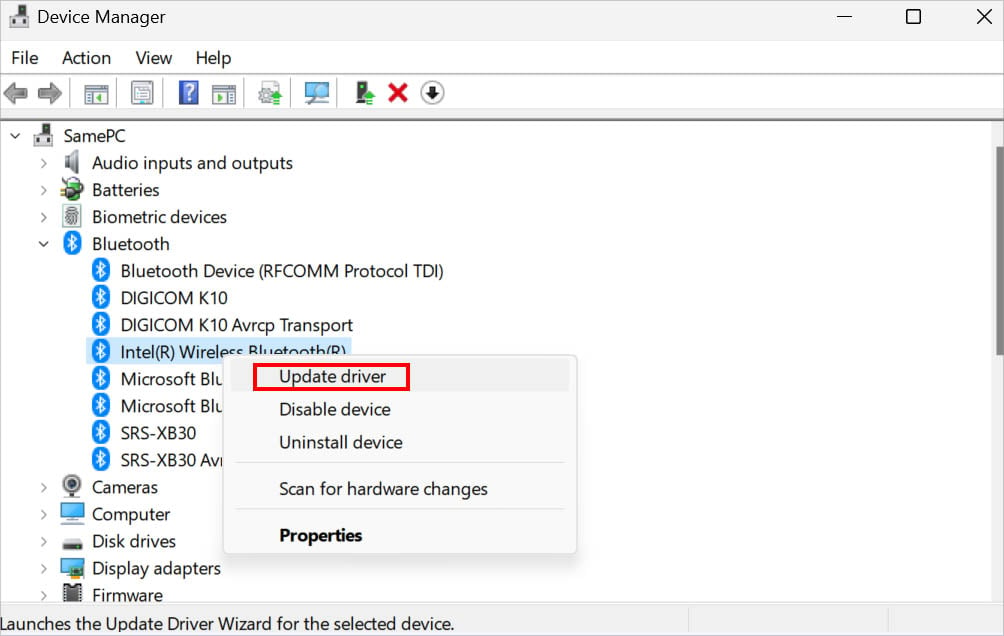 For wired and wireless mice, expand Human Interface Devices, and update the USB Input Device drivers. In some brands, you may even find their dedicated names.
For wired and wireless mice, expand Human Interface Devices, and update the USB Input Device drivers. In some brands, you may even find their dedicated names.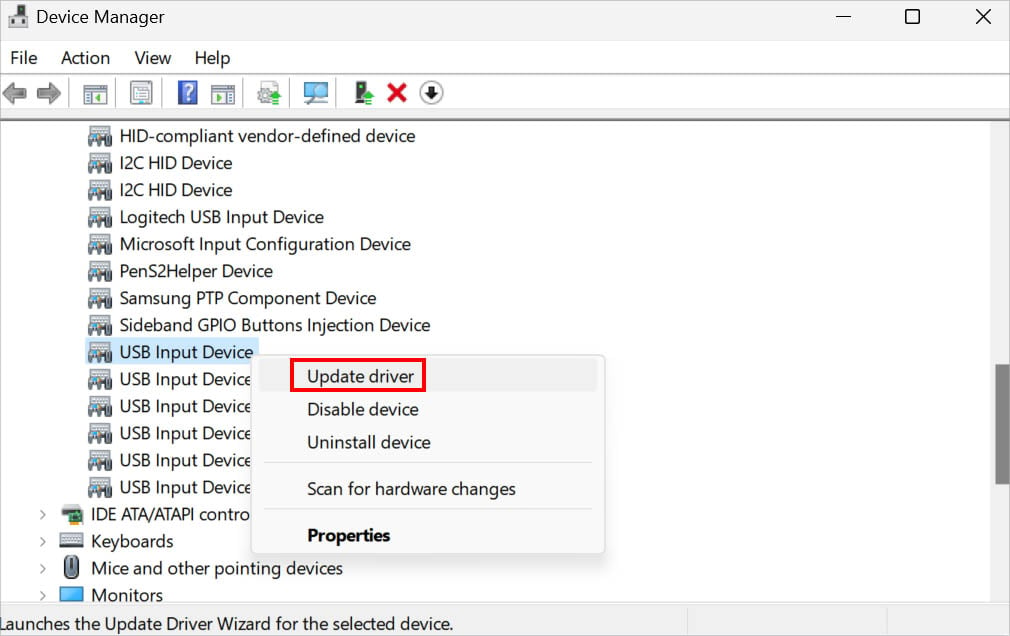
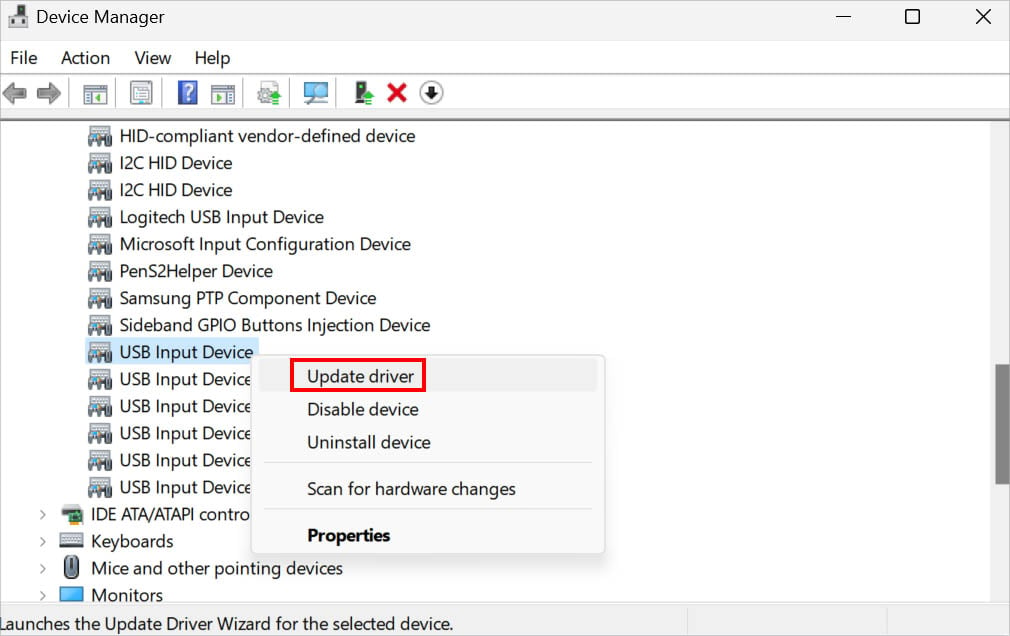 If updating didn’t help, right-click on each of the device drivers. This time, pick Uninstall device.
If updating didn’t help, right-click on each of the device drivers. This time, pick Uninstall device.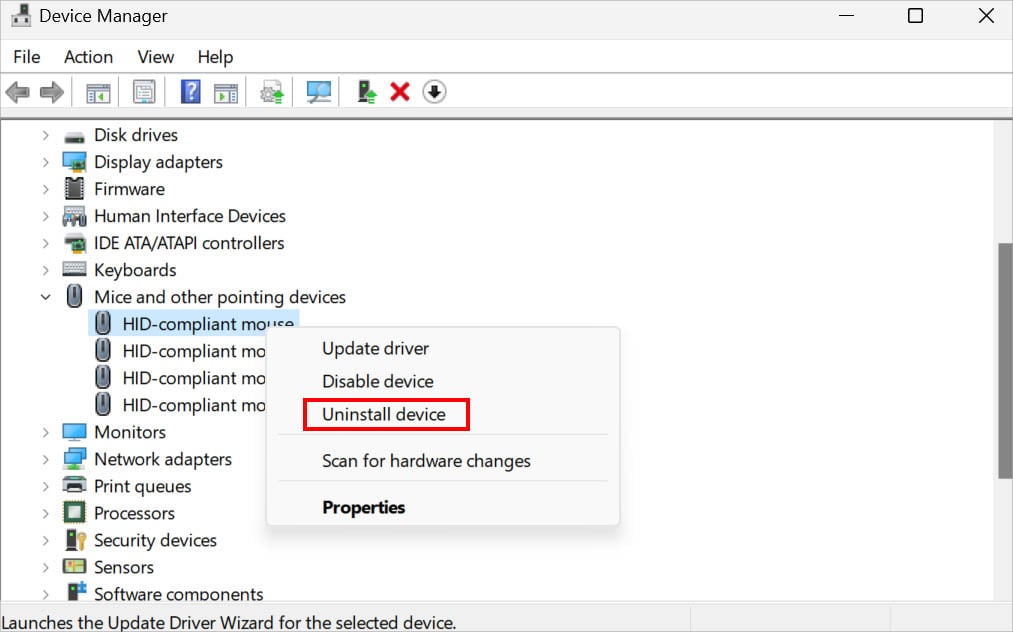
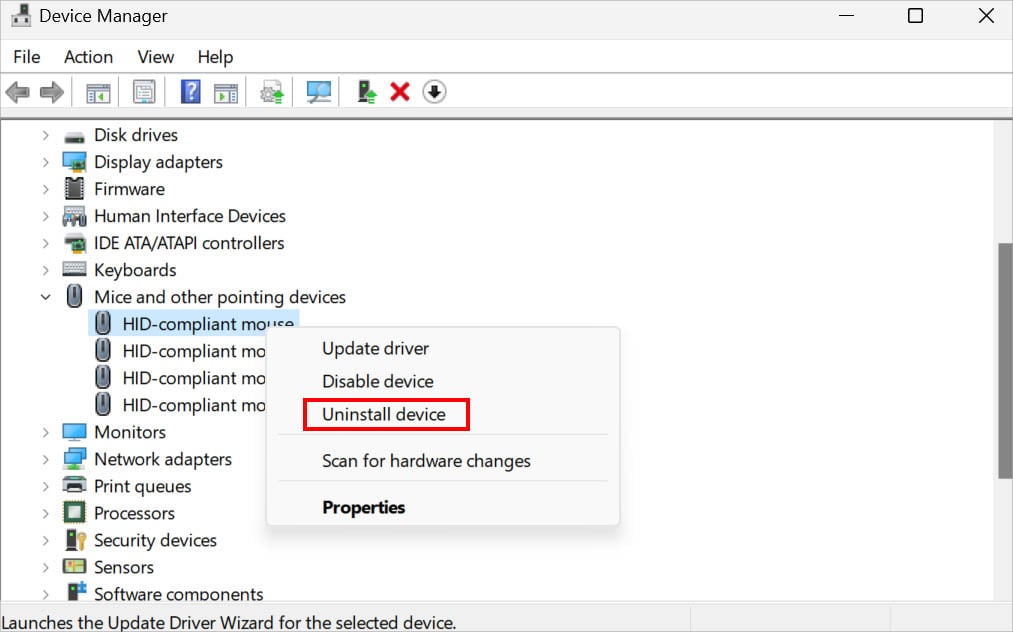 Now, press the Uninstall button, and reboot your computer.
Now, press the Uninstall button, and reboot your computer.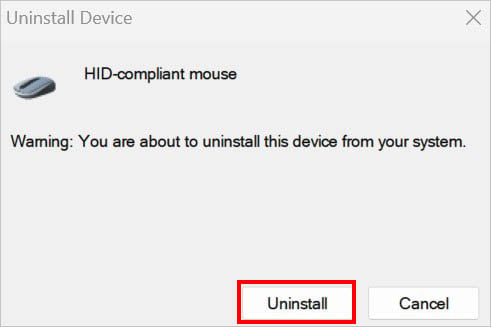
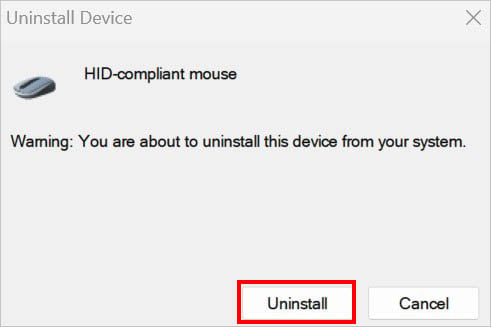 Once the PC starts and you’re logged into Windows, check if your mouse is still not working.
Once the PC starts and you’re logged into Windows, check if your mouse is still not working.
Update Mouse Firmware
Firmware is as vital as the device drivers. Like every other peripheral on your setup, the mouse firmware is a software package that dictates how the device is going to work. While not all manufacturers provide a firmware update, you’re definitely going to get one for high-end products.
Such upgrades can fix any performance issues related to your mouse. For the demonstration, we are going to use a Logitech mouse. But the steps are different for other brands.
Ensure you’ve downloaded the Logitech G Hub from the official website. After successfully installing the application, open it. Then, select your mouse from the list of other Logitech devices.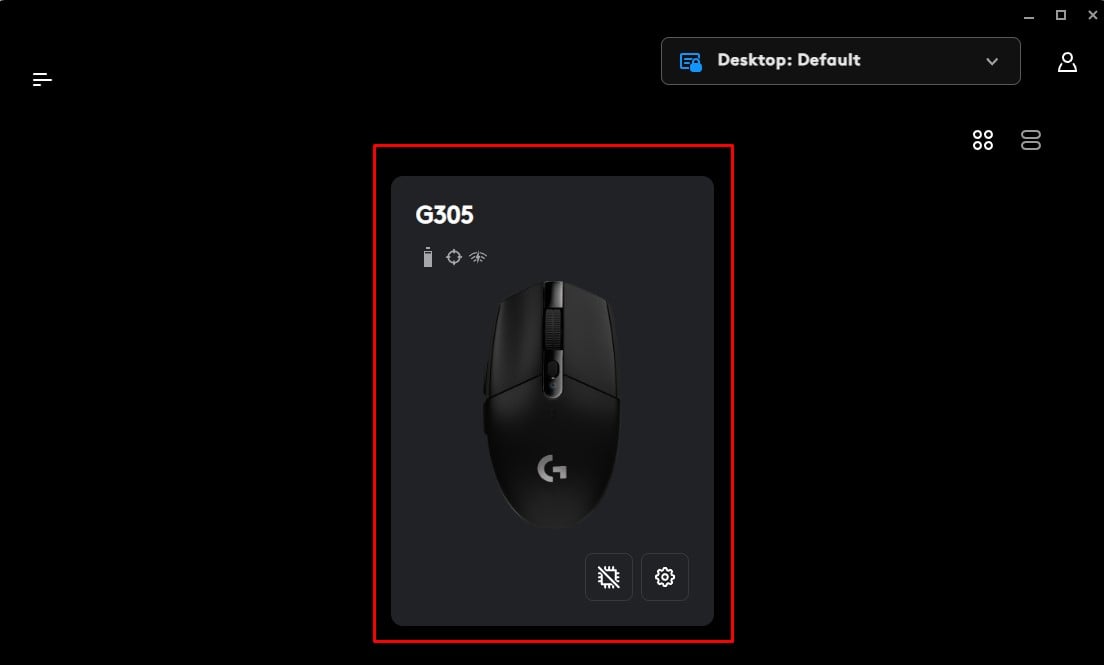
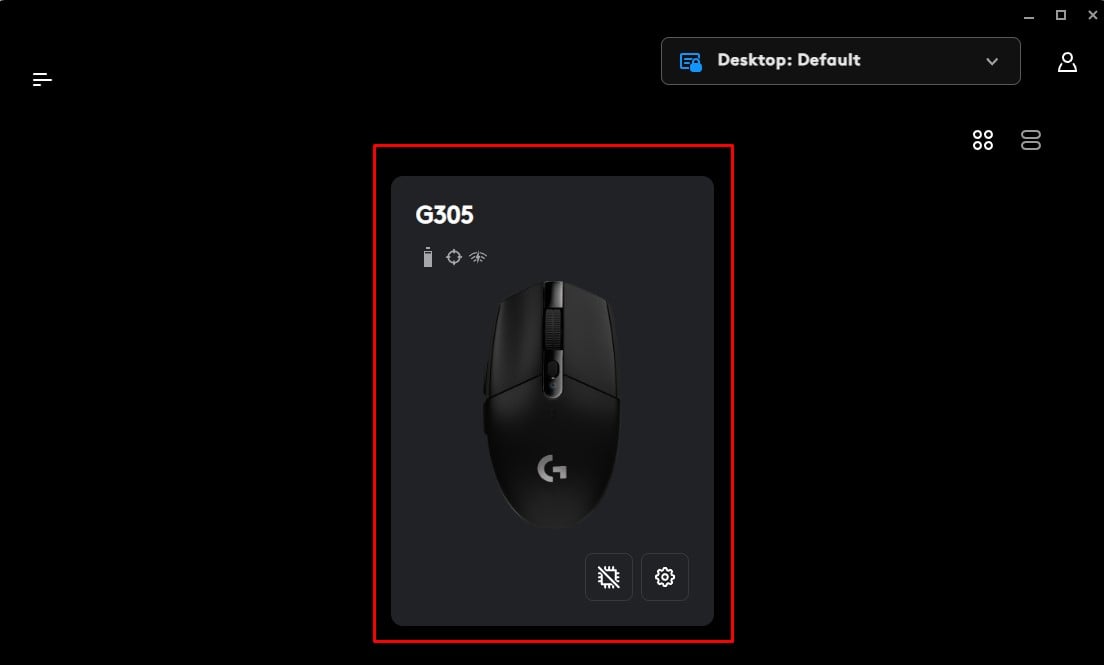 Press the Settings icon from the top-right corner of the window.
Press the Settings icon from the top-right corner of the window.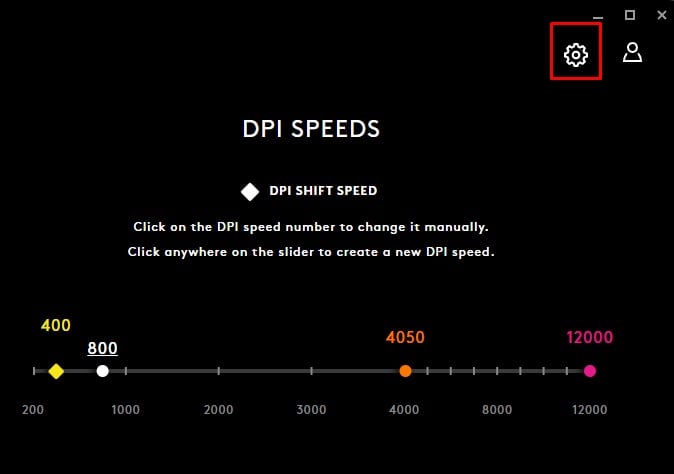
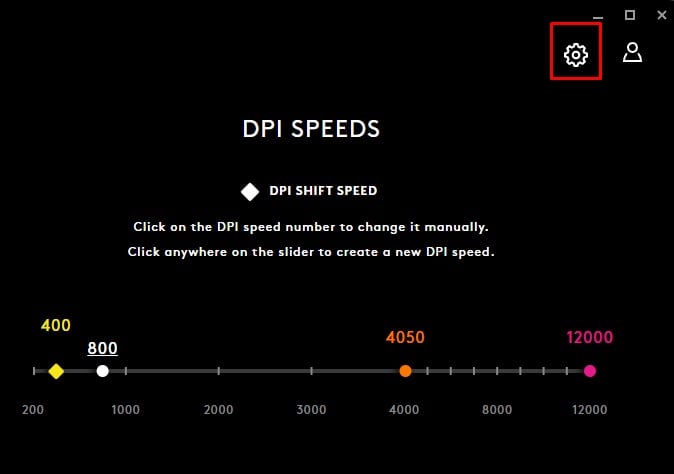 Under Firmware Version, hit the Update button.
Under Firmware Version, hit the Update button.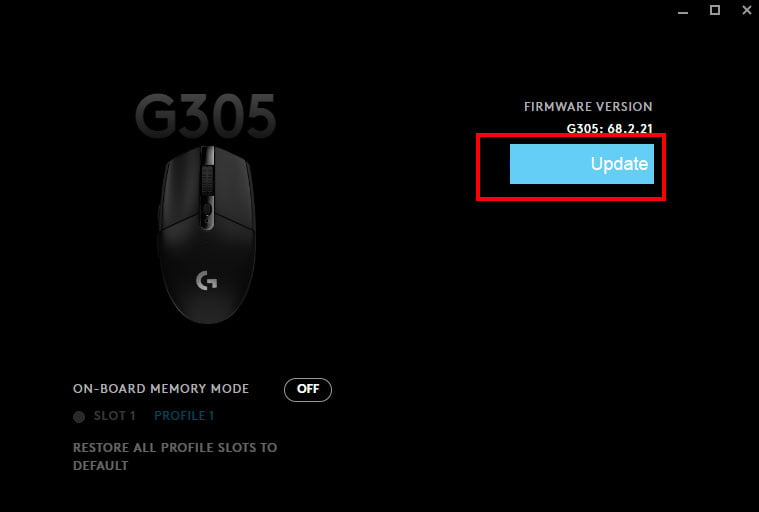 Finally, choose Install and wait until its completion.
Finally, choose Install and wait until its completion.
Reset Your Mouse
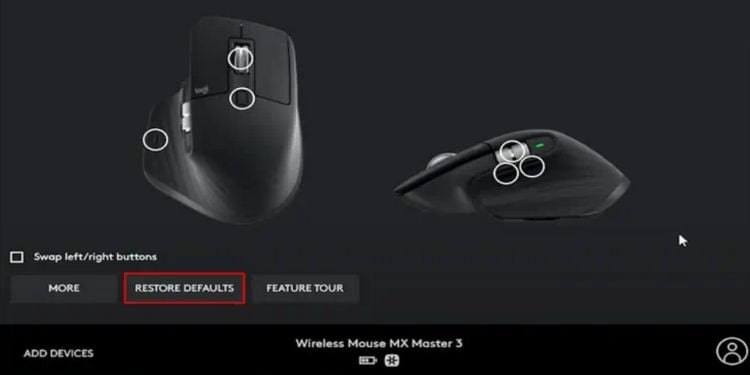
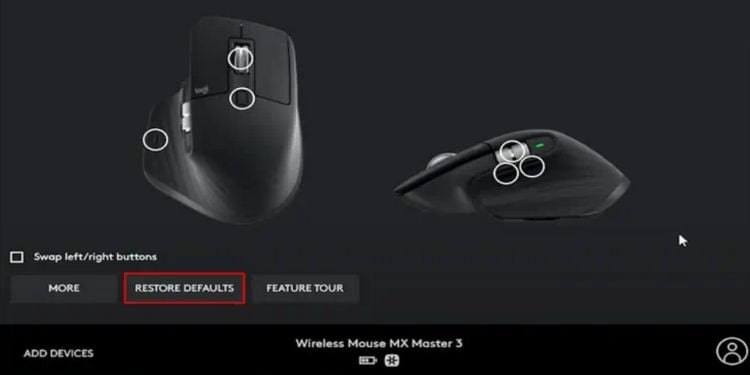 Resetting mouse settings in Logitech G Hub
Resetting mouse settings in Logitech G Hub
If none of the aforementioned solutions helped out, we advise resetting your mouse settings. Note that this will erase all the related data and configurations. Basically, it will give a fresh start to your device.
In most modern mice, there’s a dedicated button that should help you reset the device. But if yours doesn’t have one, you can do it from the manufacturer’s software.
Another way to do this is by turning off the mouse first. Then, hold both buttons and turn on the device. Keep holding the buttons for 5 to 10 seconds and the LED light should flash, notifying you that your mouse has successfully reset. However, this is only applicable to some mice and might not work on yours.
Revert the Windows & Driver Updates
If the Windows or driver updates are corrupted, it might cause hardware conflicts. Also, there can be cases when the system files (that are required by your device drivers) get modified, which further affects the proper functioning of your mouse.
So, we first advise running the SFC and DISM commands. If this didn’t help, you can now proceed to roll back the device drivers if you had updated them earlier.
Right-click on the driver and choose Properties. Navigate to the Driver tab and click on Roll Back Driver.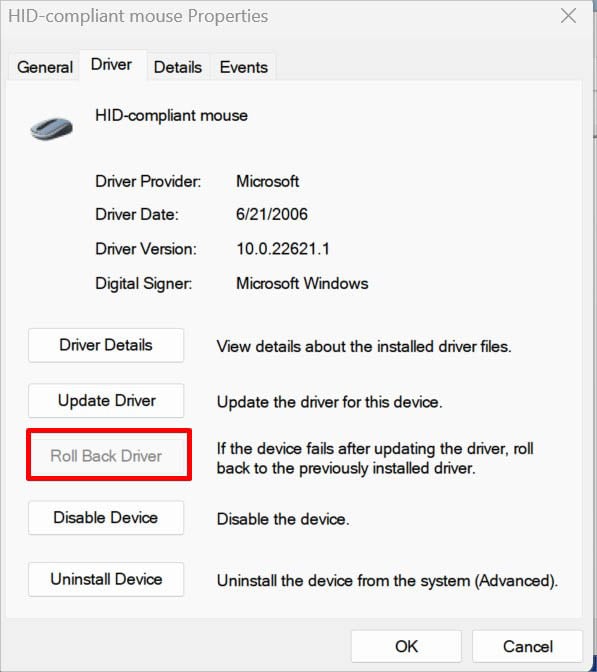
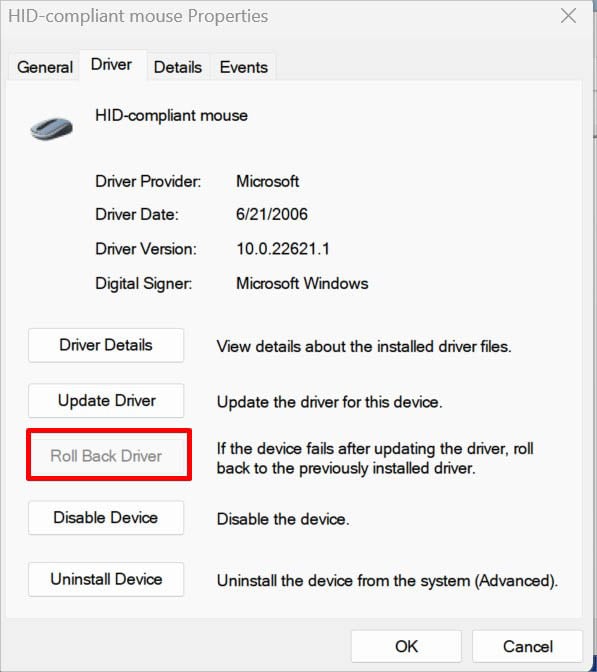 This should trigger another dialogue box. Here, pick the specific reason you’re rolling back. Hit Yes and restart your computer.
This should trigger another dialogue box. Here, pick the specific reason you’re rolling back. Hit Yes and restart your computer.
If your mouse is still not working, it’s time to uninstall the latest Windows update.
Open the Programs and Features window from the Run dialogue box using the appwiz.cpl command. From the left side of the window, choose View Installed Updates.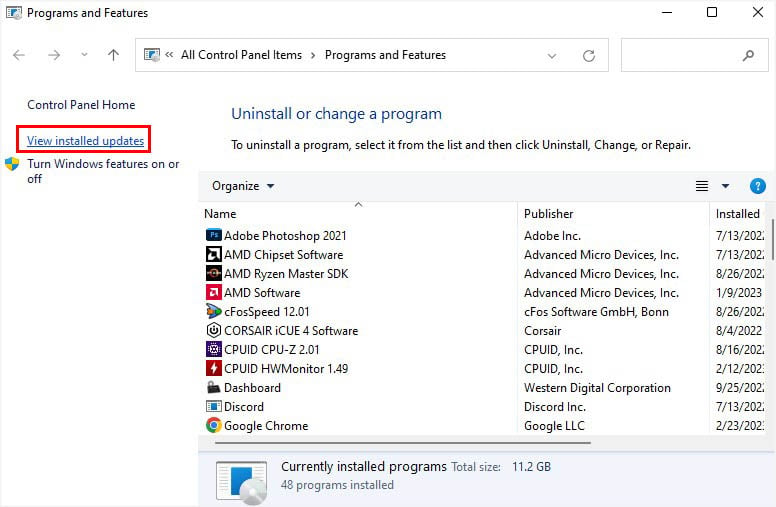
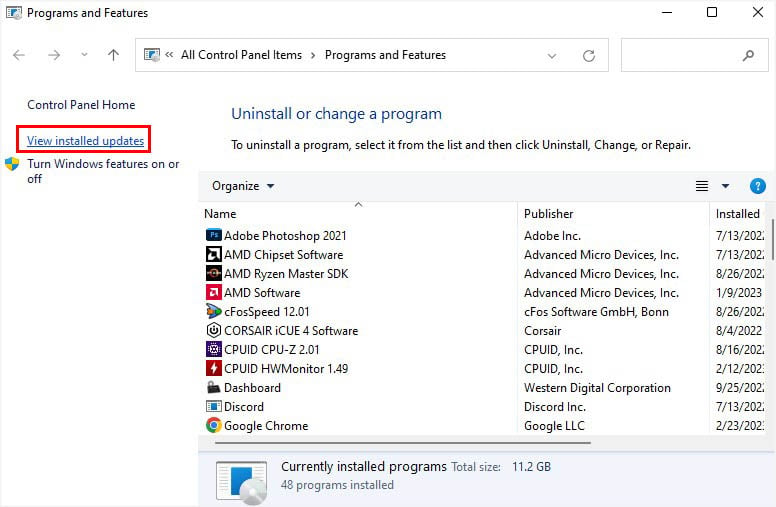 Once you’re navigated to the Settings window, check the date and tap Uninstall.
Once you’re navigated to the Settings window, check the date and tap Uninstall.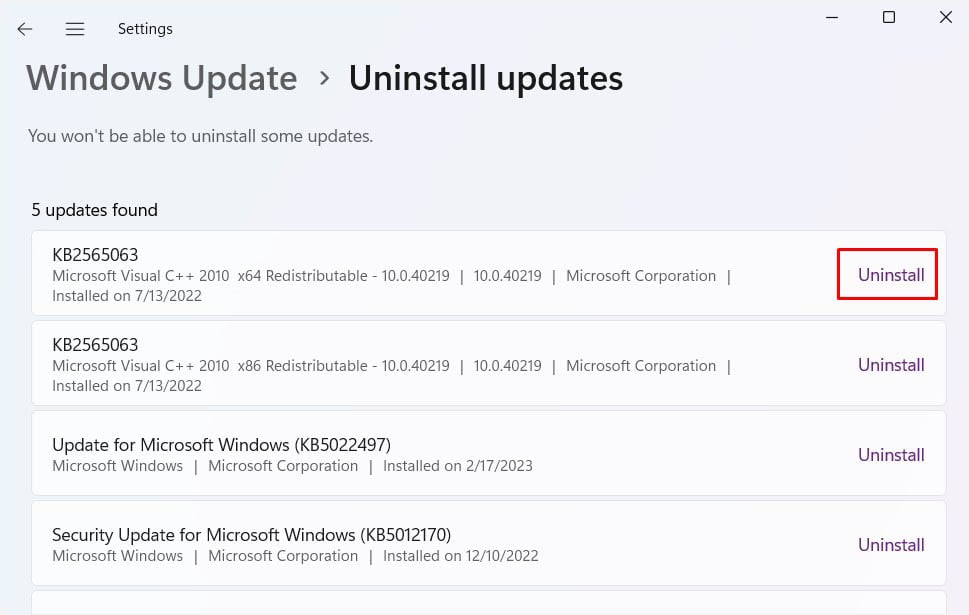
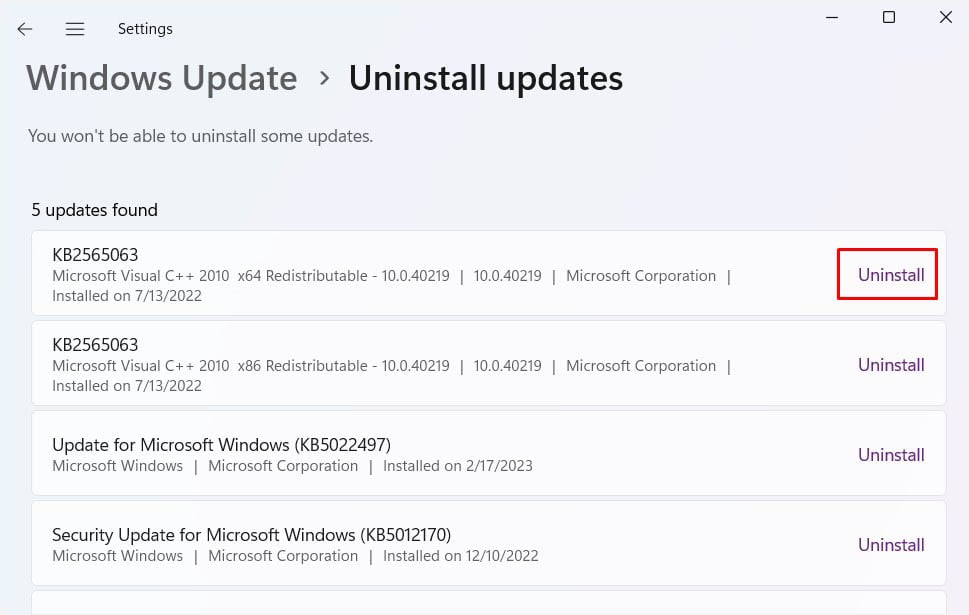 To confirm, press Uninstall again. Wait until the uninstallation is completed. If the issues still exist, follow our other guide to perform a Windows system restore. This should take your computer to the state where your mouse was in working condition.
To confirm, press Uninstall again. Wait until the uninstallation is completed. If the issues still exist, follow our other guide to perform a Windows system restore. This should take your computer to the state where your mouse was in working condition.
Clean the Components
Over time, your mouse gets exposed to lint, dust, and other dirt particles. When you move your input device around, such debris gets inside the mouse and might cause malfunctions.
Usually, such issues occur in mechanical mice and sometimes you even hear weird noises, which is a sign that it’s going bad. In fact, the rubber/metal ball is also prone to damage if your mouse becomes too dirty!
Unlike mechanical mice, the optical and laser ones do not have such a ball. Instead, they consist of LEDs and Photodiodes for detecting precise mouse movements. Nonetheless, they are also prone to stickiness and dust. In fact, it’s absolutely essential to keep the sensors clean so that your mouse functions properly.
In this section, we will discuss the basic cleaning process for a mechanical, optical, and laser mouse. The steps should be similar for an optomechanical mouse. But if you own a gyroscopic device, we recommend referring to its user manual.
Along with the mouse, it’s also important to clean your PC or laptop ports. Since most modern mice support USB, we will discuss only this here. Nonetheless, cleaning a PS/2 port is also relatively easy. After that, you should also consider keeping the surface neat and tidy. You can even follow our detailed guide to cleaning an RGB mousepad.
Cleaning Mechanical Mouse
First, disconnect the peripheral from your PC or laptop’s port. Then, invert your mouse and remove the plate that holds the rubber/metal ball in place. Take off the ball and use a clean lint-free cloth to remove the stickiness. If the ball is too smooth, we recommend rubbing it against a scouring pad. Now, use tweezers to pluck off hair and cotton swabs to clean the inner compartments. Next, untighten all the screws that hold the upper section in place. Use compressed air to clean dust from the circuit board. Then, navigate to the scroll wheel and take it off carefully. Now, clean both the wheel and the switch using a microfiber cloth dipped in Isopropyl alcohol. Ensure you remove all the oily buildup and dirt. Also, clean the inner compartments of the left and right-click buttons. Once everything is properly dry, reassemble all the components. Finally, reconnect your mechanical mouse to the PC, and check if it runs smoothly.
Cleaning Optical & Laser Mice
Disconnect the mouse from your PC. For wired and wireless, unplug the USB cable. And for Bluetooth, simply turn off Bluetooth. Power down the peripheral and also ensure the batteries are out (for wireless mice). Start by cleaning the outer areas using a toothpick. Insert this in the small gaps to remove specks of dirt and gunk. Next, slightly dip a cotton swab in Isopropyl Alcohol. Now, flip your mouse and clean the CMOS sensor.
 For deep cleaning, untighten the screws and carefully take off the chassis.
For deep cleaning, untighten the screws and carefully take off the chassis.
 As with a mechanical mouse, you can use compressed air to dust off the dirt from the circuit board.
As with a mechanical mouse, you can use compressed air to dust off the dirt from the circuit board. Then, clean the scroll wheel and its switch.
Then, clean the scroll wheel and its switch.
 Finish by cleaning all the other parts with a lint-free microfiber cloth. Finally, reassemble everything, connect the mouse to your computer, and check if it’s working.
Finish by cleaning all the other parts with a lint-free microfiber cloth. Finally, reassemble everything, connect the mouse to your computer, and check if it’s working.
Cleaning PC or Laptop Ports
First, shut down your PC or laptop. Next, unplug everything—PSU cable (for PC), charger (for laptops), external battery (for laptops), and all the other connected peripherals.
 Press the power button for at least 10 seconds to discharge the remaining capacitors from your device.
Press the power button for at least 10 seconds to discharge the remaining capacitors from your device.
 Then, use a source of light (a smartphone torch will also work) to examine how dirty the ports are.
Then, use a source of light (a smartphone torch will also work) to examine how dirty the ports are. Start by plucking out pet hairs using a tweezer.
Start by plucking out pet hairs using a tweezer.
 Next, use a cotton swab dipped in Isopropyl Alcohol to clean the inner areas.
Next, use a cotton swab dipped in Isopropyl Alcohol to clean the inner areas.
 Finally, apply short bursts of compressed air or a silicon air blower to dust off the remaining particles.
Finally, apply short bursts of compressed air or a silicon air blower to dust off the remaining particles.
 Once it’s dried, reassemble everything, and start your computer. Also, connect the mouse and check if it’s working now.
Once it’s dried, reassemble everything, and start your computer. Also, connect the mouse and check if it’s working now.
Update Your BIOS
Generally, a mouse gets detected as soon as it’s attached to the PC or laptop. But in case certain bugs have caused corruption or the BIOS isn’t able to recognize the peripheral, flashing a new one can help deal with it.
Updating BIOS is different based on your manufacturer’s make and model. Also, it’s important to consider the appropriate version that suits your build. For your comfort, we have gathered the following guides that should help you flash a new BIOS based on your motherboard:
Check & Repair Hardware Issues
Even if cleaning the mouse didn’t solve your problem, know that it’s a hardware issue. But before starting any manual repairs, ensure you have connected the front-panel USB ports’ internal connector to the motherboard. If the USB headers are damaged, we recommend connecting them to another one if available. Otherwise, connect your wired or USB dongle to the motherboard’s I/O port instead of the front-panel one.
Also, examine the mouse cables. If the wires are worn out, it’s possible that your mouse is not functioning at all. Along with that, if the tiny switches inside the mouse chassis are broken, the buttons might not work.
Furthermore, there may also be additional issues with the circuit board, flex cable, or even the battery springs. While it’s possible to repair it yourself, this requires exceptional professional skills and there’s a risk that you might damage the component further.
Instead, you can take it to the nearest hardware shop. In most cases, they might even recommend you get a new one. But if you’re interested to fix it on your own, here’s a comprehensive guide on how to fix a broken mouse.