Os níveis de volume definidos no Windows podem não ser adequados para todos os áudios reproduzidos no computador. Há muitos casos em que você precisa aumentar ou diminuir o volume de acordo com suas preferências auditivas. Por exemplo, você pode precisar aumentar o volume enquanto joga Battle Royale para ouvir os passos do inimigo. Ou diminua o volume enquanto ouve uma música suave.
Seja tentando ajustar os níveis de volume específicos do aplicativo ou todo o sistema, é um processo bastante fácil. Você pode usar a interface GUI no Windows ou os botões de ajuste de volume para gerenciar o volume.
Neste artigo, orientaremos você por várias maneiras de ajustar o volume no Windows.
p>
Como ajustar o volume no Windows?
Você pode ajustar os níveis de volume de várias maneiras. Desde o simples uso de uma tecla de controle de volume no teclado até o uso de um aplicativo de terceiros, você pode ajustar o volume do sistema.
Aqui, compilamos uma lista de 9 métodos para alterar o nível de volume no Windows. Vamos explorar esses métodos sem mais delongas.
Use a roda de volume nos alto-falantes


Você pode estar usando alto-falantes com ou sem fio com seu computador. Eles têm uma roda de controle de volume, controle deslizante ou botões embutidos neles. Você pode usá-lo para modificar o nível de volume no Windows. Eles têm uma marcação como Max e Min nas bordas do controle deslizante. Deslize-o conforme sua necessidade e ajuste o volume.
Use as teclas do teclado
Seu teclado possui uma série de teclas multimídia incorporadas a ele. Dependendo do modelo de teclado que estiver usando, você verá teclas com ícones de volume impressos nelas. Normalmente, as teclas de controle de volume são F7 e F8 na maioria dos laptops. No caso de teclados multimídia externos, você os verá em F2 e F3.
Pressione as teclas de acordo com seu laptop para modificar os níveis de volume. Em alguns dispositivos, as configurações podem ser configuradas de forma que você precise pressionar a tecla Fn antes de pressionar as teclas de controle de volume. Se pressionar essas teclas de volume sozinhas não funcionou, pressione-as simultaneamente com a tecla Fn e deve funcionar. Alguns teclados ainda possuem um painel separado para teclas de volume. Localize-o e pressione as teclas necessárias.


O Windows também oferece uma sobreposição de controle de volume para alguns aplicativos. Se, por exemplo, você estiver ouvindo uma música no YouTube usando o Google Chrome. Você também verá uma sobreposição de controle deslizante de volume na tela ao pressionar essas teclas de controle de volume. Você também pode usar a sobreposição para modificar os níveis de volume.
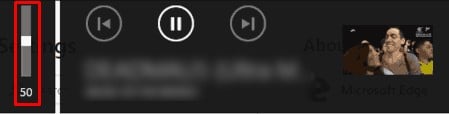
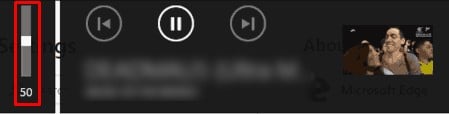
Dica: Se você achar difícil pressionar a tecla Fn+controle de volume, você pode atribuir uma tecla de atalho específica como tecla Windows + rolagem da roda do mouse para ajustar o volume. Aplicativos de terceiros como o 3RVX fornecem essa funcionalidade.
Use botões no monitor do computador
Alguns fabricantes, como a ASUS, têm alto-falantes embutidos em seus monitores, como no ASUS VA279HAL. Se você estiver usando esses monitores, eles também têm um botão de ajuste de volume ou um controle deslizante no painel frontal ou traseiro. Você pode usá-lo para ajustar o volume facilmente.
Alguns monitores possuem até conectores de áudio. Se você estiver conectando alto-falantes externos a ele, também poderá modificar o nível de volume do monitor junto com a roda de controle de volume em seus alto-falantes.
Use botões em seu tablet
Se você estiver usando o Windows em tablets, você encontrará um botão separado na borda para ajustar o volume. Um exemplo de tal dispositivo é o Lenovo Thinkpad Tablet 2.
A localização do botão pode variar dependendo do modelo do dispositivo que você está usando. Alguns modelos do Thinkpad possuem um botão de volume na borda superior, enquanto outros o possuem na borda esquerda. Consulte o manual do usuário para saber exatamente onde está o botão de volume.
Use o ícone do alto-falante na barra de tarefas
Esta é a maneira mais fácil de ajustar o volume no Windows usando sua interface GUI. Há um ícone de alto-falante no canto inferior direito da barra de tarefas através do qual você pode aumentar ou diminuir o volume do sistema.
Siga estas etapas:
Navegue até o ícone de alto-falante na barra de tarefas e clique nele. Você verá um controle deslizante de volume em no painel Configurações rápidas.Clique na barra deslizante e arraste o mouse para a direita para aumentar o volume ou para a esquerda para diminuir o volume.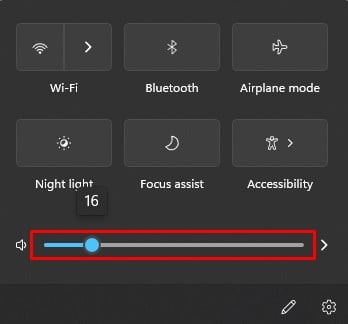
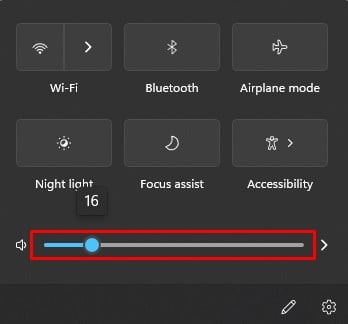 Você também pode usar o botão de rolagem do mouse, as teclas de seta do teclado ou clique em qualquer lugar na barra deslizante para alterar os níveis de volume.
Você também pode usar o botão de rolagem do mouse, as teclas de seta do teclado ou clique em qualquer lugar na barra deslizante para alterar os níveis de volume.
Usar o Mixer de Volume nas Configurações
Em seguida, você pode usar o recurso de mixer de volume no Windows para. O mixer de volume não apenas ajuda a ajustar o volume, mas também ajuda a configurar os dispositivos de som de entrada e saída que você planeja usar.
Veja como usar um mixer de volume:
Abra Configurações pressionando a tecla Windows + I simultaneamente no teclado. Navegue até >menu som e escolha Misturador de volume.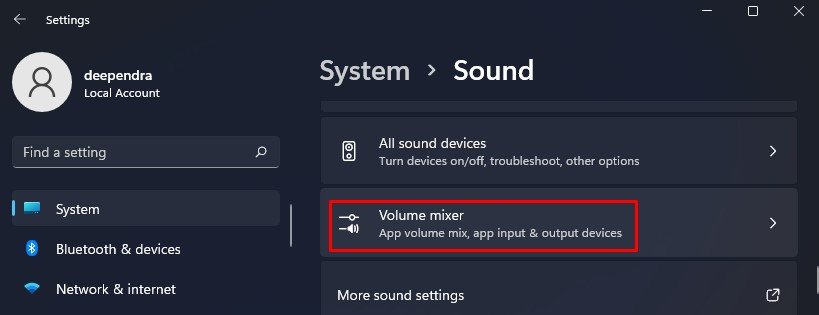 Você verá um controle deslizante de volume na parte superior da janela do mixer de volume. Deslize-o conforme sua necessidade.
Você verá um controle deslizante de volume na parte superior da janela do mixer de volume. Deslize-o conforme sua necessidade.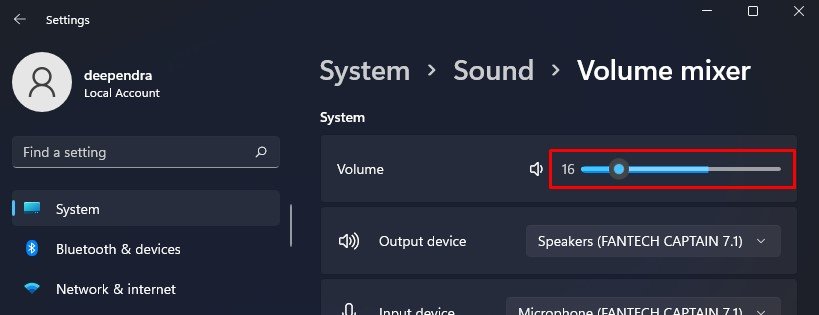
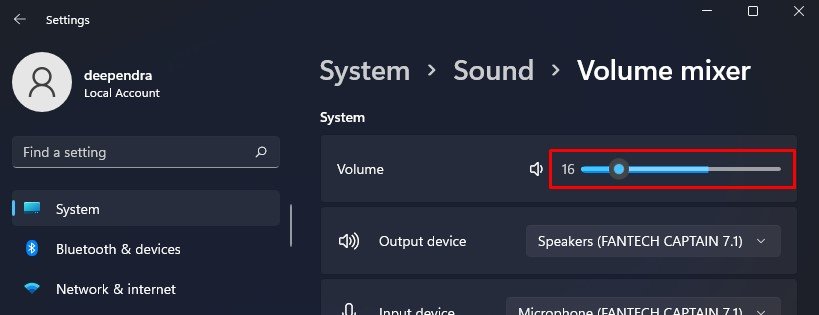
Use um atalho na área de trabalho para ajustar o volume
Você pode até criar um atalho na área de trabalho para acessar o mixer de volume. Siga estas etapas para criar um atalho na área de trabalho para o mixer de volume:
Clique com o botão direito do mouse na área vazia da área de trabalho e escolha Novo > Atalho.No texto campo para localização de destino, copie e cole C:\Windows\System32\SndVol.exe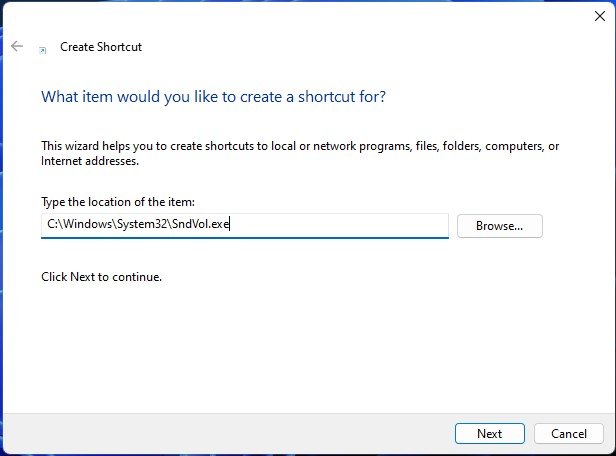
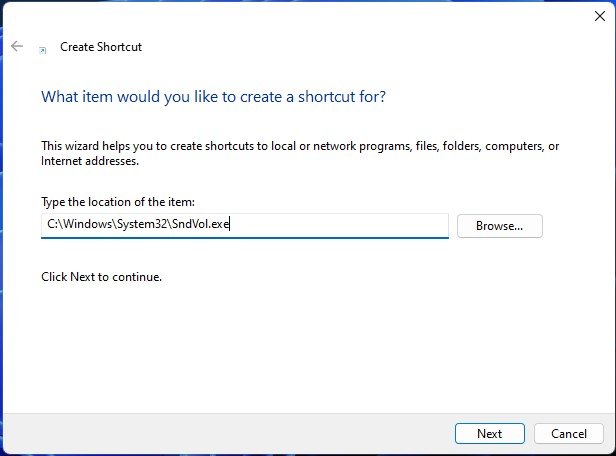 Clique no botão Avançar . Dê um nome ao seu atalho. Por exemplo, “VolumeMixerShortuct” e clique no botão Concluir .
Clique no botão Avançar . Dê um nome ao seu atalho. Por exemplo, “VolumeMixerShortuct” e clique no botão Concluir .
Use o controle de volume específico do aplicativo
Alguns aplicativos, como os players de mídia VLC, têm um controle deslizante de volume separado integrado a eles. Se você estiver usando e quiser alterar os níveis de volume, não precisará sair do media player VLC para isso. Você pode usar o controle deslizante integrado e alterar o volume.
Além disso, o mixer de volume também permite ajustar o volume específico do aplicativo. Você pode diminuir ou aumentar o volume de um aplicativo apenas sem afetar os outros.
Veja como usar um mixer de volume para ajustar o som específico do aplicativo:
Pressione a tecla Windows + I no teclado para abrir Configurações >.Abra o menu Som no painel direito. Role para baixo e escolha Misturador de volume. Você verá os níveis de volume de cada aplicativo em seu computador. Arraste o controle deslizante e ajuste o volume.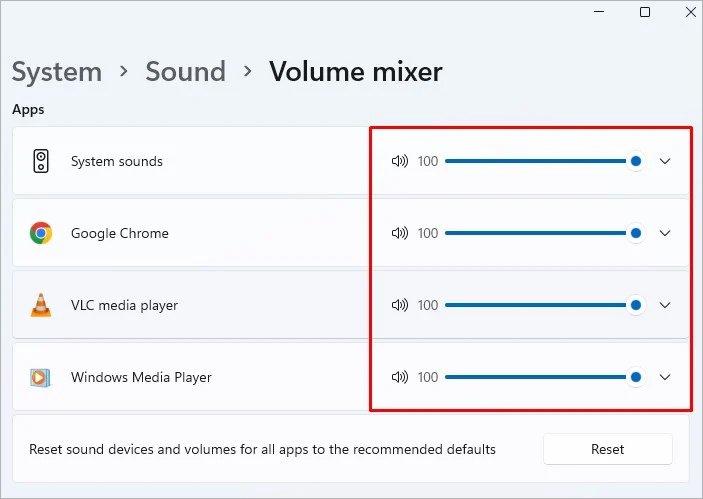
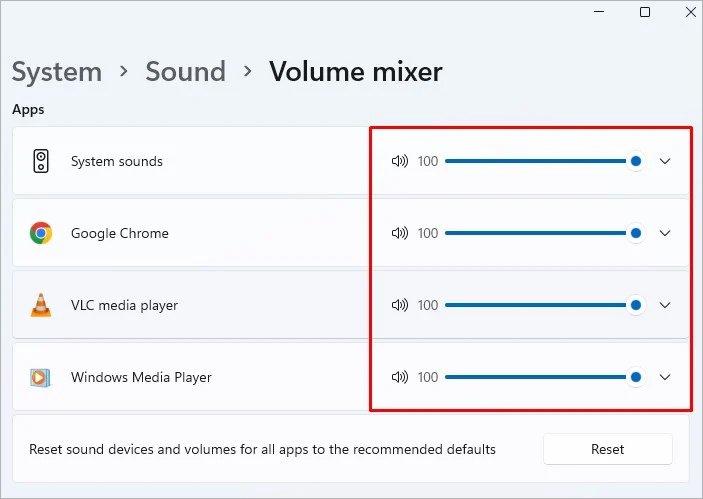
Use um aplicativo de terceiros
Se você não estiver satisfeito com os ajustes de som no Windows e quiser ajustá-lo ainda mais, você pode até usar aplicativos de terceiros. Aplicativos como Equalizer APO ajudam a processar o som para atender às suas necessidades e ajudam você a ter controle total do som. A partir da simples função de ajustar os níveis de volume, você pode equalizar o som usando o aplicativo.
Perguntas relacionadas
Como posso silenciar todos os outros sons ao colocar ou receber uma chamada?
Se você estiver ouvindo uma música e receber uma chamada telefônica em seu computador, poderá diminuir ou silenciar o volume da música automaticamente antes de receber a chamada. Abra Configurações > Som e selecione Mais configurações de som. Vá para a guia Comunicações na janela Som e marque as opções Desativar todos os outros sons. Salve as configurações e saia.
Como corrigir o controle de volume que não funciona no Windows?
Se o controle de volume não estiver funcionando em seu computador, você não poderá ajustar o nível de volume. Existem algumas etapas para solucionar e corrigir esse erro, como executar um solucionador de problemas de áudio e atualizar os drivers de áudio. Consulte este guia detalhado se o controle de volume não estiver funcionando.