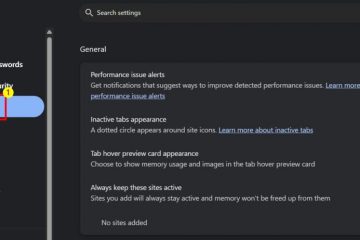Como obter o menu Iniciar clássico no Windows 11
A elegante barra de menus do Windows 11 destina-se a fornecer uma experiência de usuário mais eficiente. No entanto, seu layout é um forte contraste com sua contraparte do Windows 10. Não apenas o menu está localizado no centro da área de trabalho, mas também exibe alguns softwares que você pode não usar com frequência. Como se acostumar com as atualizações do Windows 11 pode levar algum tempo, você precisa de um menu familiar e fácil de navegar. Ao ajustar as configurações do seu PC, você pode ativar o menu Iniciar clássico e acessar os programas que mais usa.
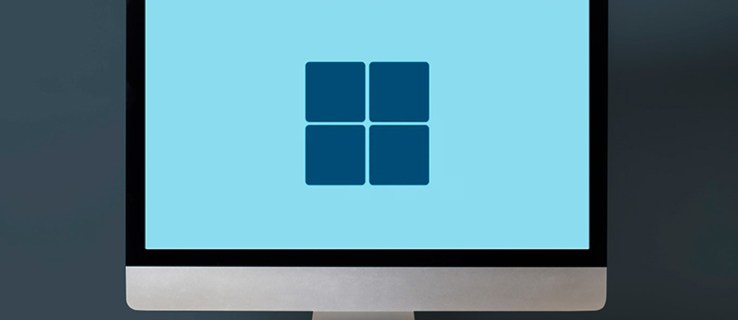
Este guia discutirá a mudança para o menu Iniciar clássico em um PC com Windows 11. Também abordaremos como personalizar o menu para que seus aplicativos usados com mais frequência apareçam primeiro.
O novo menu Iniciar do Windows 11
Há diferenças visuais visíveis entre o Windows 11 Menu Iniciar e o familiar menu Iniciar do Windows 10. Seus programas fixados estão localizados na parte superior do menu, enquanto você pode acessar outros programas pressionando o ícone “Todos os aplicativos”. O menu abriga seus programas usados recentemente e aplicativos recomendados em sua extremidade inferior. As versões mais antigas do Windows permitem que os usuários desliguem, reiniciem e coloquem o dispositivo em suspensão tocando em três botões separados. No entanto, essas opções agora podem ser acessadas por meio de um único botão liga/desliga.
O menu Iniciar do Windows 11 apresenta uma aparência e uma aparência sofisticadas e de alta tecnologia. Ele foi projetado para melhorar a funcionalidade do seu PC, permitindo que você acesse seu software com mais eficiência. No entanto, essa nova interface também é uma curva de aprendizado íngreme. Os usuários do Windows acostumados ao layout do menu Iniciar clássico precisarão de algum tempo para se acostumar com os novos recursos. No entanto, como eles podem ativar o menu mais antigo, eles podem descobrir os benefícios do sistema operacional Windows 11 usando uma interface de menu familiar.
Menu Iniciar clássico de restauração do Windows 11
Para alterar seu Configurações do PC e alternar para o menu clássico, você precisará usar o Editor do Registro.
Usando o Editor do Registro do Windows
O Registro do Windows funciona como um depósito que armazena as configurações fundamentais de seu PC funciona. Seu software depende desses recursos e você pode ajustar um pouco os dados para alterar o funcionamento de alguns programas. Para ativar o menu Iniciar clássico com o Editor do Registro do Windows:
Toque no botão “Iniciar” e digite “regedit” no campo de texto.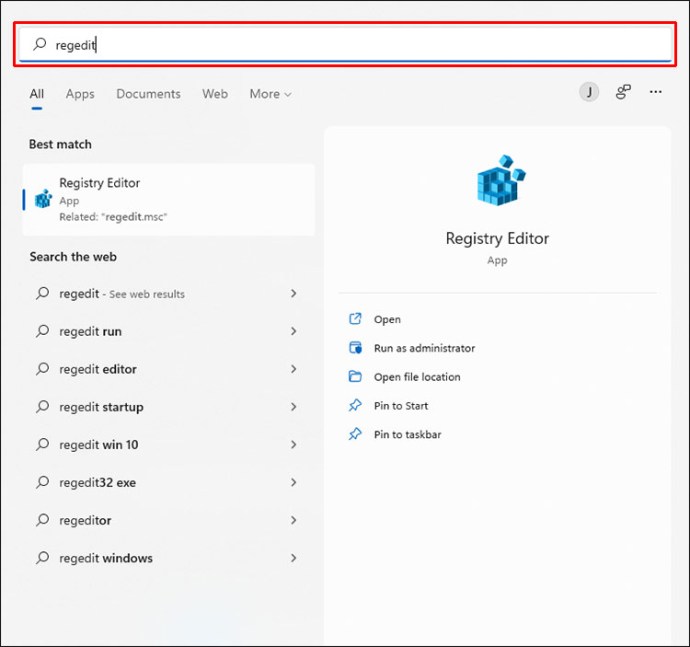 Quando aparece nos resultados da pesquisa, escolha a opção”Editor do Registro”.
Quando aparece nos resultados da pesquisa, escolha a opção”Editor do Registro”.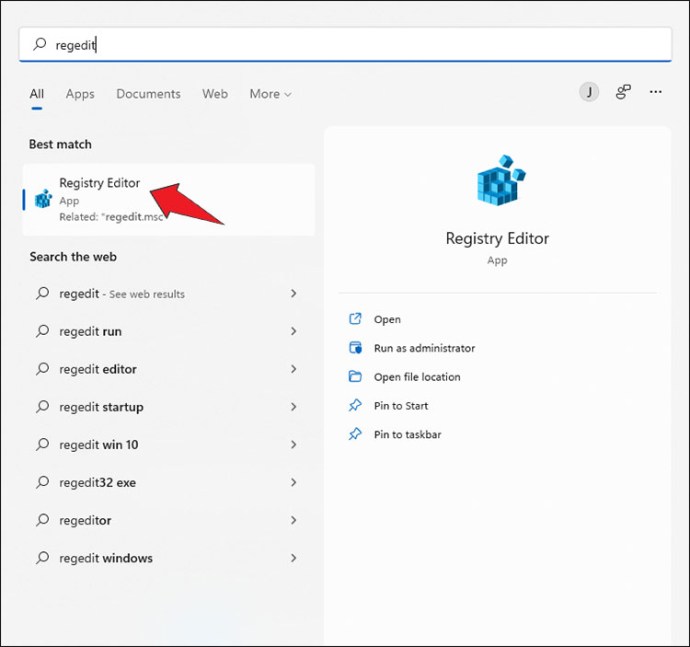 O Windows perguntará se você deseja que o Editor do Registro modifique seu PC. Toque no botão”Sim”na parte inferior da janela de diálogo pop-up.
O Windows perguntará se você deseja que o Editor do Registro modifique seu PC. Toque no botão”Sim”na parte inferior da janela de diálogo pop-up.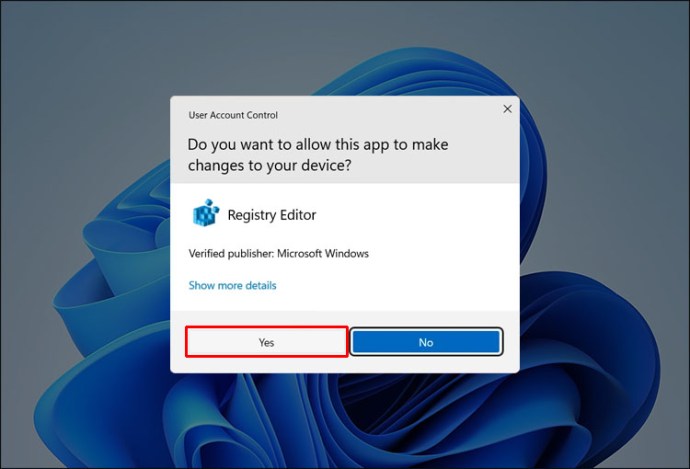 Cole o seguinte na caixa de endereço e pressione Enter: HKEY_CURRENT_USER\Software\Microsoft\Windows \CurrentVersion\Explorer\Advanced\
Cole o seguinte na caixa de endereço e pressione Enter: HKEY_CURRENT_USER\Software\Microsoft\Windows \CurrentVersion\Explorer\Advanced\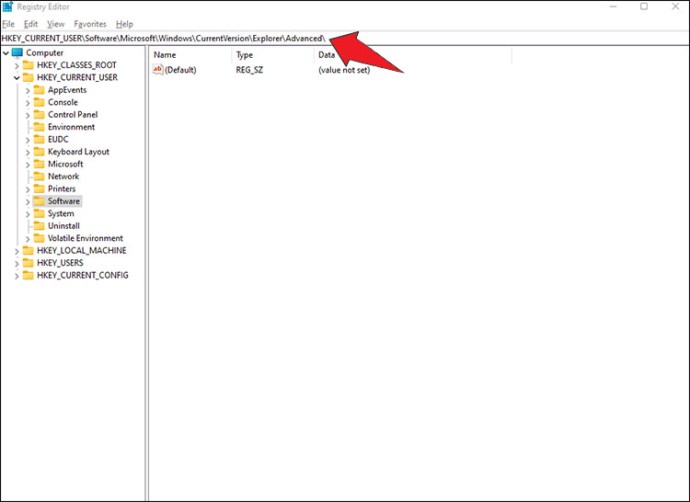 O Editor do Registro agora o levará para a Pasta Avançada, exibindo uma lista de valores do Windows salvos. Role até a parte inferior da interface, passe o cursor sobre “Start_ShowClassicMode” e clique duas vezes.
O Editor do Registro agora o levará para a Pasta Avançada, exibindo uma lista de valores do Windows salvos. Role até a parte inferior da interface, passe o cursor sobre “Start_ShowClassicMode” e clique duas vezes.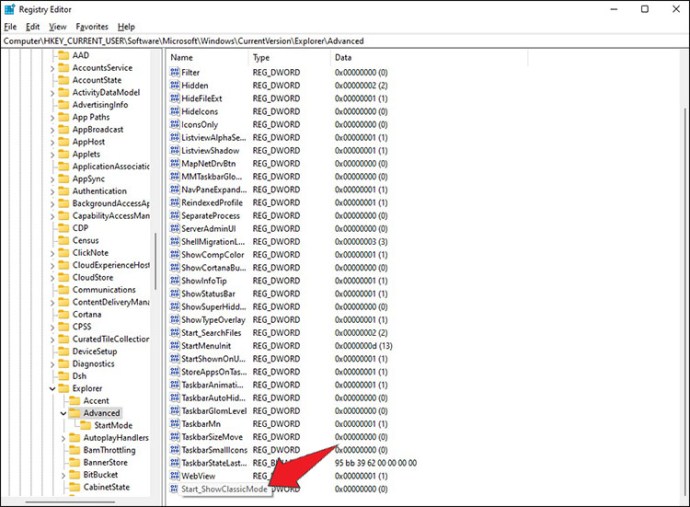 Quando você vir a janela Start_ShowClassicMode, digite “1” no “ Value Data” e selecione “OK” no canto inferior direito da janela para salvar as alterações.
Quando você vir a janela Start_ShowClassicMode, digite “1” no “ Value Data” e selecione “OK” no canto inferior direito da janela para salvar as alterações.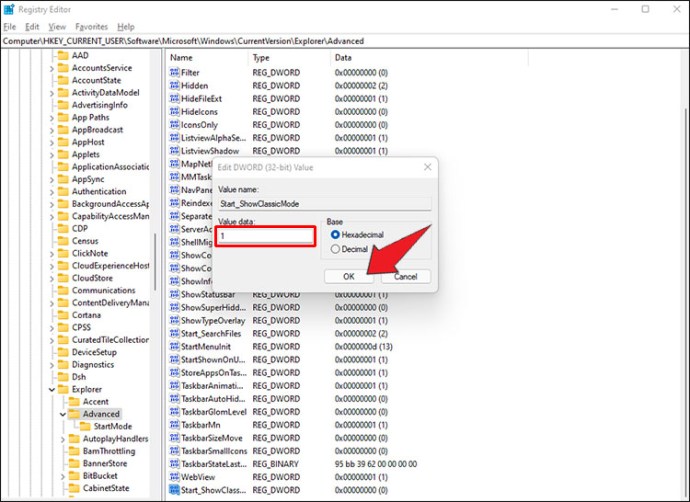 Saia do Editor do Registro.
Saia do Editor do Registro.
Para iniciar o menu clássico, reinicie o PC.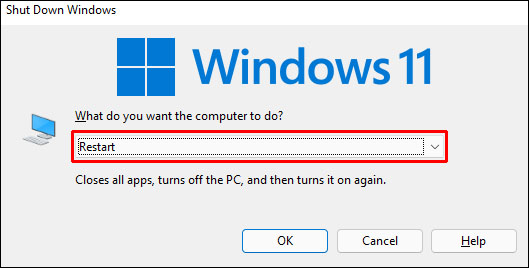
Alguns usuários relataram que eu Em vez de reiniciar o PC, eles habilitaram o menu fazendo logoff e ligando novamente. Usar o Gerenciador de Tarefas e reiniciar os processos do Windows Explorer também ajudou os usuários a voltar para o menu antigo. Experimente estes métodos para determinar qual funciona melhor no seu PC.
Se você não tiver tempo para acessar o Editor do Registro e alterar seu dispositivo manualmente, há outra opção para restaurar o menu Iniciar clássico. Veja como funciona:
Baixe o menu Iniciar clássico Editor de Registro do Windows arquivo.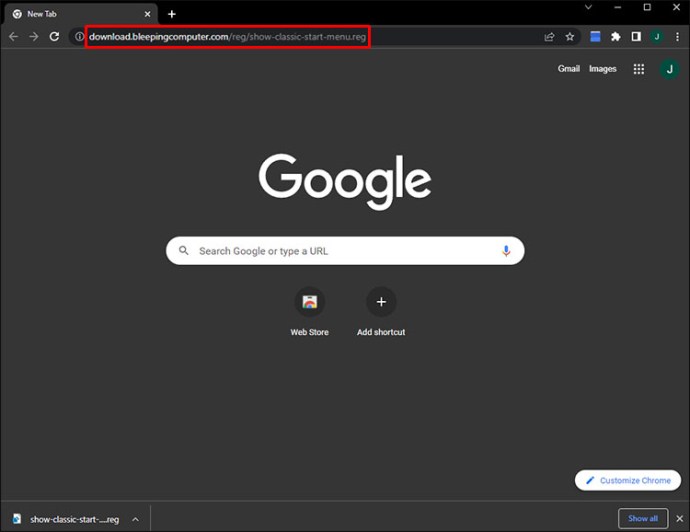 Mova o arquivo para a área de trabalho do seu PC.
Mova o arquivo para a área de trabalho do seu PC.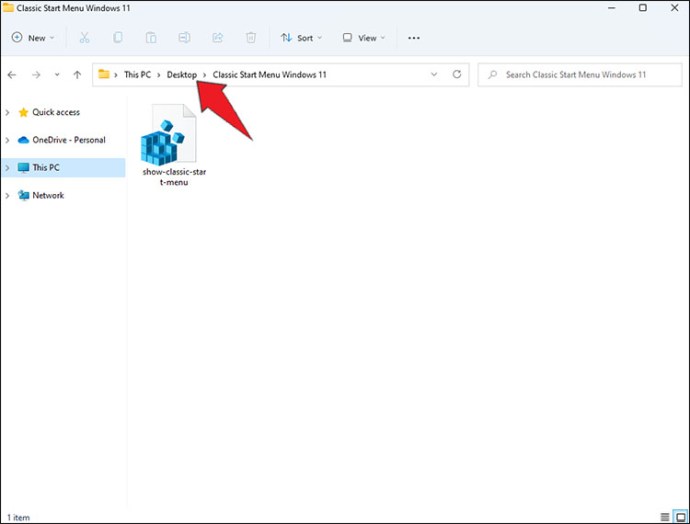 Toque duas vezes no arquivo.
Toque duas vezes no arquivo. 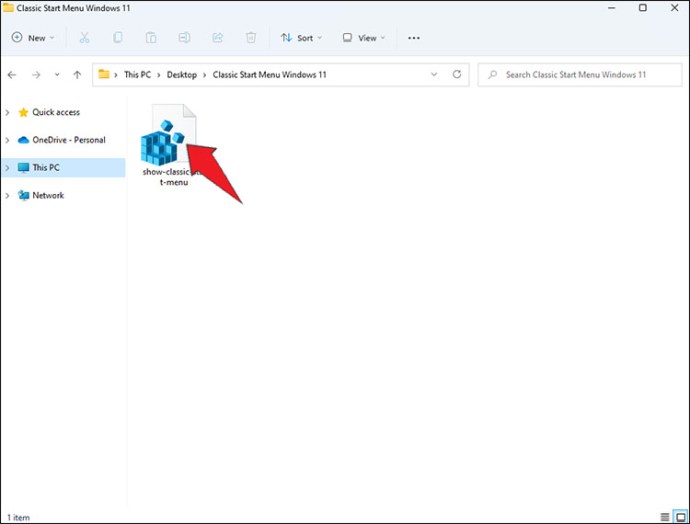 Quando a janela pop-up aparecer, pressione”Executar”.
Quando a janela pop-up aparecer, pressione”Executar”.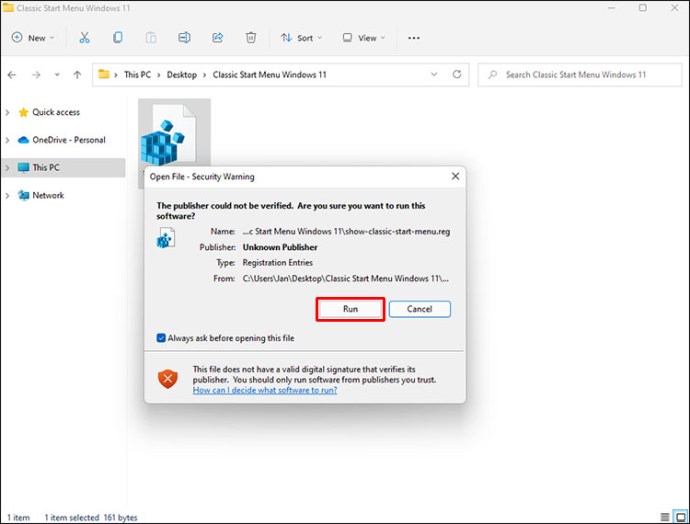 Outra janela perguntará se você deseja adicionar mais dados. Toque em”Sim”para confirmar.
Outra janela perguntará se você deseja adicionar mais dados. Toque em”Sim”para confirmar.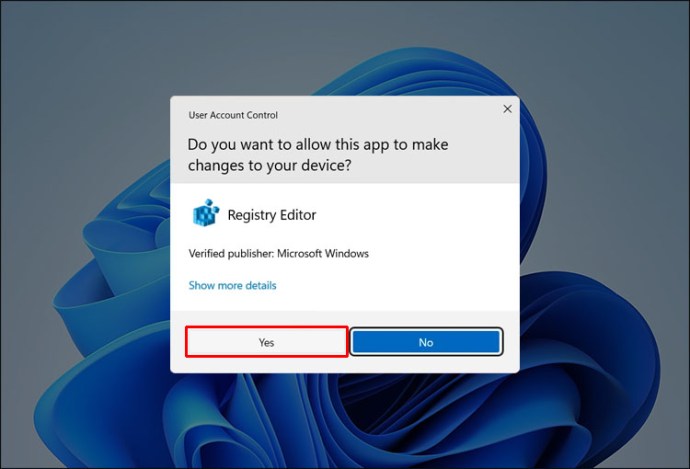
O menu Iniciar do Windows 11 agora será semelhante ao processador, embora ofereça algumas opções adicionais.
Como mover o menu Iniciar
A interface do Windows 11 exibe o menu Iniciar no centro da tela. Alguns usuários podem achar esse arranjo conveniente, mas a maioria está acostumada a ver a barra de menus na parte inferior esquerda da área de trabalho. Mover o menu Iniciar para a posição anterior combinará a aparência do Windows 10 com a funcionalidade do Windows 11. Para fazer isso:
Use o comando “Windows + R” para iniciar o campo de diálogo “Executar”.
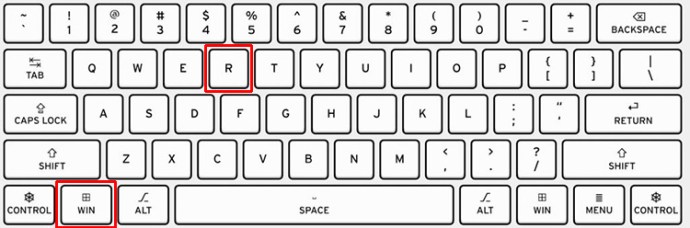 Digite “ms-settings:” na caixa de texto e toque em “Enter.”
Digite “ms-settings:” na caixa de texto e toque em “Enter.”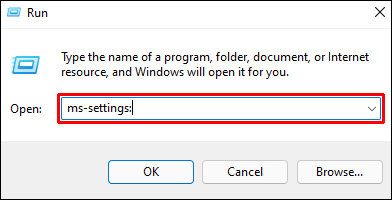 Na janela”Configurações”, digite ou cole”barra de tarefas”no campo de pesquisa e escolha”Configurações da barra de tarefas”entre as opções disponíveis.
Na janela”Configurações”, digite ou cole”barra de tarefas”no campo de pesquisa e escolha”Configurações da barra de tarefas”entre as opções disponíveis.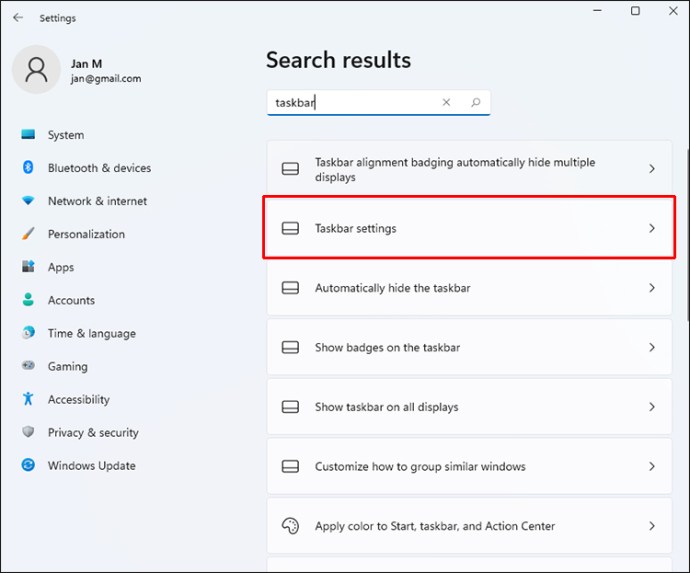 Selecione”Comportamentos da barra de tarefas”para ver o menu pop-down.
Selecione”Comportamentos da barra de tarefas”para ver o menu pop-down.
Navegue até a seção”Alinhamento da barra de tarefas”e pressione a opção”Esquerda”.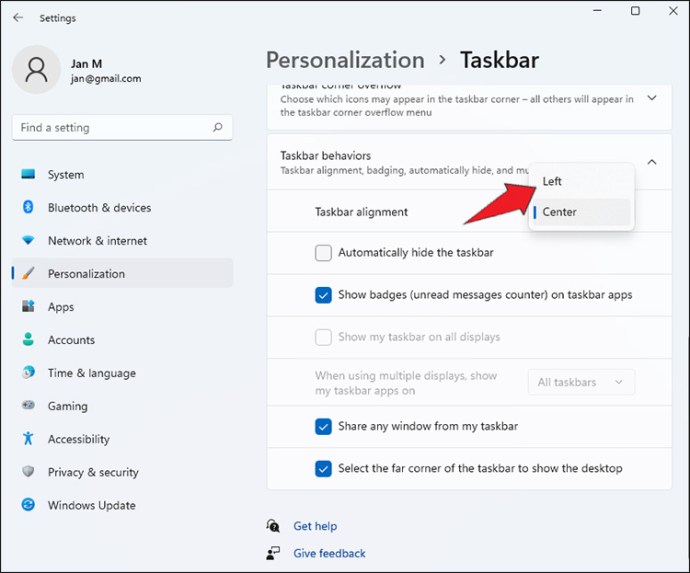
Ao reiniciar o PC, o menu Iniciar aparecerá no lado esquerdo da área de trabalho.
Personalizando o Menu Iniciar
Ao ativar o menu clássico, ele não se parecerá com a versão que você está acostumado. A interface conterá as mesmas funções, mas alguns aplicativos podem estar ocultos. Felizmente, você pode personalizar a aparência do menu e acessar programas importantes mais rapidamente. Para fazer isso:
Vá para as”Configurações”do Windows 11.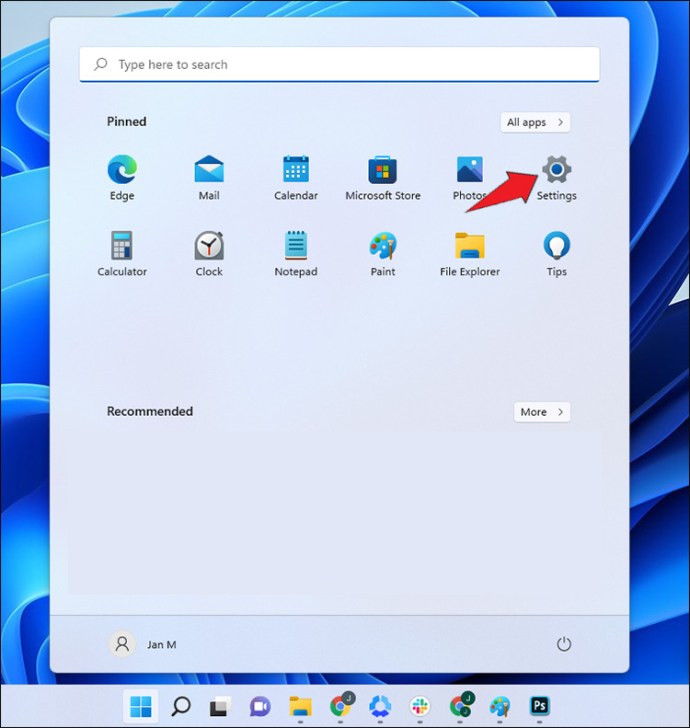 Pressione a guia “Personalização” e escolha a opção “Iniciar”.
Pressione a guia “Personalização” e escolha a opção “Iniciar”.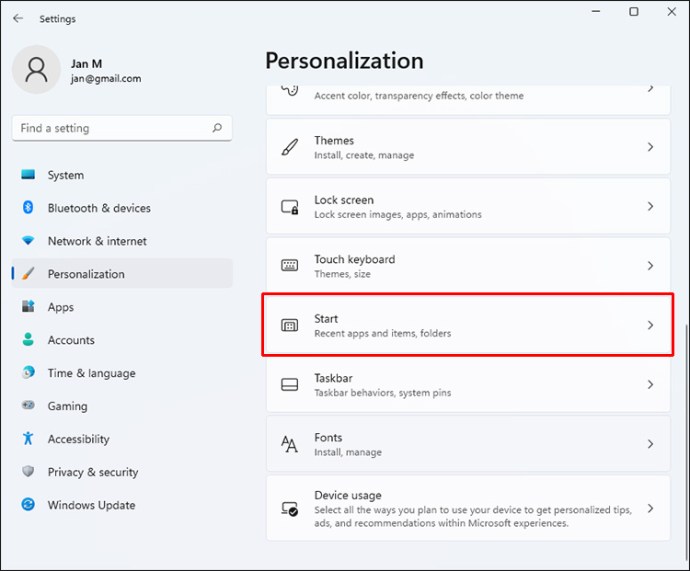 Você pode visualizar aplicativos baixados recentemente, programas usados com frequência e software oculto na nova janela. Escolha entre essas três opções para determinar quais aplicativos aparecerão no menu Iniciar.
Você pode visualizar aplicativos baixados recentemente, programas usados com frequência e software oculto na nova janela. Escolha entre essas três opções para determinar quais aplicativos aparecerão no menu Iniciar.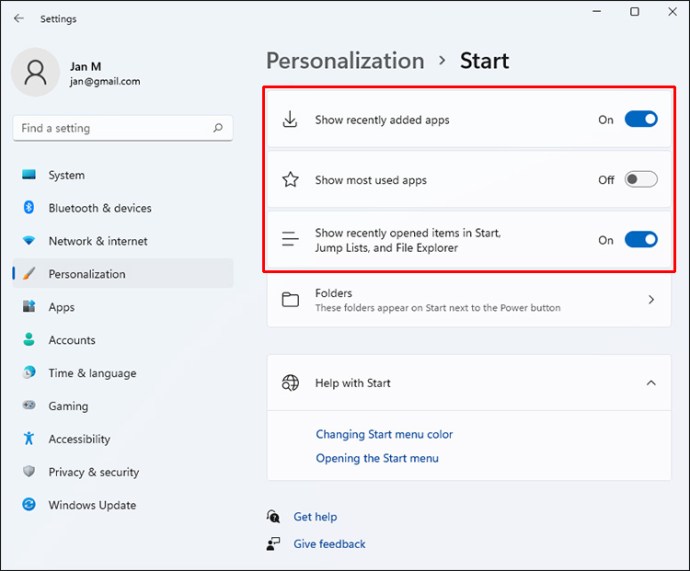
Você também pode organizar como os programas selecionados são apresentados. Você pode arrastar e soltar programas para a posição desejada e criar um layout que melhor atenda a você.
Voltando para o menu Iniciar do Windows 11
Quando você entende os prós e contras dos diferentes recursos do Windows 11, você pode se sentir pronto para usar seu menu interno. Para voltar ao menu Iniciar do Windows 11:
Pressione o botão “Iniciar” e digite “regedit.”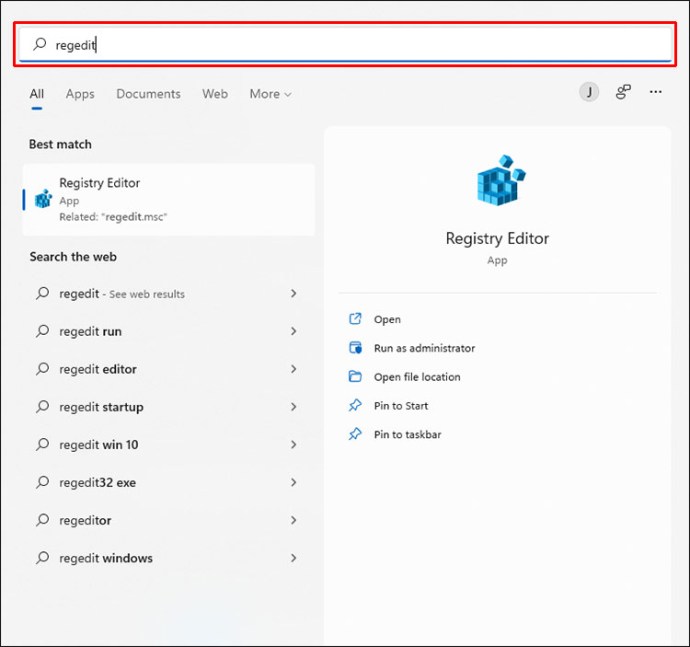 Selecione “Editor do Registro” nos resultados da pesquisa.
Selecione “Editor do Registro” nos resultados da pesquisa. 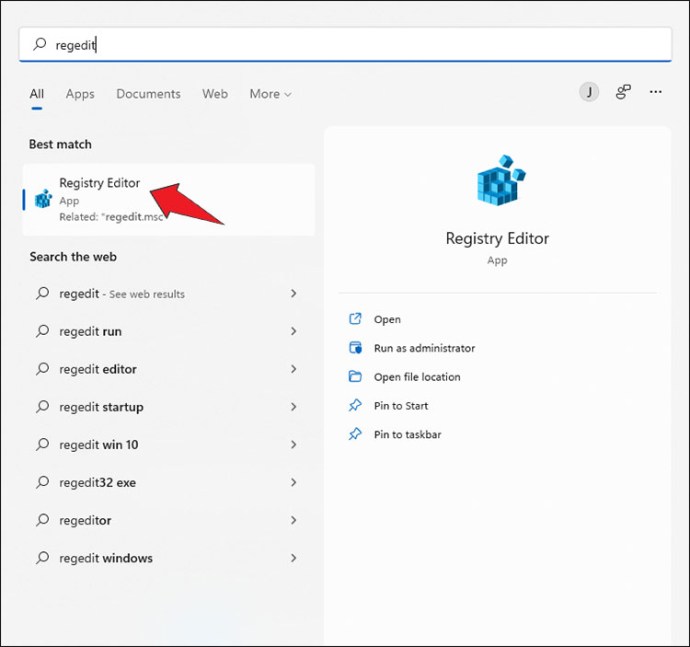 Toque em”Sim”para permitir que o Editor do Registro modifique seu PC.
Toque em”Sim”para permitir que o Editor do Registro modifique seu PC.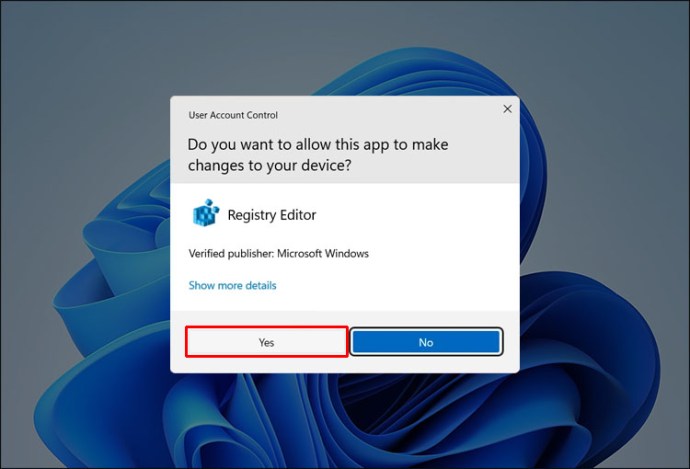 Cole o seguinte no endereço box e pressione enter: HKEY_CURRENT_USER\Software\Microsoft\Windows\CurrentVersion\Explorer\Advanced\
Cole o seguinte no endereço box e pressione enter: HKEY_CURRENT_USER\Software\Microsoft\Windows\CurrentVersion\Explorer\Advanced\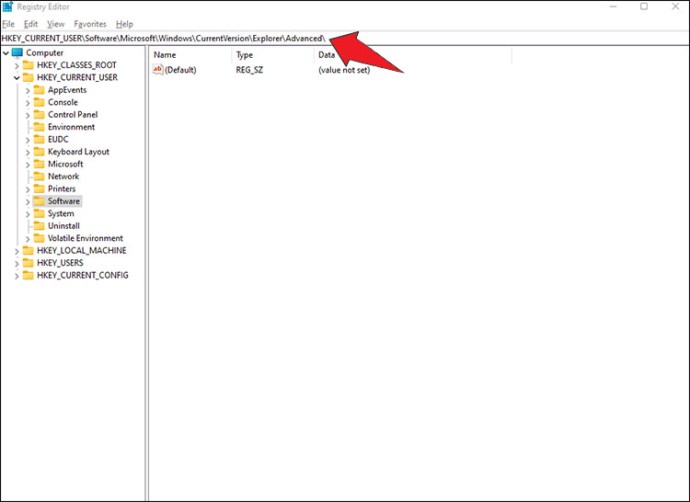 Navegue até “Start_ShowClassicM ode” e toque duas vezes.
Navegue até “Start_ShowClassicM ode” e toque duas vezes.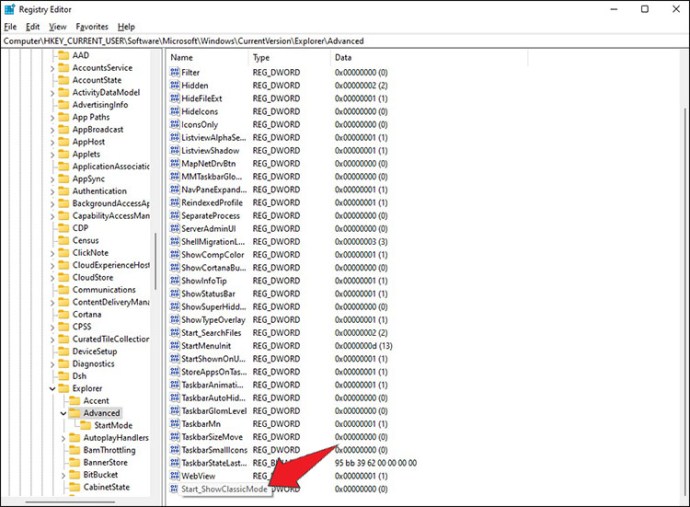 Na caixa”Dados de valor”, digite”0″.
Na caixa”Dados de valor”, digite”0″.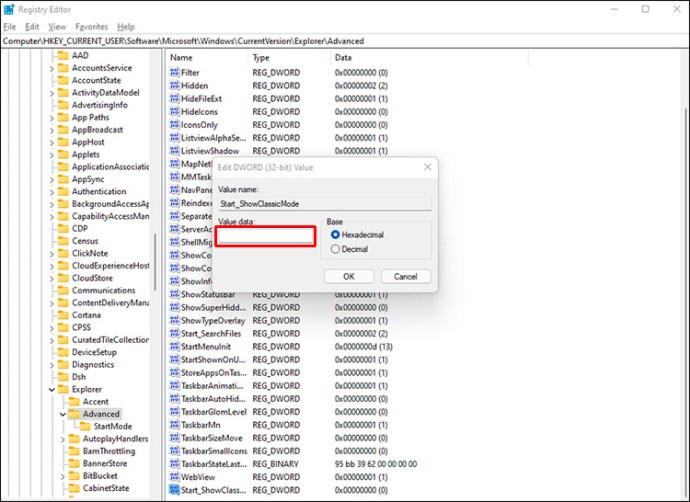 Vá para “Start_ShowClassicMode” e clique com o botão direito do mouse.
Vá para “Start_ShowClassicMode” e clique com o botão direito do mouse.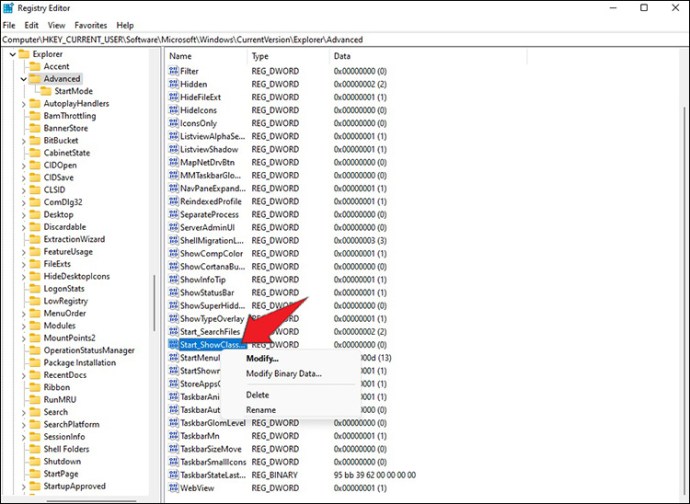 Toque em “Excluir” e reinicie o PC para implementar as alterações.
Toque em “Excluir” e reinicie o PC para implementar as alterações.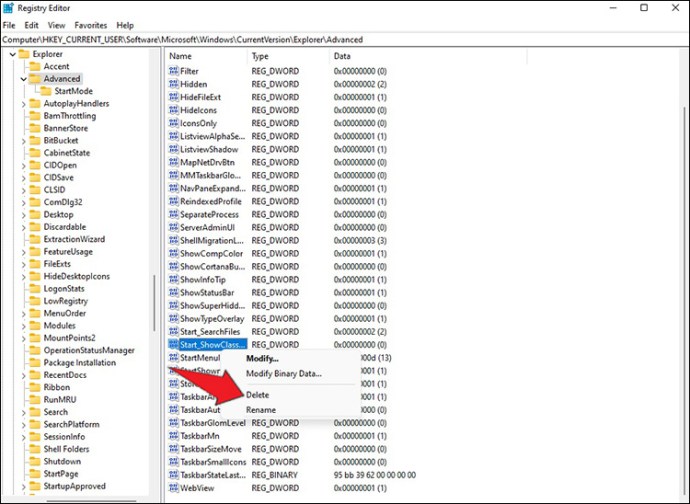
Esta ação aciona as configurações padrão do menu Iniciar. Ao ligar o PC, o menu Iniciar estará no centro da tela.
Um menu que atende às suas necessidades
O Windows está em constante evolução e atualizando sua tecnologia para atender às necessidades crescentes do mercado. Embora isso contribua para uma melhor experiência do usuário, também é necessário ter um menu que o ajude a navegar em uma variedade de softwares. Ativar o menu Iniciar clássico em um dispositivo Windows 11 permitirá que você aproveite ao máximo seu PC. Você não perderá tempo aprendendo como operar a barra de menus integrada. O Editor do Registro restaurará o menu do Windows 11 quando você estiver pronto para uma alteração.
Você usa o menu Iniciar do Windows 11? Ele está localizado no centro da área de trabalho ou no lado esquerdo? Informe-nos na seção de comentários abaixo.
Isenção de responsabilidade: Algumas páginas deste site podem incluir um link de afiliado. Isso não afeta nosso editorial de forma alguma.