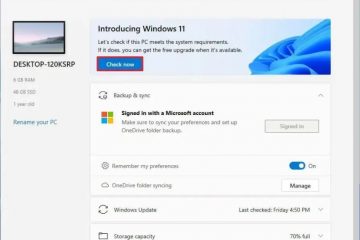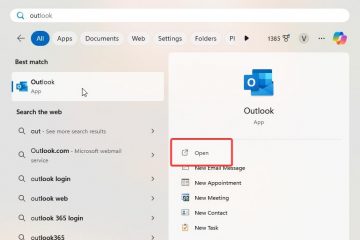A Microsoft implementou recentemente um recurso de segurança de frase de desafio com o objetivo de reduzir as tentativas de login de força bruta em computadores Windows. O que ele faz é exibir o erro A1B2C3 e pedir ao usuário para inserir a frase de desafio que é literalmente A1B2C3. O que é estranho é que os usuários são confrontados com a frase de desafio A1B2C3 mesmo depois de inserirem o PIN correto. Veja como corrigir a frase de desafio A1B2C3 em computadores com Windows 10/11.
Índice
Entrar usando senha
A primeira coisa que você precisa fazer é entrar no seu computador com Windows. Caso contrário, como você solucionará o problema da frase de desafio A1B2C3? Se você configurou o PIN como seu método de login no Windows, também tem uma opção de senha. O Windows não permite a configuração do PIN sem uma senha.
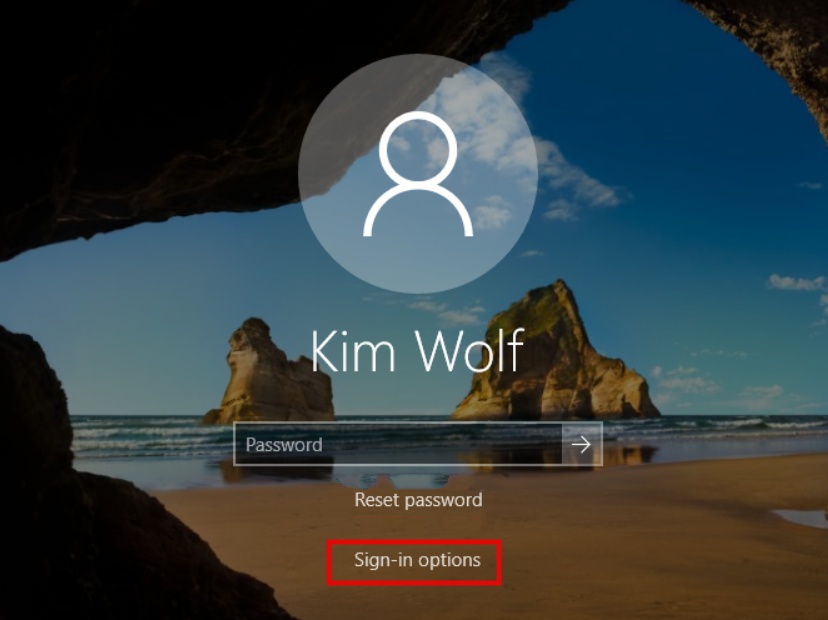
Na caixa onde você normalmente digitaria seu PIN, procure o botão Opções de login. Clique nele para revelar mais maneiras de fazer login. Você deve encontrar a senha, a impressão digital ou o desbloqueio facial aqui. Use um ao qual você tenha acesso e faça login em sua conta do Windows.
Alterar PIN e senha
Vários os usuários descobriram que alterar o PIN e a senha de sua conta do Windows resolveu o problema da frase de desafio A1B2C3. Para alterar a senha ou PIN:
1. Pressione Windows + I para abrir as Configurações. Selecione Contas na barra lateral e clique em Opções de login.
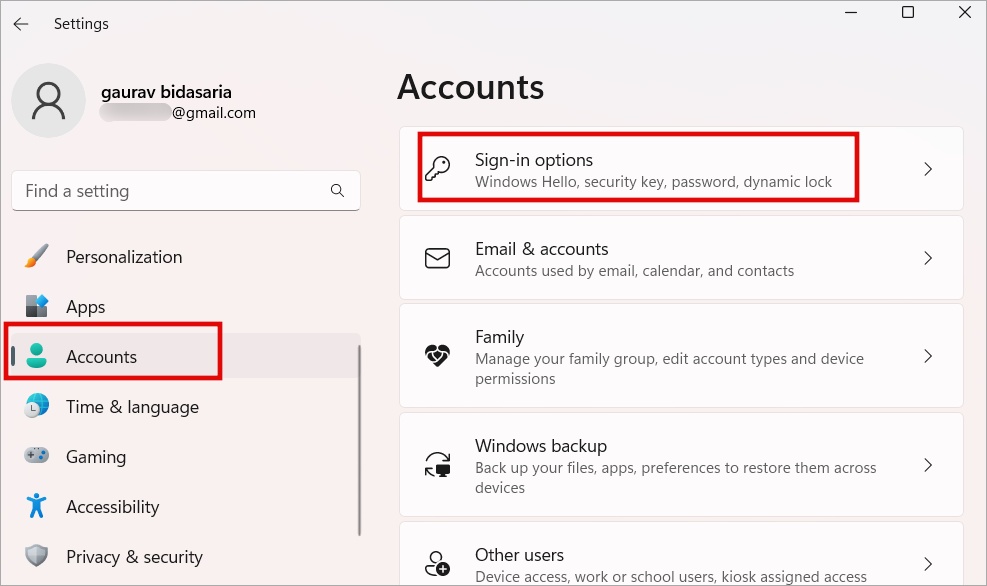
2. Selecione PIN (Windows Hello) e clique no botão Alterar PIN.
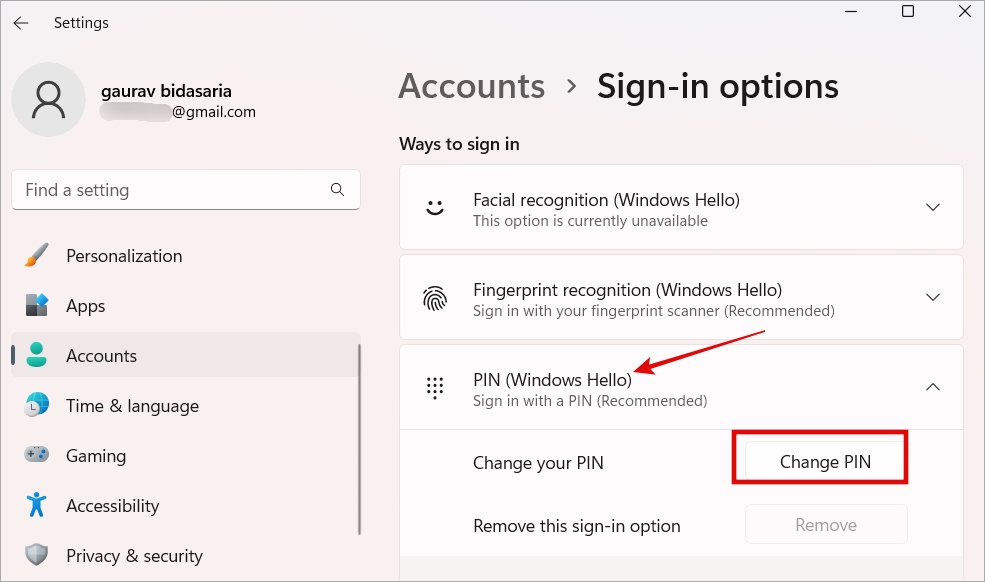
3. No pop-up a seguir, insira seu alfinete antigo e, em seguida, seu novo alfinete duas vezes. Clique em OK para salvar.
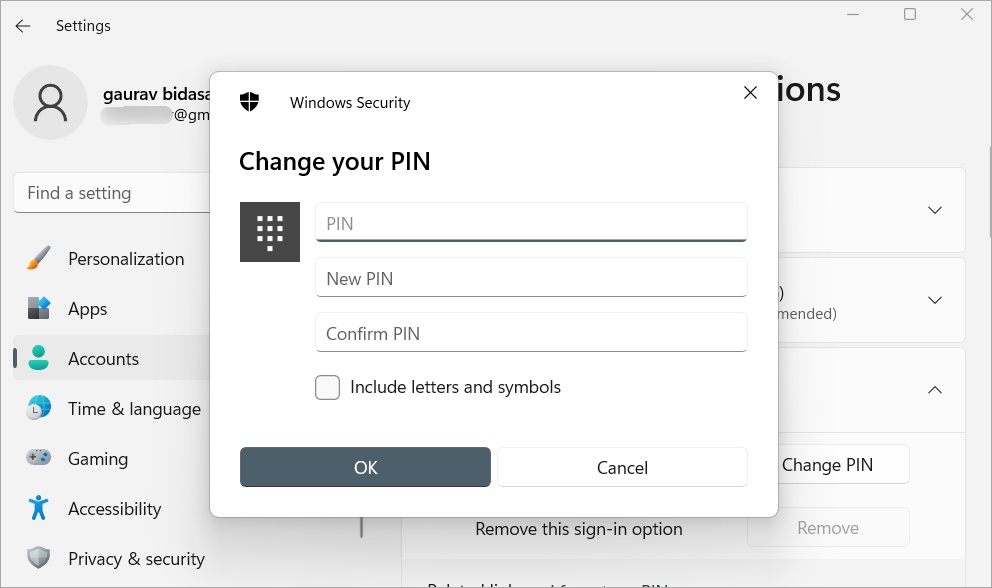
Siga na tela a partir daqui e pronto.
Dica profissional: 4 maneiras de usar o iPhone como segundo monitor com Windows e macOS
Remover conteúdo da pasta NGC
O Windows salva suas informações de login na pasta NGC. Desnecessário dizer que, se a pasta estiver corrompida, tiver arquivos com bugs ou não tiver as permissões corretas, você enfrentará erros de login, como o erro da frase de desafio A1B2C3.
1. Assine em sua conta de administrador do Windows.
2. Navegue até a estrutura de pastas abaixo.
C:\Windows\ServiceProfiles\LocalService\ AppData\Local\Microsoft
Observação: a pasta AppData está oculta por padrão por motivos de segurança. Você precisa revelá-lo. Para fazer isso, no File Explorer, clique em Exibir > Mostrar > Itens ocultos.
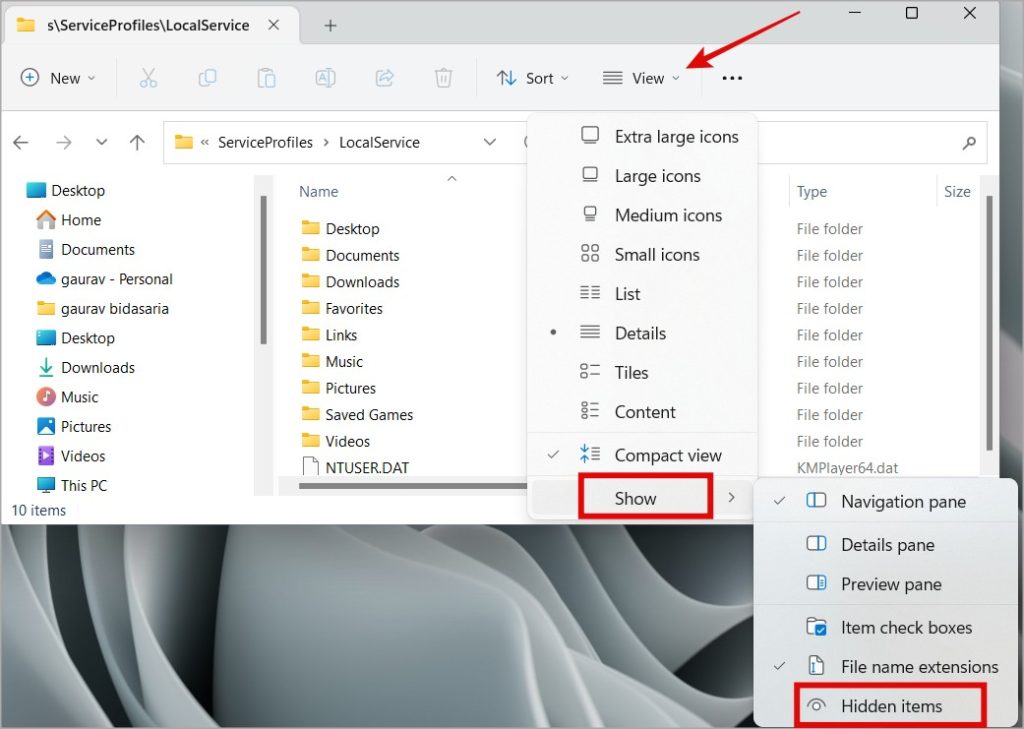
3. Clique com o botão direito do mouse em Pasta Ngc e selecione Propriedades.
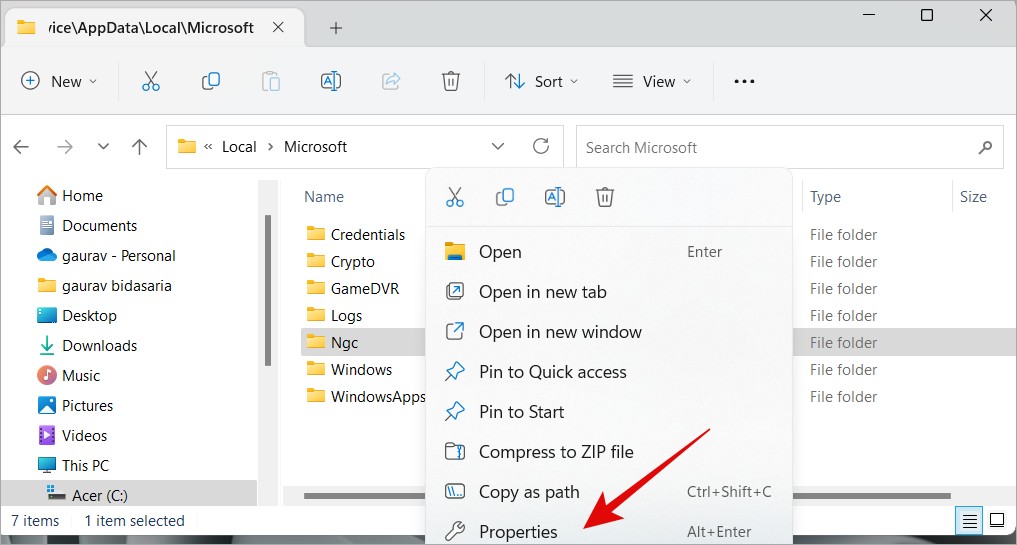
4. Na guia Segurança, clique no botão Avançado.
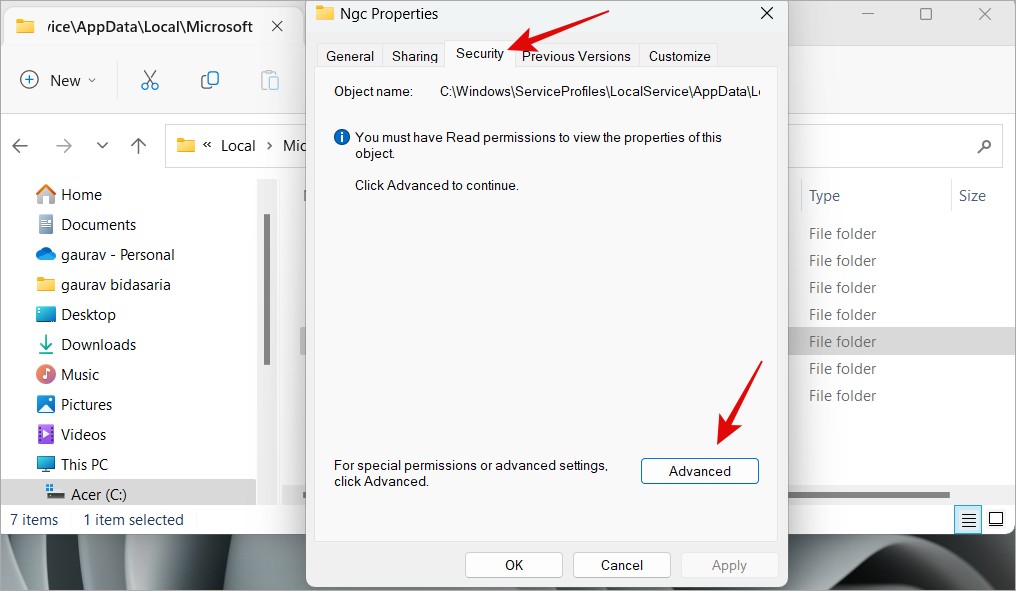
5. Clique no link Alterar ao lado da seção Proprietário.
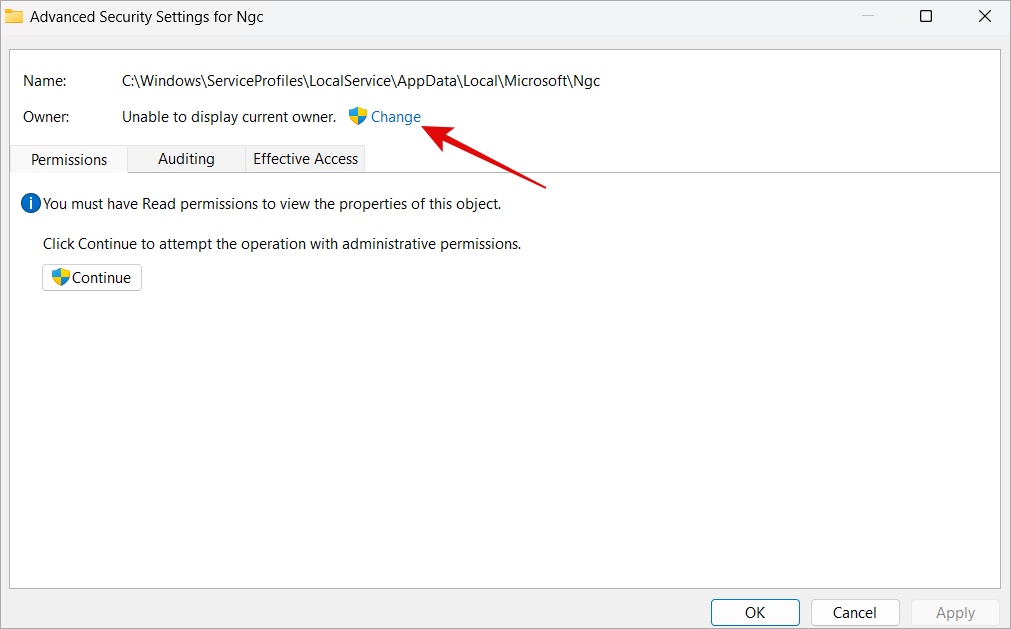
6. Digite administradores (sem espaço antes ou depois) no pop-up que segue no campo fornecido e clique no botão Verificar nomes.
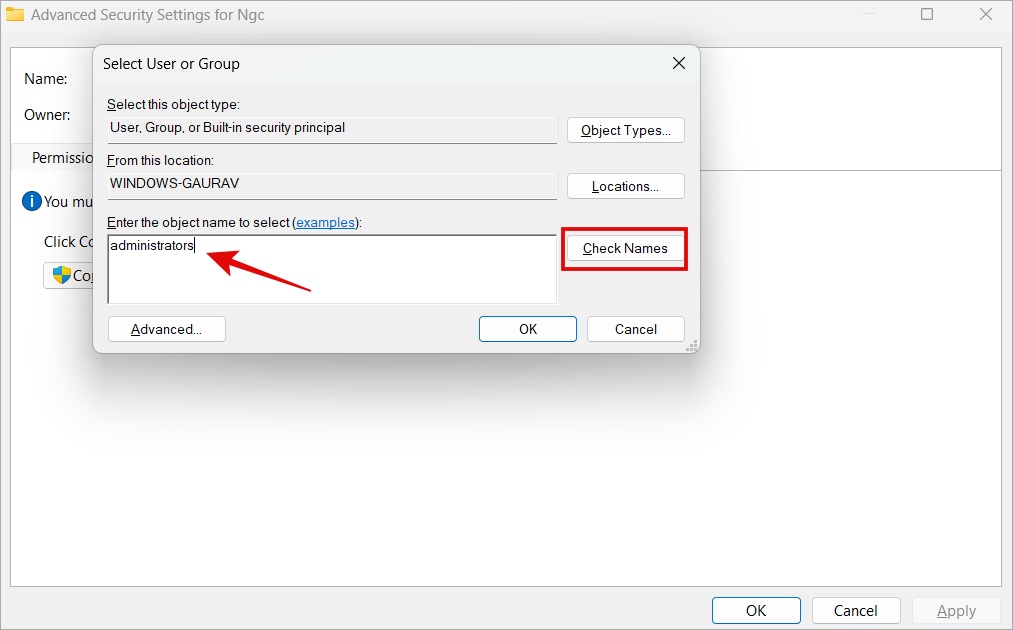
7. Ele detectará o nome de usuário automaticamente. Clique em OK para salvar as alterações.
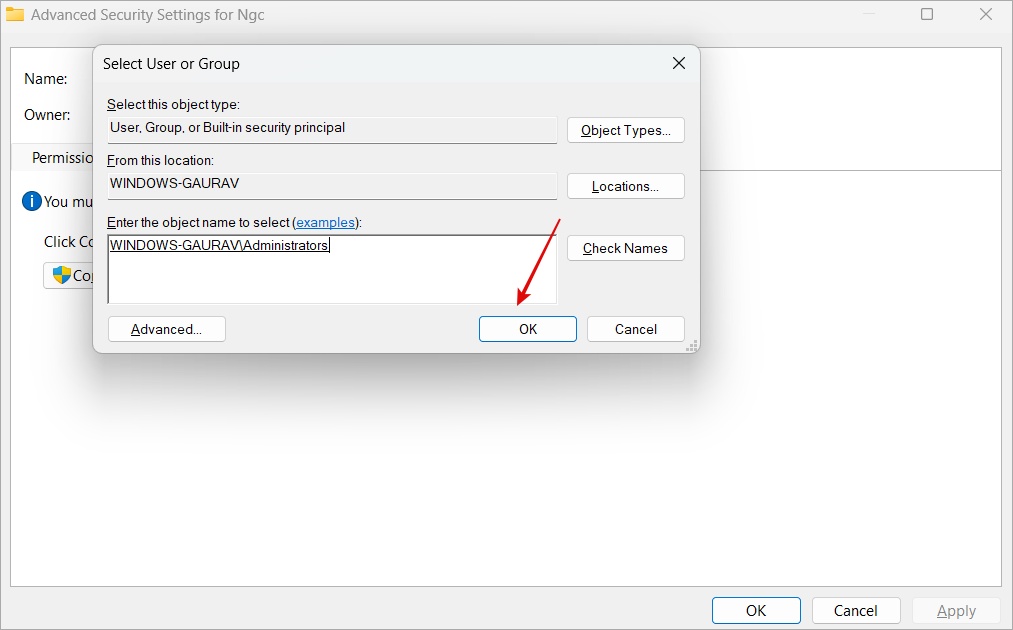
8. Agora você deve conseguir entrar na pasta Ngc. Clique duas vezes para abrir a pasta e excluir todos os arquivos salvos nela.
9. Agora você precisa configurar Windows Hello ou PIN, desbloqueio facial ou impressão digital como você deseja.
E se eu esquecer a senha
Essa é uma questão separada e está além do escopo deste artigo. No entanto, na tela de login, você deve escolher a opção Esqueci meu PIN ou Redefinir senha. Se sim, use-o e siga as instruções na tela para alterar a senha ou PIN no seu computador Windows e recuperar o acesso.
Dica bônus: use impressão digital ou FaceUnlock
Se o seu computador Windows tiver uma webcam e/ou leitor de impressão digital, recomendamos que você o configure. Isso tornaria muito mais fácil entrar no seu computador com Windows. Não há necessidade de lembrar e inserir um PIN ou senha agora.
Tempos desafiadores
Não recomendamos que você remova sua senha/PIN completamente apenas porque está vendo a tela de frase de desafio A1B2C3 pois deixa seu computador vulnerável. Qualquer pessoa com acesso físico ao seu PC pode roubar dados ou alterar configurações, por exemplo. Você não quer isso. O Windows Hello foi projetado para proteger sua privacidade e oferecer segurança. Em vez disso, configure vários métodos de login, como senha, PIN, impressão digital ou desbloqueio facial, para que, se um não funcionar, você tenha um backup.
Agora que você entrou no seu computador, é hora de otimizá-lo para aproveitá-lo ao máximo.