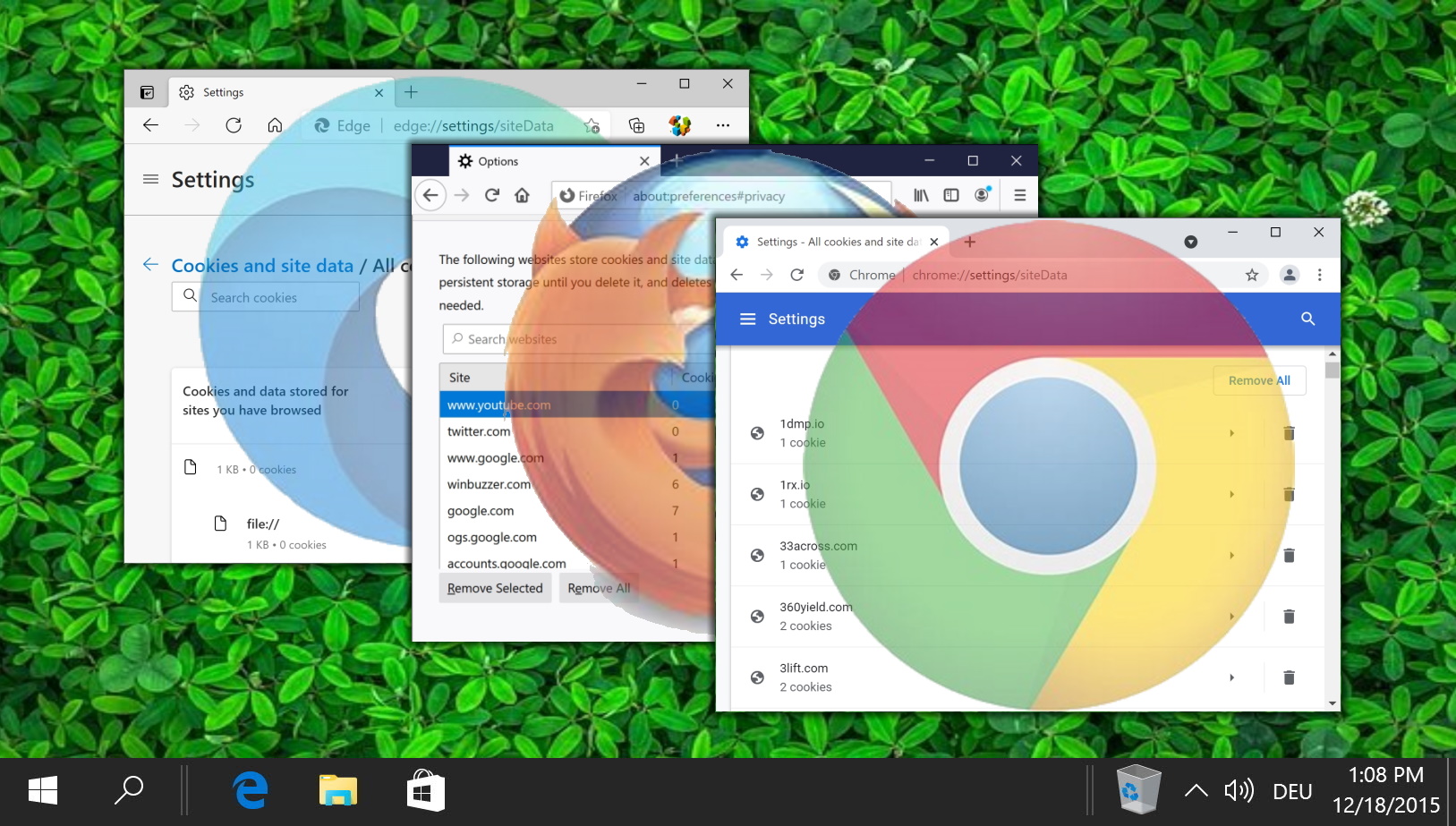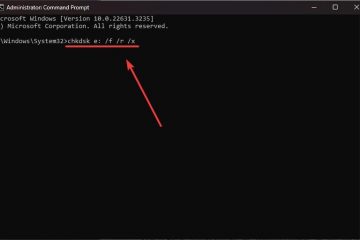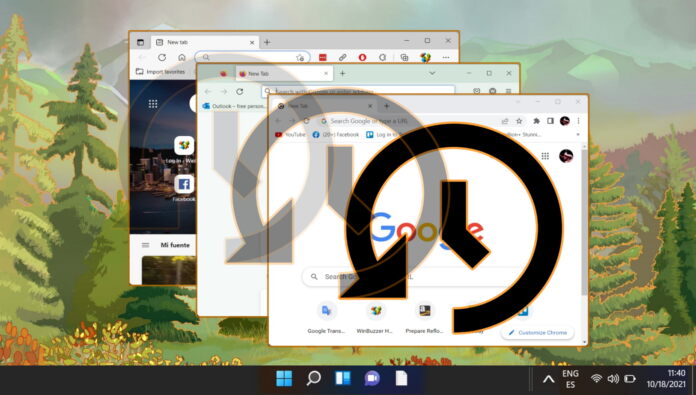
As guias do navegador são um recurso padrão que permite aos usuários abrir e alternar entre várias páginas da Web na mesma janela. Você pode encontrar guias do navegador no Google Chrome, Microsoft Edge, Mozilla Firefox e basicamente em todos os outros navegadores da web hoje.
Eles têm várias vantagens sobre abrir cada página da web em uma janela separada. As guias do navegador não apenas ajudam os usuários a economizar espaço na tela e reduzir a confusão em sua área de trabalho. Eles também facilitam a comparação e o contraste de informações de diferentes fontes sem perder a noção de onde estão. As guias do navegador também permitem que os usuários organizem suas sessões de navegação em grupos ou categorias com base em seus interesses ou tarefas.
Como reabrir guias fechadas para trazer uma página da Web de volta
Para fechar abas e assim uma determinada página da web acontece rapidamente. Portanto, saber como restaurar guias no Chrome, Edge ou qualquer outro navegador pode ser considerado uma habilidade crucial. Existem diferentes maneiras de abrir uma guia que você acabou de fechar, desde uma simples tecla de atalho, acessando menus, pesquisando o histórico de navegação ou simplesmente navegando da mesma maneira que antes. Aqui, mostramos como recuperar as guias no Chrome, Edge e Firefox usando métodos diferentes.
Restaurando guias=Restaurando o Windows
Os vários navegadores da Web tratam as janelas da mesma maneira que as guias. Você pode restaurar uma janela do navegador com suas guias que você fechou acidentalmente usando os mesmos métodos mostrados abaixo.
Como restaurar guias no Chrome
Reabrir uma guia fechada no Chrome pode ser alcançado de várias maneiras que mostramos aqui. Como a possibilidade de reabrir uma guia fechada cria um certo risco à sua privacidade, também mostraremos como remover uma determinada página do histórico de navegação do Chrome para que ninguém possa farejá-lo apenas reabrindo uma guia fechada ou página da Web em que você navegou recentemente.
Opção 1: Clique com o botão direito no espaço vazio na área da guia e clique em”Reabrir guia fechada”.
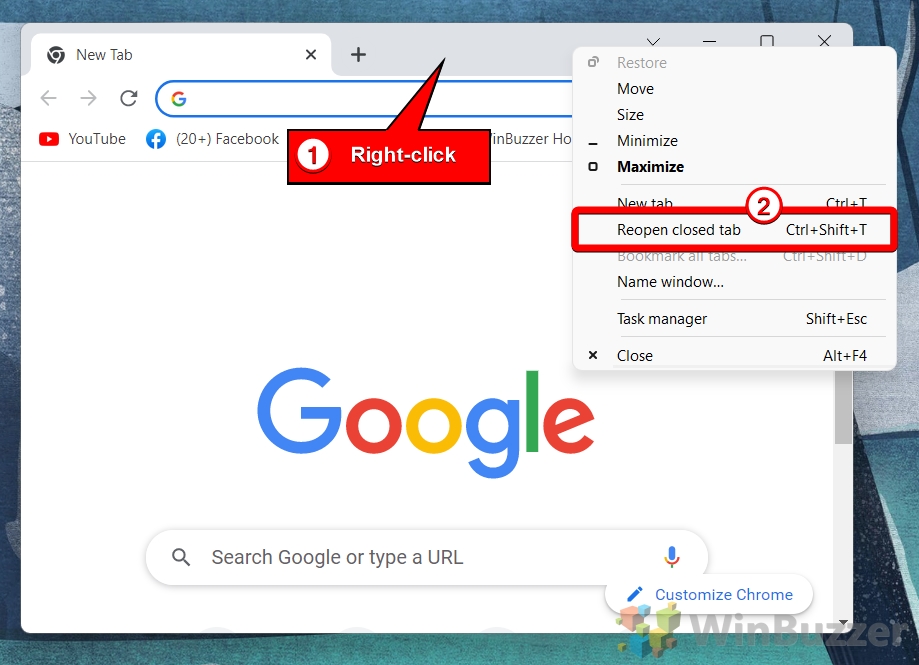
Opção 2: você também pode reabrir uma guia fechada no Chrome usando a tecla de atalho “CTRL+SHIFT+T” A vantagem de usar um atalho para abrir guias fechadas é que, ao usá-lo várias vezes, você pode restaurar as guias no Chrome, uma a uma, na ordem em que foram fechadas anteriormente.
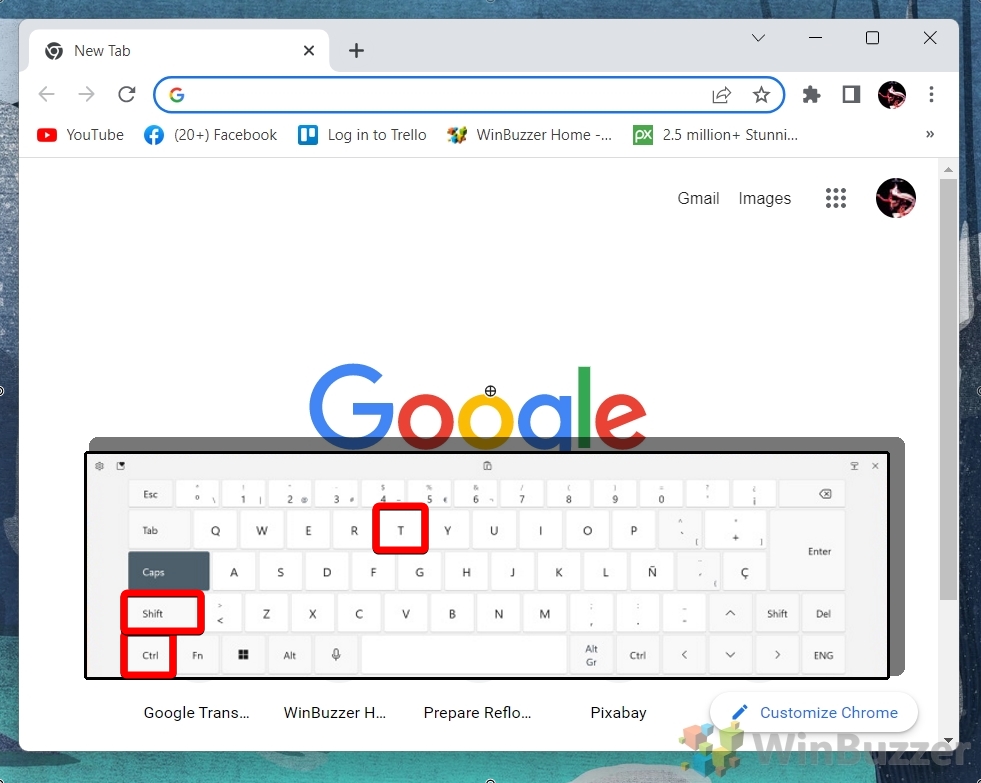
Opção 3: Clique no botão de menu, selecione Histórico e selecione a guia que deseja reabrir na lista”Fechados recentemente”Usar a lista”Fechados recentemente”é útil se você deseja restaurar guias no Chrome que foram fechadas há pouco tempo em sua sessão de navegação.
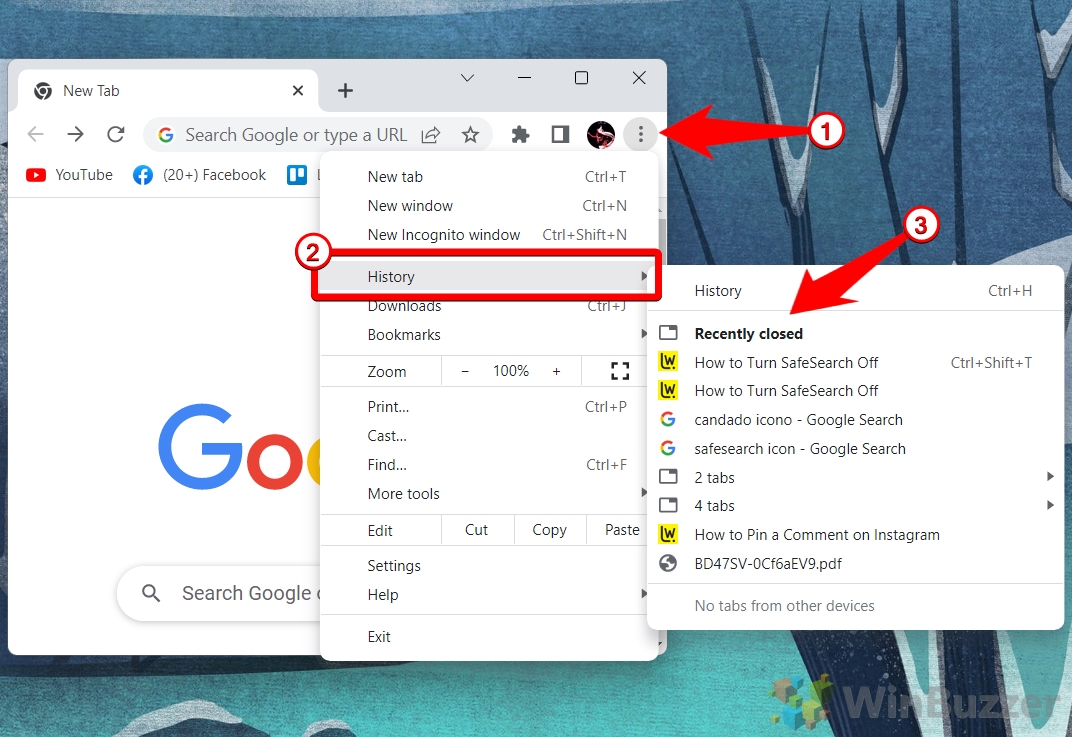
Opção 3: clique no botão de menu, selecione Histórico e abra o Histórico de navegação
Clique no botão fechado anteriormente guia que deseja restaurar Usando a caixa de seleção e selecionando excluir, você também pode remover a guia/página da web fechada anteriormente do seu histórico de navegação.
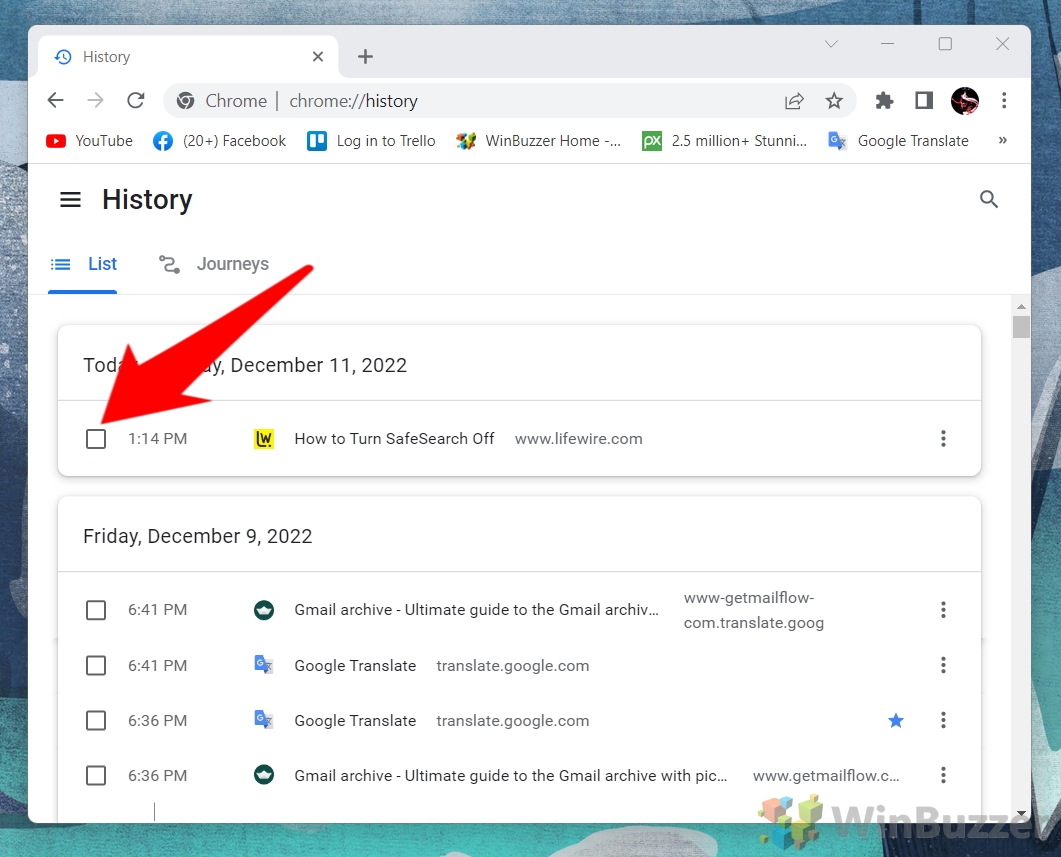
Se você gosta de teclas de atalho, também pode pular para o histórico de navegação do Chrome pressionando “CTRL+H”
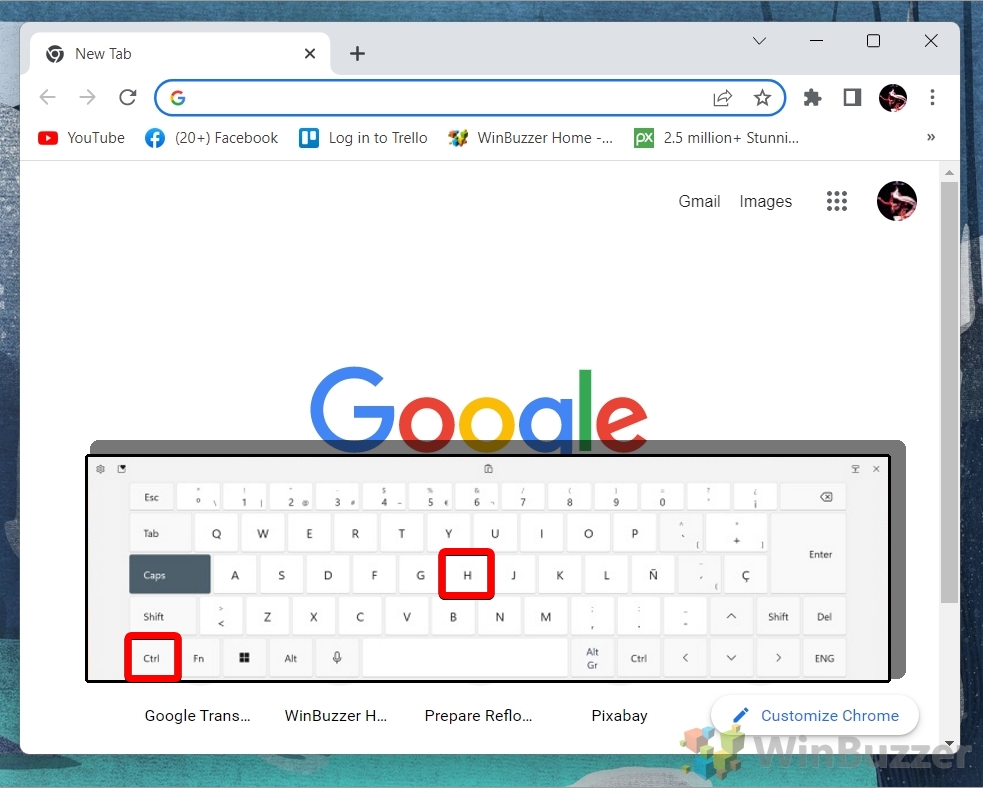
O histórico de navegação do Chrome pode também o ser acessado por meio do URL chrome://history. Clicando nos pontos certos, você também pode remover qualquer guia fechada por meio de “Remover do histórico”./p>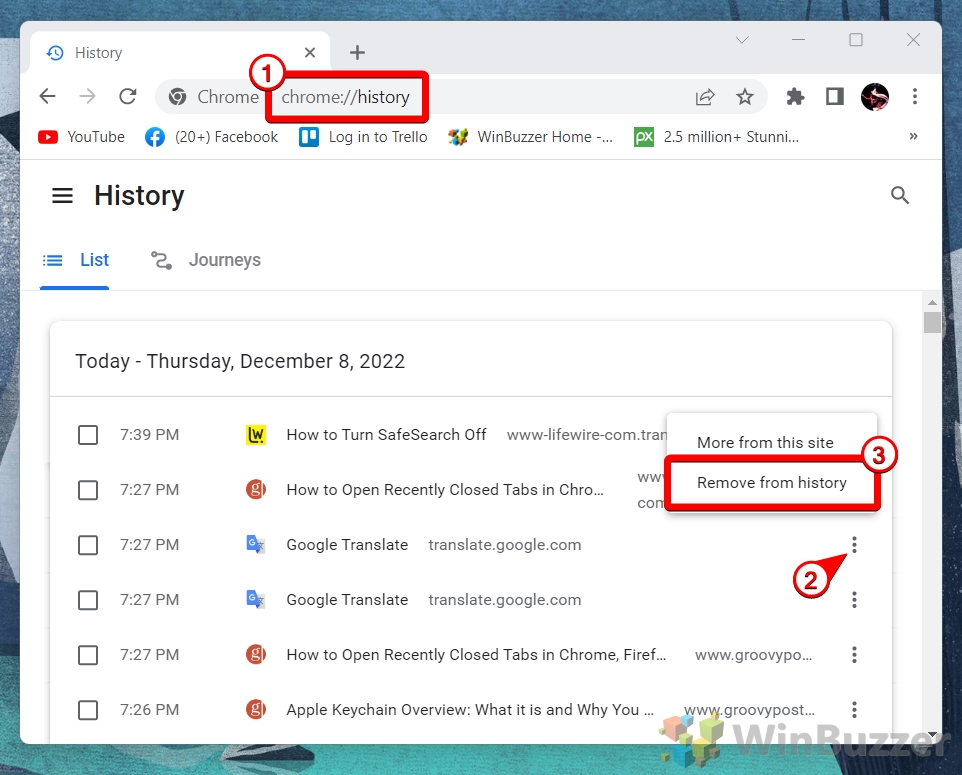
Como reabrir uma guia fechada no Microsoft Edge
Reabrir uma guia fechada no Edge pode ser feito da mesma maneira que no Chrome. possibilidade de reabrir uma guia fechada cria um certo risco para sua privacidade, também mostraremos como remover uma determinada página do histórico de navegação do Edge para que ninguém possa espioná-lo apenas reabrindo uma guia fechada ou página da web que você navegou recentemente.
Opção 1: Clique com o botão direito do mouse no espaço vazio na área da guia e clique em”Reabrir guia fechada”.
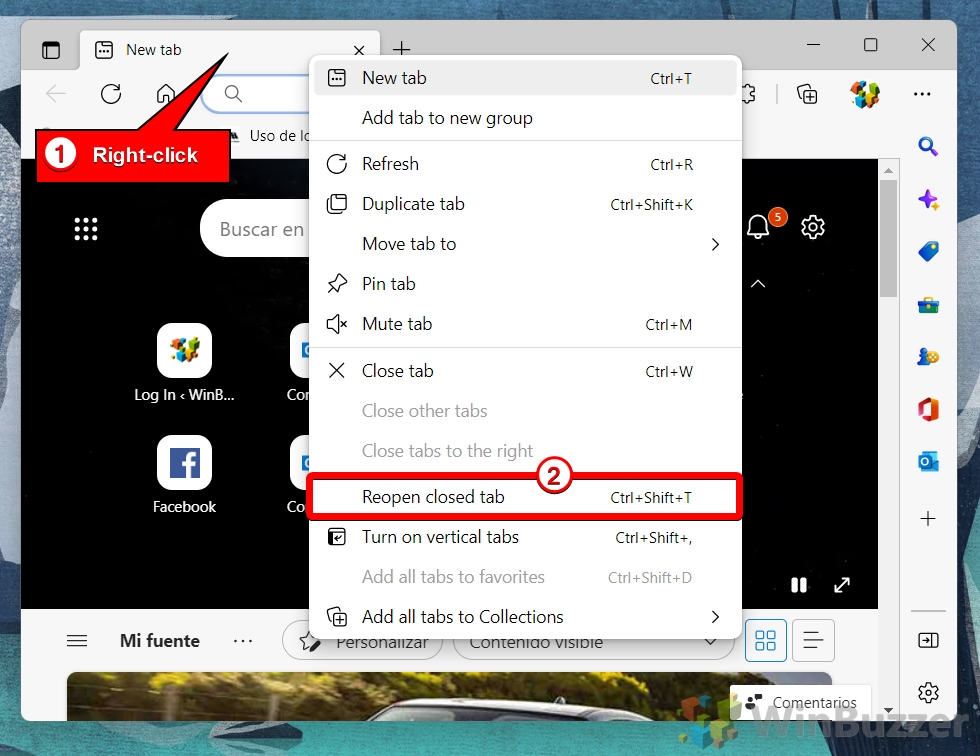
Opção 2: você pode reabra também uma guia fechada no Edge usando a tecla de atalho “CTRL+SHIFT+T”O benefício do método de tecla de atalho é que, ao usá-lo várias vezes, você pode restaurar as guias no Edge uma a uma na ordem em que foram fechadas anteriormente.
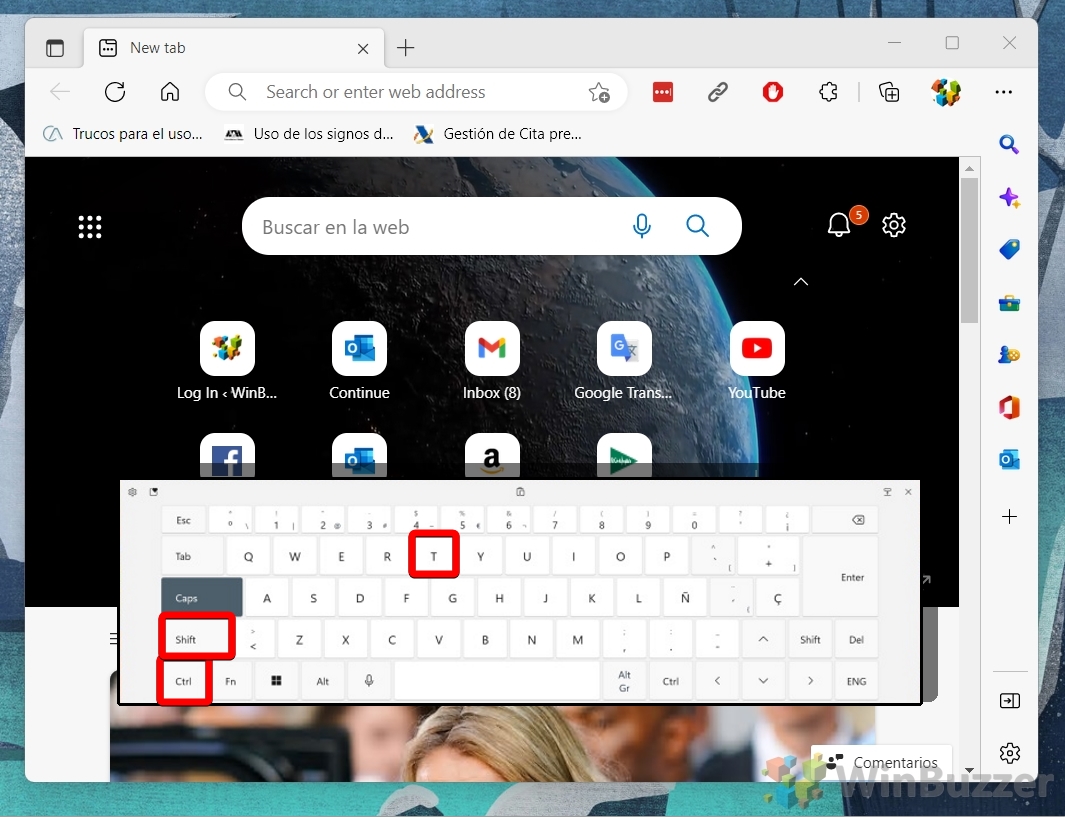
Opção 3: Clique no botão botão de menu e selecione Histórico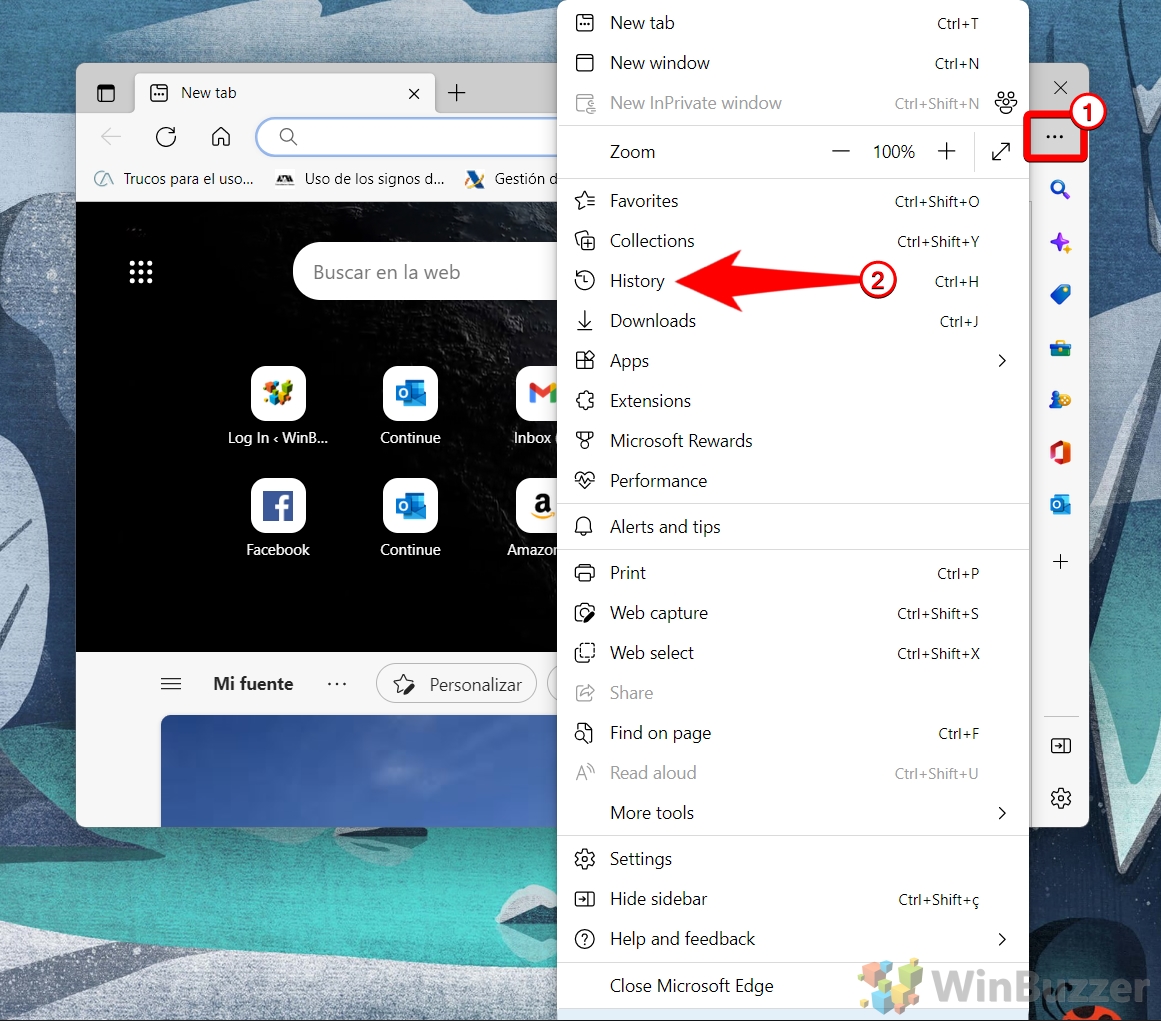
Selecione a guia que você deseja reabrir na lista”Fechadas recentemente”Usar a lista “Fechadas recentemente” é útil se você deseja restaurar as guias no Edge que foram fechadas há pouco tempo em sua sessão de navegação.
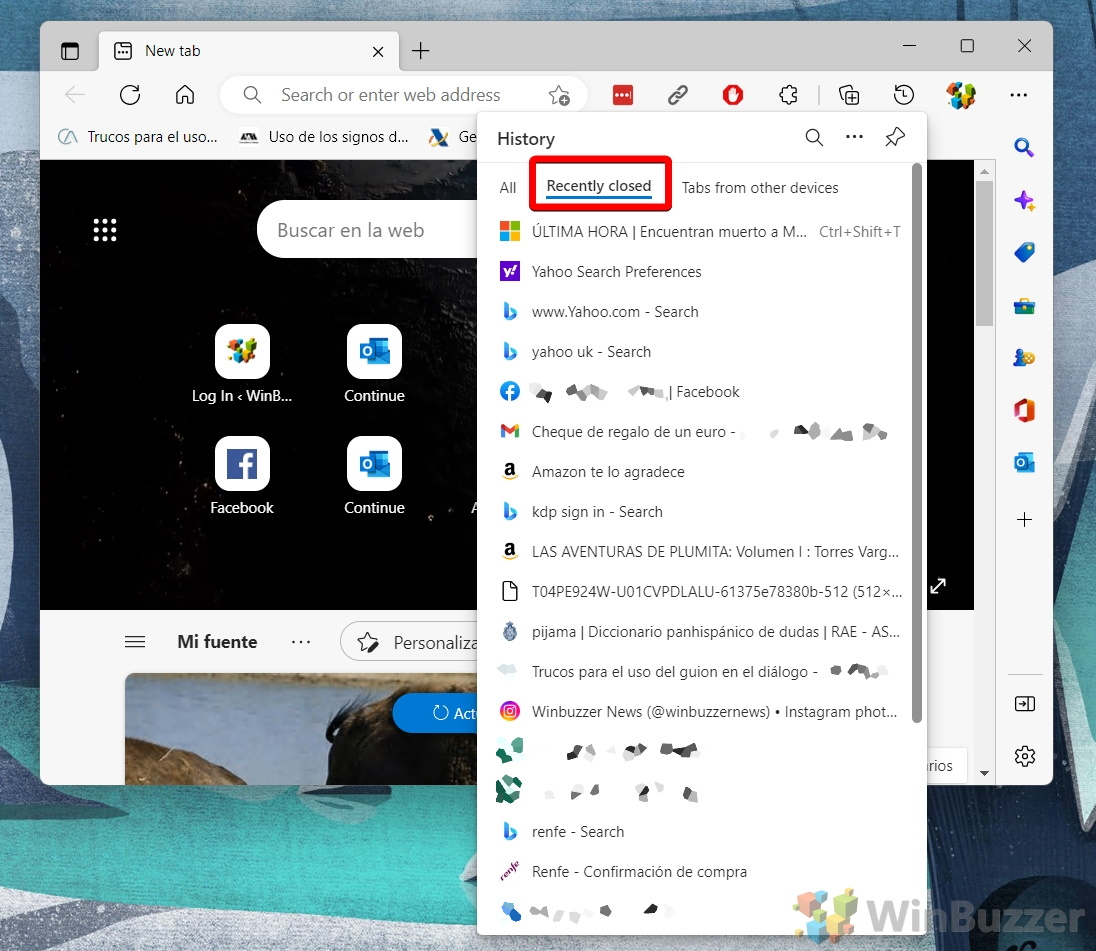
Como alternativa, você pode abrir o histórico completo clicando ou revisando o filtro”Guias de outros dispositivos”no Edge Você também pode abrir o histórico completo de navegação do Edge por meio da URL borda://history.
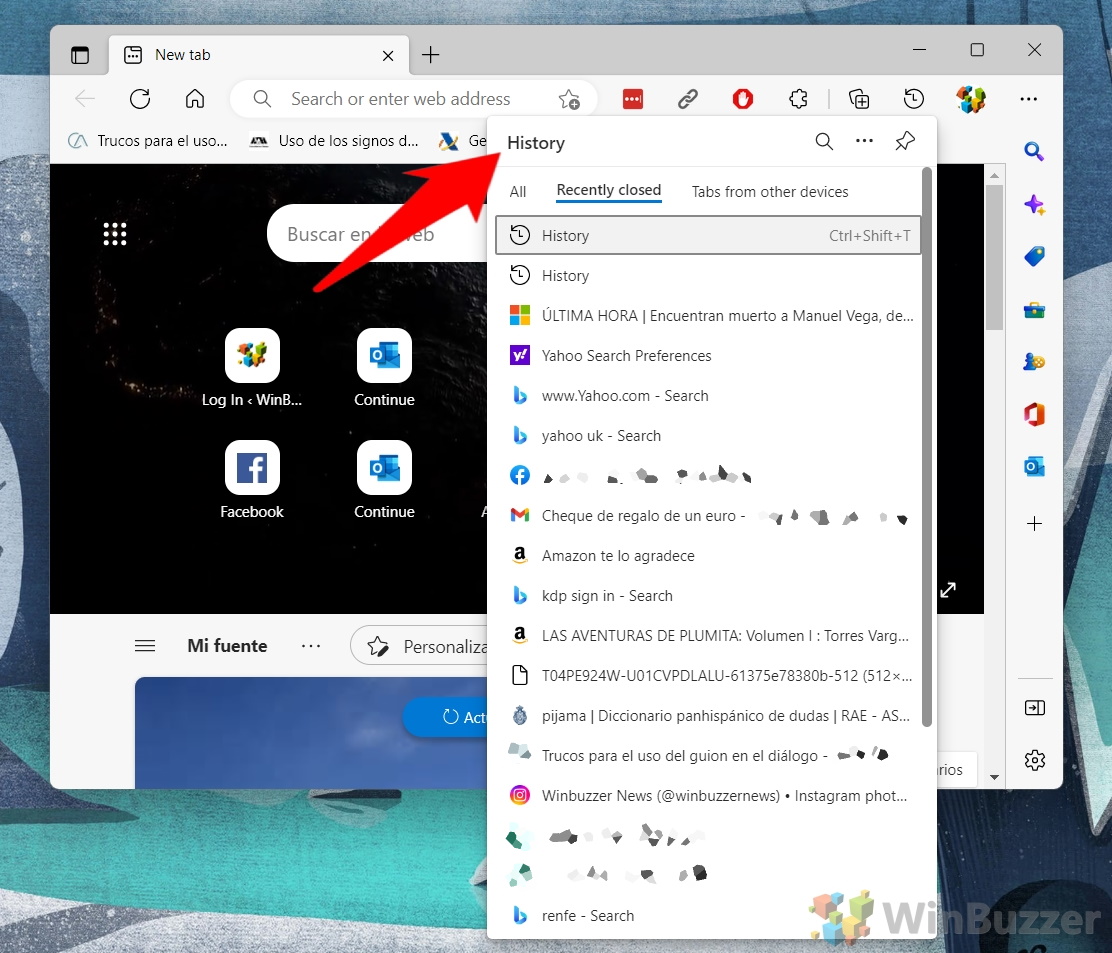
No Histórico Completo do Edge, você pode filtrar por intervalo de datas, se necessário
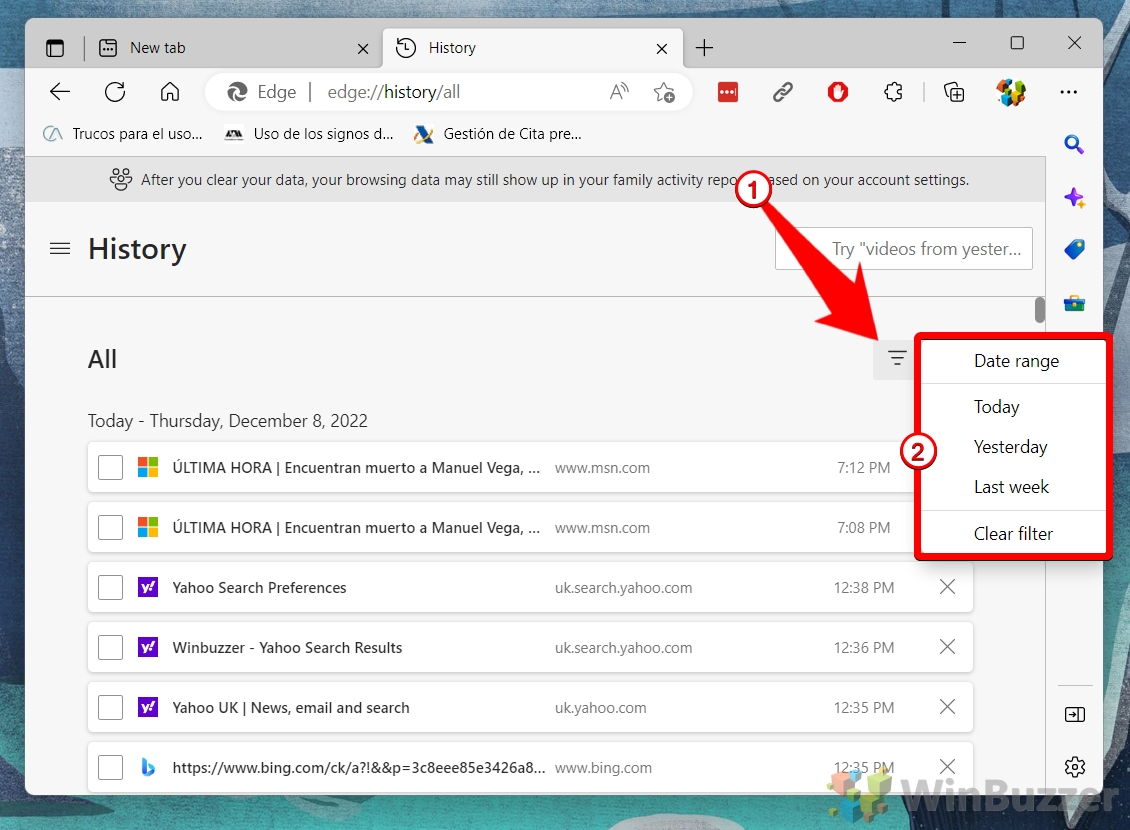
Clique na guia/página da Web fechada anteriormente que deseja restaurar ou excluir
O botão”X”remove a entrada do histórico de navegação do Edge permanentemente
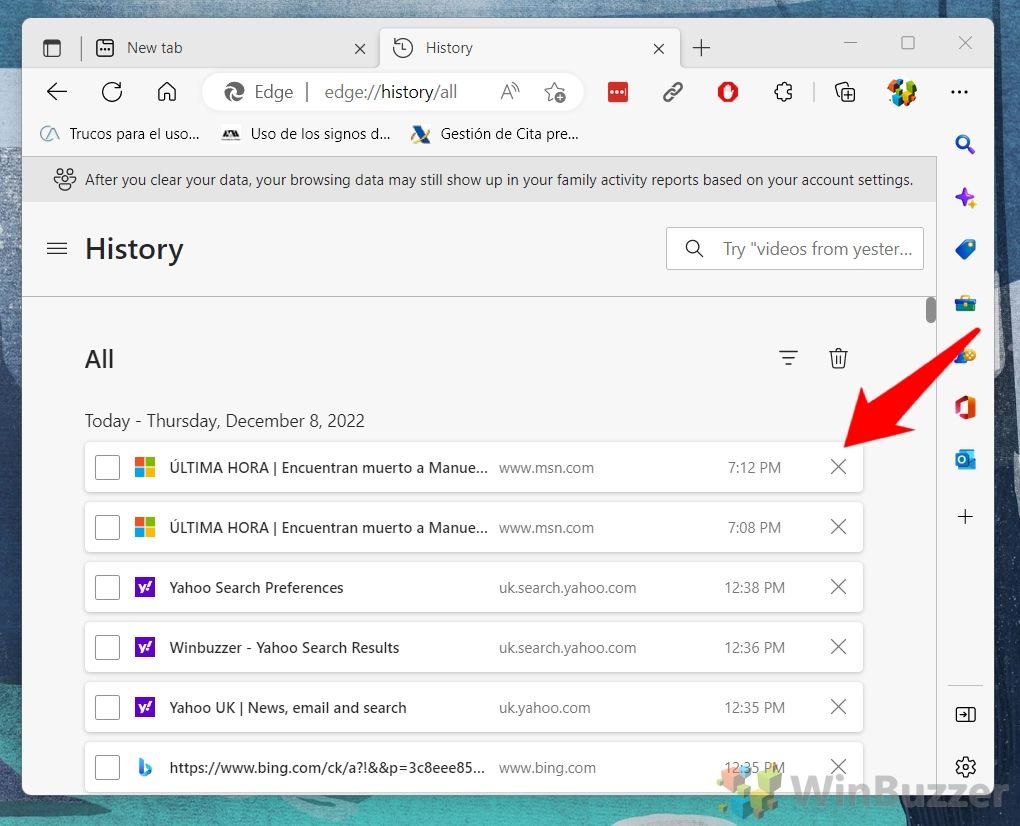
Como Reo abrir uma aba fechada no Firefox
Reabrir uma aba fechada no Firefox pode ser feito de várias maneiras que mostramos aqui. Como a possibilidade de reabrir uma guia fechada cria um certo risco à sua privacidade, também mostraremos como remover uma determinada página do histórico de navegação do Firefox para que ninguém possa espioná-lo apenas reabrindo uma guia fechada ou página da web que você navegou recentemente.
Opção 1: Clique com o botão direito do mouse no espaço vazio na área da guia e selecione”Reabrir guia fechada”.
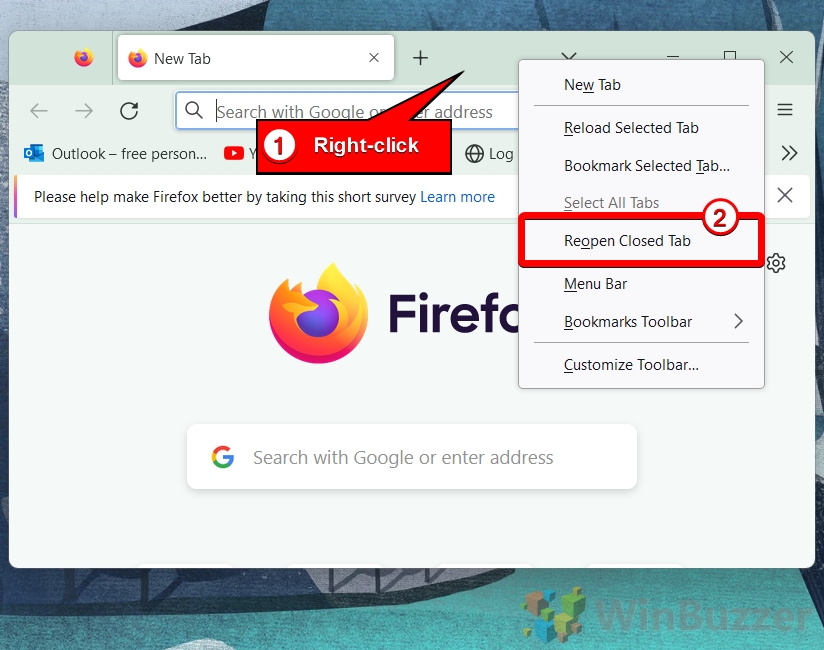
Opção 2: Pressione a tecla de atalho “CTRL+SHIFT+T”i “Reabrir guia fechada”.
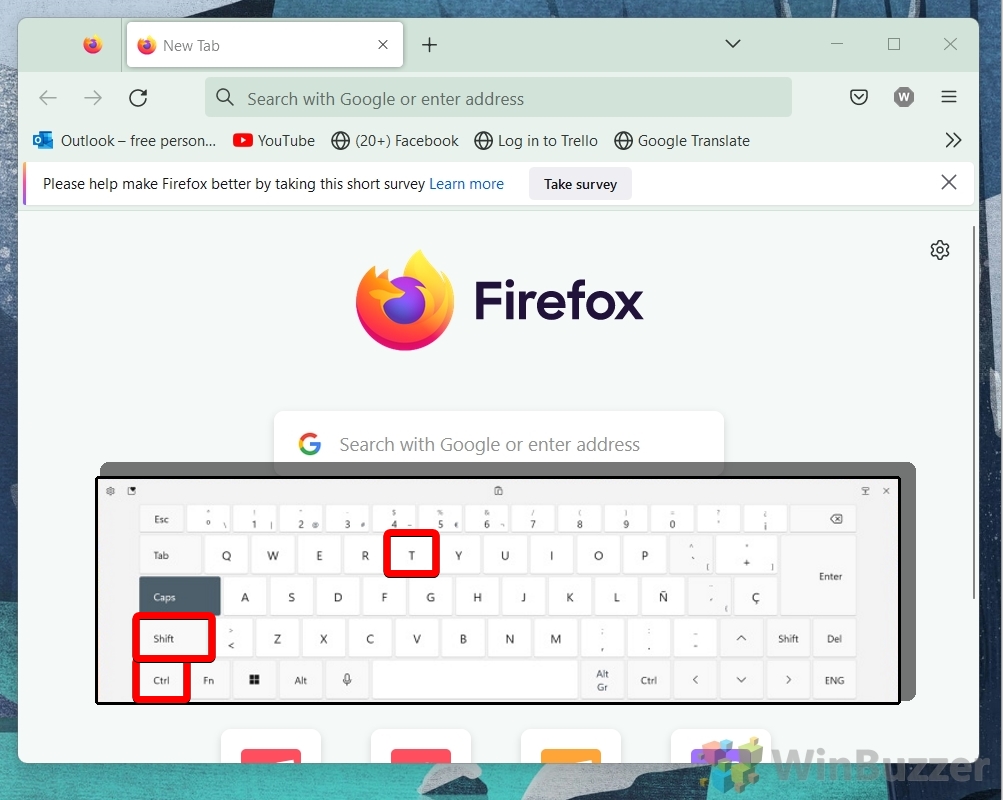
Opção 3: Abra o menu e selecione “ Histórico”
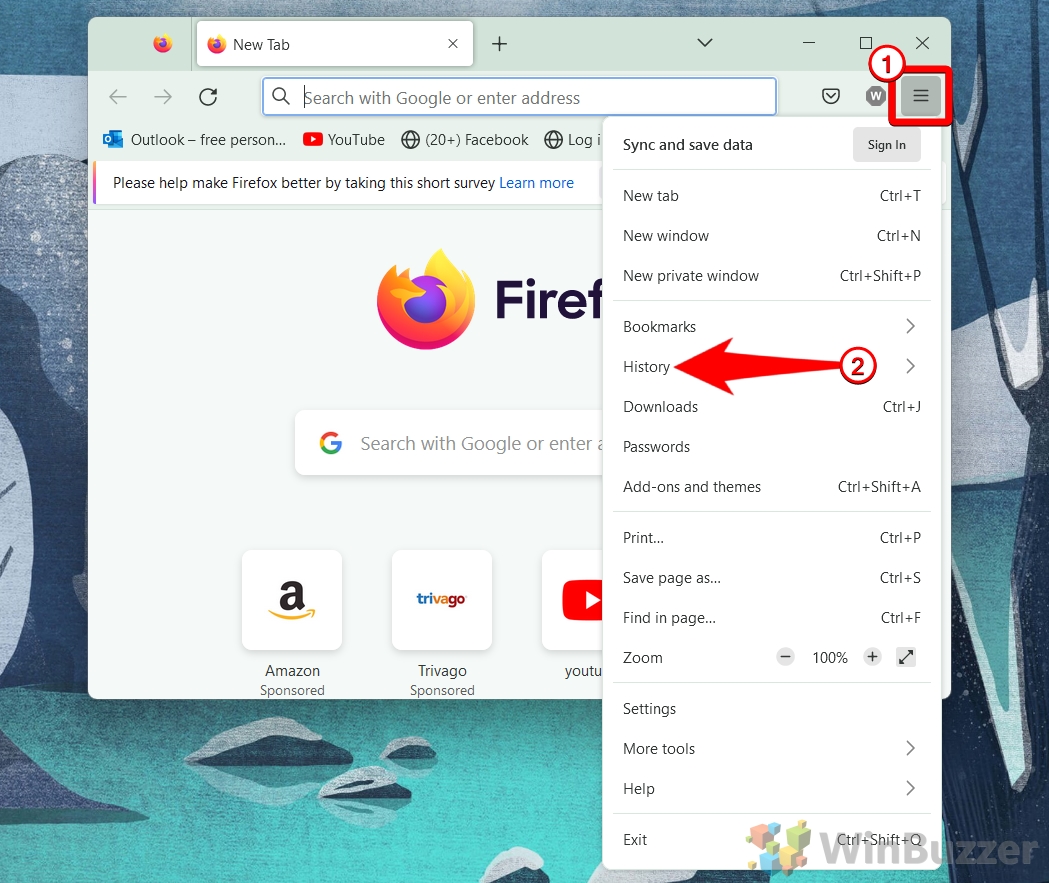
Clique em “Guias fechadas recentemente”para mostrar a lista
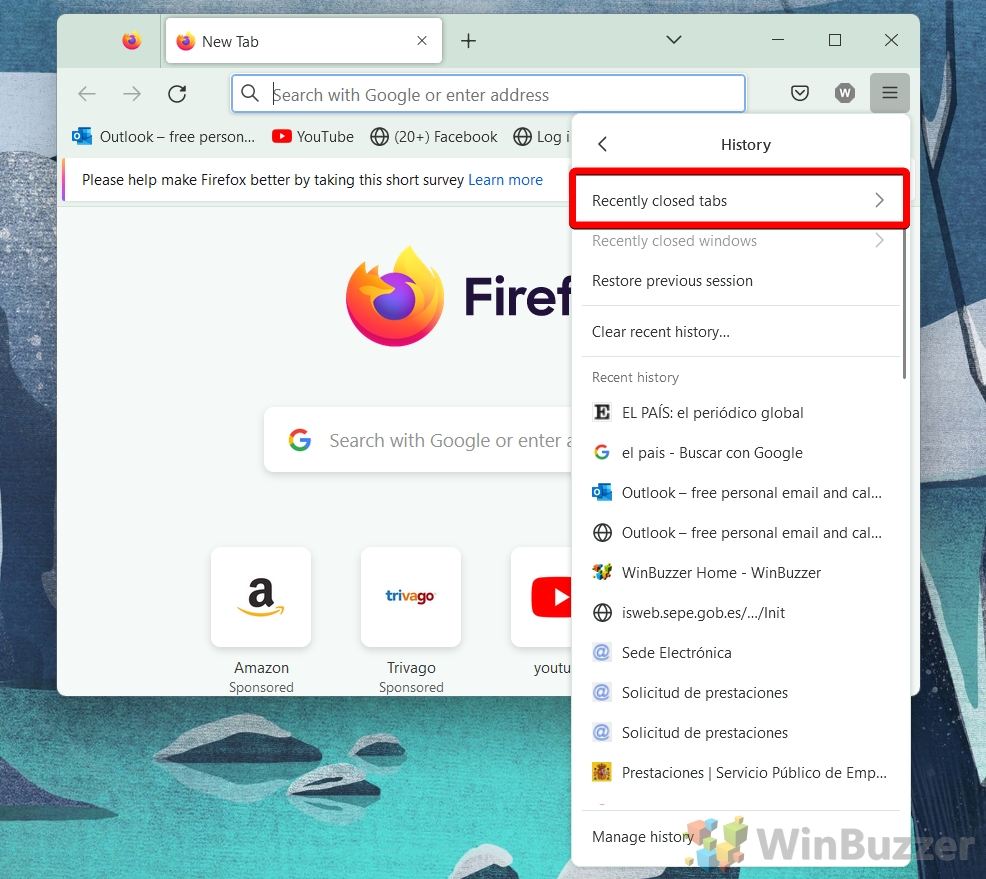
Clique na guia fechada do Firefox que deseja restaurar Como alternativa, você pode clicar em “Reabrir todas as guias” para restaurar todas as guias fechadas nesta lista de uma vez.
Opção 4: Abra o menu e clique em”Histórico”
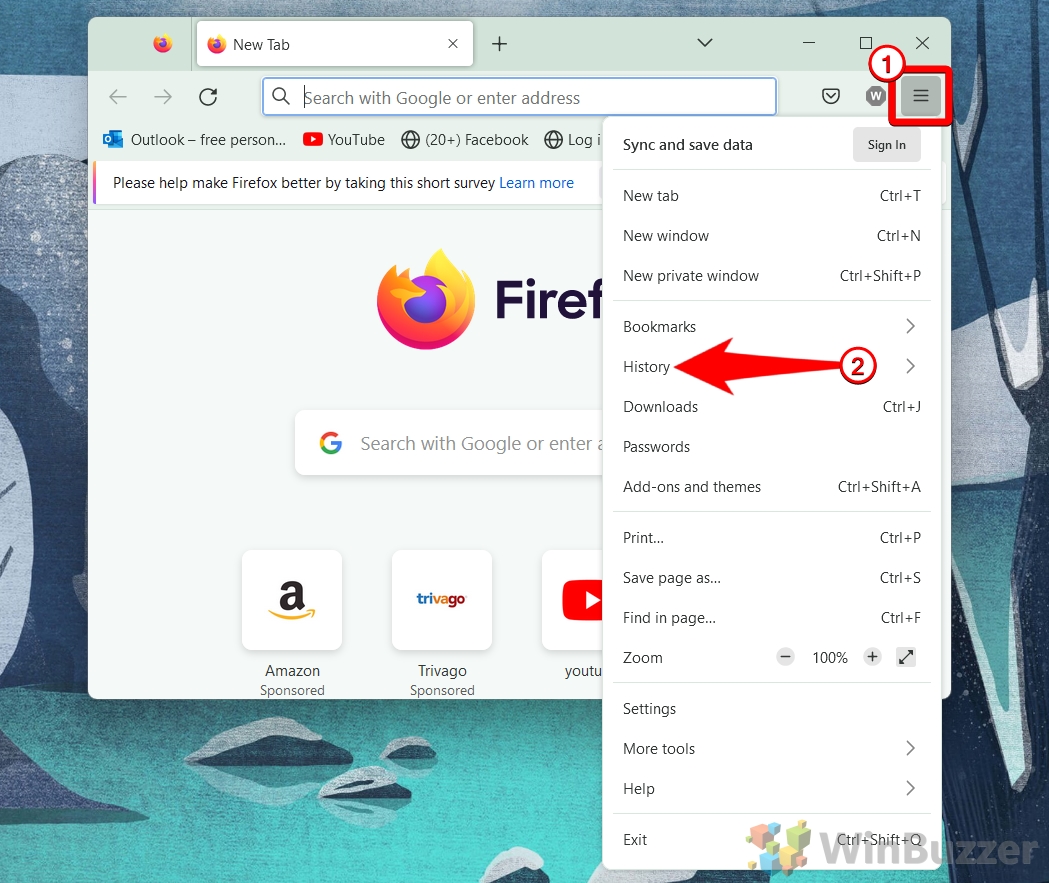
O Firefox mostra uma lista de sites importantes em “Histórico recente”que você pode reabrir clicando. O que entra em “Histórico recente” depende de vários critérios, por isso é bom conhecer a lista de “Guias fechadas recentemente”. Para acessar o histórico de navegação completo do Firefox, clique em “Gerenciar histórico” abaixo.
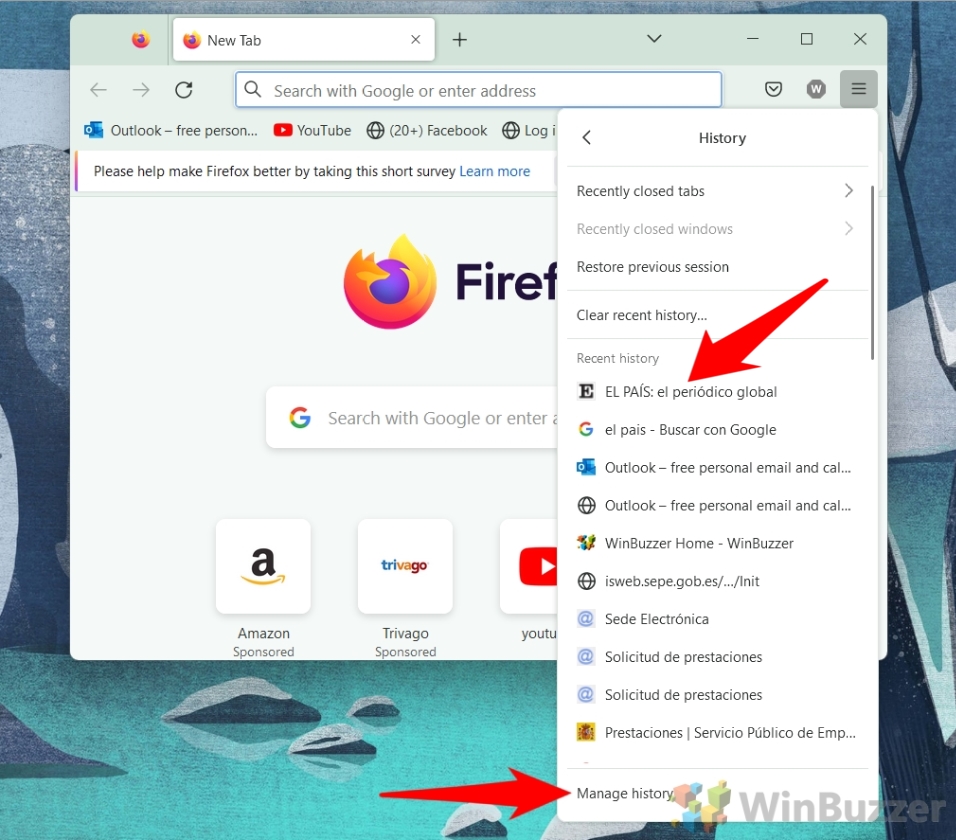
Clique duas vezes para reabrir a guia anteriormente fechada/site visitado
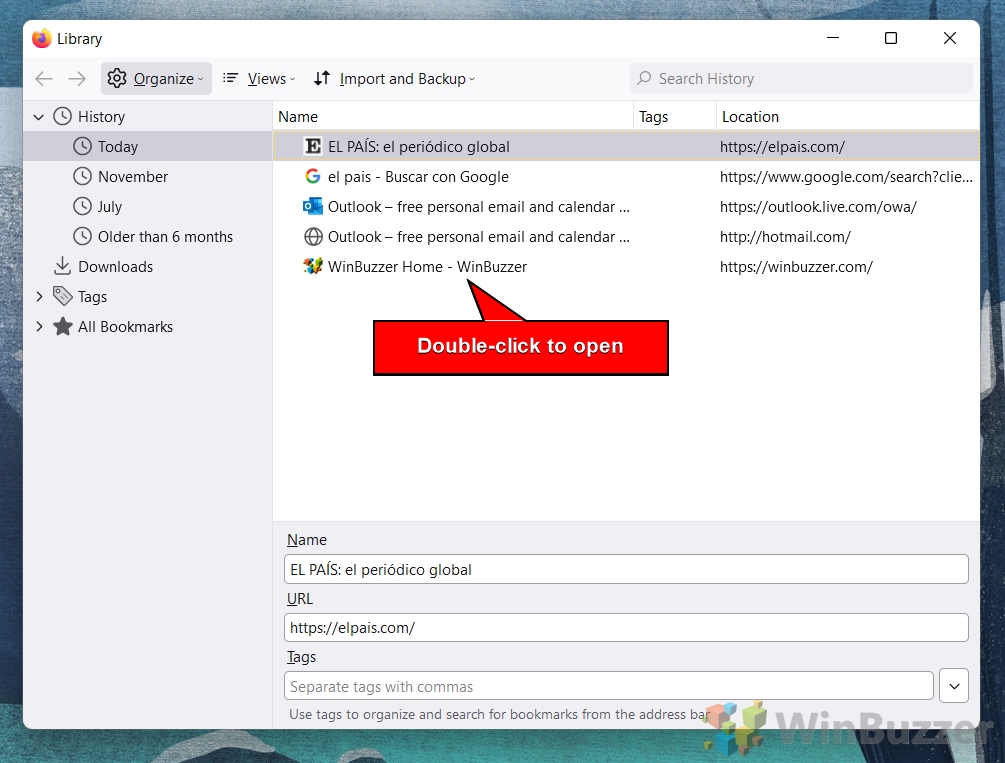
Remover páginas da web do histórico do Firefox conforme necessário Você pode clicar em excluir para uma entrada selecionada ou exclua uma página do histórico do Firefox clicando com o botão direito do mouse e selecionando “Excluir página”.
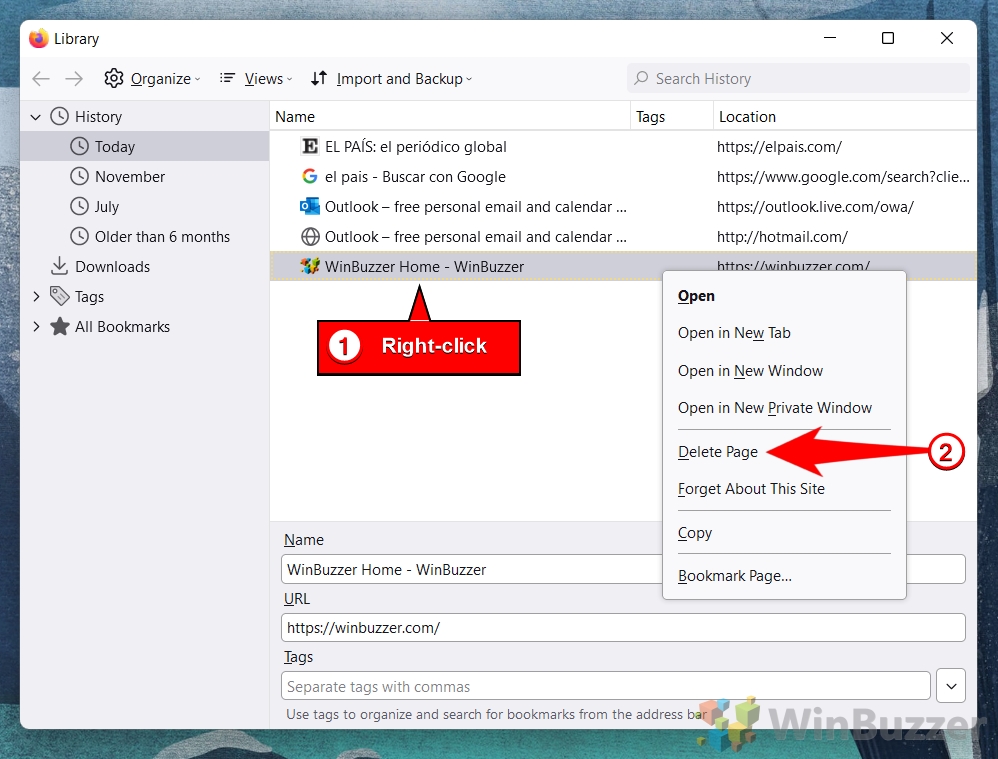
Como limpar o histórico do navegador no Chrome, Edge, Firefox e Opera
Se você compartilha um computador, há casos em que você pode não querer que outra pessoa veja os sites que você visitou. Em nosso outro guia, mostramos como excluir seu histórico de navegação no Chrome, Edge, Firefox e Opera para que você possa ocultar sua atividade.
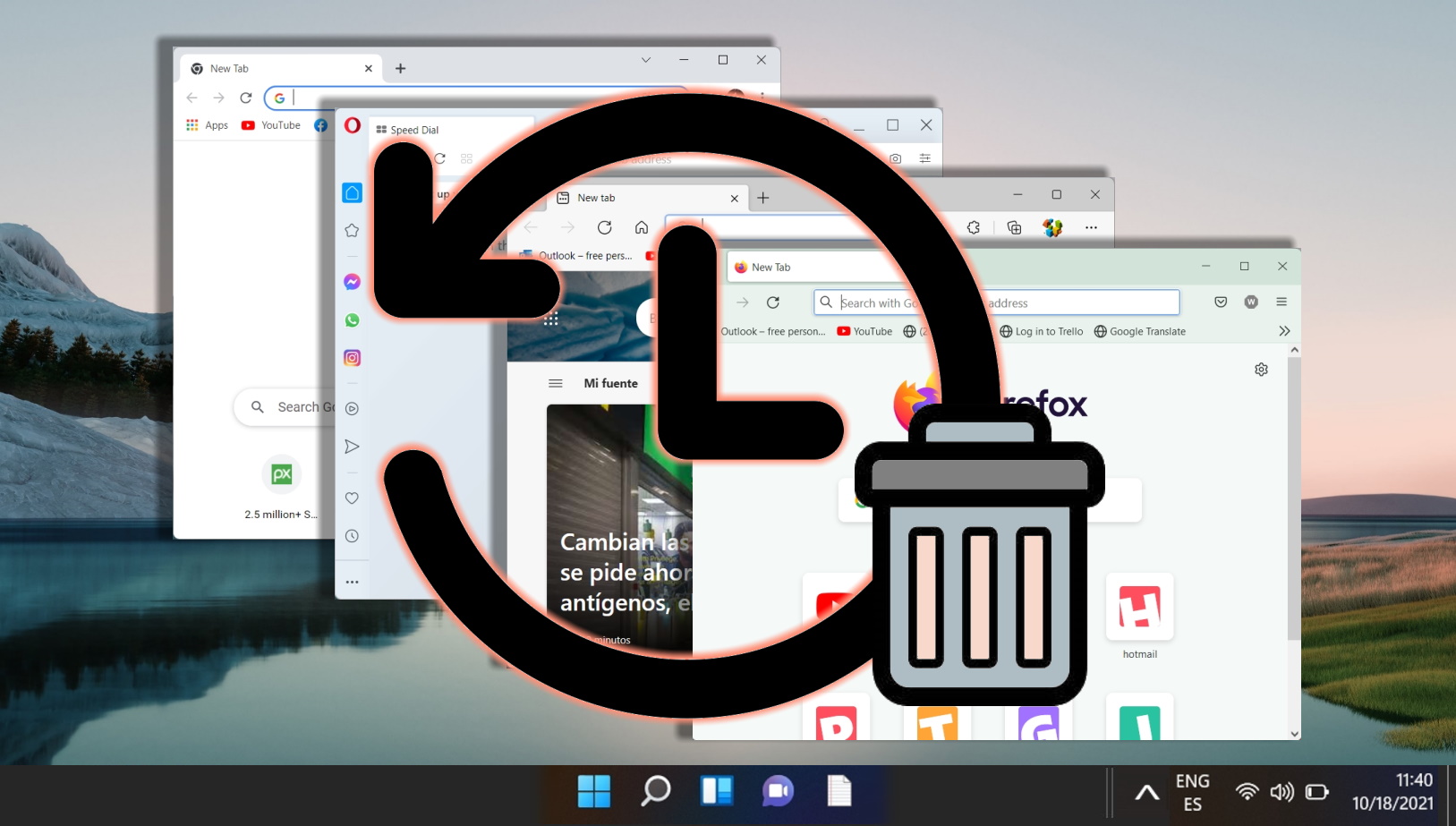
Como limpar cookies, cache e dados de um site específico no Chrome, Microsoft Edge e Firefox
Não é incomum ter problemas com um site devido a um problema com o cache ou os cookies do navegador. Na verdade, a maioria dos técnicos de suporte solicitará que você limpe os cookies/cache no Chrome, Firefox ou Edge como uma primeira etapa de solução de problemas. No entanto, na maioria dos casos, não é necessário limpar todo o cache. Se você está tendo problemas com um único site, faz mais sentido excluir cookies específicos e elementos de cache de determinados sites que podem estar causando o problema.