É realmente frustrante quando você vê uma tela azul ou erro”processo crítico morreu”na inicialização do Windows. Quando esse erro ocorre, há uma grande chance de seu sistema entrar em loop de reinicialização.
-s-
Neste artigo, listamos as maneiras simples de corrigir o erro Erro’Processo crítico morreu’.
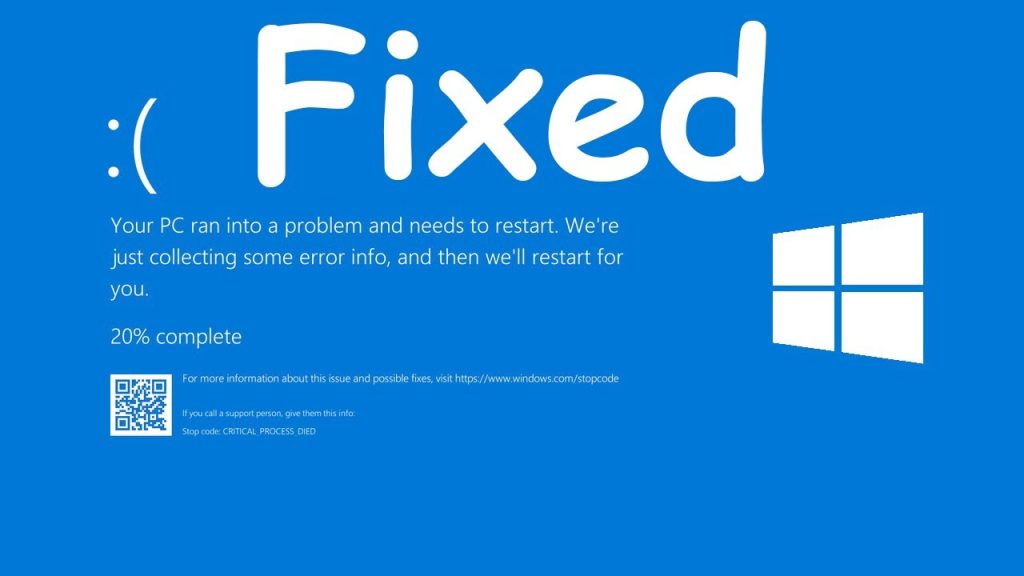
Leia também:
O que é o erro”Processo crítico morto”no Windows?
-s-
O erro’Processo crítico morreu’no Windows também é conhecido como’tela azul da morte’, que geralmente ocorre quando um processo em segundo plano responsável pela inicialização do Windows está corrompido.
Embora não haja um motivo específico para esse erro ocorrer, há algumas maneiras simples de tentar corrigir esse erro.
Como corrigir o erro’Processo crítico morto’no Windows?
h2>
Solução 1: execute a ferramenta de solução de problemas de hardware e dispositivo
Esta é uma das soluções mais fáceis para tentar corrigir o erro de tela azul no Windows. Anteriormente, essa ferramenta estava disponível no menu’Iniciar’do Windows. No entanto, nas versões recentes, você precisa usar uma caixa de diálogo de execução para acessar essa ferramenta. Você pode abrir a ferramenta’Solução de problemas de hardware e dispositivo’seguindo o processo abaixo.
Em primeiro lugar, abra a caixa de diálogo de execução pressionando a tecla de atalho’Windows + R’. Agora, no comando executar, digite’cmd’e abra o prompt de comando. No prompt de comando, digite’msdt.exe-id DeviceDiagnostic’e pressione a tecla’Enter’. 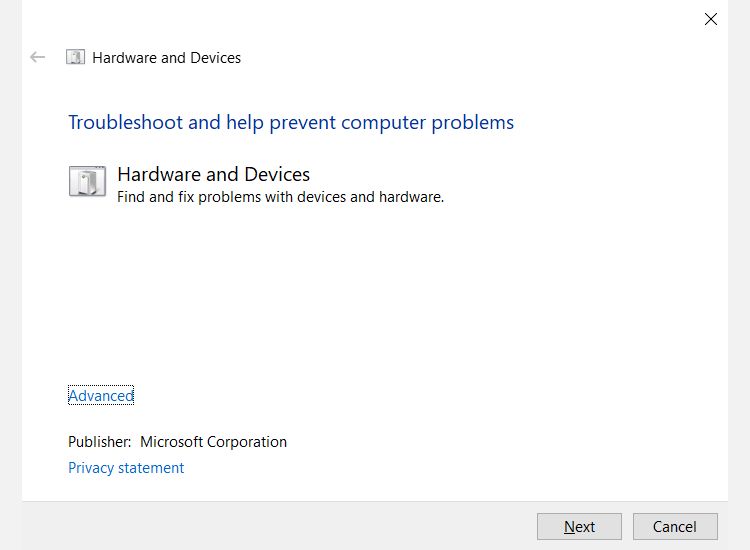 Assim que o pop-up for exibido , clique no botão’Avançar’e conclua a solução de problemas.
Assim que o pop-up for exibido , clique no botão’Avançar’e conclua a solução de problemas.
Solução 2: reinicie o sistema Windows no modo de segurança
Sempre que você descobrir que o sistema está em um loop contínuo de reinicialização, é recomendável tentar reinicializar o sistema no modo de segurança.
Aqui está como você pode reiniciar o Windows no modo de segurança:
Em primeiro lugar, ligue o sistema. Assim que o sistema for iniciado, pressione continuamente as teclas’Shift + F8’para que você possa entrar no’Modo de Recuperação.’Agora, vá para’Opções de Inicialização Avançadas’e defina o modo de inicialização para’Modo de Segurança.’
Caso você tenha um disco de instalação, você pode inseri-lo e reiniciar o PC. Agora, vá para Solucionar problemas e clique em’Opções avançadas’e depois clique em’Configurações de inicialização.’Aqui, você pode selecionar a opção’Reiniciar’e pressionar o número relacionado assim que ver a lista de opções.
Solução 3: atualize todos os drivers do Windows
Depois de reiniciar o sistema no modo de segurança, verifique se os erros ainda estão aparecendo devido a drivers desatualizados no Windows.
p>
Você pode verificar se o driver está desatualizado ou não seguindo as etapas abaixo:
Em primeiro lugar, clique com o botão direito do mouse no’ícone do Windows’e selecione’Gerenciador de dispositivos’na lista de opções exibidas.Agora, role manualmente para baixo até a lista de drivers que possuem um ponto de exclamação amarelo ao lado deles.
Desinstale e reinstale esses drivers ou clique com o botão direito neles e selecione a opção’Atualizar software de driver’.
Solução 4: execute a ferramenta DISM para corrigir a imagem corrompida
A ferramenta DISM também é conhecida como a ferramenta “Gerenciamento de Criação de Imagens e Serviços de Implantação”. Essa ferramenta é usada para corrigir a imagem do sistema corrompida e vem com três opções: /CheckHealth, /ScanHealth e /restorehealth.
Para executar a ferramenta DISM:
Abra o prompt de comando, digite DISM/Online/Cleanup-Image/restorehealth e pressione a tecla’Enter’.
Esse processo leva 10 minutos para ser concluído e, em alguns casos, pode demorar ainda mais. Após a verificação, é recomendável reiniciar o sistema para que as alterações sejam aplicadas.
Solução 5: desinstale as atualizações recentes do Windows
Se você estiver enfrentando o’processo crítico morreu’erro recentemente, então pode ser devido à recente atualização do Windows. Você pode facilmente desinstalar essas atualizações e verificar se o erro ainda está aparecendo ou não.
Para desinstalar as atualizações:
Navegue até as Configurações do Windows e abra o’Atualização e segurança’. Agora, clique em’Windows Update’e navegue até o’Histórico de atualizações’e clique em desinstalar atualizações.
Clique nas atualizações específicas que deseja remover e selecione a opção’Desinstalar’.
Solução 6: Execute a inicialização limpa
Se ocorrer um erro crítico de processo no seu sistema Windows, você pode tentar usar o’Clean Boot’no modo de segurança. Para isso,
Abra a caixa de diálogo Executar pressionando a tecla de atalho’Win + R’. Agora, digite o comando’msconfig’e abra a configuração do sistema. Agora, selecione a opção’Inicialização seletiva’e clique no botão Opção’Carregar serviços do sistema’. 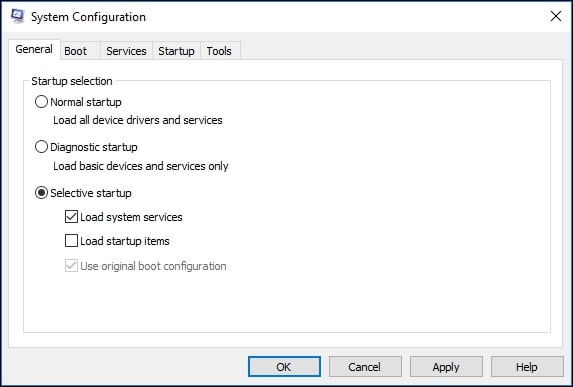 Selecione o opção’Ocultar todos os serviços da Microsoft’e, em seguida, selecione a opção’Desativar todos’.
Selecione o opção’Ocultar todos os serviços da Microsoft’e, em seguida, selecione a opção’Desativar todos’.
Solução 7: execute uma verificação de vírus
Às vezes, malware ou vírus podem causar o erro”processo crítico interrompido”. Embora eles não ameacem seriamente seu sistema, eles ainda podem causar o erro de tela azul.
Se você tiver um antivírus instalado em seu sistema, é recomendável executar uma verificação completa do sistema, desinstalar todos os programas infectados , e reinicie o sistema.
Solução 8: Atualize o BIOS
Atualizar o BIOS pode ser uma das últimas opções para você corrigir o erro’processo crítico interrompido’. Embora não haja um procedimento padrão para atualizar o BIOS, recomendamos que você consulte o manual fornecido pelo fabricante.
Conclusão
Você pode escolher qualquer uma das soluções fornecidas acima para corrigir o erro’processo crítico morreu’em seu sistema Windows. Deixe-nos saber qual das soluções acima funcionou para você na seção de comentários abaixo.
