UEFI é um firmware que controla todos os componentes conectados ao seu computador. Você pode ativar/desativar todos os componentes de hardware e até mesmo fazer overclock de alguns deles por meio do UEFI.
No entanto, acessar e usar o firmware UEFI pode ser um pouco complicado, especialmente se você acabou de ajustar as configurações de hardware. Na verdade, nem todas as placas-mãe têm configurações de firmware UEFI habilitadas como padrão-placas-mãe antigas são executadas no modo BIOS clássico ou no modo Legado.
Abaixo, discutimos algumas maneiras de acessar e usar as configurações de UEFI.
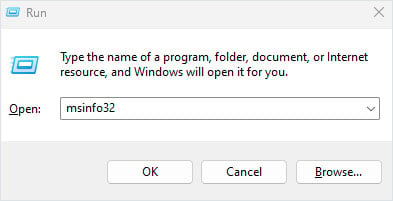
Como acessar as configurações de firmware UEFI?
O BIOS da sua placa-mãe opera em dois modos diferentes, UEFI e Legacy ou CSM (Compatibility Support Module). Se o BIOS estiver no modo Legacy ou CSM, você não poderá acessar as definições e configurações disponíveis no UEFI.
Veja como você pode usar as informações do sistema para verificar seu modo BIOS atual.
Pressione simultaneamente o botão Tecla Windows + R para abrir Executar. Digite msinfo32 e pressione Enter.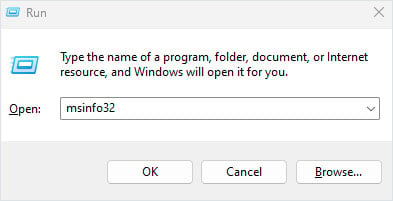 No painel esquerdo, clique em Resumo do sistema. Agora, verifique a coluna Item no painel direito para Modo BIOS. Verifique seu valor correspondente.
No painel esquerdo, clique em Resumo do sistema. Agora, verifique a coluna Item no painel direito para Modo BIOS. Verifique seu valor correspondente.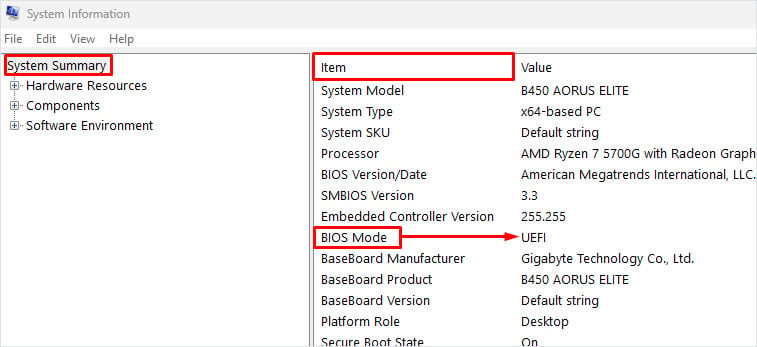
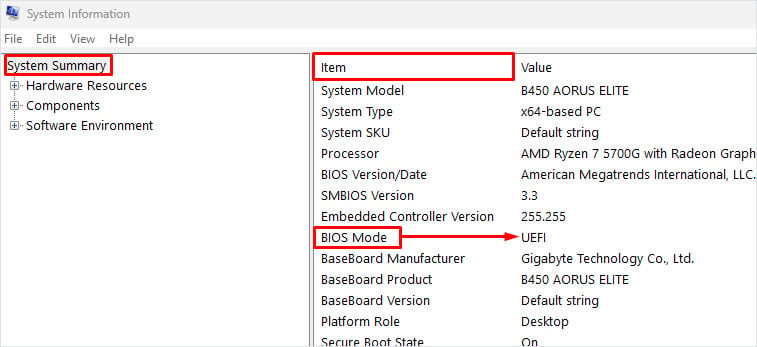
Depois de confirmar o modo BIOS em seu sistema, você pode acessar as configurações de firmware UEFI por meio do menu de inicialização avançado ou pressionando a tecla BIOS.
Usando a chave do BIOS
Usar o BIOS para entrar no modo UEFI é provavelmente o mais fácil em comparação com o método de inicialização avançado. Ligue o PC e pressione repetidamente a tecla BIOS no teclado para entrar no BIOS.
BIOS Chave para placas-mãe diferentes
Se você não souber a chave BIOS do seu sistema, verifique o manual do usuário da placa-mãe ou do laptop.
Inicialização avançada
Usuários do Windows podem entrar facilmente as configurações do firmware UEFI usando o menu Inicialização avançada. O menu de inicialização avançado permite acessar todas as configurações de inicialização e configurações de firmware UEFI, desinstalar atualizações, executar um reparo de inicialização e até mesmo restaurar o sistema.
Pressione o ícone do Windows e a tecla I simultaneamente em seu teclado para abrir as Configurações do Windows. No painel esquerdo, clique em Sistema. Agora, no painel direito, role para baixo e selecione Recuperação.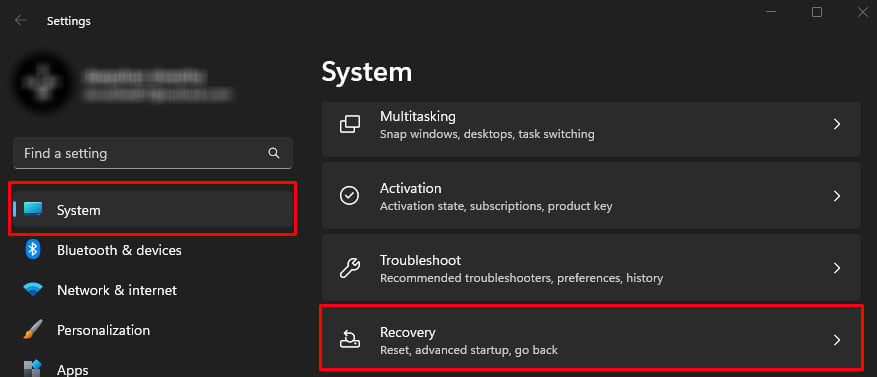
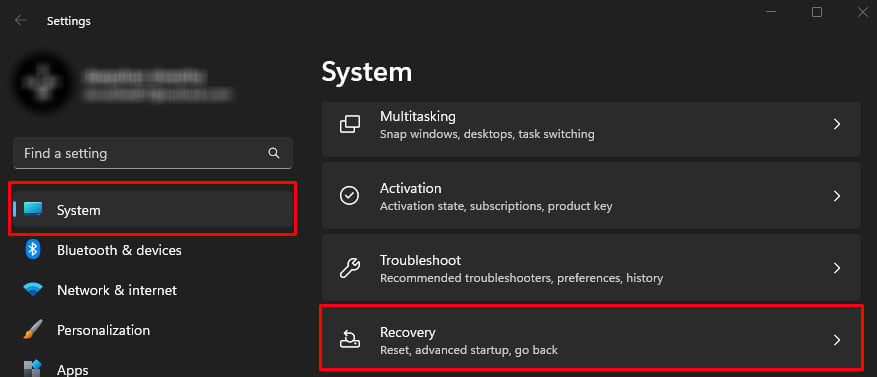 Em Opções de recuperação, em Inicialização avançada, clique em Reinicie agora para inicializar o sistema na inicialização avançada.
Em Opções de recuperação, em Inicialização avançada, clique em Reinicie agora para inicializar o sistema na inicialização avançada.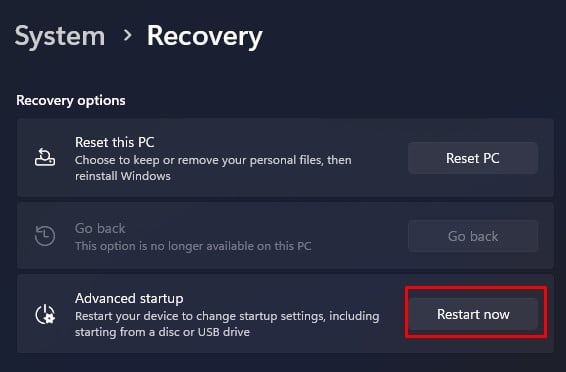
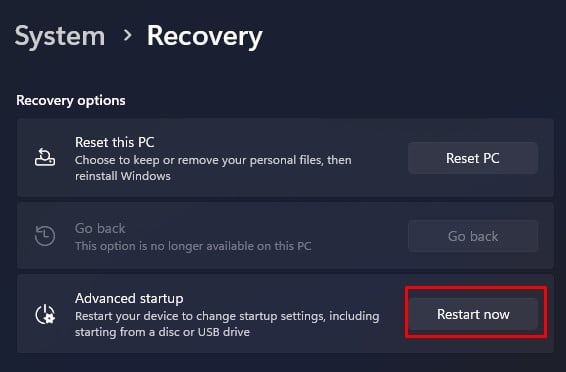 Assim que o sistema reiniciar e você estiver na tela Escolher uma opção, clique em Solução de problemas.
Assim que o sistema reiniciar e você estiver na tela Escolher uma opção, clique em Solução de problemas.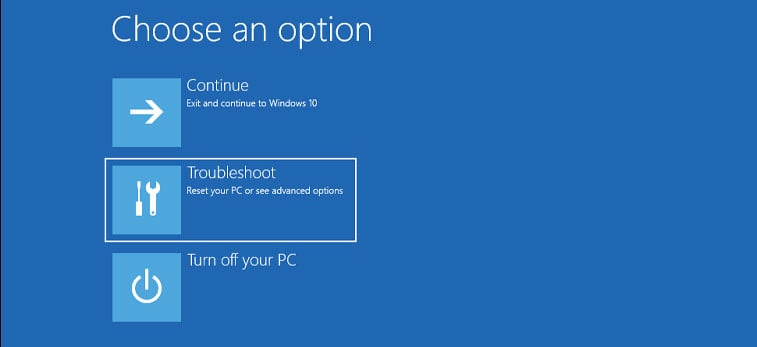
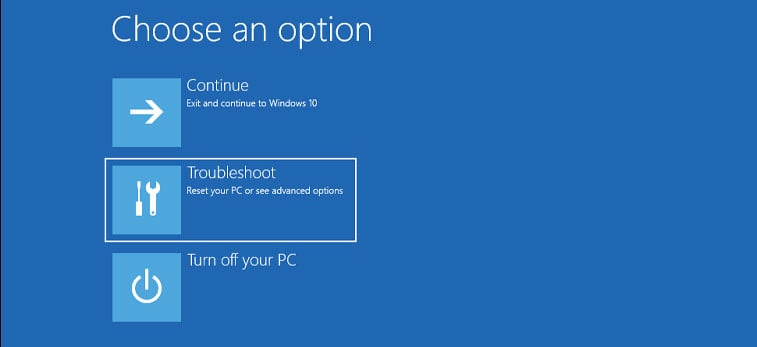 Selecione Opções avançadas.
Selecione Opções avançadas.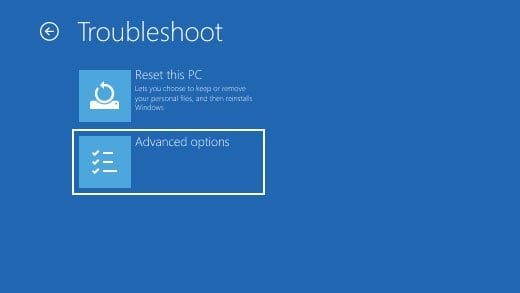
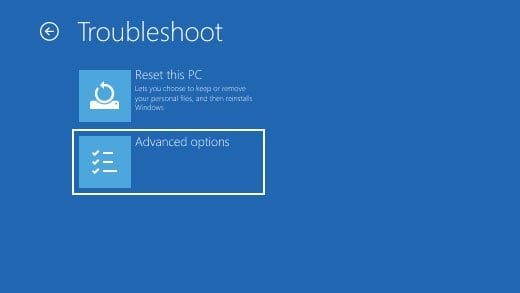 Entre a lista de itens, selecione Configurações de firmware UEFI.
Entre a lista de itens, selecione Configurações de firmware UEFI.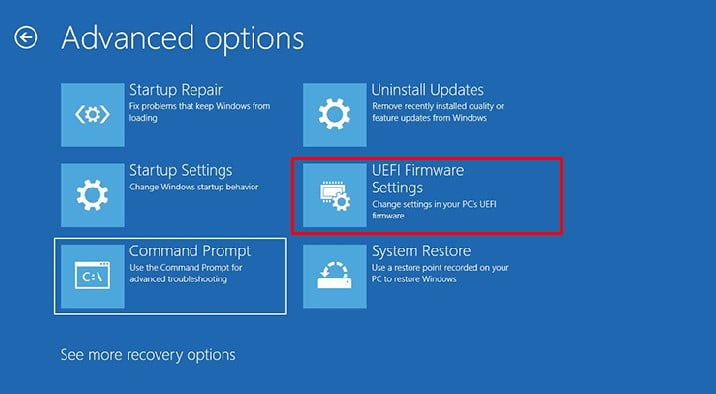
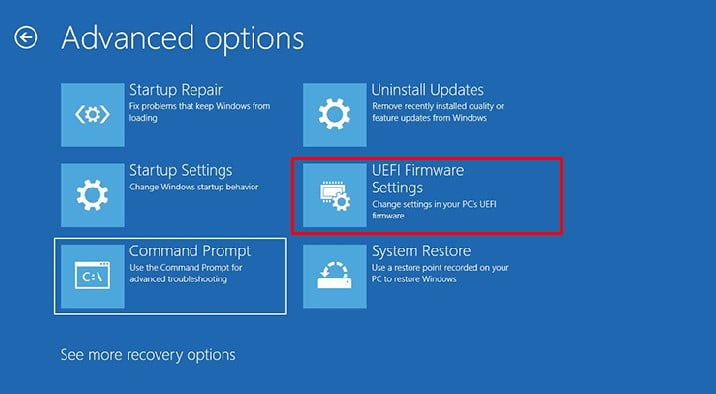 Agora, clique em Reiniciar .
Agora, clique em Reiniciar .
Assim que o sistema reiniciar, ele carregará diretamente nas configurações de firmware UEFI.
Não consegue acessar as configurações UEFI?
Na maioria das vezes, pressionar repetidamente a tecla BIOS durante inicializar ou usar a inicialização avançada provavelmente inicializará você no UEFI BIOS. No entanto, se isso não funcionar, as configurações no próprio BIOS podem estar impedindo o sistema de acessar as configurações de UEFI.
Por exemplo, se você tiver a inicialização rápida ativada, talvez não consiga acessar o UEFI mesmo quando você pressiona repetidamente a tecla Delete. Nesse caso, você precisa desativar a inicialização rápida.
Além disso, você pode tentar redefinir o BIOS e verificar se consegue acessar as configurações de UEFI. A redefinição do BIOS reverterá todas as alterações feitas no sistema e definirá todas as suas configurações para o estado padrão. Existem várias maneiras de redefinir o BIOS. Como você não pode entrar no BIOS, recomendamos remover a bateria do CMOS para redefinir o BIOS.
Você também pode consultar este guia abrangente se o seu PC não inicializar no BIOS.
Como usar as configurações de UEFI?
Depois de ter acesso ao Configurações UEFI, você pode alterar as configurações relacionadas a cada componente de hardware conectado ao seu computador. Se sua placa-mãe e CPU suportarem, você pode até aumentar o desempenho do sistema ajustando as configurações corretas. No entanto, neste artigo, discutimos apenas algumas configurações UEFI básicas.
Definir data e hora da placa-mãe
Sua placa-mãe registra a data e hora atuais para que o sistema tenha acesso à hora certa. A hora incorreta do sistema pode impedir o funcionamento de alguns componentes.
Data e hora incorretas significam que o PC terá problemas ao executar tarefas agendadas, adicionará data e hora incorretas a um arquivo e alguns aplicativos que exigir acesso à Internet pode até mesmo ter problemas de autorização.
Entre no BIOS pressionando repetidamente a tecla BIOS durante a inicialização. Pesquise as configurações denominadas Data e hora em Sistema. Depois de encontrar as configurações de Data e Hora, você pode ajustá-las usando o mouse ou o teclado.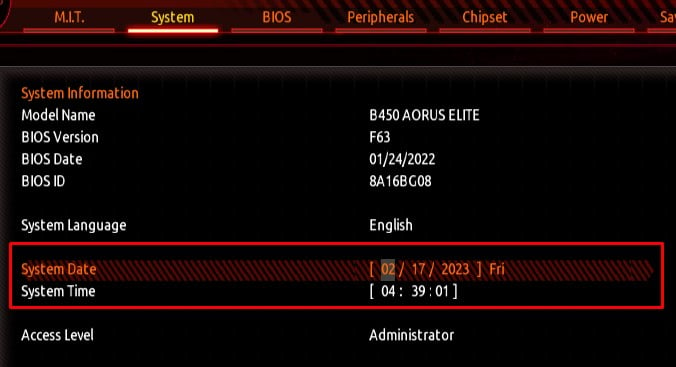
Nota: Dependendo do fabricante da placa-mãe, o nome da configuração pode ser diferente. Portanto, pode ser necessário navegar no BIOS para encontrar as configurações de data e hora.
Definir ordem de inicialização
Outra configuração UEFI crucial é a ordem de inicialização. A ordem de inicialização define uma lista de dispositivos de armazenamento que o UEFI BIOS procura ao carregar o sistema operacional. Se o BIOS não conseguir encontrar o sistema operacional em nenhum dos dispositivos de armazenamento, você receberá um erro”Dispositivo de inicialização não encontrado”.
Além disso, se você estiver instalando o sistema operacional usando uma unidade flash USB, precisará para definir a referida unidade USB no topo da lista.
Entre no BIOS. Pesquise as configurações denominadas Boot order ou Boot sequence. Defina o dispositivo de armazenamento que contém o SO no topo da lista.
Alterar o modo do BIOS
Se o BIOS estiver no modo CMS ou legado, você não poderá acessar algumas das configurações disponíveis no firmware UEFI. Uma configuração específica que é não disponível no Legacy BIOS é a opção para acessar o Secure Boot.
Para alterar o modo do BIOS para UEFI,
Ligue o sistema e reinicie pressione repetidamente a tecla BIOS para entrar no BIOS da placa-mãe. Uma vez dentro, procure por configurações denominadas Boot mode, UEFI/Legacy Boot, BIOS, Boot mode select, ou suporte CSM. Habilitar UEFI ou desabilitar CSM suporte dependendo do seu sistema.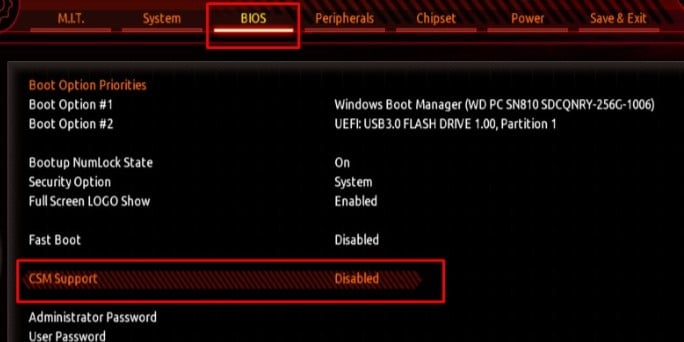
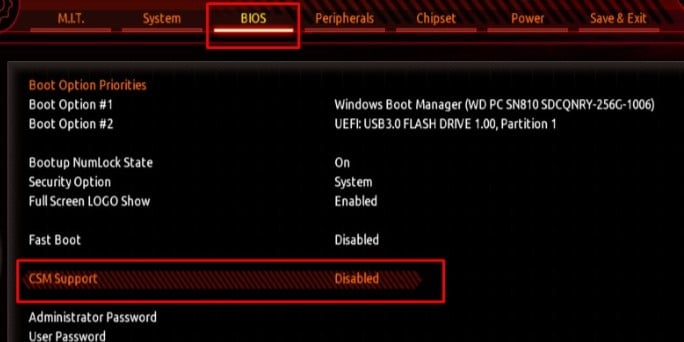 Agora, vá para Salvar e sair guia e selecione Salvar alterações.
Agora, vá para Salvar e sair guia e selecione Salvar alterações.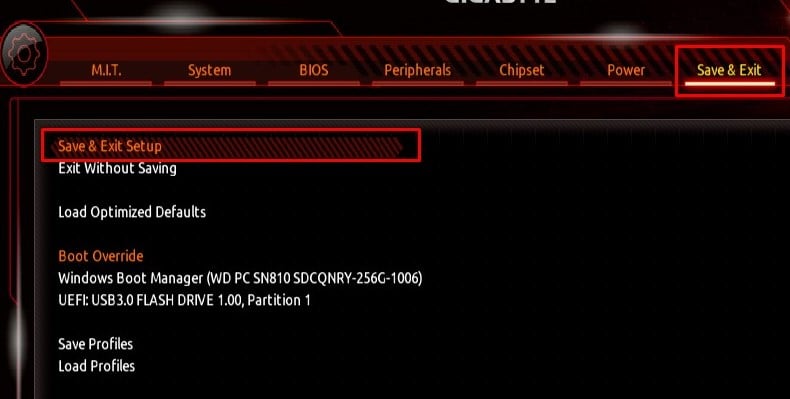
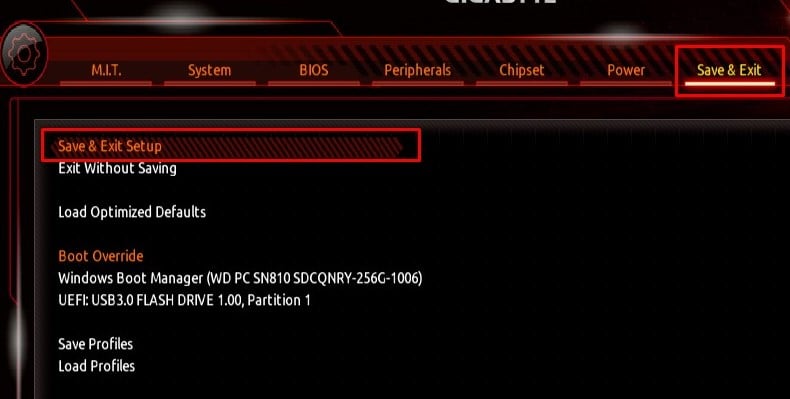 Saia do BIOS. Depois que o PC inicializar no sistema operacional, verifique o modo atual do BIOS para ver se o sistema operacional detecta as alterações feitas no sistema.
Saia do BIOS. Depois que o PC inicializar no sistema operacional, verifique o modo atual do BIOS para ver se o sistema operacional detecta as alterações feitas no sistema.
TPM e inicialização segura
O TPM ou Trusted Platform Module adiciona uma camada de segurança de hardware ao seu sistema. Ele armazena chaves de criptografia de hardware e certificados digitais. Alguns sistemas operacionais também exigem que você habilite o TPM antes de instalá-los.
Entre no BIOS da placa-mãe. Pesquise as configurações denominadas TPM para placas-mãe Intel e fTPM para placas-mãe AMD.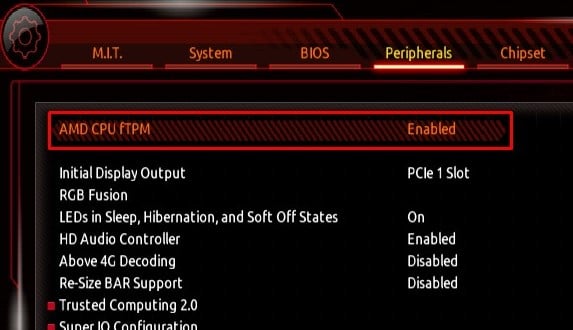 Salve e saia do BIOS.
Salve e saia do BIOS.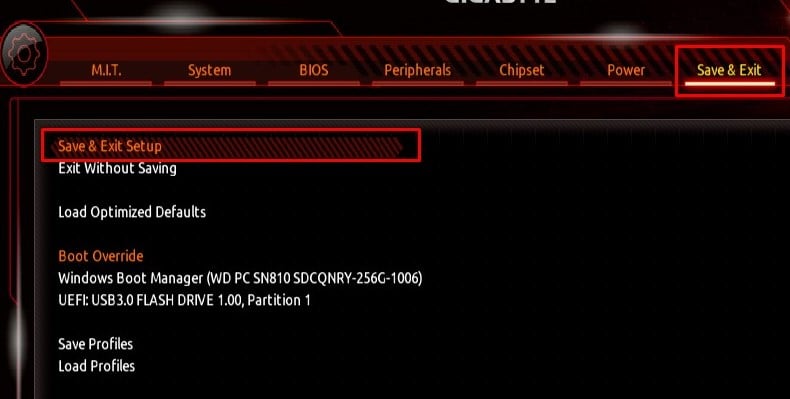
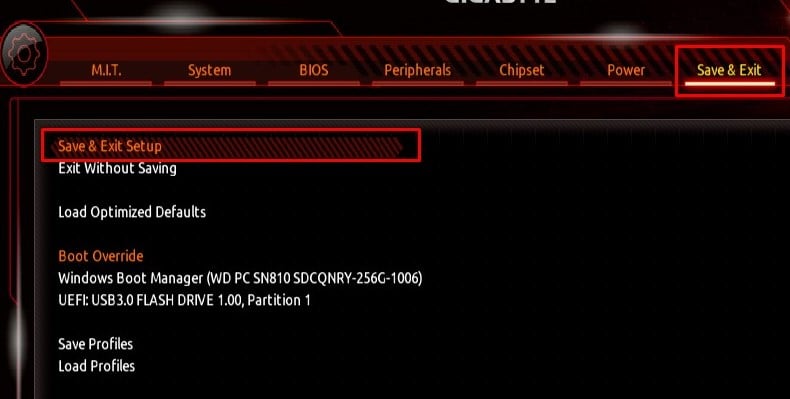
Além do TPM, o Secure Boot também é outro recurso de segurança que você pode encontrar no UEFI da sua placa-mãe, que impede o carregamento de malware quando o sistema é inicializado. Assim como o TPM, alguns sistemas operacionais também exigem que você ative o Secure Boot antes de instalá-lo.
No BIOS, procure as configurações denominadas Secure Boot em Configuração do sistema operacional Windows, Configuração do sistema, BIOS ou Segurança de inicialização. Ative o Secure Boot.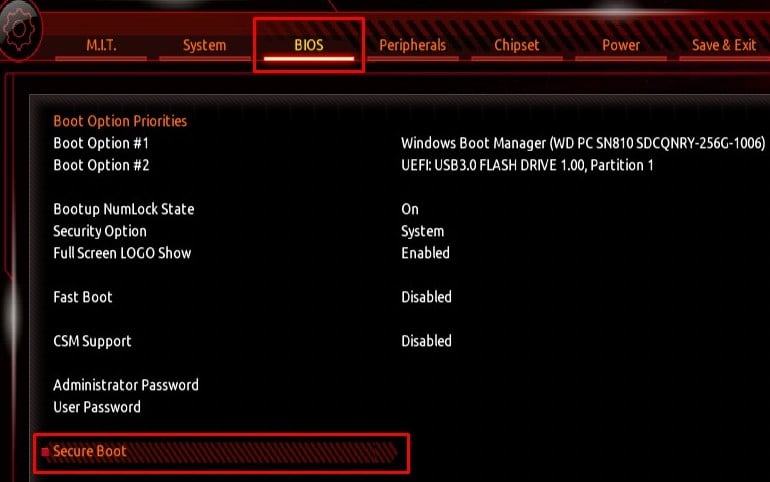
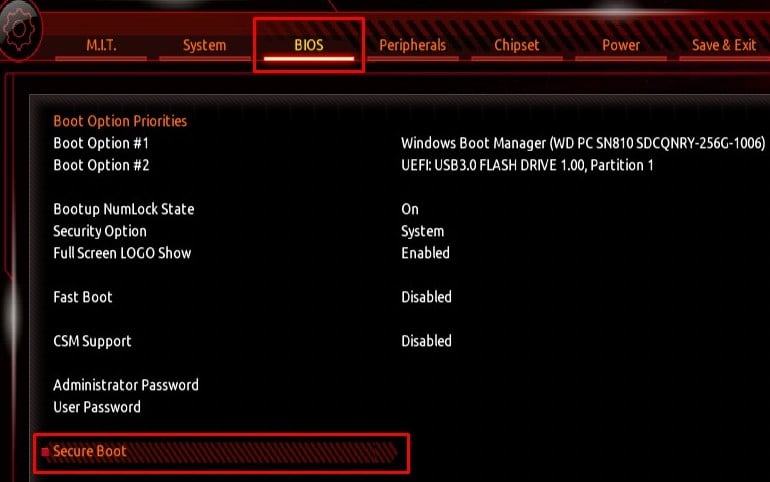
Controlar a velocidade do ventilador
UEFI também permite verificar a velocidade atual do ventilador. Além disso, você ainda pode controlar a velocidade do ventilador da CPU e do sistema para que não atinja temperaturas extremas.
O UEFI também pode ter um gráfico de temperatura-RPM que altera automaticamente o RPM (rotações por minuto) do ventilador dependendo da temperatura.
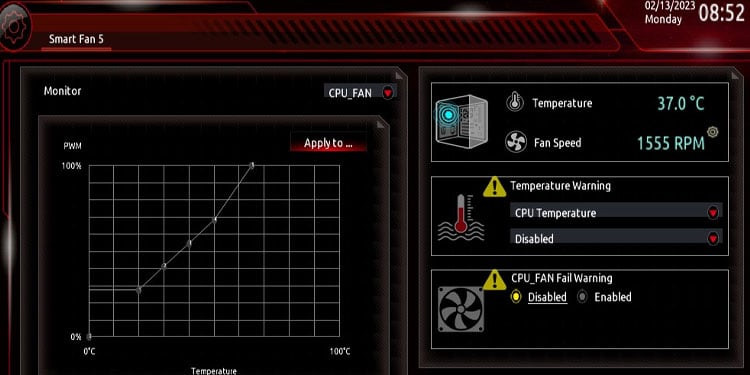
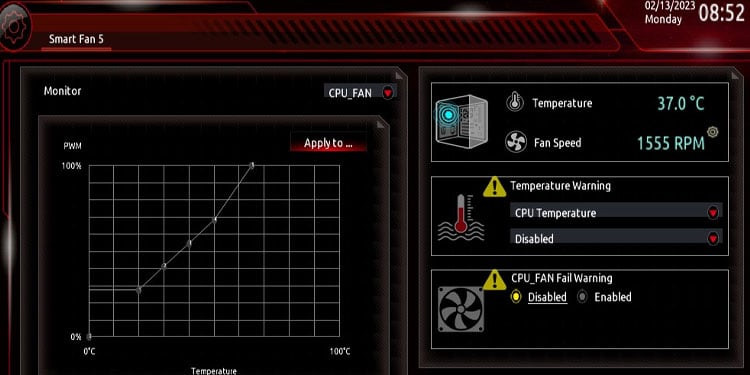
No UEFI da sua placa-mãe, procure as configurações denominadas Resfriamento, Monitor de hardware, Informações do ventilador, Controle do ventilador ou Ventilador inteligente.
Verificar a integridade do PC
A integridade do PC exibe o status atual do sistema, como a tensão da CPU. Tensão DRAM, temperatura da CPU, velocidade do ventilador da CPU, temperatura do sistema, tensão fornecida e tensão ideal. Usando essas leituras, você pode determinar se o PC está em boas condições.
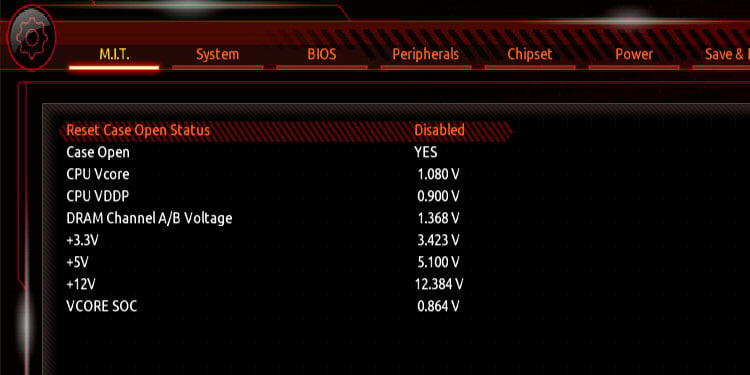
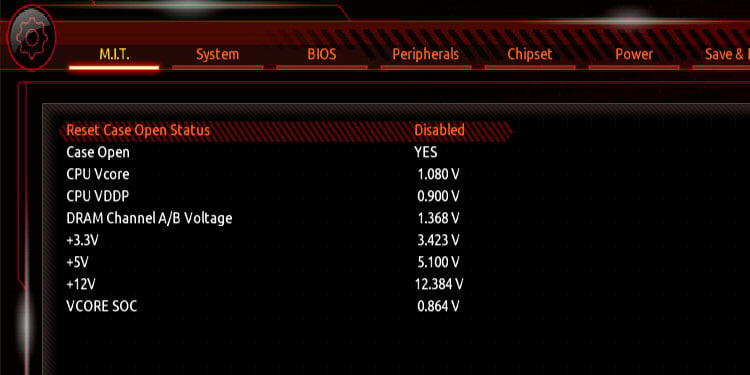
Você pode verificar a integridade do seu PC nas configurações denominadas Integridade do PC, Integridade do Sistema ou Status da Integridade do PC.
Configurações de overclock
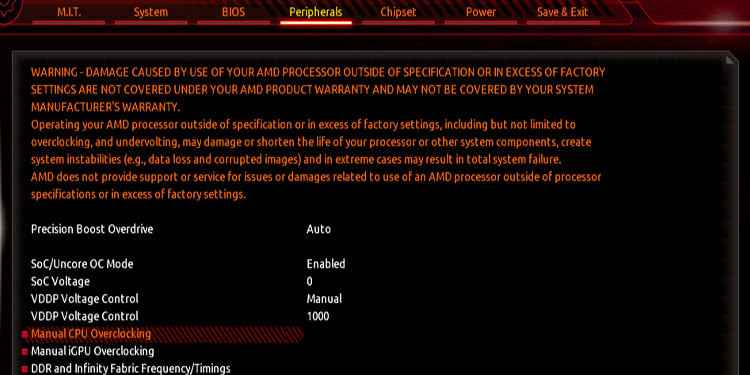
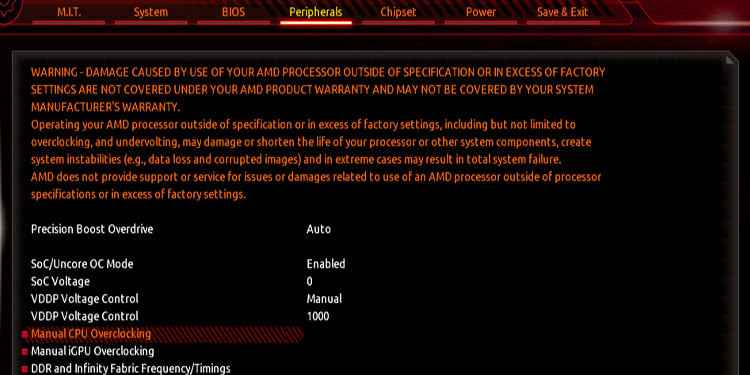
Nem todas as placas-mãe suportam overclock. Mas se sua placa-mãe e CPU suportam overclock, você pode usar as configurações de firmware UEFI para fazer overclock em seu sistema.
Ao fazer overclock, você aumenta a velocidade do clock e simultaneamente aumenta sua voltagem. Mas quando feito ao extremo, coloca muita pressão no hardware. Isso pode resultar em danos permanentes ao componente com overclock.
Você pode consultar este guia para obter mais informações sobre como fazer overclock seguro de sua CPU.