O sistema operacional Windows vem com sua ferramenta de captura de tela nativa, popularmente conhecida como ferramenta de recorte. Para iniciar este aplicativo de uma só vez, os usuários podem usar a tecla de atalho Windows + Shift + S.
Se as teclas de atalho da captura de tela não responderem, isso indica um problema subjacente com o aplicativo da ferramenta de recorte. É possível que haja corrupção nos arquivos do programa ou problemas com os processos em segundo plano. Alguns usuários também tiveram esse problema após instalar uma atualização do Windows.
Se você tentou usar a tecla de atalho para iniciar o recurso de captura de tela e falhou, aqui está nossa compilação de correções para resolver esse problema.
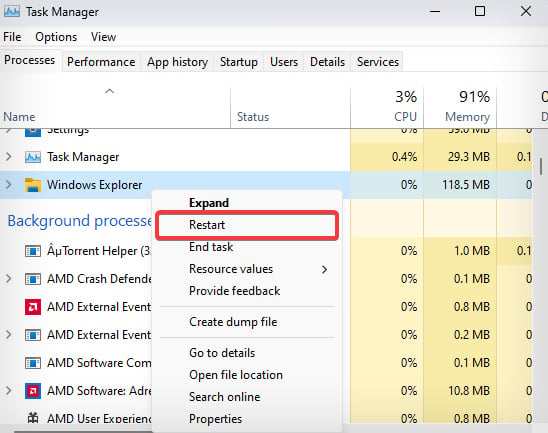
Nota: No Windows 10, o-na ferramenta de captura de tela é Snip & Sketch em vez de Snipping Tool. As medidas de solução de problemas sugeridas neste artigo são baseadas na ferramenta Snipping (que vem no Windows 11), mas também funcionam para Snip & Sketch.
Reinicie o Windows Explorer
Alguns usuários relataram resolver o problema após reiniciar o Windows Explorer a partir do Gerenciador de Tarefas. Se este arquivo do sistema principal do Windows não funcionar corretamente, ele também poderá afetar a funcionalidade de outros aplicativos.
Pressione Ctrl + Shift + Esc para abrir o Gerenciador de Tarefas. Vá para a guia Processo . Pesquise o Windows Explorer na lista.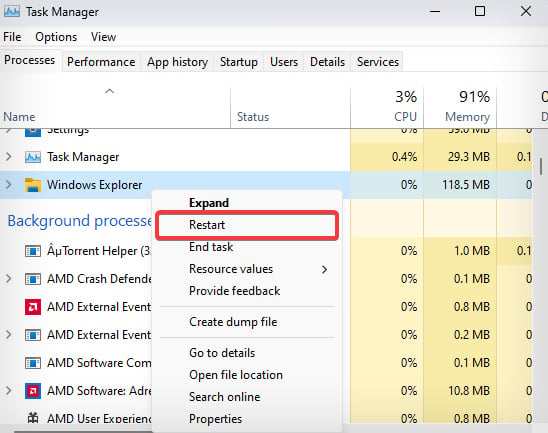 Clique com o botão direito nele e selecione Reiniciar. Agora, tente usar a tecla de atalho para iniciar a ferramenta de recorte.
Clique com o botão direito nele e selecione Reiniciar. Agora, tente usar a tecla de atalho para iniciar a ferramenta de recorte.
Inspecione as teclas
As combinações de teclas não funcionam se a sujeira e os detritos ficarem entupidos sob as teclas. Isso restringe as teclas digitadas, tornando-as parcialmente ou totalmente inutilizáveis. Portanto, inspecione o teclado e verifique se ele está limpo e se não há sujeira presa sob as teclas.
Verifique também as teclas individuais, se elas estão funcionando bem. Se as teclas do teclado que não sejam Windows, Shift e S também não estiverem funcionando bem, isso pode indicar um problema com o teclado ou seu driver. Para testar isso, você pode usar o teclado na tela ou usar o teclado em outro computador.
Ative as notificações do aplicativo
Depois de tirar uma captura de tela usando a ferramenta de recorte, você receberá imediatamente uma notificação no canto inferior direito da tela. No entanto, se as notificações do aplicativo foram desativadas, você não verá nenhuma dessas mensagens e pode parecer que as teclas não estão funcionando.
Pressione a tecla Windows + I para abrir Configurações. Vá para Sistema > Notificações. 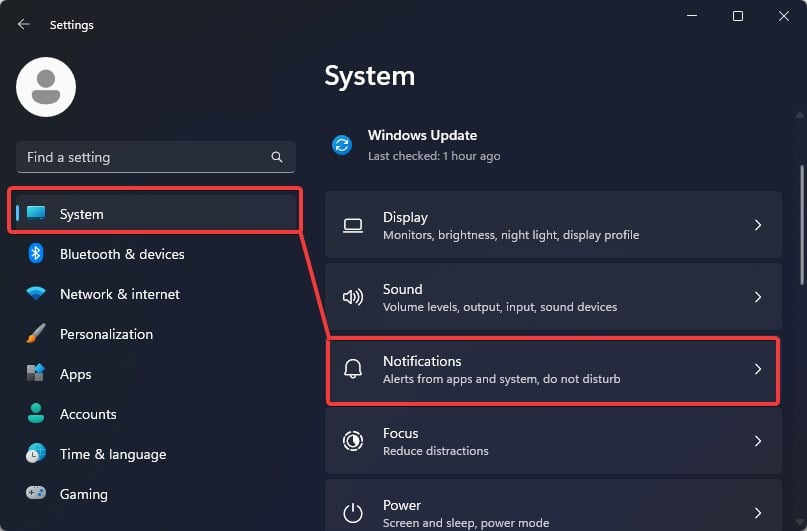
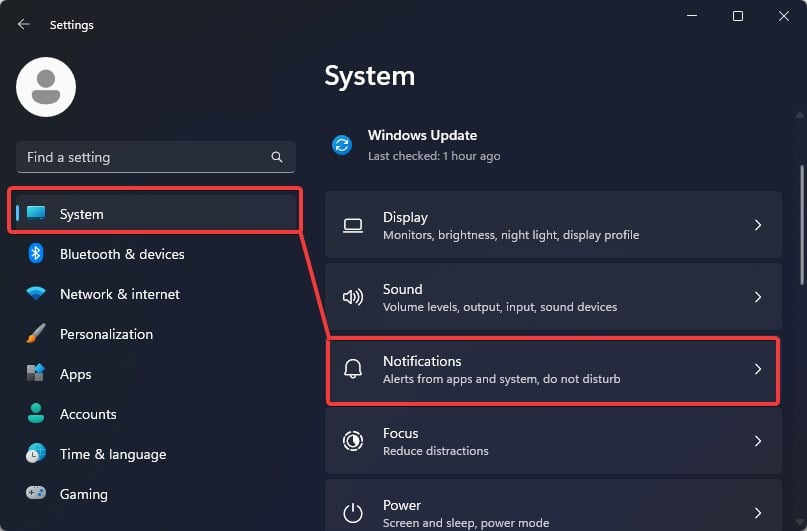 Procure a ferramenta Snipping na lista de aplicativos e certifique-se de que o controle deslizante de notificação esteja ativado. Se estiver desativado, clique no controle deslizante para ativá-lo novamente.
Procure a ferramenta Snipping na lista de aplicativos e certifique-se de que o controle deslizante de notificação esteja ativado. Se estiver desativado, clique no controle deslizante para ativá-lo novamente. 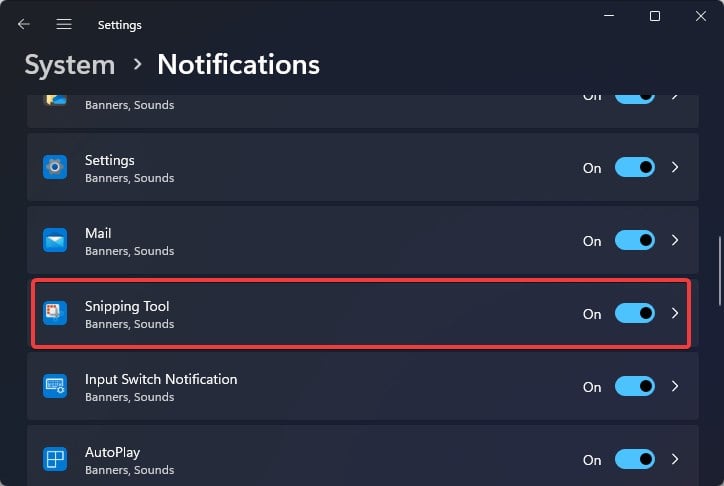
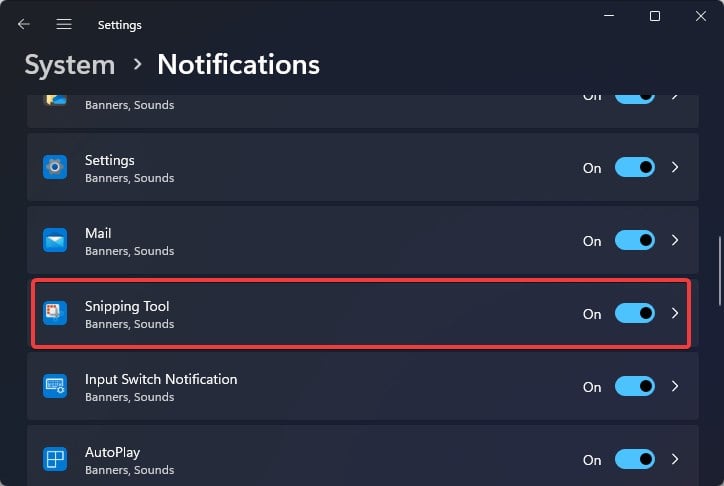
Além disso, você também pode habilite o recurso de histórico da área de transferência. Este recurso mostra todas as capturas de tela e textos copiados recentemente. Se a notificação estiver desativada, você ainda poderá ver as capturas de tela feitas na área de transferência.
Pressione a tecla Windows + I para abrir Configurações Vá para Sistema > Área de transferência.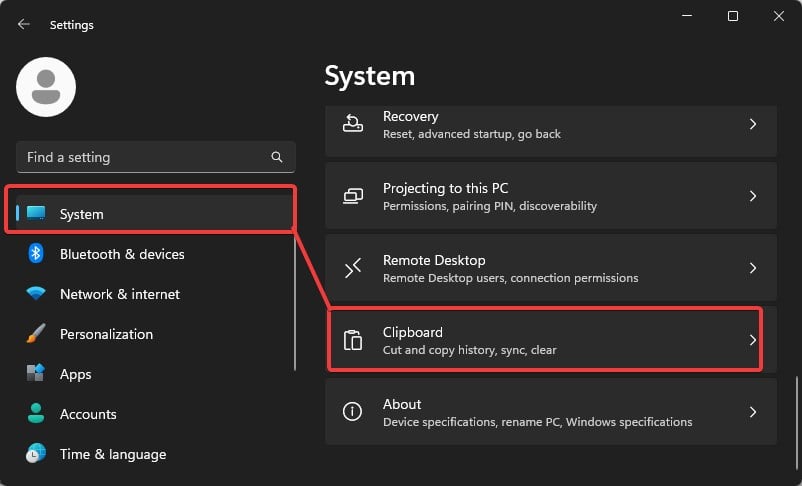
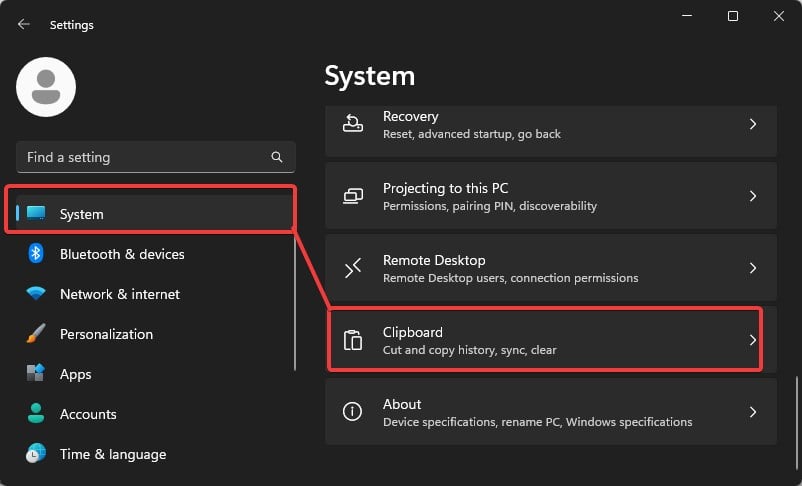 Ligue a área de transferência controle deslizante de histórico.
Ligue a área de transferência controle deslizante de histórico. 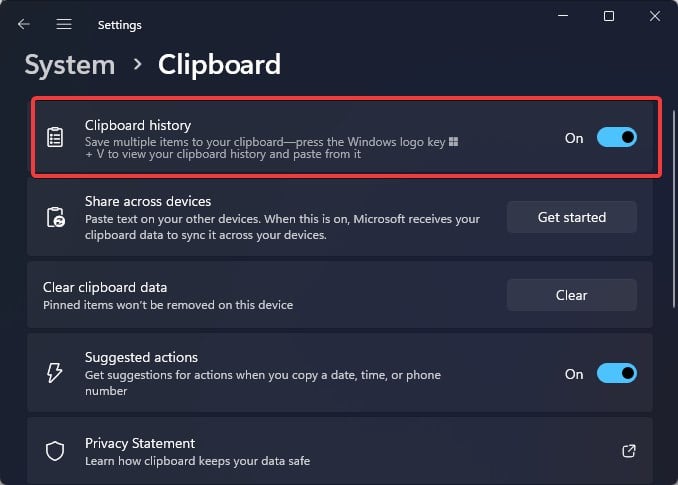
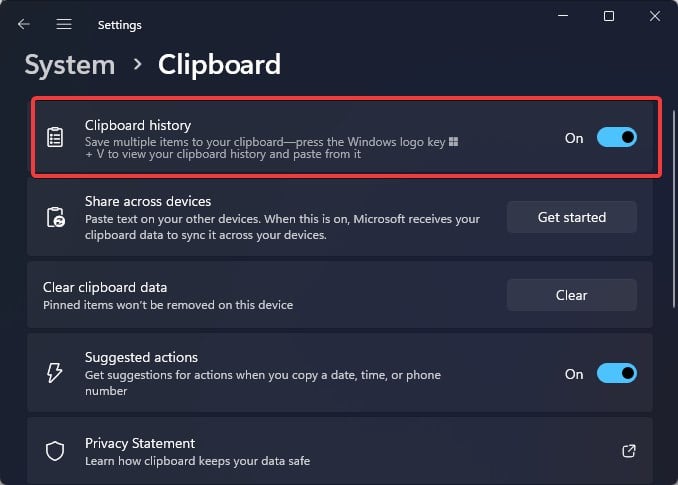 Agora, pressione Windows + Shift + S e tente fazer uma captura de tela. Você deve ver a notificação de captura de tela na tela. Em seguida, pressione Windows + V. Isso abrirá a área de transferência que mostra a captura de tela tirada recentemente.
Agora, pressione Windows + Shift + S e tente fazer uma captura de tela. Você deve ver a notificação de captura de tela na tela. Em seguida, pressione Windows + V. Isso abrirá a área de transferência que mostra a captura de tela tirada recentemente.
Reparar e redefinir a ferramenta de recorte
Se o problema persistir, você pode tentar reparar e redefinir a ferramenta de recorte. A reparação corrigirá quaisquer problemas subjacentes com o aplicativo sem afetar nenhum dos dados do aplicativo. Se isso não fizer a tecla de atalho funcionar, você pode redefinir o aplicativo.
Nota: a redefinição também excluirá completamente os dados do aplicativo. Se você tirou algumas capturas de tela recentemente, elas também serão excluídas. Você pode recuperar essas capturas de tela desse diretório antes de prosseguir com a redefinição da ferramenta de captura.
C:\Users\
Pressione Windows Tecla + I para abrir as Configurações do Windows. Vá para Aplicativos > Aplicativos instalados. 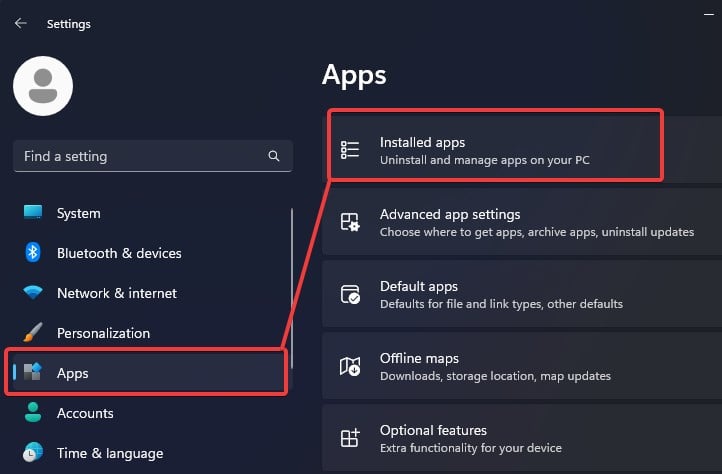
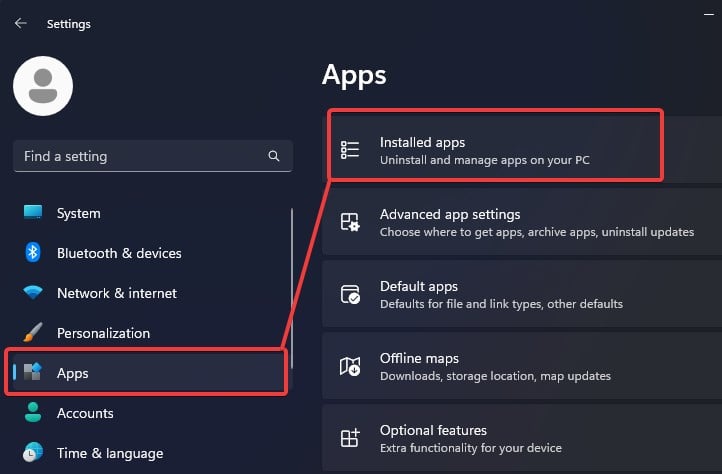 Procure a ferramenta Snipping e clique nos três pontos horizontais na lateral.
Procure a ferramenta Snipping e clique nos três pontos horizontais na lateral.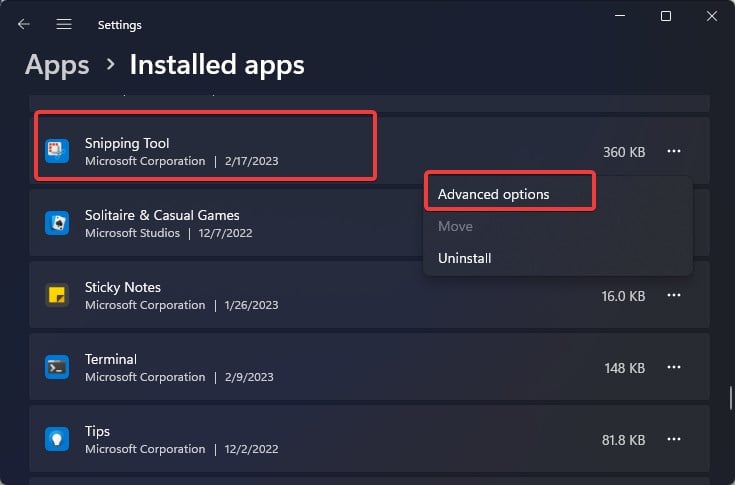
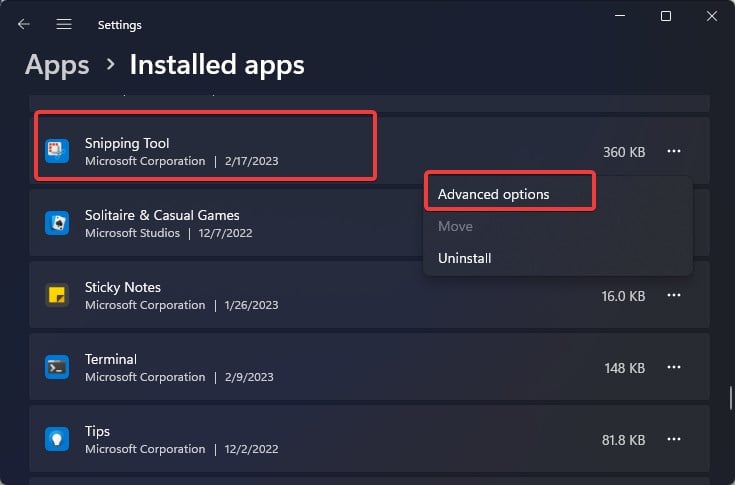 Selecione Opções avançadas. Clique no botão Reparar . Isso irá reparar o aplicativo caso ele tenha algum problema.
Selecione Opções avançadas. Clique no botão Reparar . Isso irá reparar o aplicativo caso ele tenha algum problema. 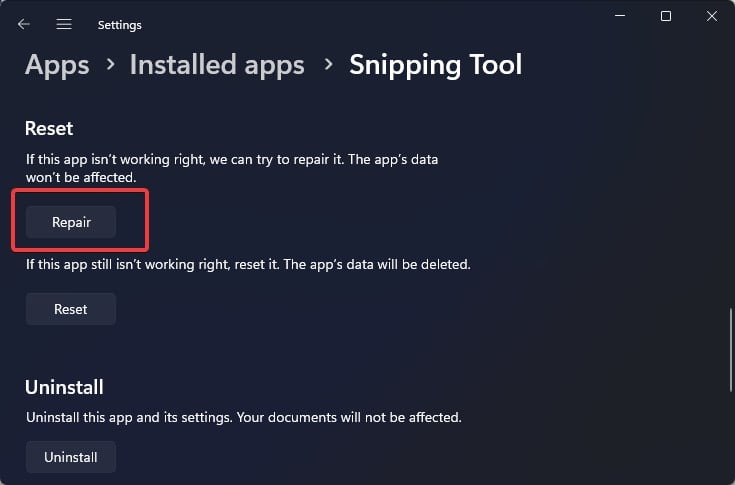
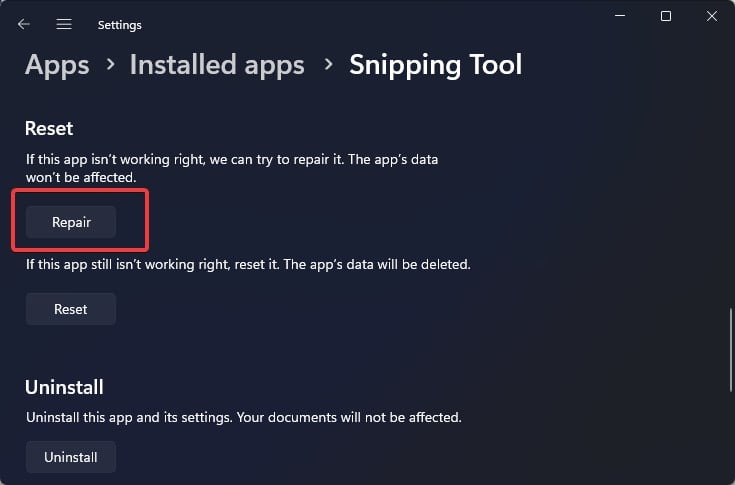 Agora tente usar o atalho de captura de tela. Se o problema persistir, clique no botão Redefinir para restaurar o padrão de fábrica do aplicativo.
Agora tente usar o atalho de captura de tela. Se o problema persistir, clique no botão Redefinir para restaurar o padrão de fábrica do aplicativo.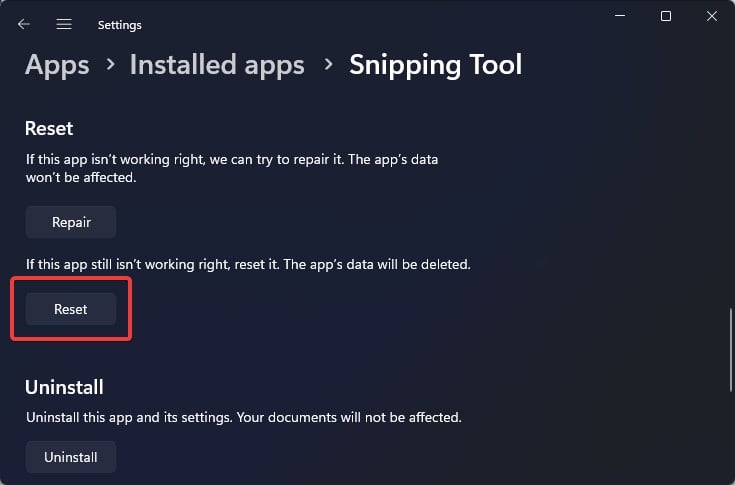
Usar teclas alternativas
Se houver um problema apenas com Windows, Shift e S, você pode usar outras teclas também para invocar o aplicativo da ferramenta de recorte. O Windows permite definir a tela de impressão como a tecla padrão para iniciar a ferramenta de captura.
Observação: certifique-se de que outros aplicativos de captura de tela não interfiram na ferramenta de captura. Se outro aplicativo de captura de tela estiver instalado, talvez seja necessário desinstalá-lo ou alterar suas teclas de atalho. A tecla print screen deve ser dedicada apenas para a ferramenta Snipping.
Pressione a tecla Windows + I para abrir Configurações. Vá para Acessibilidade> Teclado.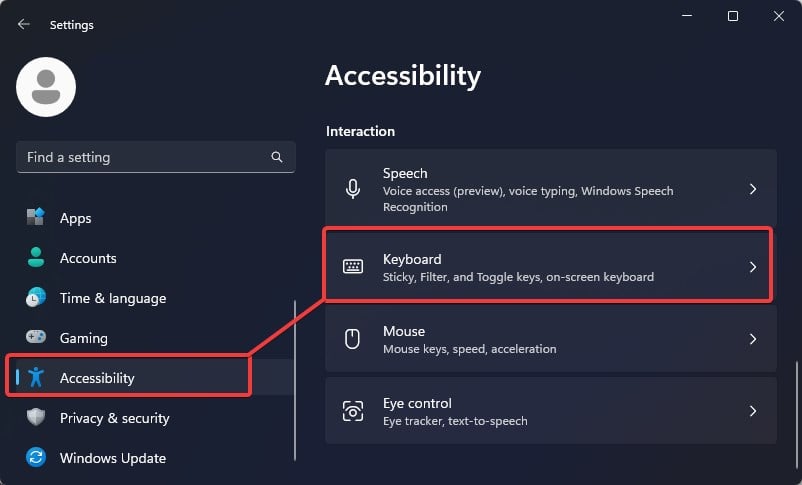
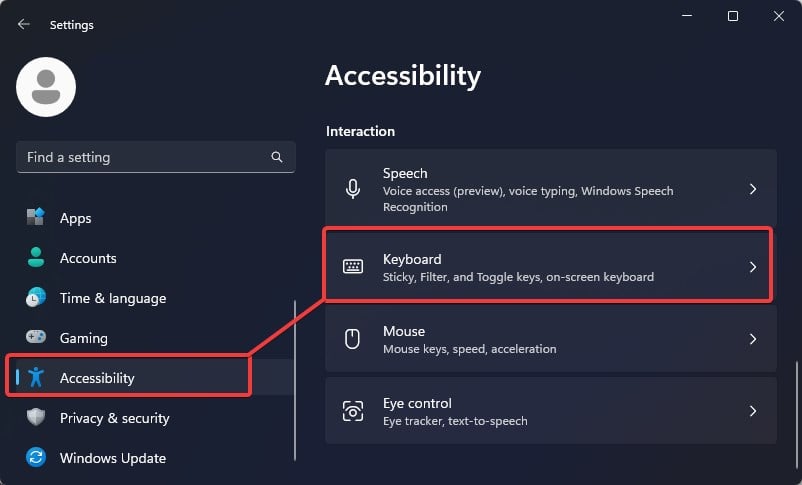 Localize o botão Use o Print Screen para abrir o recorte de tela e clique em seu controle deslizante para ativar esta opção.
Localize o botão Use o Print Screen para abrir o recorte de tela e clique em seu controle deslizante para ativar esta opção.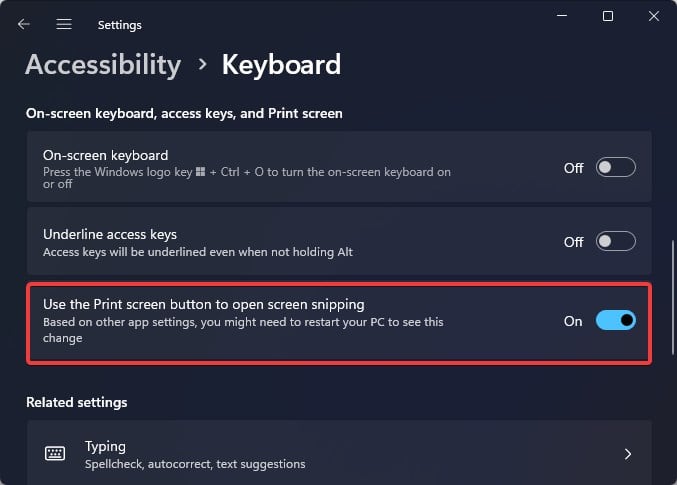
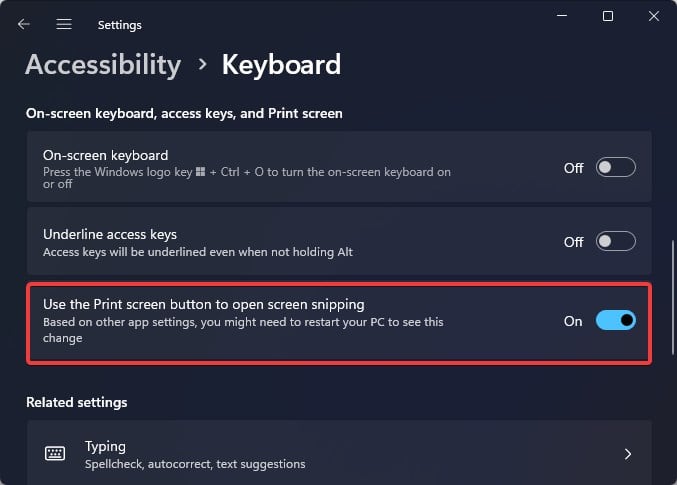 Pode ser necessário reiniciar o computador em alguns dispositivos para que as alterações sejam feitas tomar lugar. Depois que o computador iniciar, pressione a tecla de impressão da tela para iniciar o recorte da tela.
Pode ser necessário reiniciar o computador em alguns dispositivos para que as alterações sejam feitas tomar lugar. Depois que o computador iniciar, pressione a tecla de impressão da tela para iniciar o recorte da tela.
Ativar ferramenta de recorte
Isso é bastante raro, mas há chances de que a ferramenta de recorte tenha sido desativada no sistema. Quando isso acontecer, você não poderá executar o aplicativo usando o atalho ou manualmente no Windows.
Para verificar se a ferramenta de recorte está desativada em seu computador e reativá-la,
Pressione a tecla Windows + R e digite gpedit.msc Pressione Enter. Vá para Configuração do usuário > Modelos administrativos > Componentes do Windows > Tablet PC > Acessórios 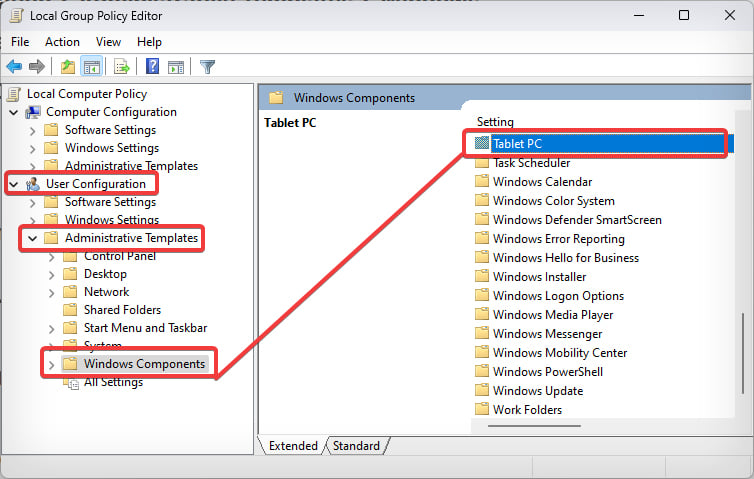
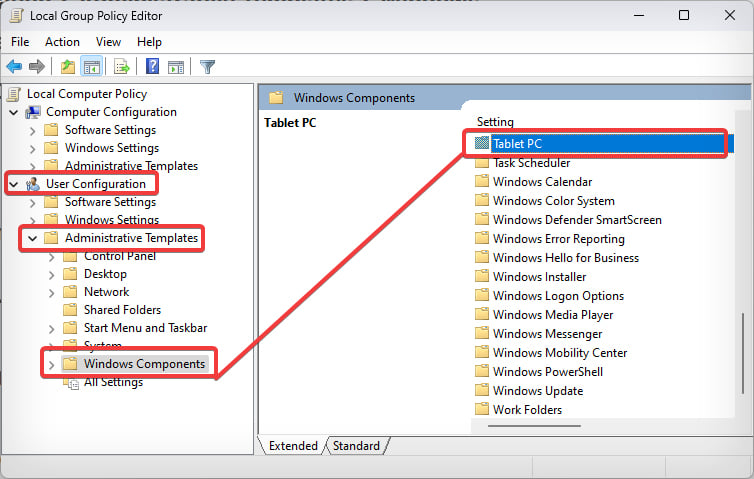 Clique duas vezes Faça não Permitir que a ferramenta de recorte execute as configurações.
Clique duas vezes Faça não Permitir que a ferramenta de recorte execute as configurações. 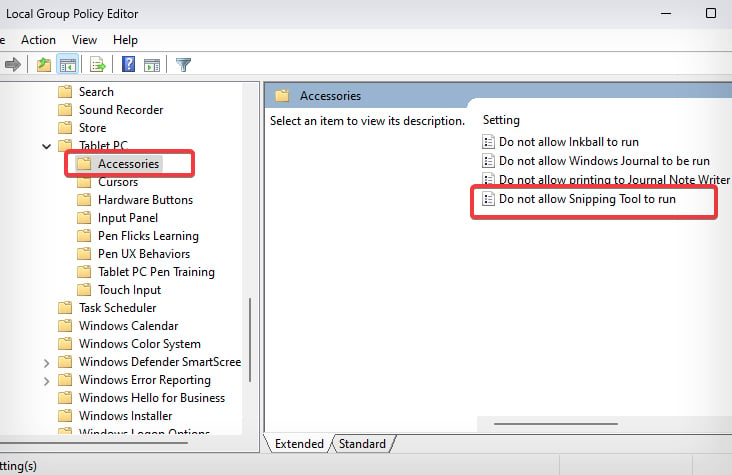
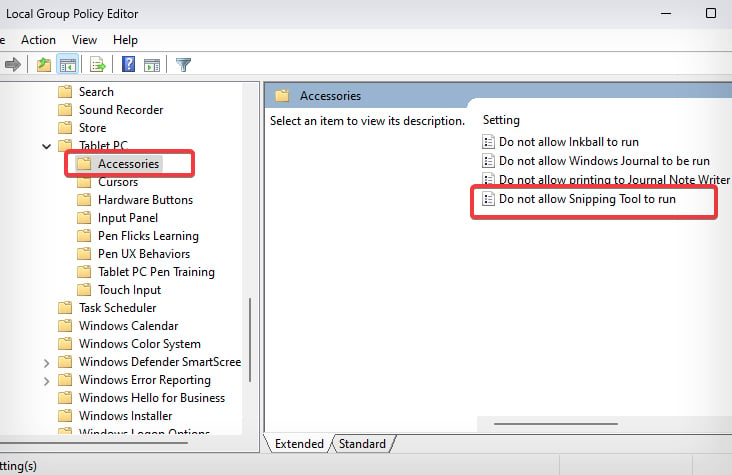 Verifique se a opção está desativada. Clique em OK e reinicie o computador.
Verifique se a opção está desativada. Clique em OK e reinicie o computador. 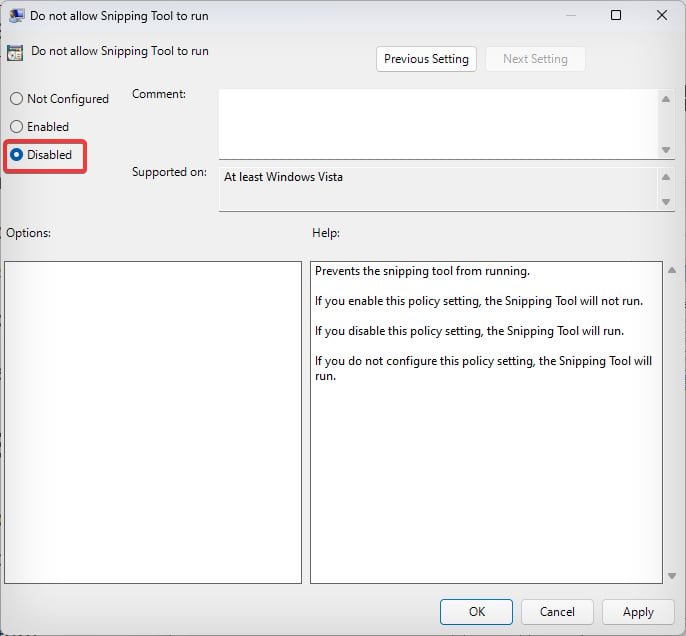
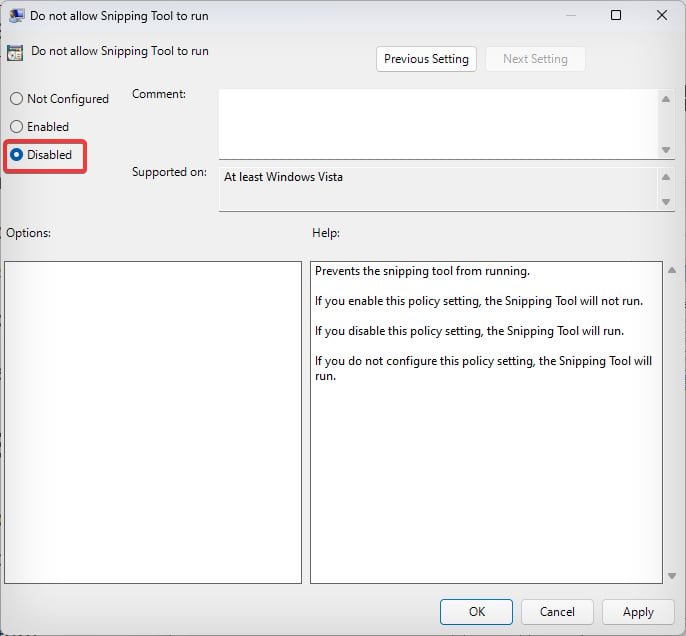 Finalmente , pressione Windows + Shift + S para abrir a ferramenta Snipping.
Finalmente , pressione Windows + Shift + S para abrir a ferramenta Snipping.
Desinstalar o Windows Update
Alguns usuários do Windows 11 enfrentaram esse problema após realizar as atualizações do sistema. A Microsoft corrige esses bugs no sistema operacional por meio de atualizações e patches futuros. No entanto, se você não estiver em situação de esperar, poderá desinstalar o pacote de atualização com defeito e resolver o problema.
Pressione a tecla Windows + I para abrir Configurações. Vá para Windows Update > Histórico de atualizações > Desinstalar atualizações. 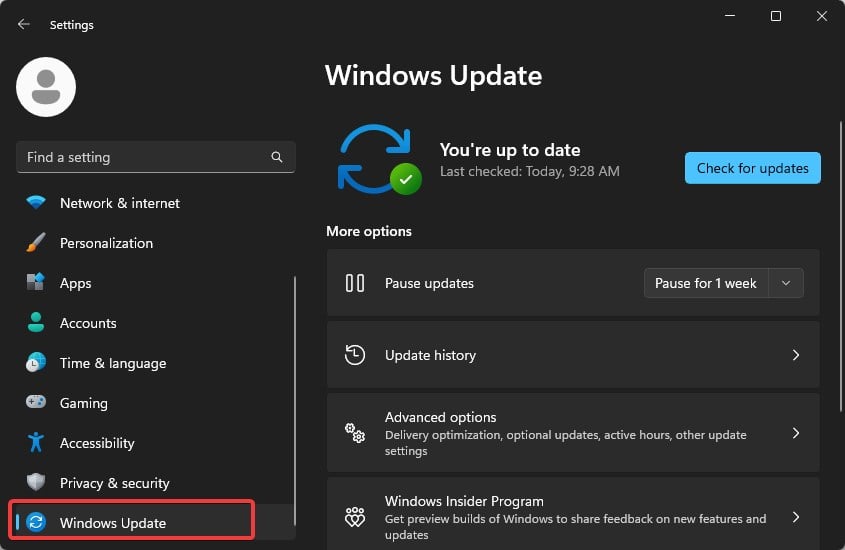
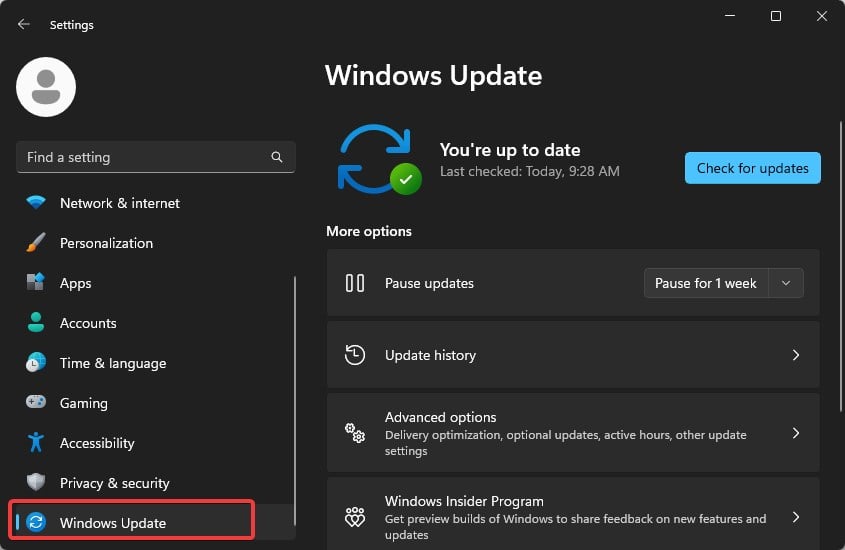 Verifique as atualizações instaladas recentemente que você acha que podem ter causado o problema e clique em Desinstalar.
Verifique as atualizações instaladas recentemente que você acha que podem ter causado o problema e clique em Desinstalar. 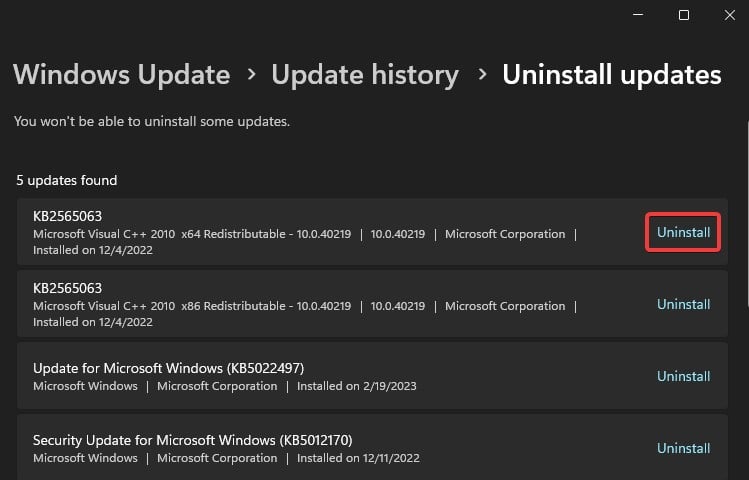
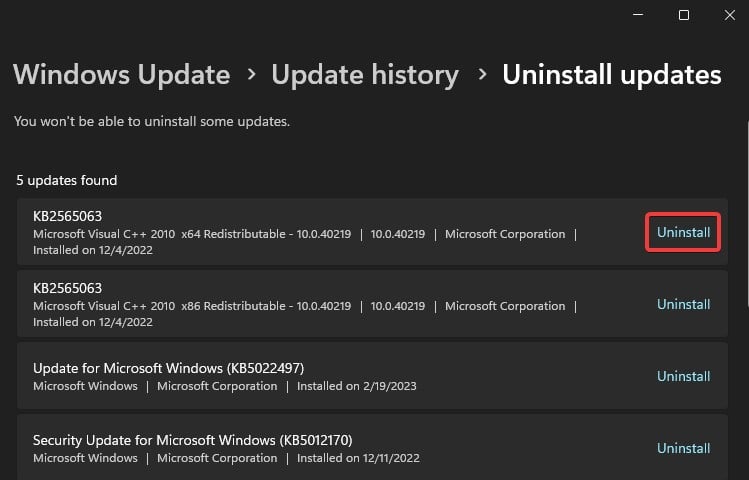 Reinicie o computador e teste as teclas de atalho para verifique se funciona.
Reinicie o computador e teste as teclas de atalho para verifique se funciona.
Reinstalar a ferramenta de recorte
O atalho de captura de tela não está funcionando, pode ser devido a corrupção com o próprio aplicativo da ferramenta de recorte. A infecção por vírus ou uma atualização defeituosa do aplicativo pode causar a corrupção do aplicativo. Para resolver o problema, você pode reinstalar o aplicativo na loja do Windows.
Abra as Configurações do Windows. Acesse Aplicativos > Aplicativos instalados 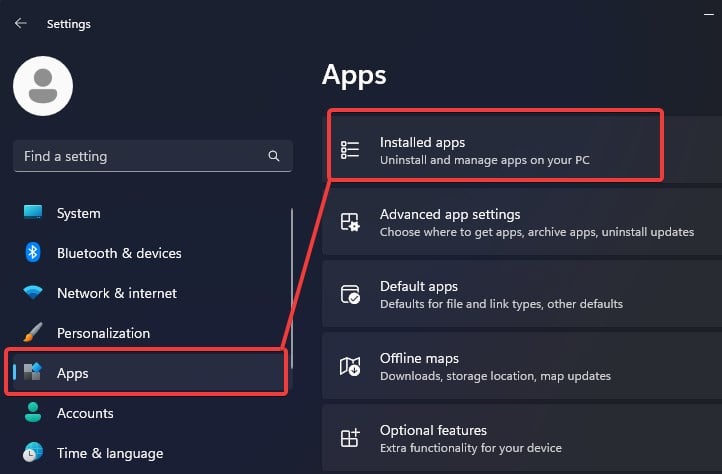
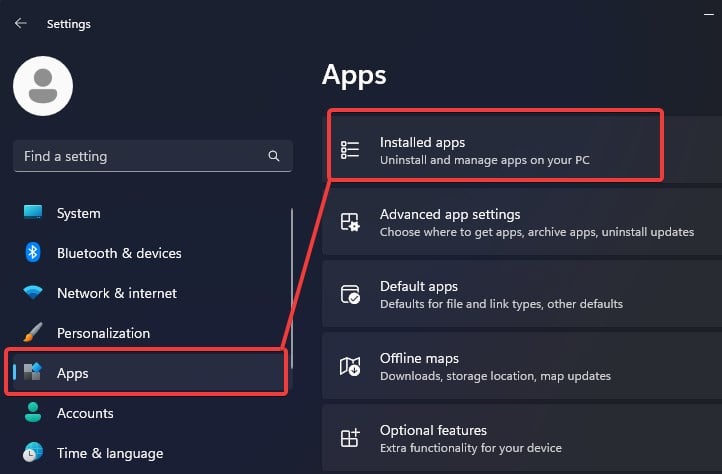 Encontre a ferramenta de recorte na lista de aplicativos.
Encontre a ferramenta de recorte na lista de aplicativos. 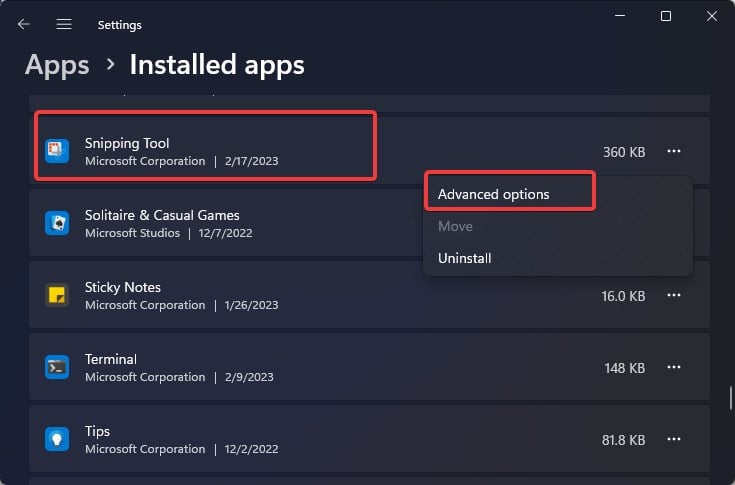
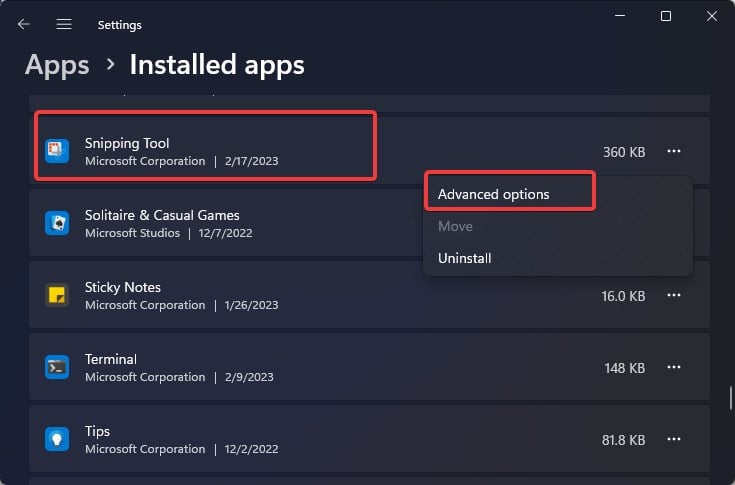 Clique nos três pontos horizontais ao lado do aplicativo e selecione Desinstalar. Em seguida, dê a confirmação final para desinstalar o aplicativo.
Clique nos três pontos horizontais ao lado do aplicativo e selecione Desinstalar. Em seguida, dê a confirmação final para desinstalar o aplicativo.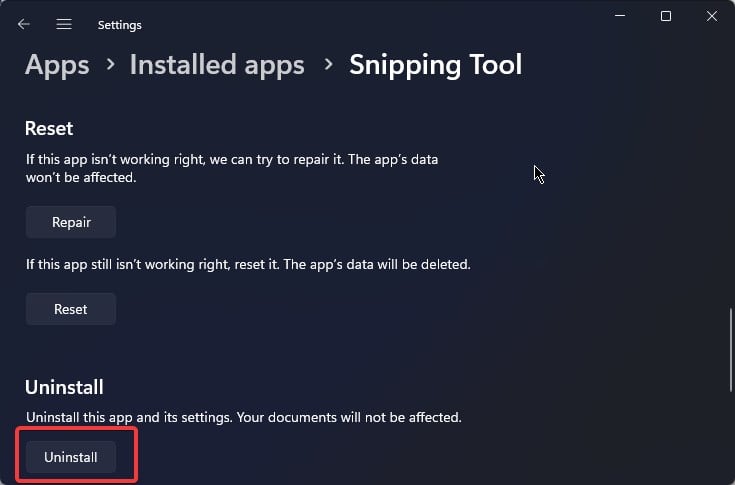
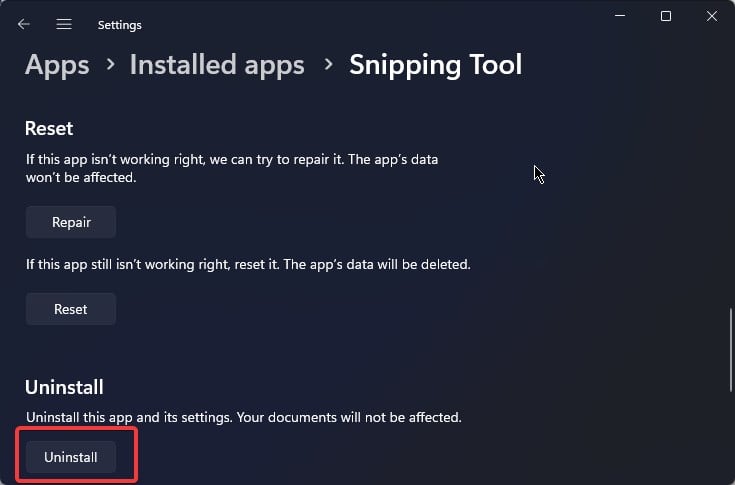
Observação: No Windows 10, você deve desinstalar o aplicativo Snip & Sketch.
Depois que o aplicativo for desinstalado, abra o aplicativo da Windows Store e procure a ferramenta de recorte. Clique em Instalar. O aplicativo será baixado e instalado em seu dispositivo.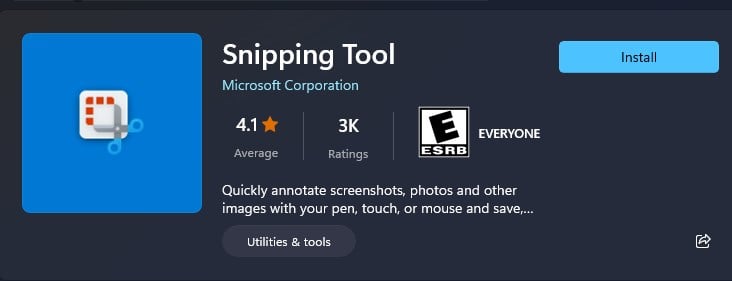
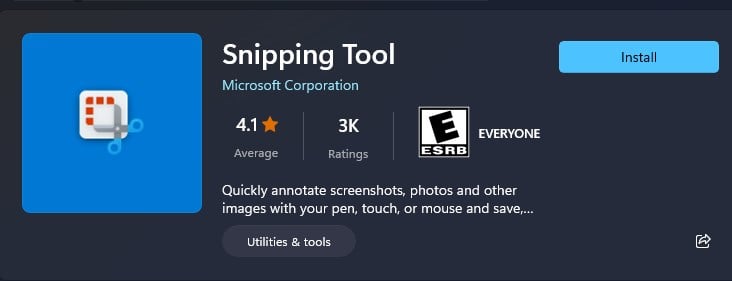 Por fim, pressione Windows + Shift + S para testar se a ferramenta de captura de tela funciona conforme o esperado.
Por fim, pressione Windows + Shift + S para testar se a ferramenta de captura de tela funciona conforme o esperado.
