Ao abrir qualquer site, você está enfrentando algum erro como “seu servidor DNS pode estar indisponível?” Não se preocupe. Este é um problema comum que todos os usuários da Internet enfrentam e pode ser corrigido seguindo algumas das melhores soluções fornecidas neste artigo.
-s-
Na maioria das vezes, quando você solucionar problemas do navegador, poderá encontrar problemas no servidor DNS. Aqui estão algumas das soluções fáceis que você pode tentar para corrigir esse erro.
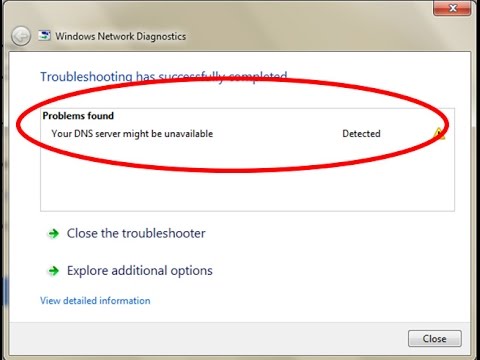
Leia também:
Como corrigir o erro “seu servidor DNS pode estar indisponível”?
-s-
Solução 1: Troque o navegador
Primeiro, você precisa testar as conexões DNS trocando de navegador. Por exemplo. Se o seu navegador padrão for o Google Chrome, você pode alternar para outros navegadores, como Mozilla, Brave, Safari, Microsoft Edge etc., e verificar se o site está abrindo nesses navegadores.
Se o site abrir em outros navegadores, isso significa que o navegador atual que você está usando está desatualizado ou tem problemas de cache. Nesse caso, você pode desinstalar e atualizar para a versão mais recente do navegador ou tornar qualquer outro navegador padrão.
Solução 2: liberar o DNS
Limpando o DNS por usar o prompt de comando garantirá que os problemas do servidor sejam corrigidos. Você pode liberar o DNS seguindo as etapas mencionadas abaixo:
Em primeiro lugar, pressione a tecla de atalho’Windows + R’e abra a caixa de diálogo de execução. Agora, digite’cmd’e pressione a tecla’Enter’. janela prompt abre, digite’ipconfig/flushdns’e pressione a tecla’Enter’. Depois disso, digite o comando’ipconfig/release’e pressione a tecla’Enter’. E finalmente, digite o comando’ipconfig/renew’e pressione a tecla’Enter’.
Depois de executar as etapas acima, é recomendável fechar a janela do prompt de comando e reinicializar o sistema.
Solução 3: Redefinir o roteador
Esta é uma das soluções de solução de problemas para tentar lidar com erros do servidor DNS. Para redefinir o roteador, você precisa desconectar o roteador e os cabos ou pressionar o botão de reinicialização.
Após a reinicialização do roteador, conecte os cabos a ele e tente conectar seu sistema à internet e verifique se o problema de DNS foi corrigido ou não.
Solução 4: Iniciar o computador em modo de segurança
Se o seu sistema não estiver funcionando corretamente, você provavelmente verá o erro’seu servidor DNS pode estar indisponível’. Para corrigir esse problema, é recomendável iniciar o computador no modo de segurança.
Iniciar o sistema no modo de segurança reduzirá os recursos do sistema operacional e minimizará os erros. Para iniciar o sistema no modo de segurança, siga os passos abaixo:
Em primeiro lugar, clique no’ícone do Windows’e passe o mouse sobre o ícone’Energia’. 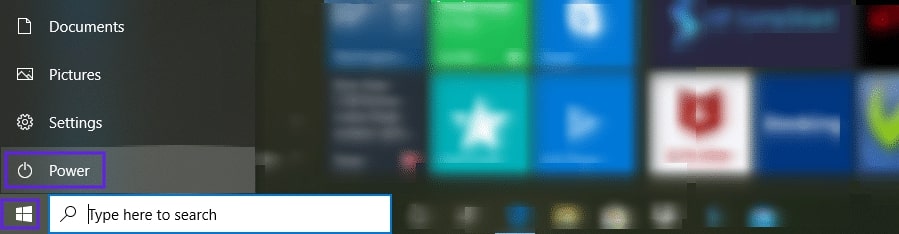 Agora, clique na tecla’Shift’e na opção’Reiniciar.’Agora, você verá um pop-up, clique em Solução de problemas → Avançado e depois clique em’Configurações de inicialização.’Depois disso, clique em’Reiniciar’.Pressione’Ativar Modo de segurança’, e o sistema será reiniciado de acordo.
Agora, clique na tecla’Shift’e na opção’Reiniciar.’Agora, você verá um pop-up, clique em Solução de problemas → Avançado e depois clique em’Configurações de inicialização.’Depois disso, clique em’Reiniciar’.Pressione’Ativar Modo de segurança’, e o sistema será reiniciado de acordo.
Se você estiver usando o sistema abaixo da versão do Windows 10, é recomendável reiniciar o sistema normalmente e pressionar a tecla F8 quando o sistema estiver inicializando.
Solução 5: Desative vários antivírus
Ter vários antivírus em um sistema também pode levar a problemas de DNS. Se você tiver mais de um software antivírus instalado em seu sistema, tente desinstalar um antivírus e veja se o problema de DNS foi resolvido.
Caso você esteja usando o antivírus padrão’Windows Defender’, então é recomendado desativá-lo por um tempo para verificar se o problema de DNS ainda aparece. Você pode desabilitar o antivírus’Windows Defender’navegando até Segurança do Windows > Proteção contra vírus e ameaças > e, em seguida, Gerenciar configurações.
Solução 6: execute o Solucionador de problemas de conexão com a Internet
Solução de problemas sua conexão com a internet seguindo os passos abaixo:
Abra o’Iniciar’e clique na opção’Configurações’. Agora, vá para a opção’Atualização e Segurança’. 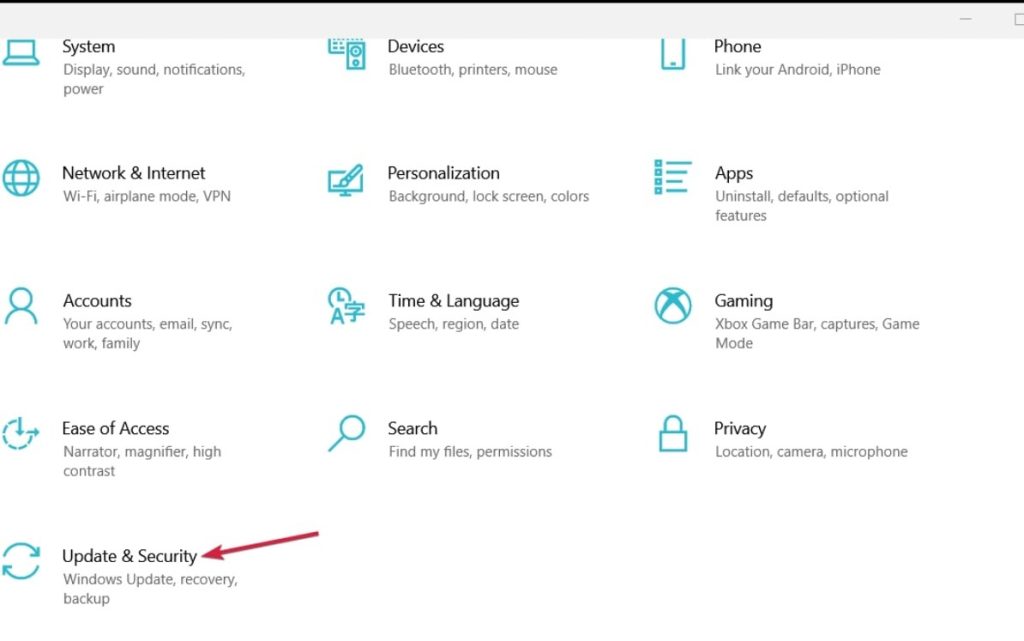 Clique na opção’Solucionar problemas’e, em seguida, clique em’Solucionadores de problemas adicionais’e navegue até a opção’Conexões com a Internet’.
Clique na opção’Solucionar problemas’e, em seguida, clique em’Solucionadores de problemas adicionais’e navegue até a opção’Conexões com a Internet’. 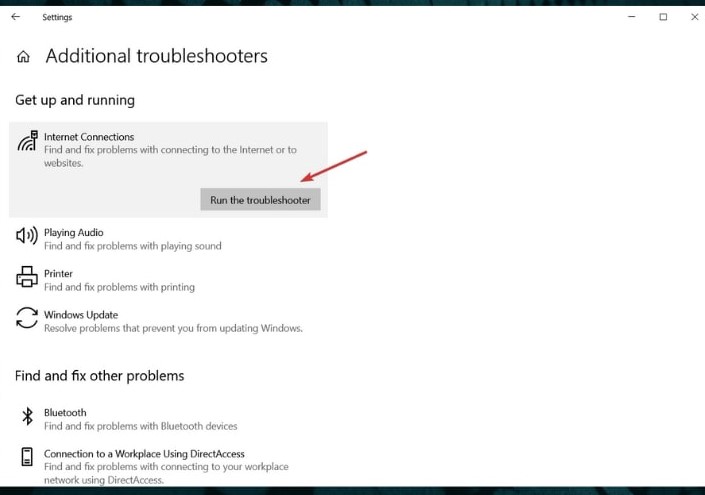 Siga o siga as etapas conforme solicitado na tela e conclua o processo. Caso o problema não seja resolvido, você pode seguir as etapas acima e selecionar a opção’Solucionador de problemas de rede’em vez da opção’Solucionadores de problemas adicionais’.
Siga o siga as etapas conforme solicitado na tela e conclua o processo. Caso o problema não seja resolvido, você pode seguir as etapas acima e selecionar a opção’Solucionador de problemas de rede’em vez da opção’Solucionadores de problemas adicionais’.
Solução 7: Faça as alterações de DNS através do sistema operacional Windows
Para fazer as alterações de DNS através do sistema operacional Windows, siga o processo abaixo:
Em primeiro lugar, abra a caixa de diálogo de execução pressionando a tecla de atalho’Windows + R’. Agora, digite ncpa.cpl na caixa de diálogo Executar e pressione a tecla’Enter’. Alternativamente, os usuários do Windows também podem clicar com o botão direito do mouse no ícone do Windows e selecionar’Conexões de rede’no pop-up. 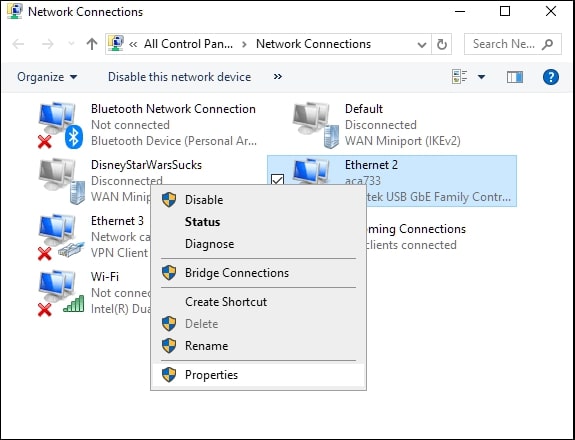 Selecione o opção TCP/IPv4 e clique em propriedades.
Selecione o opção TCP/IPv4 e clique em propriedades. 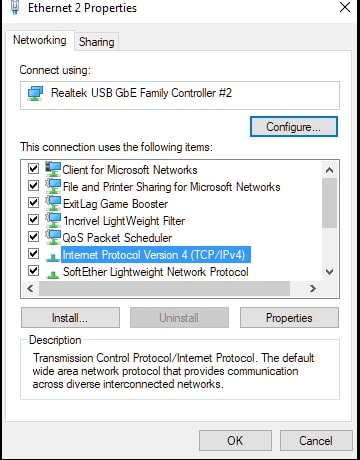 No Na seção de endereços do servidor DNS, você pode inserir os detalhes do IP DNS que deseja usar na barra de endereço e clicar em’OK’.
No Na seção de endereços do servidor DNS, você pode inserir os detalhes do IP DNS que deseja usar na barra de endereço e clicar em’OK’.
Solução 8: Desative o recurso ponto a ponto
O recurso ponto a ponto reduz a largura de banda do dispositivo baixando a atualização do Windows apenas uma vez e permite que os usuários acessem a versão atualizada em outros sistemas locais.
No entanto, esse recurso pode causar problemas de DNS se não está desabilitado. Portanto, para desabilitar o recurso Peer-To-Peer, siga os passos abaixo:
Primeiramente, clique no ícone do Windows e navegue até Configurações > Atualização e Segurança. uma opção chamada’Otimização de Entrega’Clique nela. 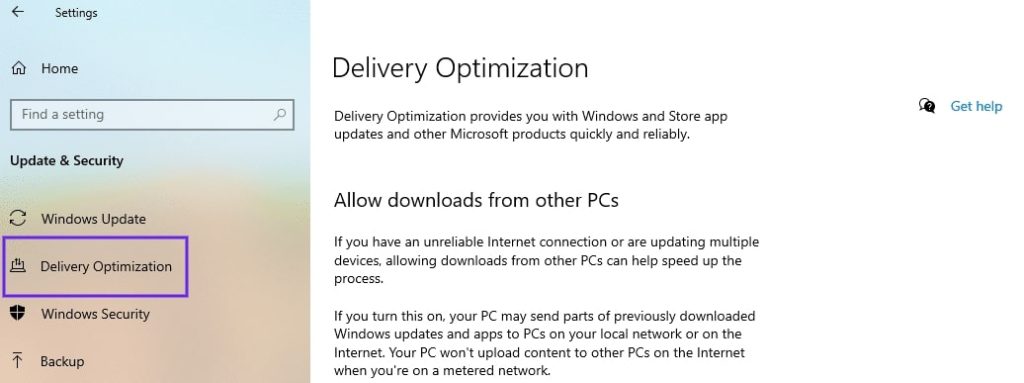 Clique na opção’Permitir downloads de outros PCs.
Clique na opção’Permitir downloads de outros PCs. 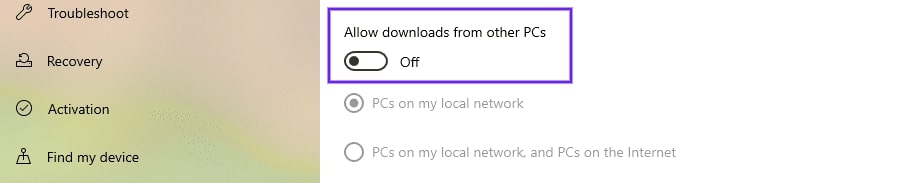
Uma vez feito com as alterações acima, você pode fechar as guias e reiniciar o sistema.
Conclusão
Pode ser muito frustrante se você tentar acessar qualquer site que esteja lançando um’seu servidor DNS pode estar indisponível’erro. Embora possa ser devido a vários motivos, listamos algumas soluções acima. Experimente estas soluções e corrija o erro de DNS em seu sistema.
