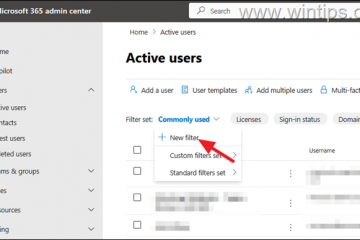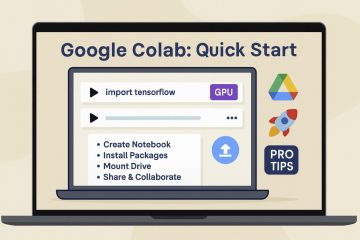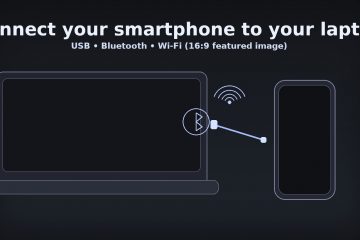Ao abrir a Ubisoft para jogar seu jogo favorito e ver a mensagem de erro”Um serviço da Ubisoft não está disponível no momento”, você não poderá jogar seu jogo favorito.
-s-
Uplay, a conexão multiplataforma da Ubisoft, geralmente apresenta o problema. Então, se você abrir a Ubisoft ou qualquer jogo da Ubisoft no seu PC, o problema surge.
Vários usuários encontraram o problema e não há com o que se preocupar. Felizmente, cobrimos você com as correções mais eficazes e rápidas para o erro. Você pode segui-los cuidadosamente para jogar seus jogos favoritos da Ubisoft novamente.
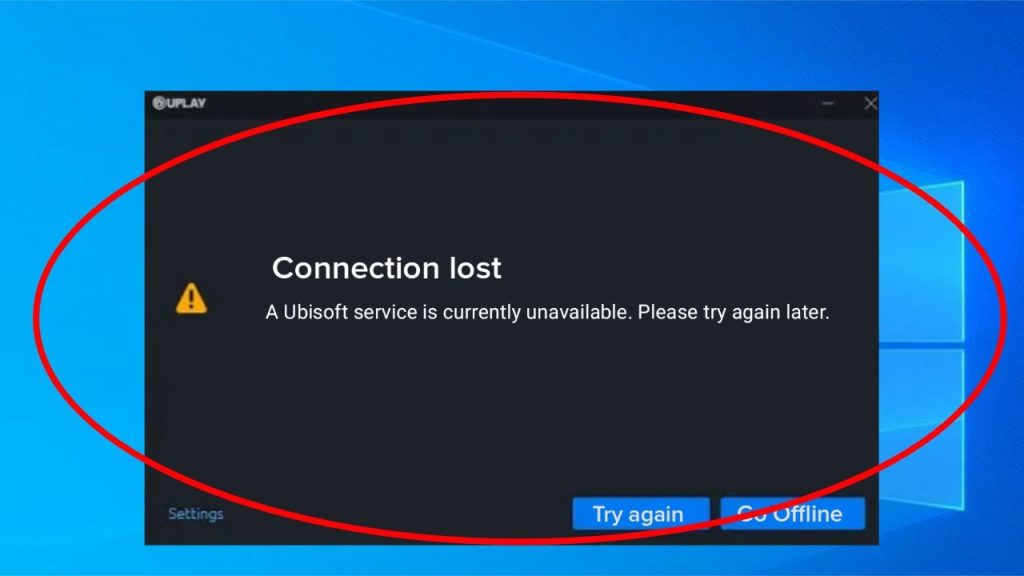
No entanto, é essencial saber quais problemas levam ao erro. Conhecer o problema que leva ao erro pode ajudá-lo a solucionar problemas rapidamente e evitá-los no futuro.
A seguir estão as causas do erro Ubisoft Service está atualmente indisponível:
Data ou hora imprecisa: se sua data, hora ou ambas estiverem imprecisas no PC, então o problema ocorre. Você pode atualizá-lo para se livrar do problema. Mesmo configurações de data e hora imprecisas interferem na sua conectividade com a Internet, portanto, é essencial se livrar delas.Um arquivo ou utilitário quebrado é executado: Muitas vezes, arquivos quebrados da Ubisoft são executados em segundo plano, causando o problema. Você pode encerrar esses processos no Gerenciador de Tarefas para evitar problemas. Instalação do Hamachi: os usuários do Hamachi geralmente enfrentam o problema. Descobriu-se também que quando os usuários desinstalaram o Hamachi, ele resolveu o problema Ubisoft Service is Unavailable.IPv6: Se você usar o Internet Protocol Version 6 para se conectar com a Ubisoft, surge o problema Indisponível. No entanto, você pode alternar para IPv4 para corrigi-lo e isso não afetaria nenhum de seus outros Serviços de Internet. Conectividade de rede: Várias configurações de rede em seu PC levam ao problema. Assim, você pode redefinir seus endereços DNS e IP, realizar uma redefinição de rede ou redefinir seus arquivos de host para corrigi-lo.
Leia também:
Como corrigir um erro de serviço da Ubisoft indisponível no momento?
-s-
A seguir estão os métodos que resolverão rapidamente o problema do serviço Ubisoft atualmente indisponível da Uplay:
Método 1: atualize a data e a hora em seu PC
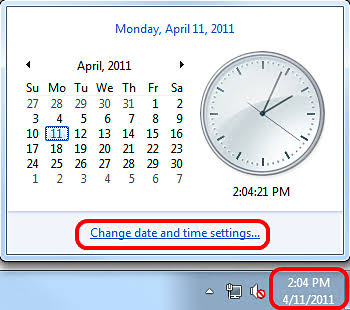
O erro “Um serviço Ubisoft atualmente indisponível” geralmente ocorre devido a configurações imprecisas, como data e hora. Portanto, para corrigir o problema, você deve corrigir as configurações em seu sistema. Uma dessas etapas é corrigir configurações imprecisas de data ou hora.
A atualização da data e hora ajuda a eliminar as mensagens de erro de segurança. Além disso, essas configurações são fáceis de fazer, e você não precisa de ajuda profissional para isso!
Siga as etapas abaixo para atualizar a data e a hora em seu sistema:
Pressione a tecla Windows para iniciar o Menu IniciarNo canto inferior esquerdo do Menu Iniciar, clique na opção ConfiguraçõesNavegue para Hora e Idioma Vá para a guia Data and Time localizada no lado esquerdo do menu
Além disso, você pode até usar o Windows e eu simultaneamente para iniciar as Configurações sem qualquer aborrecimento. Se a data e a hora do seu sistema estiverem imprecisas, você poderá usar Definir data e hora automaticamente. Se não estiver, siga as etapas abaixo para atualizar:
Vá para DataNa opção Data, clique na seta para abrir o menu suspenso e selecione o mês em andamento Vá para a opção HoraClique na hora para alterá-la em termos de Horas, Minutos e Segundos como HH:MM: SSDefina a hora desejada de acordo com o fuso horário aplicável. Depois, pressione a tecla Enter para salvar e atualizar as configurações do usuário.
Se você achar difícil, você pode atualizar a data e hora usando o Painel de Controle fornecido na barra de tarefas. Modificar aqui sincronizaria a data e a hora de acordo com a Internet.
Pressione a tecla Win para abrir o Menu IniciarPesquisar o Painel de ControleClique na primeira opção para abrir o Painel de Controle Role para baixo até ver a opção Data e horaClique na opção Data e hora para alterá-laAgora pressione o botão OK para confirmar suas configurações
Se o problema foi causado devido a uma data ou hora imprecisa, então o problema deve ter sido resolvido.
Método 2: Encerre um processo falho do Gerenciador de tarefas
Muitas vezes, um processo falho ou arquivos quebrados são executados em segundo plano. Normalmente são arquivos da Ubisoft; no entanto, podem ser corrompidos e obstruí-lo ao tentar abrir um serviço no Uplay.
No entanto, você não o encontraria facilmente. O nome do arquivo difere para cada usuário e não gira em torno de nomes específicos ou tem uma razão lógica, então você precisa encontrá-los. O nome do arquivo seria uma combinação de letras, dígitos ou ambos não relacionados.
Para encerrar esses arquivos quebrados, inicie o Gerenciador de Tarefas seguindo as etapas abaixo:
Inicie o jogo da Ubisoft ou abra o UplayWhat até que a mensagem de erro Ubisoft Service is Atualmente indisponível apareçaPressione Ctrl, Shift , e Esc simultaneamente para iniciar o Gerenciador de Tarefas
Se você não quiser continuar via Ubisoft, você deve pressionar as teclas Ctrl, Alt e Del simultaneamente. Uma tela azul aparecerá com várias opções; escolha Gerenciador de Tarefas na tela. Além disso, você pode até abrir o menu Iniciar, procurar o menu Tarefas e navegar no mesmo.
Agora, siga as etapas abaixo mencionadas para encerrar os arquivos quebrados:
Na tela, selecione a opção Mais detalhes localizada no lado inferior esquerdo do Gerenciador de Tarefas para expandi-lo Continue rolando para baixo de processos até você ver Processos em segundo plano. Agora, procure o arquivo quebrado com um nome não relacionado. Selecione o processo e clique em Finalizar tarefa na parte inferior da tela.
Você pode receber algumas caixas de diálogo enquanto tenta encerrar processos e depois que o problema for resolvido.
Método 3: Desinstalar o Hamachi
O Hamachi é frequentemente usado para estender redes LAN seguras. Portanto, se você usa o Hamachi para jogar, é mais provável que você enfrente um erro Ubisoft Service is Atualmente indisponível. Isso ocorre porque, às vezes, usar o Hamachi causa erros. Você deve então desinstalar o Hamachi para verificar se o erro foi corrigido ou não.

Siga as etapas abaixo para desinstalar o Hamachi:
Abra o Menu IniciarVá para o Painel de ControleAgora, selecione Visualizar como “Categoria” no Painel de Controle No canto superior direito abaixo dos Programas, selecione a opção Desinstalar um Programa Navegue até o Hamachi e seu assistente de desinstalação será abertoVocê será solicitado a concluir o assistente para confirmar sua açãoPressione a tecla Enter após a conclusão do assistente Agora reinicie seu PC para verificar se o problema foi corrigido ou não
Alternativamente, você pode até mesmo ir em torno das configurações do sistema operacional Windows e mergulhar na seção de aplicativos, e uma lista deles seria aberta. Clique no Hamachi e desinstale-o para concluir seu processo.
Método 4: Desabilitar IPv6
O IPv6 também é conhecido como Protocolo de Internet Versão 6. Sua conectividade às vezes é desabilitada para corrigir muitos erros , incluindo o erro O serviço da Ubisoft está atualmente indisponível. Portanto, você deve desativá-lo para solucionar esse erro.
Siga as etapas abaixo para desabilitar o IPv6:
Pressione as teclas Win e R simultaneamente para abrir a caixa de diálogo ExecutarInsira “ncpa.cpl” e pressione a tecla EnterAs configurações de conexão com a Internet são abertas no Painel de controleNo canto superior direito da janela, clique para alternar a exibição para categoriaAgora selecione a opção Rede e Internet na parte superiorNavegue até a seção Centro de rede e compartilhamento Vá para o botão Alterar configurações do adaptador no lado esquerdo do menu e clique para abri-lo. A configuração da conexão com a Internet abriria Vá para PropriedadesNavegue para IPv6 ou Internet Protocol Version 6 A entrada de Internet Protocol Version 6 contém uma caixa de seleção; desmarque-o para desabilitar o IPv6Reinicialize seu PC, e ele aplicará suas configurações atuais configuradas
O problema provavelmente será resolvido; caso contrário, siga o método mencionado abaixo!
Método 5: Use DNS Estático e Endereços IP
O IP do seu sistema está configurado para alterar seu DNS automaticamente e os endereços IP estão corretos. Não há mal nisso. No entanto, deve-se notar que ele resolve o problema Ubisoft Service atualmente indisponível.
Assim, os usuários do Windows seguem as etapas abaixo para usar endereços IP e DNS estáticos:
Pressione a tecla Win para abrir o Menu IniciarPesquisar por cmd ou Prompt de Comando na caixa de pesquisaNo prompt de comando , digite o seguinte comando: ipconfig/all Agora, role até obter o Adaptador de rede que exibe os detalhes da sua conexão Anote DNS, MAC, Máscara, Sub-rede e Gateway Padrão Pressione as teclas Win e R simultaneamente para abrir a caixa de diálogo Executar Você irá pegue uma caixa digite o seguinte nela e pressione a tecla Enter ncpa.cpl O Painel de Controle Joe abre automaticamente as Configurações de Conexão com a Internet Agora, no Adaptador de Rede Ativo, clique com o botão esquerdo nele. Um menu suspenso aparece; selecione Propriedades de itAgora navegue até Internet Protocol Version 4 (TCP/IPv4), selecione a opção e toque no botão Propriedades fornecido ao redor Vá para a guia GeralClique no botão de opção Use os seguintes endereços de servidor DNS e use 8.8.8 e 8.8.4.4 para o mesmo Agora clique em Usar os seguintes endereços IP e digite o Gateway padrão que você observou inicialmente. Certifique-se de alterá-lo adicionando um ponto e algo após o último dígito. Além disso, insira também outros detalhes como DNS, Máscara, Sub-rede e outros semelhantes que você anotou.
Assim, seu sistema agora usaria endereços IP e DNS estáticos.
Método 6: Redefinir completamente seu arquivo de hosts
Ao solucionar erros de rede, o arquivo de host do seu PC é reproduzido um papel crucial. Você também pode redefinir o arquivo de host para corrigir o problema “Um serviço da Ubisoft é um problema indisponível no momento”. Isso ocorre porque muitas vezes o seu arquivo Hosts fica corrompido ou devido a razões XYZ, causa outros erros relacionados. Portanto, você pode redefinir o arquivo do seu host para corrigi-lo.
Método 7: Verificar arquivos ausentes ou corrompidos usando SFC
Muitas vezes, configurações ou problemas relacionados ao sistema criam problemas no seu PC funcionando. Portanto, avaliar os arquivos do sistema, como os da unidade C, ajuda a eliminar o problema. Uma maneira simples de fazer isso é usando o SFC, também conhecido como Verificador de arquivos do sistema. Você pode diagnosticar erros e até mesmo arquivos ausentes que permitem solucionar problemas.
Siga as etapas mencionadas abaixo para verificar arquivos ausentes usando SFC:
Pressione a tecla Win para abrir o menu Iniciar Na caixa Pesquisar, digite cmd e pressione a tecla Enter Clique com o botão direito do mouse na primeira opção exibida para abrir o Prompt de Comando. Um menu suspenso é exibido; clique na opção Executar como administrador
Ou você também pode usar as teclas Win e R para abrir a caixa de diálogo Executar. Digite cmd nele e pressione as teclas Ctrl, Shift e Enter simultaneamente para abrir o Prompt de Comando como Administrador.
Agora dê o comando abaixo mencionado sfc/scannow Pressione a tecla Enter depois até receber a notificação Operação concluída com sucesso
Depois, reinicie seu PC para verificar se o serviço A Ubisoft está indisponível no momento está corrigido ou não.
Método 8: Execute uma redefinição de rede
Você pode executar uma redefinição de rede para corrigir o problema do Uplay ou Ubisoft. A maioria dos usuários se beneficiou da solução de problemas, portanto, se você não conseguir corrigir, esta é a solução definitiva.
Siga as etapas abaixo para corrigir o erro Uplay:
Pressione as teclas Windows e R simultaneamente para iniciar a caixa de diálogo Executar Digite o seguinte e pressione a tecla Enter.ms-settings:Now Settings faria abrir.
Senão, você também pode ir ao Menu Iniciar e selecionar a opção Configurações. Além disso, pressionar as teclas Windows e I simultaneamente também ajudaria.
Agora vá para Rede e Internet Clique na guia Status fornecida no lado esquerdo da tela de exibição Role para baixo até ver a opção Network Reset sublinhada na cor azul e clique nelaVocê será solicitado a seguir as instruções na tela e siga-os corretamente
Reinicialize seu sistema para verificar se o problema do Uplay foi corrigido ou persiste.
Perguntas frequentes
O Ubisoft Connect é igual ao Uplay?
Uplay faz parte da comunidade Ubisoft. O Uplay foi criado para unir os jogadores da Ubisoft em diferentes plataformas e é uma plataforma cruzada para conectá-los.
Por que minha conta Ubisoft não está funcionando?
Quando seu Ubisoft Connect é frequentemente configurado para o modo offline, sua conta Ubisoft não funciona. Também ocorre se houver algum problema de conectividade com o Ubisoft Connect e seu PC.
Como posso jogar Assassin’s Creed sem Ubisoft Connect?
Ative Assassin’s Creed usando seu Ubisoft Connect. Configure o jogo, saia da sua conta Ubisoft e você poderá jogar sem ele.
Como faço para corrigir o erro do Ubisoft Online Service?
O erro do Ubisoft Online Service geralmente ocorre quando sua conta tem um problema de autenticação. Redefinir a senha da sua conta resolveria o problema. No entanto, desvincule e vincule sua conta do Ubisoft Console para resolver o problema se você usar um console de jogos.
Conclusão
Bem, os métodos acima devem ter resolvido o problema “um serviço da Ubisoft é um problema atualmente indisponível”. O método que resolve seu problema depende da causa do problema. Se o erro persistir, entre em contato com seu ISP (Provedor de Serviços de Internet). Para qualquer dúvida, deixe-nos saber na seção de comentários abaixo!