Se você já se perguntou como cada componente do computador se comunica com a placa-mãe, é tudo por causa do BIOS. O BIOS da placa-mãe controla cada componente de hardware conectado à placa-mãe.
Além disso, o BIOS também permite que você altere as configurações de hardware de acordo com os requisitos. E se você estiver usando seu sistema para jogos, poderá ajustar as configurações do BIOS de forma que ele use todos os recursos de hardware, maximizando o desempenho dos jogos.
Antes de começarmos
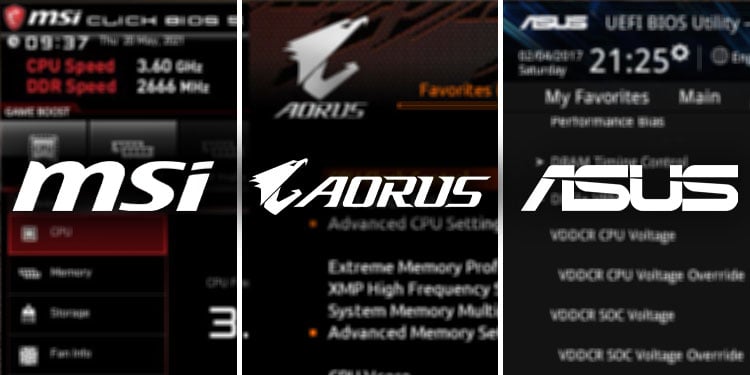
Neste artigo, mencionamos apenas as configurações do BIOS que são universais em todas as placas-mãe. No entanto, encontrar as configurações exatas pode ser difícil, pois a nomenclatura pode ser diferente dependendo do fabricante da placa-mãe.
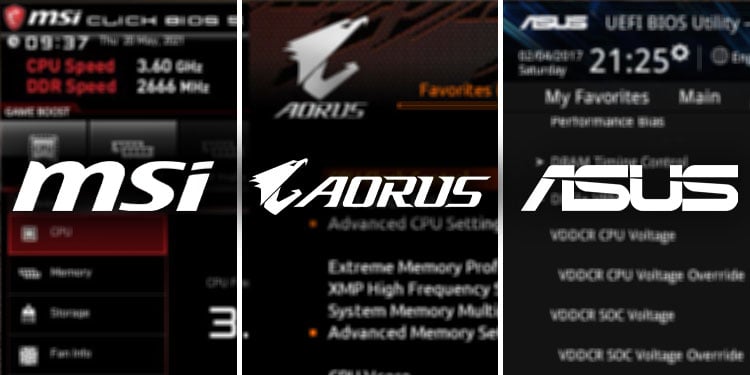
Além disso, se o PC tiver uma placa-mãe mais recente, algumas configurações do BIOS só poderão ser acessadas após a atualização do BIOS. Portanto, recomendamos que você atualize o BIOS primeiro.
Habilitar perfis de memória
Quando você está executando um jogo, a CPU se comunica constantemente com a RAM para processar os arquivos de jogo necessários. Velocidade de RAM mais rápida significa que a CPU pode acessar esses arquivos muito mais rapidamente e você pode obter um leve aumento de FPS.
Por padrão, o sistema usa a velocidade base da RAM. Ou seja, se você comprou um stick de RAM com velocidade de 4100MHz, a configuração padrão do BIOS não permite que a placa-mãe use a RAM nessa velocidade. Para garantir que não seja esse o caso, precisamos habilitar outros perfis de memória.
A alteração dos perfis de memória permite que sua placa-mãe utilize a velocidade de RAM anunciada.
Entre no BIOS pressionando a tecla BIOS repetidamente durante a inicialização. Dependendo da sua placa-mãe, a chave do BIOS pode ser qualquer uma das teclas de função ou a tecla Delete. Quando estiver no BIOS, verifique se ele está no modo Avançado ou Clássico. O Modo Avançado permite que você acesse configurações que não estão acessíveis no modo EZ/Fácil.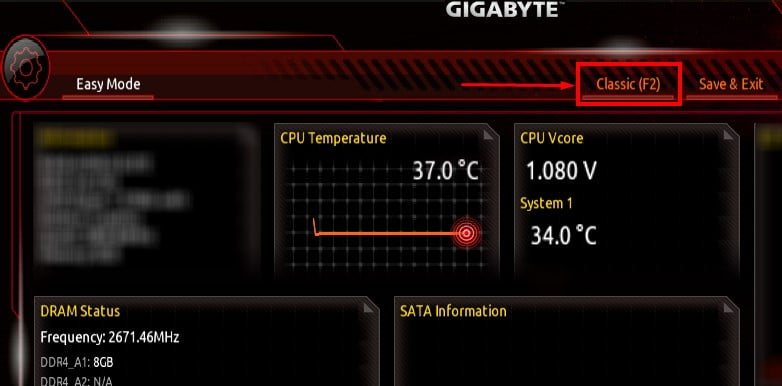 Navegue pelo BIOS e procure por configurações denominadas XMP (eXtreme Memory Profiles), EOCP (Extended Overclock Profiles) ou DOCP (perfis diretos de overclock).
Navegue pelo BIOS e procure por configurações denominadas XMP (eXtreme Memory Profiles), EOCP (Extended Overclock Profiles) ou DOCP (perfis diretos de overclock).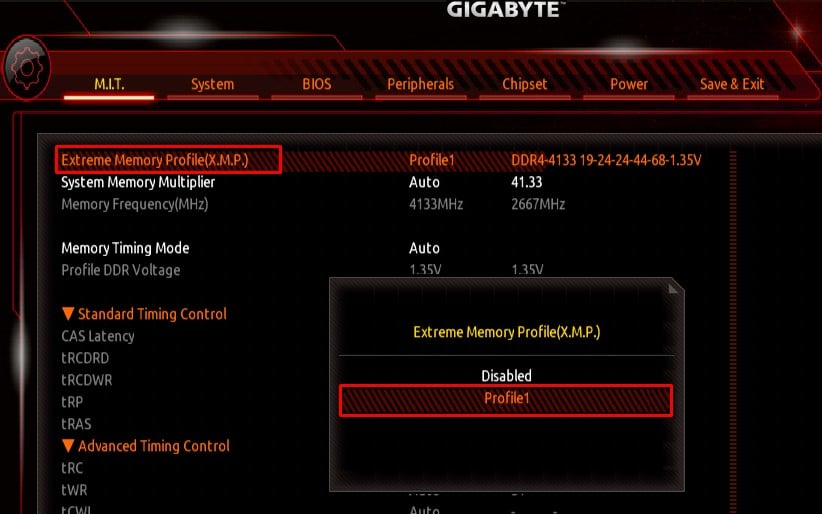
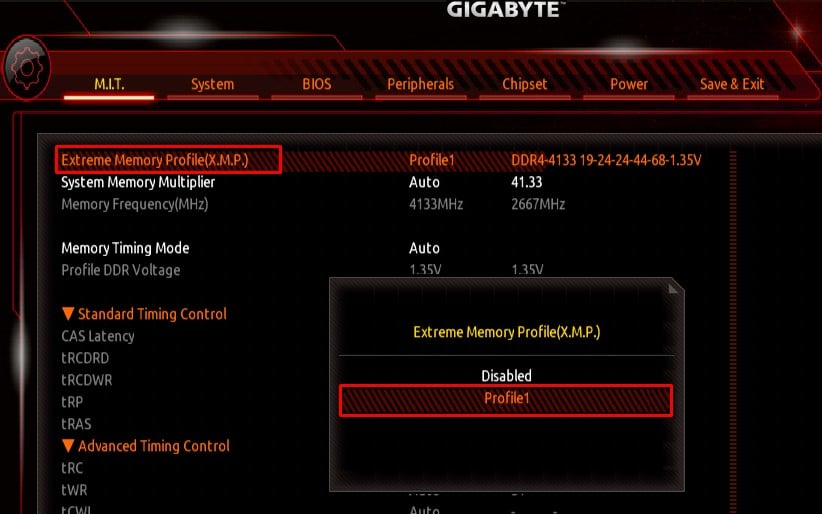 Ative o perfil de memória e configure-o para que a RAM seja executada na velocidade anunciada. Pressione a tecla F10 para Salvar e sair do BIOS. Dependendo da sua placa-mãe, a tecla para salvar e sair do BIOS pode variar. Portanto, pode ser necessário navegar no BIOS para encontrar a opção de salvar as alterações feitas nele.
Ative o perfil de memória e configure-o para que a RAM seja executada na velocidade anunciada. Pressione a tecla F10 para Salvar e sair do BIOS. Dependendo da sua placa-mãe, a tecla para salvar e sair do BIOS pode variar. Portanto, pode ser necessário navegar no BIOS para encontrar a opção de salvar as alterações feitas nele.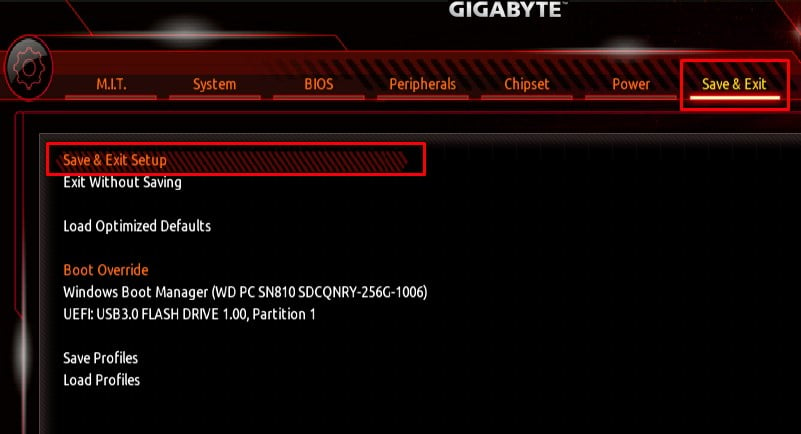
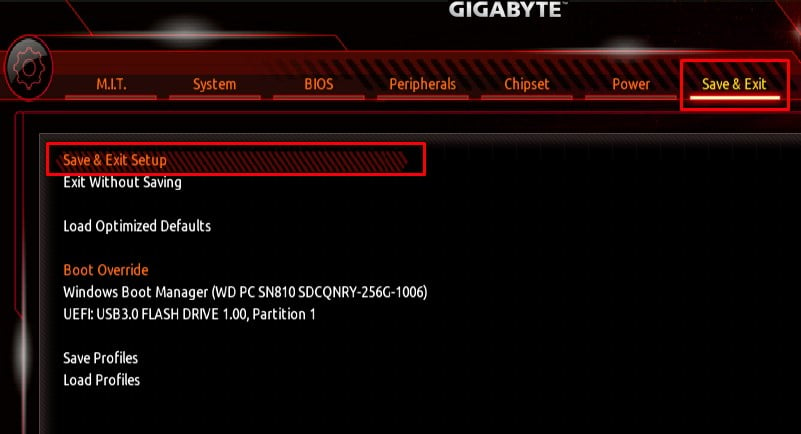
Depois de ativar e alterar o perfil XMP, a RAM deve ser executada em uma frequência mais alta e você obterá um ligeiro aumento no FPS e tempos de carregamento mais rápidos. No entanto, a temperatura do sistema pode aumentar. Verifique a temperatura do seu sistema e ajuste a velocidade do ventilador de acordo.
Se o seu computador ainda usa a velocidade de RAM anterior mesmo depois de habilitar o perfil XMP, pode ser que a CPU não suporte a velocidade de RAM mais alta. Nesse caso, a RAM funcionará na velocidade máxima suportada pela CPU.
Ajuste a velocidade do ventilador


Executar qualquer jogo, especialmente títulos AAA, sobrecarrega seu sistema. Mais carga de trabalho gera temperatura mais alta, e temperatura mais alta significa que o sistema começará a acelerar e isso afetará negativamente o FPS do jogo.
Para combater isso, os ventiladores do computador funcionam em alta RPM (rotação por minuto). Sensores em sua placa-mãe monitoram continuamente a temperatura do sistema e o BIOS ajusta a rotação do ventilador usando os mesmos dados.
Por padrão, as ventoinhas conectadas à placa-mãe funcionam em um RPM predefinido. Dependendo do seu sistema, esta velocidade predefinida do ventilador pode não ser suficiente para manter o sistema resfriado. Portanto, é melhor alterar a rotação do ventilador interno para manter a temperatura do sistema baixa.
Observação: em modo inativo, o sistema não deve ultrapassar 45 graus Celsius. Em carga total, o sistema não deve exceder 80 graus Celsius.
Pressione repetidamente a tecla BIOS para entrar no BIOS. Dependendo da sua placa-mãe, a opção de ajustar a velocidade do ventilador pode ser diferente. Pesquise a configuração chamada Resfriamento, Monitor de hardware, Modo de ventilador inteligente, Informações do ventilador ou Controle do ventilador.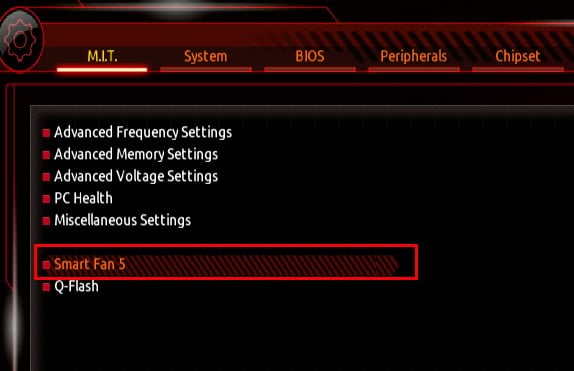 Se você tiver uma versão mais recente da placa-mãe, poderá modificar o gráfico de temperatura/RPM para ajustar a velocidade de rotação do ventilador dependendo da temperatura.
Se você tiver uma versão mais recente da placa-mãe, poderá modificar o gráfico de temperatura/RPM para ajustar a velocidade de rotação do ventilador dependendo da temperatura.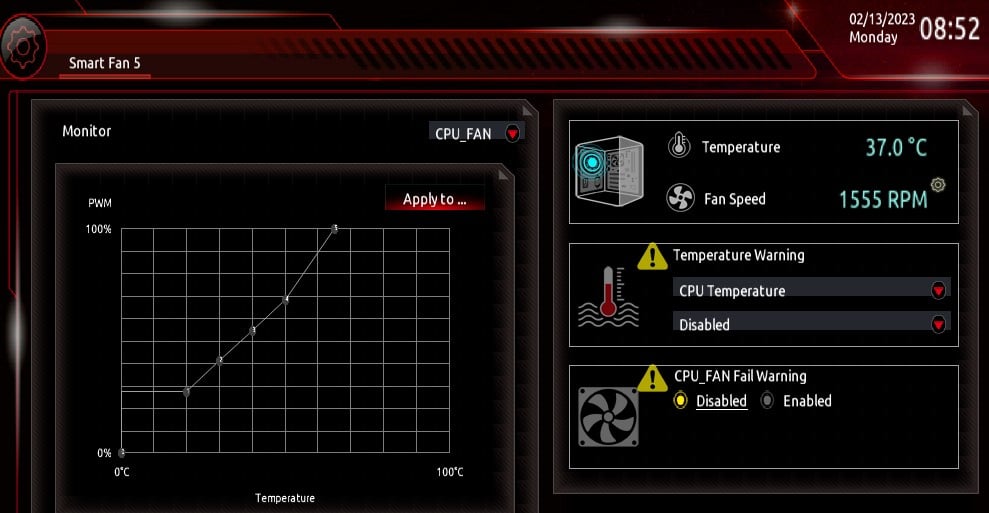
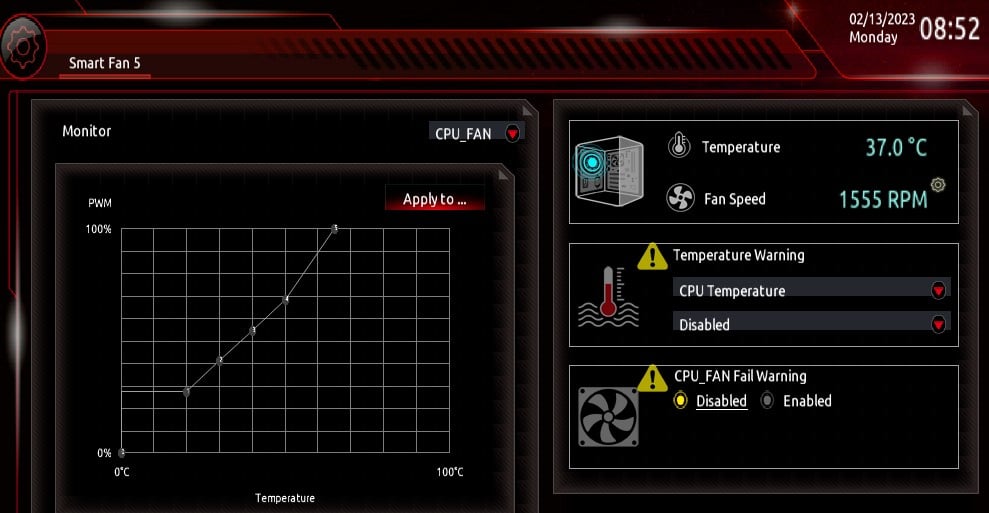 De acordo com sua CPU atual e temperatura geral, aumente ou diminua a velocidade do ventilador. Você precisa ajustar a velocidade do ventilador para que o sistema não atinja temperaturas extremamente altas. Portanto, talvez seja necessário ficar de olho na temperatura atual do sistema. Depois de definir o RPM, salve e saia do BIOS.
De acordo com sua CPU atual e temperatura geral, aumente ou diminua a velocidade do ventilador. Você precisa ajustar a velocidade do ventilador para que o sistema não atinja temperaturas extremamente altas. Portanto, talvez seja necessário ficar de olho na temperatura atual do sistema. Depois de definir o RPM, salve e saia do BIOS.
Ativar TPM e inicialização segura
TPM não melhora o desempenho de jogos do seu sistema, mas adiciona uma camada extra de segurança ao seu sistema. A ativação do TPM criptografa os dados em seu sistema e afasta as pessoas que podem estar tentando acessá-lo. Além disso, alguns sistemas operacionais exigem que esta configuração seja habilitada para instalação.
Entre no BIOS da sua placa-mãe. Entre no Modo Avançado/Clássico.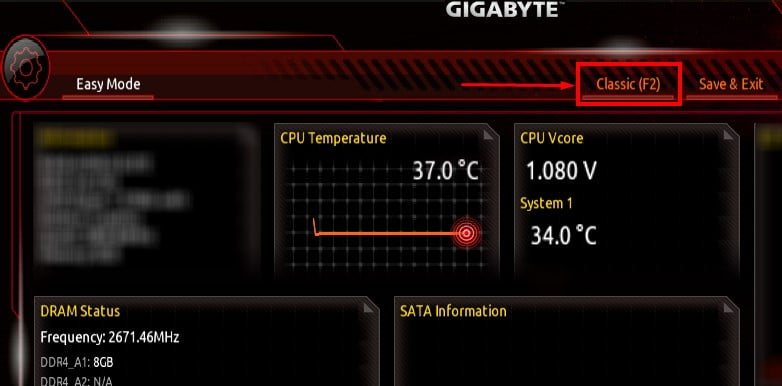 Pesquise as configurações denominadas TPM para placas-mãe compatíveis com CPU INTEL e fTPM para CPU AMD e defina-o como Ativado.
Pesquise as configurações denominadas TPM para placas-mãe compatíveis com CPU INTEL e fTPM para CPU AMD e defina-o como Ativado.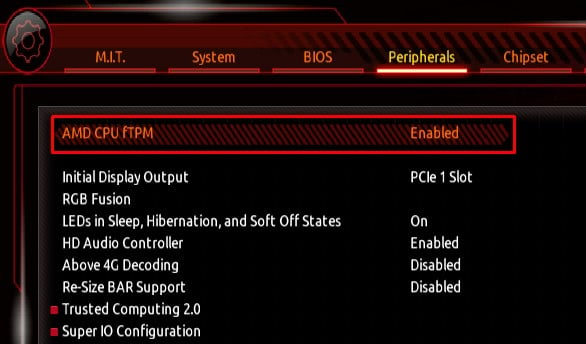
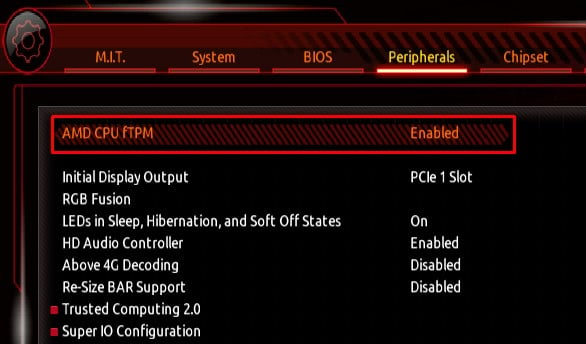 Salve e saia do BIOS.
Salve e saia do BIOS.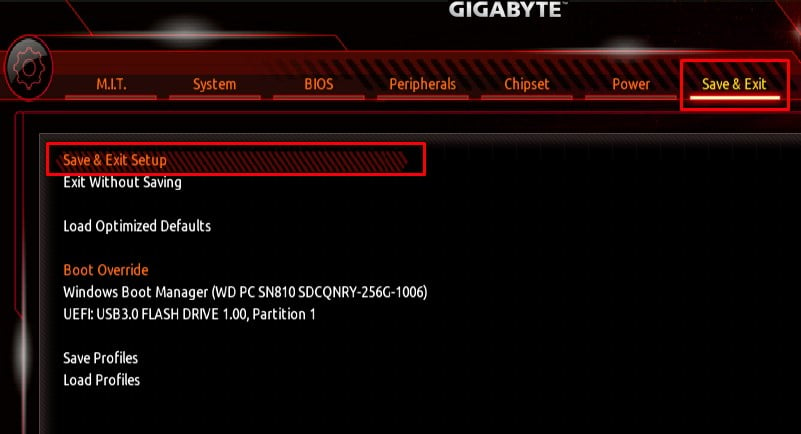
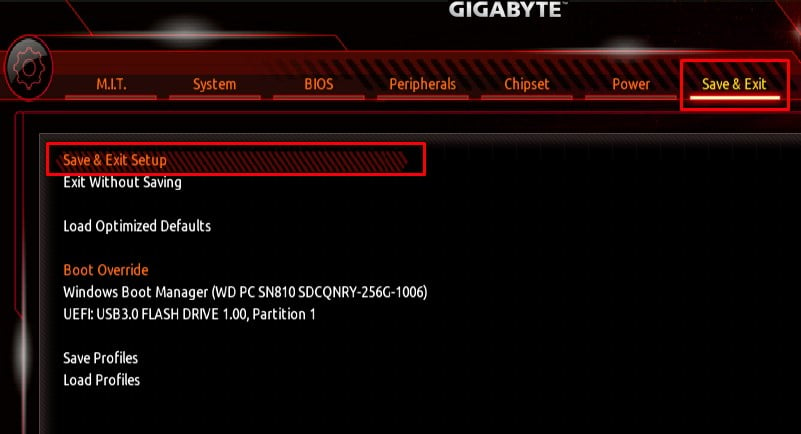
Além disso, jogos com seu próprio sistema antitrapaça exigirão que você habilite o Secure Boot para rodar. Portanto, é melhor habilitar o TPM e o Secure Boot.
Ligue o seu PC e pressione repetidamente a tecla BIOS para entrar no BIOS. Procure uma configuração chamada Secure Boot em Boot Security, Windows OS Configuration, BIOS ou System Configuration.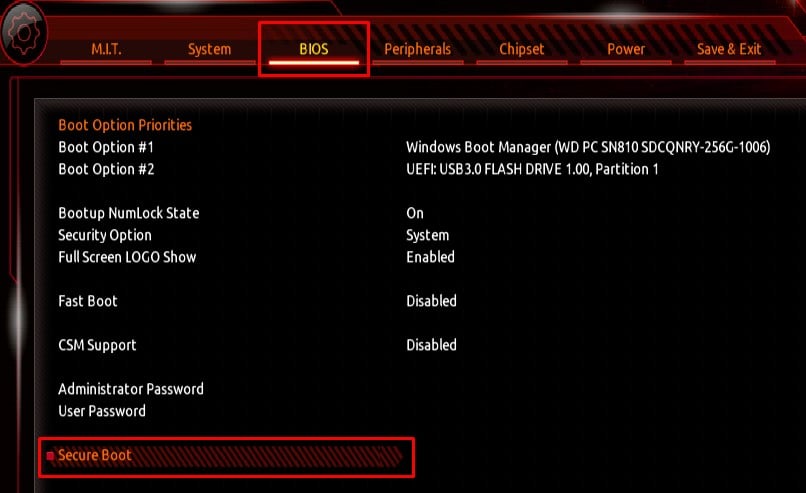
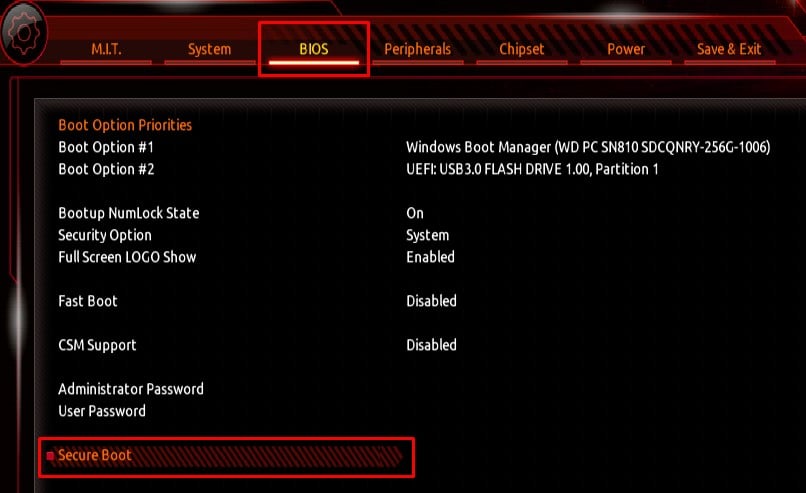 Definir inicialização segura para Ativado.
Definir inicialização segura para Ativado.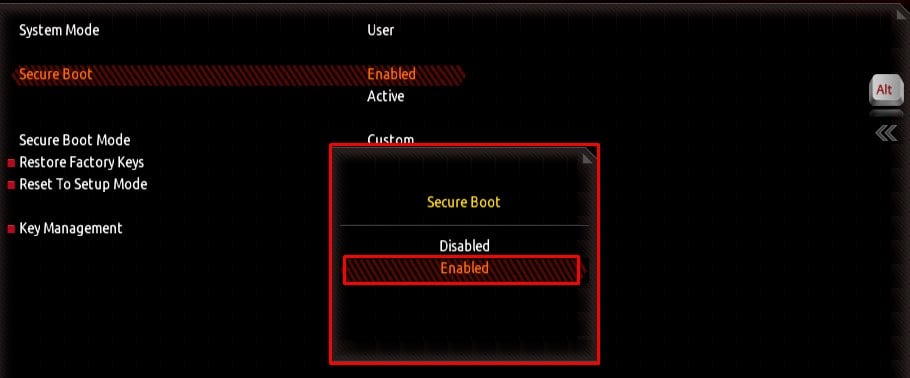
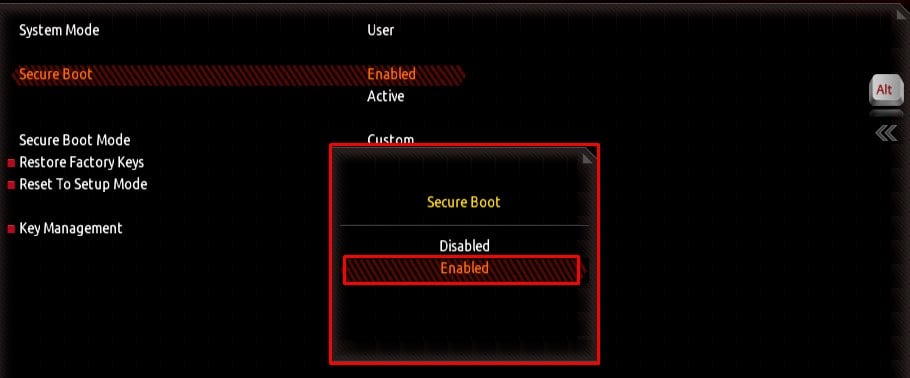 Agora, salve e saia do BIOS.
Agora, salve e saia do BIOS.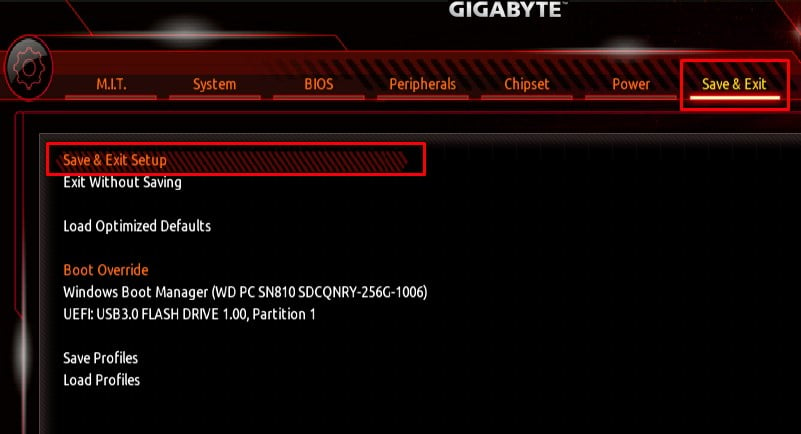
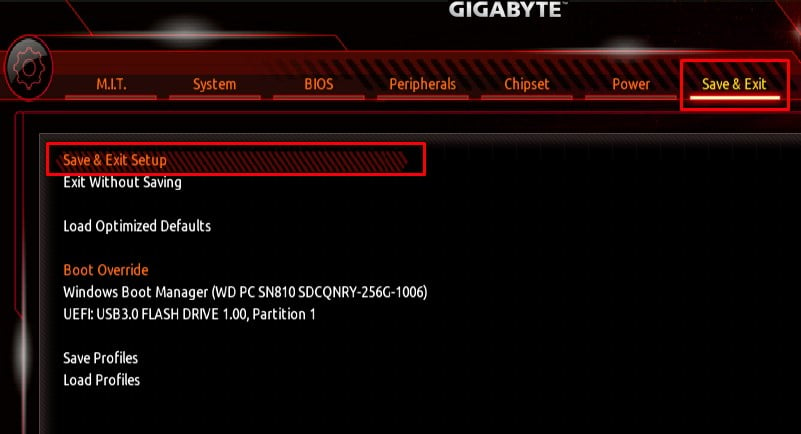
Nota: A inicialização segura é suportada apenas no modo UEFI. Além disso, você precisa desativar o CSM para acessar a opção de inicialização segura.
Desativar CSM
CSM (módulo de suporte de compatibilidade) é uma parte do firmware UEFI que permite que a placa-mãe suporte hardware e sistemas operacionais mais antigos. O CSM como o TPM não tem nenhum efeito no desempenho do jogo do sistema, mas pode ser necessário ativá-lo ou desativá-lo dependendo do seu computador.
Se você tiver um sistema operacional mais antigo que não suporta UEFI, é melhor usar o modo CSM BIOS. Se o seu sistema tiver o sistema operacional e o hardware mais recentes, você poderá desativar o CSM. Além disso, há casos em que o hardware não suporta CSM.
Além disso, sua placa-mãe não exibirá algumas configurações como inicialização segura com CSM ativado. Se você tiver um sistema com os componentes mais recentes, é melhor desativar o CSM.
Entre no BIOS da sua placa-mãe. Navegue pelo BIOS e procure as configurações denominadas Opções de inicialização, Modo de inicialização ou Configurações de inicialização. Dependendo do BIOS, você precisa definir o modo de inicialização como UEFI, desativar legado/CSM ou desativar a compatibilidade com CMS.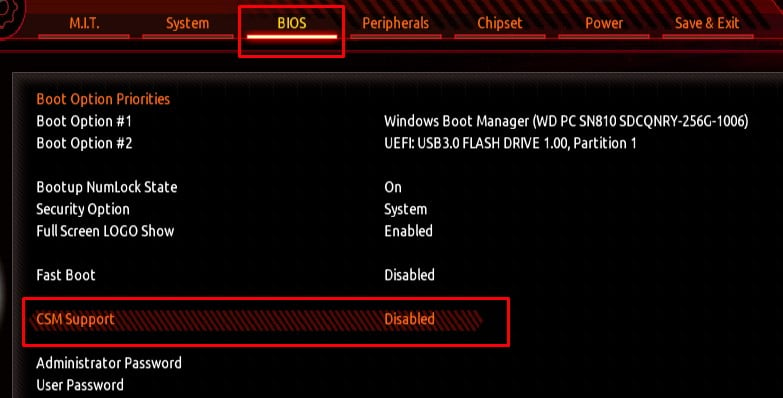
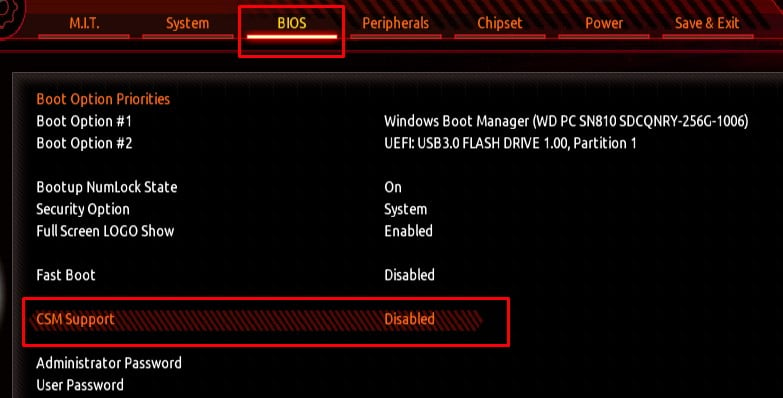
Spread Spectrum
Spread Spectrum afeta a velocidade do relógio do sistema. Ele faz isso alterando o valor BCLK (relógio básico) para aumentar ou diminuir a velocidade do clock da CPU e da memória.
A maioria das placas-mãe tem valores BCLK de 99,8, 100,2, 100,5, 100,7 e 100,8. A fórmula para determinar como o BCLK afeta o desempenho é BCLK-100. BCLK de 99,8 significa que a velocidade do clock da CPU e da memória cai 0,2% (99,8-100=-0,2). BLCK de 100,8 significa que a velocidade do clock aumenta em 0,8% (100,8-100=+0,8).
A partir do cálculo acima, os leitores podem chegar à conclusão de que você deve sempre ativar o Spread Spectrum e definir BCLK para o valor mais alto. Embora isso seja verdade até certo ponto, recomendamos que você desabilite o Spread Spectrum ao fazer overclock, pois a variação na velocidade do clock não é ideal ao fazer overclock do sistema.
Para encontrar o Spread Spectrum Configurações de espectro no BIOS,
Entre no BIOS da placa-mãe. Navegue até a configuração chamada Tweaker, Extreme Tweaker, Spread Spectrum Control, Advanced ou Clock Generator Configuration. Aqui, você pode desativar o espalhamento espectral ou definir BCLK para um determinado valor.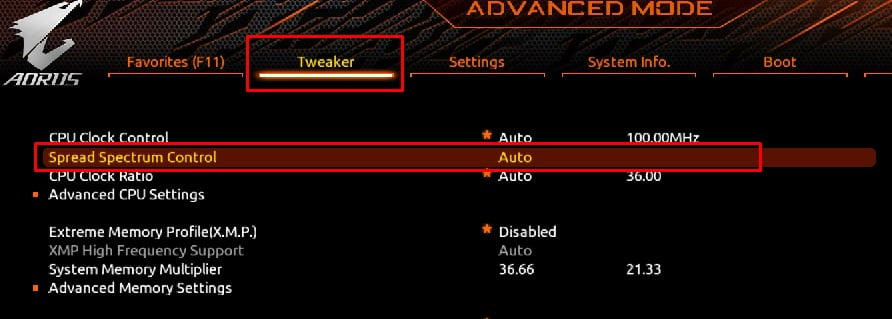
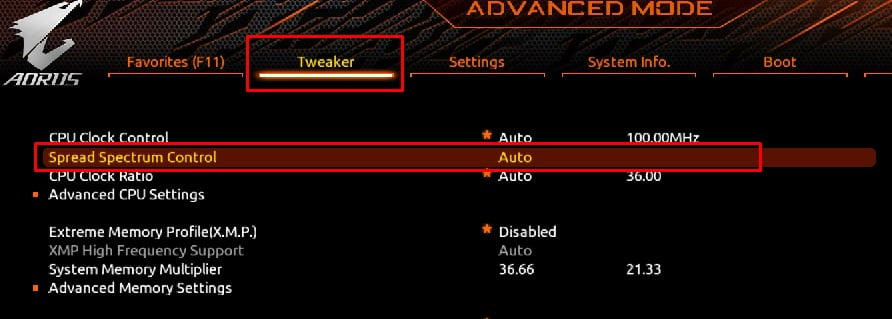
Alterar C-States
A CPU é executada em diferentes C-states dependendo do seu modo de operação. C0 é o estado operacional/normal. O número C mais alto significa que a CPU entra no modo de desligamento profundo. Quanto maior o estado C, mais tempo leva para retornar ao modo C0.
C1-C3 reduz a carga de trabalho da CPU diminuindo os sinais de clock da CPU. C4-C6 reduz a voltagem da CPU. O modo avançado pode fazer ambas as funções para um estado C simultaneamente.
Se você estiver fazendo overclock do sistema, é melhor deixar os estados C desativados. O sistema pode enfrentar instabilidade na tensão do núcleo da CPU (Vcore) ao ativar os estados C em um sistema com overclock. Isso significa um desligamento aleatório do sistema ou até mesmo um erro de tela azul da morte (BSOD).
Entre no BIOS da placa-mãe. Navegue até as configurações do BIOS chamadas CPU avançada, Core CPU Settings, Desempenho ou Gerenciamento de energia da CPU.
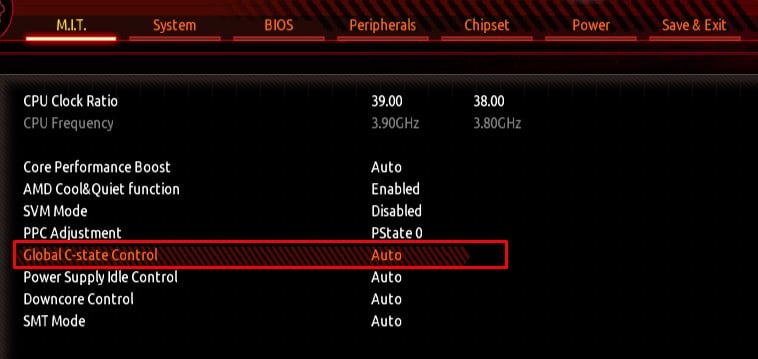
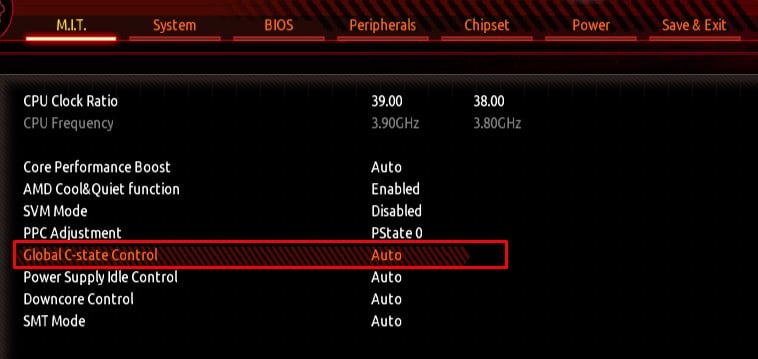 Aqui, você pode desativar Estados C.
Aqui, você pode desativar Estados C.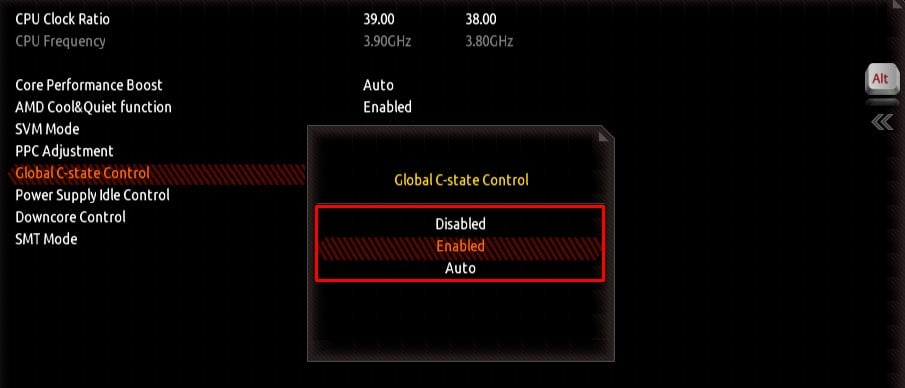
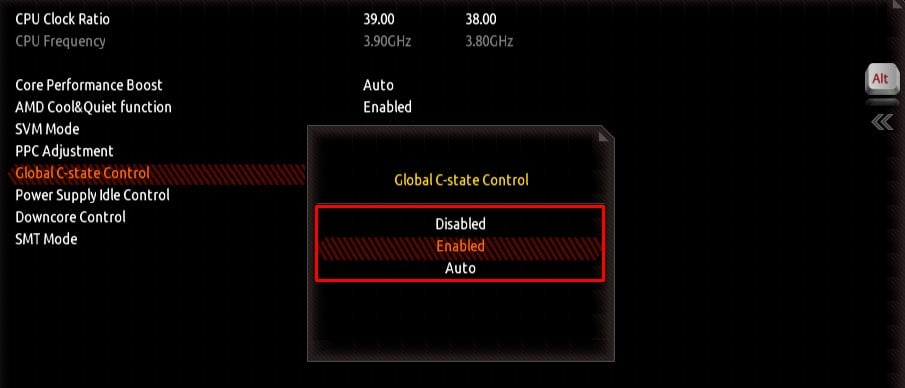
Overclocking da CPU
Dependendo da CPU, você pode aumentar seu desempenho fazendo overclock. Quando você faz overclock em um dispositivo, ele é executado em uma frequência mais alta. Porém, a temperatura e a tensão necessárias para operar o dispositivo também aumentarão. O princípio básico do overclock de uma CPU é aumentar sua velocidade de clock e simultaneamente aumentar sua voltagem enquanto mantém sua temperatura em um limite.
Nem todas as CPUs suportam overclock. Você precisa de uma CPU pronta para overclock. Você não precisa se preocupar com isso se o seu sistema usa CPU AMD. Todos os processadores AMD estão prontos para overclock. No entanto, nem todos os processadores Intel suportam overclock.
Se você possui uma CPU Intel, verifique o modelo da CPU e consulte a internet ou o site do fabricante para verificar se ela suporta overclocking.
Além disso, aqui estão alguns requisitos básicos para overclock da CPU. A placa-mãe deve suportar overclocking. Bons ventiladores de CPU ou métodos de refrigeração líquida para evitar superaquecimento. A fonte de alimentação deve fornecer energia suficiente para a CPU com overclock.
Verifique a temperatura e o uso da CPU


Antes de começar, observe a temperatura da CPU quando ociosa e quando a CPU está em plena carga. Em modo inativo, a CPU não deve atingir mais de 45 graus. Se o sistema estiver acima de 50 graus em marcha lenta, recomendamos não fazer overclock do sistema. Em carga máxima, não deve ultrapassar 80 graus.
Você pode usar um aplicativo de monitoramento de hardware ou o próprio BIOS para verificar a temperatura da CPU. Quanto ao uso da CPU, você pode verificar o uso atual da CPU no Gerenciador de Tarefas. Se o uso da CPU estiver acima de 90% em modo inativo, sugerimos não fazer overclock do sistema.
Nota: Embora o overclock da CPU aumente drasticamente seu desempenho, há uma chance de você danificar permanentemente o componente quando você faz overclock ao extremo. Portanto, prossiga com cautela.
Instalar o aplicativo de referência
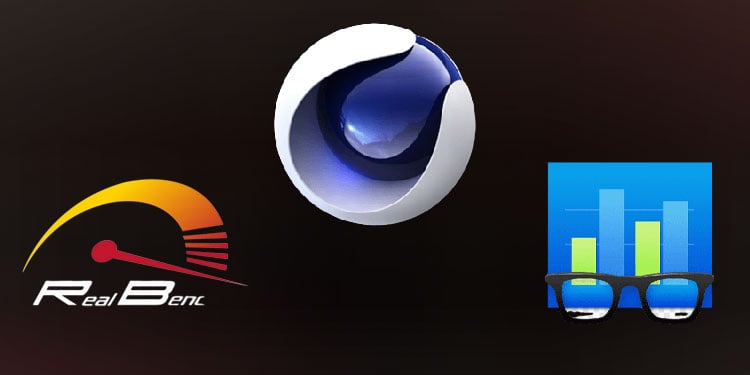
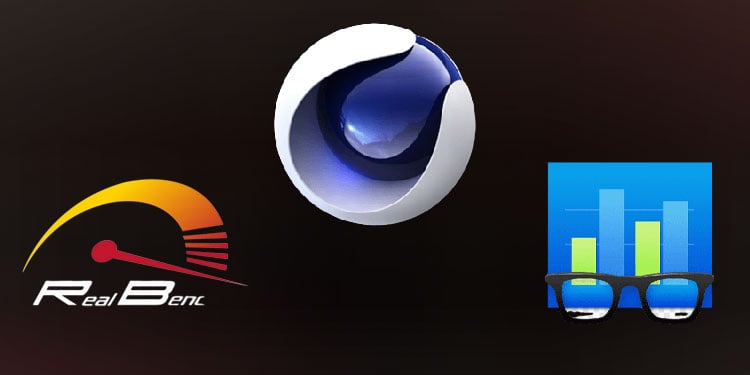
O estresse do aplicativo Benchmark testa todo o seu sistema e fornece uma pontuação do desempenho do PC. Ao fazer overclock, você pode usar a pontuação obtida para determinar se a CPU está tendo um desempenho melhor após o overclock.
Você pode usar qualquer aplicativo de benchmark gratuito, como CineBench, GeekBench, RealBench, etc.
Overclocking da CPU
Depois de ter certeza de que seu sistema atende aos requisitos, você pode iniciar o processo de overclocking da CPU.
Execute o teste Benchmark e anote a pontuação. 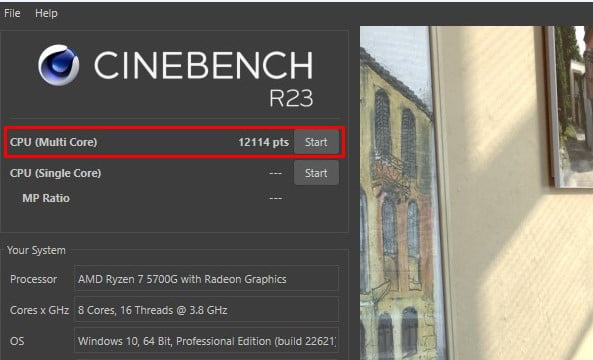
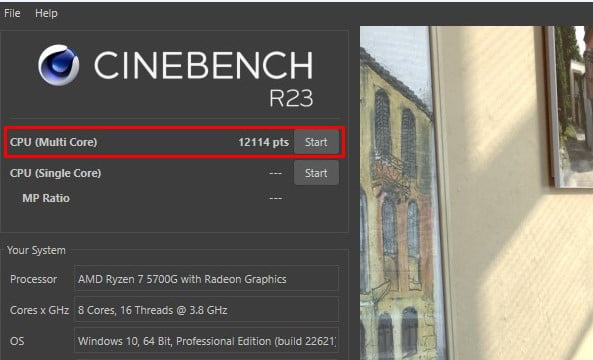 Reinicie o sistema e pressione a tecla BIOS durante inicialização para entrar no BIOS. A chave do BIOS pode ser qualquer uma das teclas de função ou a tecla delete. Uma vez no BIOS, procure as configurações de overclock da CPU. Isso pode ser diferente dependendo da placa-mãe. Localize o multiplicador de CPU. Isso determina a velocidade do clock do sistema.
Reinicie o sistema e pressione a tecla BIOS durante inicialização para entrar no BIOS. A chave do BIOS pode ser qualquer uma das teclas de função ou a tecla delete. Uma vez no BIOS, procure as configurações de overclock da CPU. Isso pode ser diferente dependendo da placa-mãe. Localize o multiplicador de CPU. Isso determina a velocidade do clock do sistema.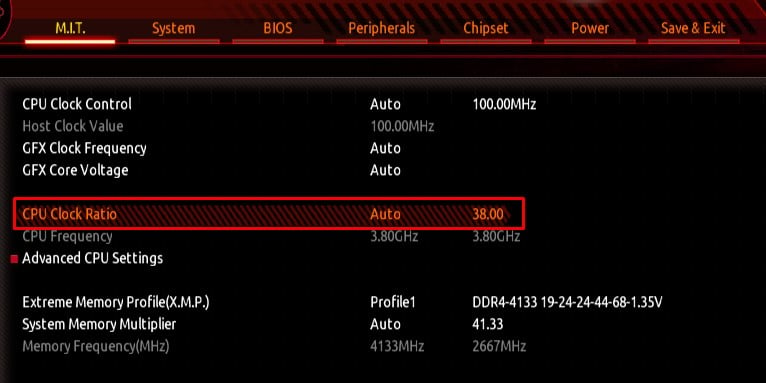
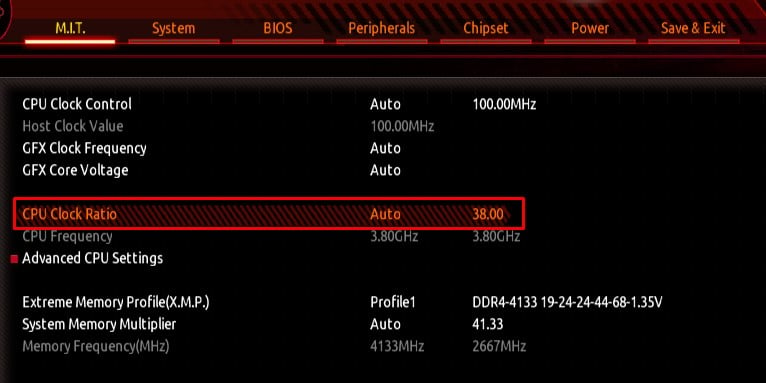 Agora, ajustar o multiplicador da CPU dependerá do seu sistema. Você pode aumentar ou diminuir a taxa de CPU em um único dígito.
Agora, ajustar o multiplicador da CPU dependerá do seu sistema. Você pode aumentar ou diminuir a taxa de CPU em um único dígito.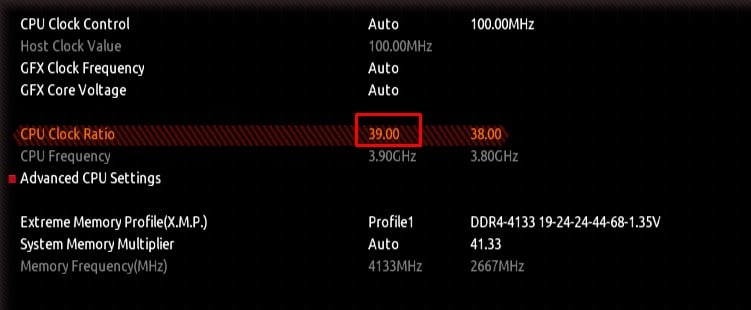 Salve e saia do BIOS.
Salve e saia do BIOS.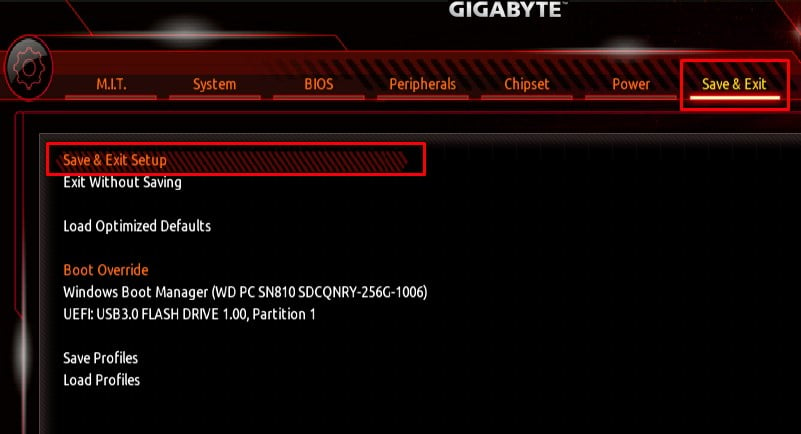
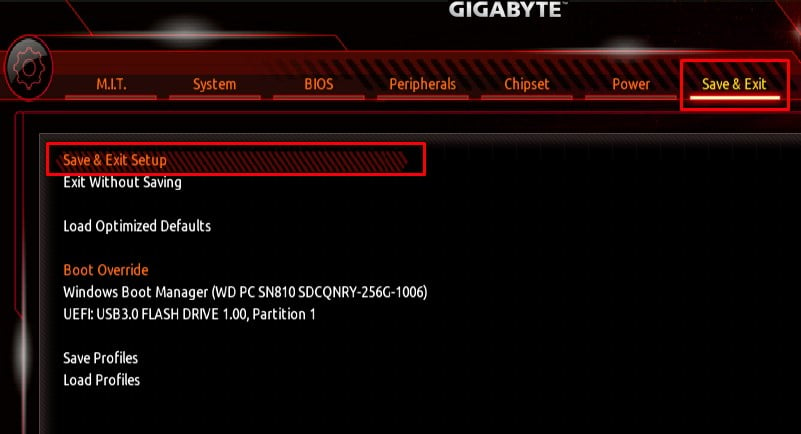 Inicialize no SO e execute um teste de referência. Certifique-se de ficar de olho na temperatura do sistema também. Se a CPU tiver um desempenho melhor do que a pontuação anterior, aumente o multiplicador da CPU e execute o benchmark novamente.
Inicialize no SO e execute um teste de referência. Certifique-se de ficar de olho na temperatura do sistema também. Se a CPU tiver um desempenho melhor do que a pontuação anterior, aumente o multiplicador da CPU e execute o benchmark novamente.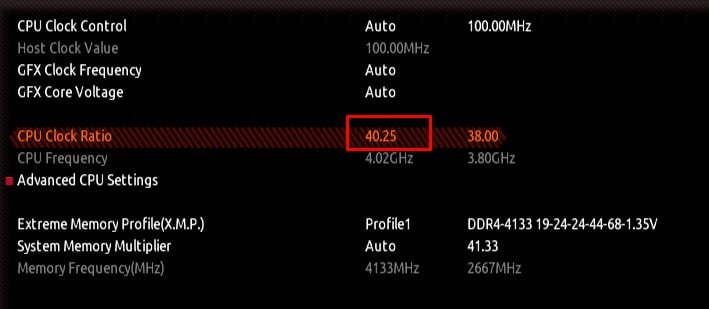
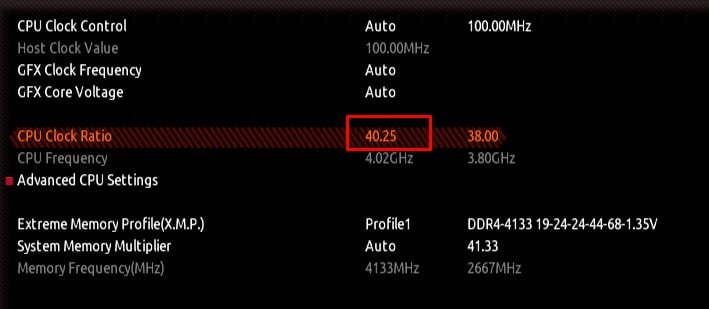 Repita este processo até obter a pontuação desejada. Assim que o sistema começar a travar durante o benchmark ou apresentar um BSOD, inicialize no BIOS e reverta o multiplicador da CPU para o valor anterior. Agora você pode aumentar lentamente a voltagem do núcleo da CPU assim como o multiplicador da CPU. Continue executando o teste de benchmark e fique de olho na temperatura da CPU.
Repita este processo até obter a pontuação desejada. Assim que o sistema começar a travar durante o benchmark ou apresentar um BSOD, inicialize no BIOS e reverta o multiplicador da CPU para o valor anterior. Agora você pode aumentar lentamente a voltagem do núcleo da CPU assim como o multiplicador da CPU. Continue executando o teste de benchmark e fique de olho na temperatura da CPU.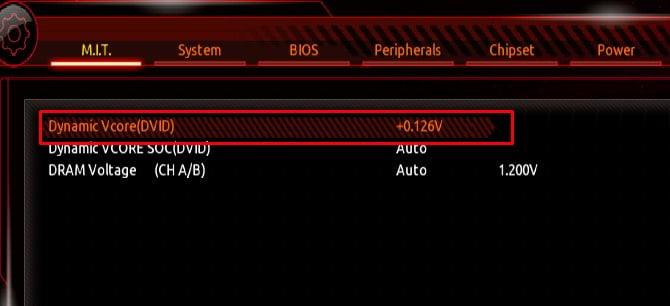
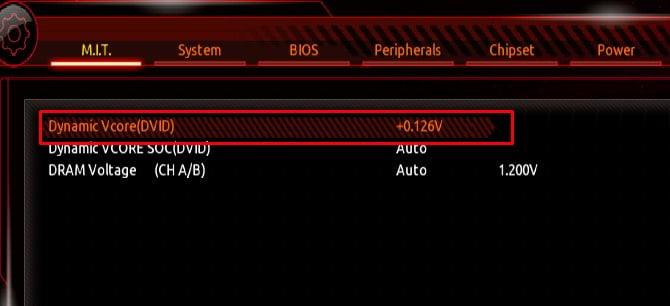
Aviso: Aumentar a tensão da CPU ao extremo pode danificar permanentemente a CPU. Recomendamos que você fique abaixo de 1,35 volts.
Se a CPU atingir temperaturas extremas mesmo em modo inativo, pode ser necessário ajustar a velocidade do ventilador da CPU de acordo no BIOS.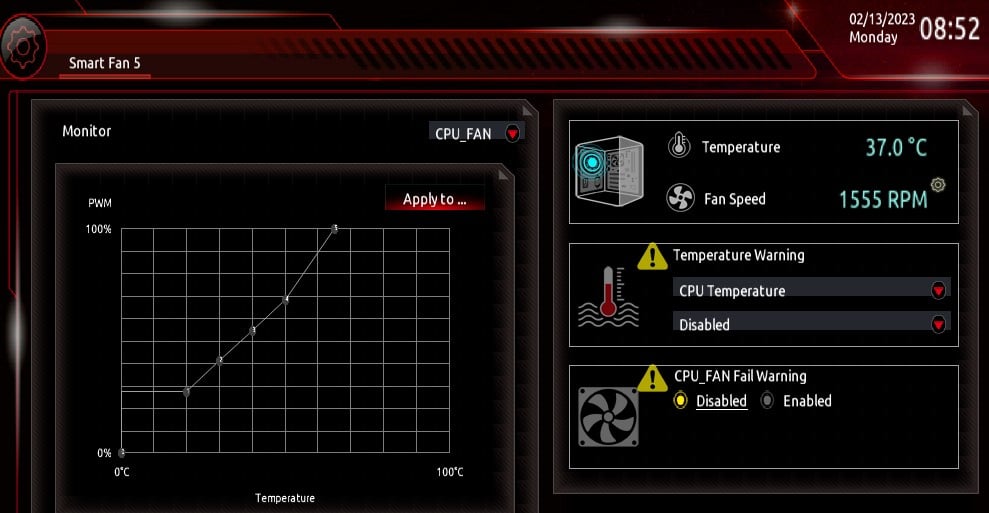
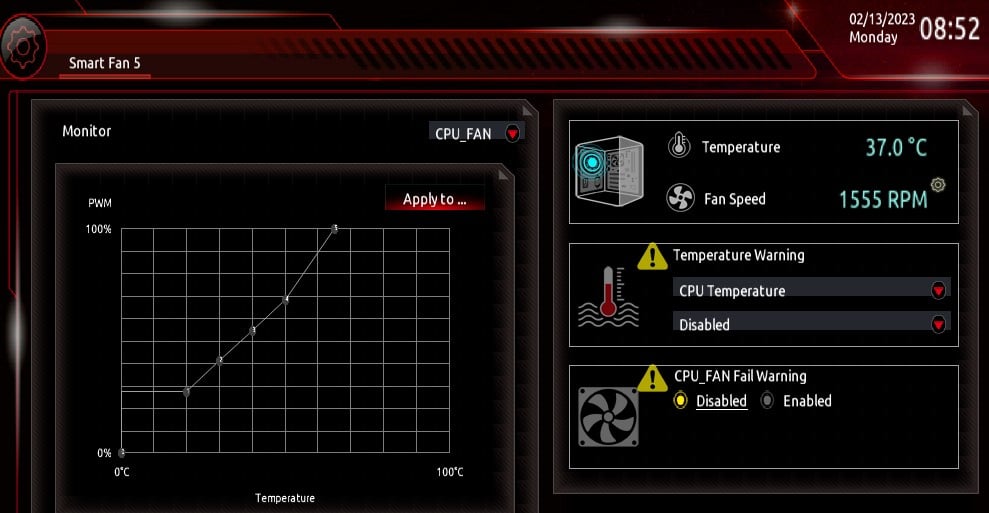 Depois de ver um aumento significativo na CPU desempenho durante o benchmark sem travar o sistema ou entrar na tela azul da morte, salve e saia do BIOS.
Depois de ver um aumento significativo na CPU desempenho durante o benchmark sem travar o sistema ou entrar na tela azul da morte, salve e saia do BIOS.
Se o seu sistema travar constantemente após o overclock e você não conseguir reverter a alteração, basta redefinir o BIOS para reverter quaisquer alterações feitas nele.
Assim que o sistema estiver estável durante o benchmark , execute um teste de estresse. Se o sistema travar durante um teste de estresse, continue diminuindo a velocidade e a voltagem da CPU até que o sistema execute o teste sem travar.
Depois que o sistema estiver estável, o FPS em seus jogos também deve aumentar.