O Quick Start é um recurso muito útil que permite transferir seus dados antigos do iPhone/iPad para o novo iPhone. No entanto, ao tentar transferir os dados, o menu Quick Start não aparece no seu novo iPhone.
Se você não conseguir ver as opções de Quick Start, pode ser devido a um motivo trivial, como conexão Bluetooth desativada no seu dispositivo. Ou se você estiver executando a versão iOS 12 ou inferior, isso também pode atrapalhar o processo.
Quaisquer que sejam os cenários, vamos mergulhar rapidamente nas correções e resolver o problema em questão.
Como corrigir o início rápido que não funciona?
Seu iPhone e o outro dispositivo Apple para o qual você está transferindo os dados deve estar próximo. Caso contrário, o menu Quick Start pode não ser exibido ou não poderá transferir os dados. Depois de garantir isso, você pode seguir em frente com as correções abaixo para o Quick Start não funcionar no seu iPhone.
Ative o Bluetooth em ambos os dispositivos
Uma das coisas mais importantes que você deve fazer é habilitar o Bluetooth em ambos os seus dispositivos. É particularmente importante porque toda a sincronização e cópia de dados acontecerá via Bluetooth. Se a conexão não for estabelecida, você não poderá ver o botão continuar no seu dispositivo mais antigo e não poderá acessar o menu Quick Start no seu novo iPhone.
Assim, habilitar o Bluetooth e manter seu dispositivo junto é importante para acessar e tornar o menu Quick Start funcional.
Abra o centro de controle deslizando para baixo a partir do canto inferior direito.Toque em Bluetooth se você não o ativou.
Como alternativa, você pode seguir as instruções abaixo:
Abra Configurações.Toque em Bluetooth e ative-o. 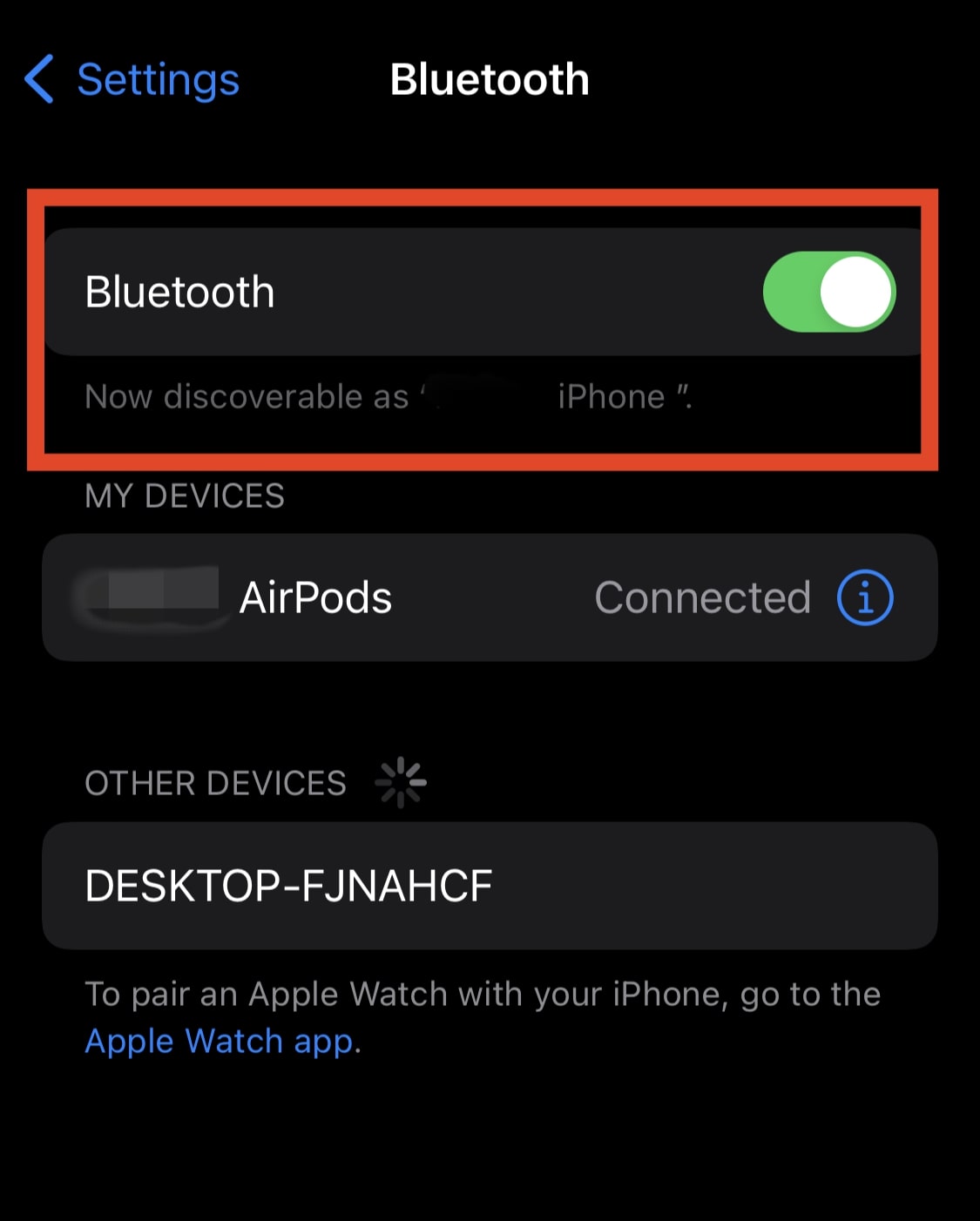
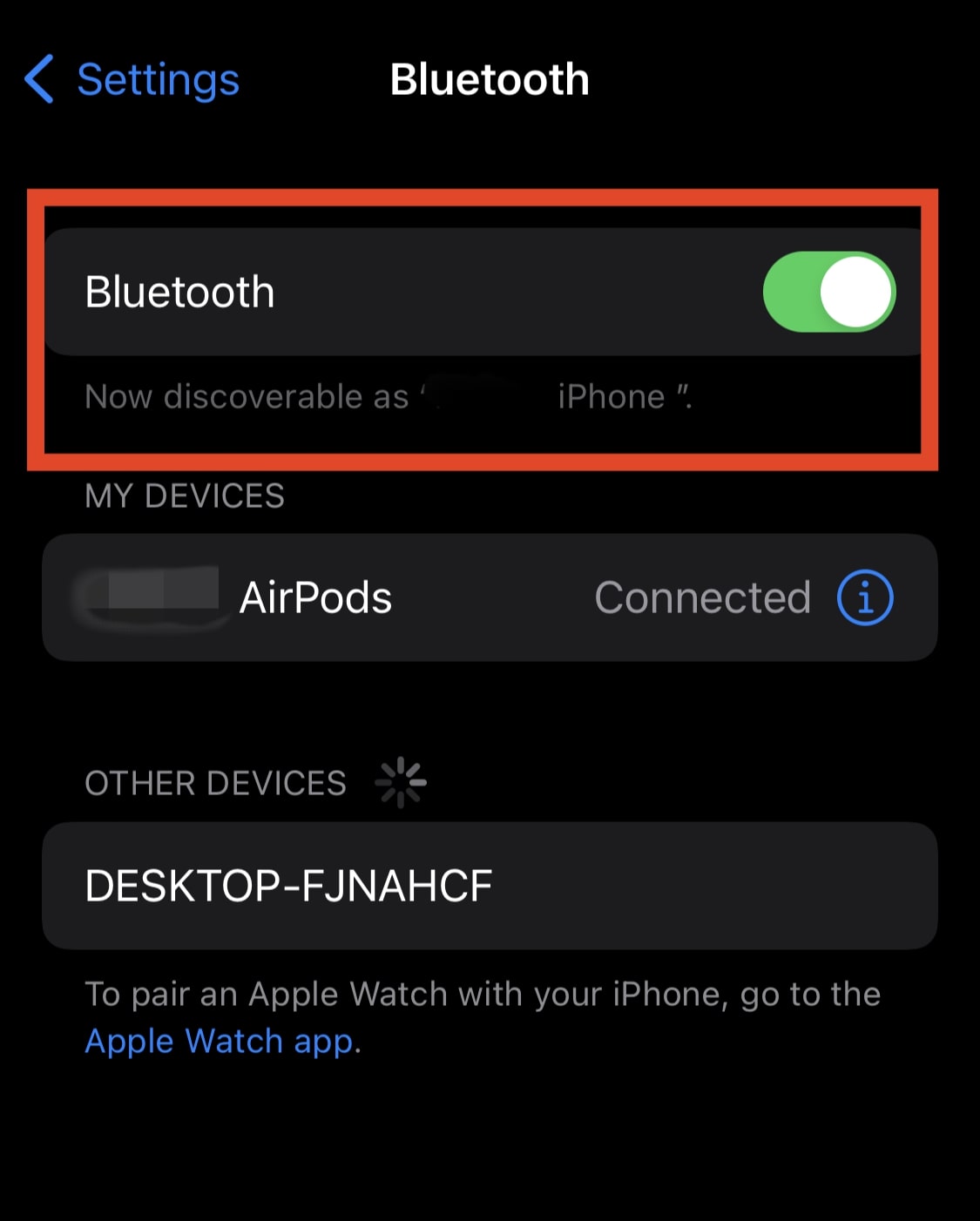
Forçar reinicialização Seu iPhone
Às vezes, a falha no seu dispositivo também pode levar a esse problema. Se você não viu nenhum menu de início rápido, você deve forçar a reinicialização de ambos os dispositivos e verificar novamente. Ou, se todo o processo estiver travado no meio, a reinicialização também ajudará a corrigi-lo, pois forçará o dispositivo a iniciar de novo na memória. Portanto, reinicie seus dispositivos e veja se o problema pode ser resolvido.
Rapidamente, pressione e solte o botão Aumentar volume e, rapidamente, pressione e solte o botão Diminuir volume. Depois disso, mantenha pressionado o botão Lateral e seu iPhone será desligado. 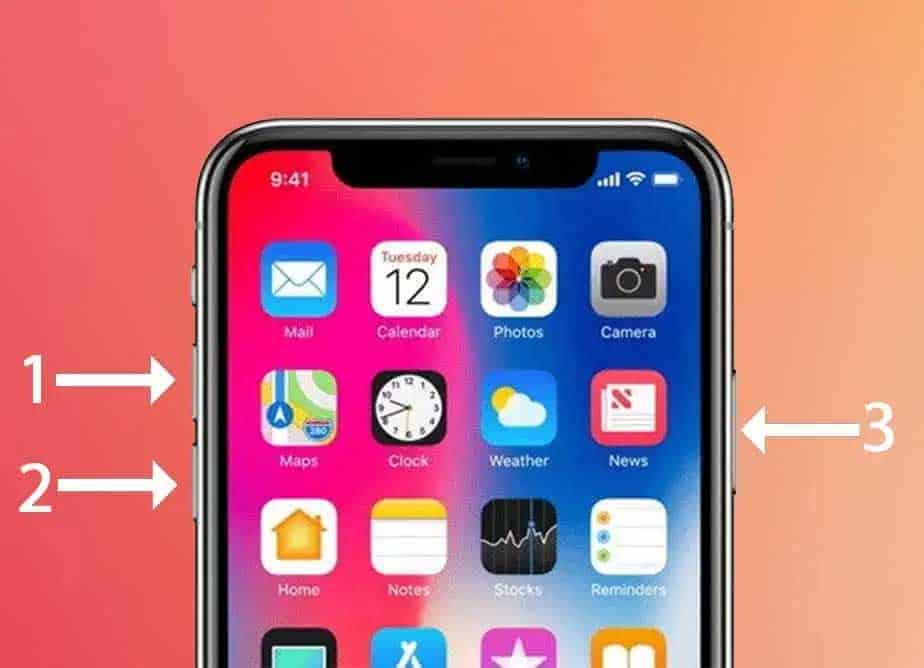
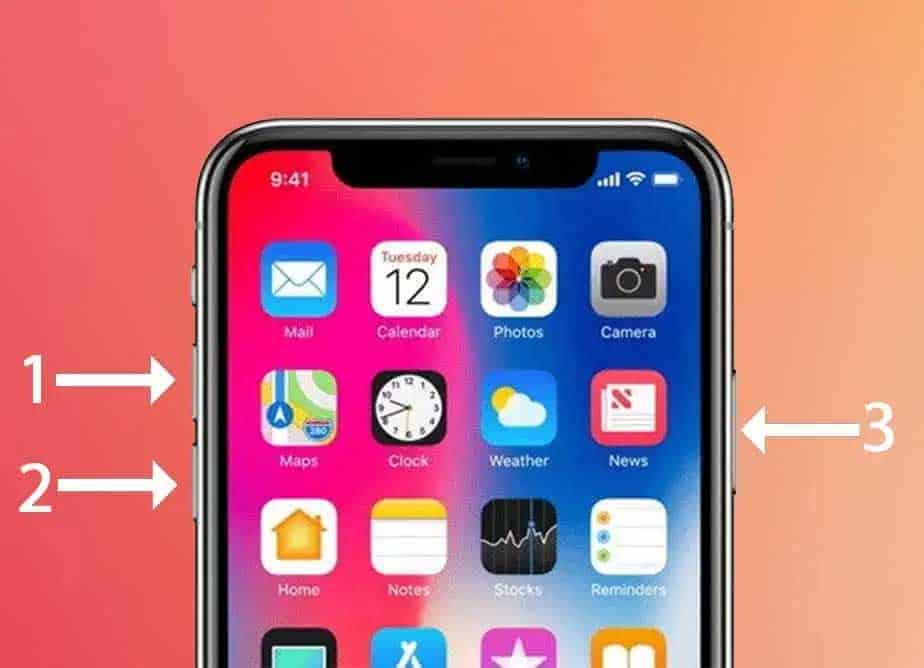 Depois que o iPhone desligar, você precisa continuar segurando o botão Botão lateral até ver o logotipo da Apple aparecer na tela.
Depois que o iPhone desligar, você precisa continuar segurando o botão Botão lateral até ver o logotipo da Apple aparecer na tela.
Atualize seu dispositivo
Seu Quick Start pode não funcionar se você estiver executando a versão mais antiga do iOS. Para usá-lo, você precisa de pelo menos iOS 12 ou superior. Para iPad, você deve ter o iPadOS 13.3 ou superior. Portanto, você deve atualizar os dois dispositivos para a versão mais recente para tornar o Quick Start funcional.
Não apenas isso, como mencionado anteriormente, às vezes os bugs do dispositivo também podem atrapalhar o software do seu dispositivo. Portanto, atualizar o dispositivo também o corrigirá.
Abra Configurações. Clique em Geral. Toque em Atualização de software. Toque em Baixar e instalar. 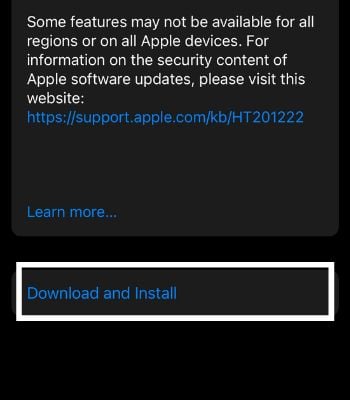
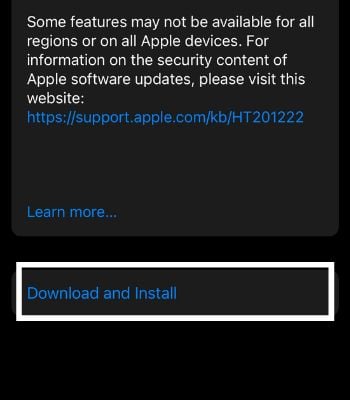 Então, seu iPhone solicitará que você insira a senha para confirmar. Depois de confirmar, uma nova atualização começará a ser baixada no seu dispositivo.
Então, seu iPhone solicitará que você insira a senha para confirmar. Depois de confirmar, uma nova atualização começará a ser baixada no seu dispositivo.
Verifique o cabo


Você também pode acessá-lo e usá-lo (para transferir dados) através do cabo se sua transferência de dados sem fio não estiver funcionando. Ou, se você já estiver usando um cabo, mas não conseguir pousar no menu Quick Start, seu cabo pode estar danificado ou você pode ter sido colocado incorretamente. Portanto, o cabo precisa estar conectado corretamente para acessar o menu Quick Start.
Se você quiser usar o Quick Start para transferir dados por meio de uma conexão com fio, consulte esta seção abaixo.
Visite o Suporte da Apple


Se você ainda não consegue corrigir o Quick Start que não está funcionando no seu iPhone, visite o suporte técnico oficial da Apple. Ao visitar, certifique-se de levar os dois dispositivos para que eles possam inspecionar a causa desse problema. Se o problema for menor, eles podem não assumir o controle ou podem receber algumas cobranças, dependendo dos problemas.
Como usar (Início rápido) a conexão com fio para transferir dados?
Como mencionado acima, você também pode configurar e transferir seus dados para o novo iPhone usando uma conexão com fio. Para este método, você precisa dos seguintes itens:
Adaptador de iluminação para câmera USB 3, cabo Lightning para USB e a combinação para alimentar o adaptador (é importante porque evita que a bateria do seu iPhone acabe no meio da transferência ).
Aqui estão as etapas:
Em primeiro lugar, conecte o adaptador de câmera Lighting to USB 3 no seu iPhone/iPad antigo com todos os seus dados. Em seguida, conecte o cabo Lighting to USB no adaptador (USB) e em seu novo iPhone (porta relâmpago). Agora conecte a fonte de alimentação ao adaptador. Aproxime os dois dispositivos Apple. E deslize de baixo para cima no seu novo iPhone para selecionar o menu Idioma. Depois de fazer isso, você verá uma nova mensagem pop-up, algo como “Configurar novo iPhone” no seu iPhone antigo. Toque em Continuar. 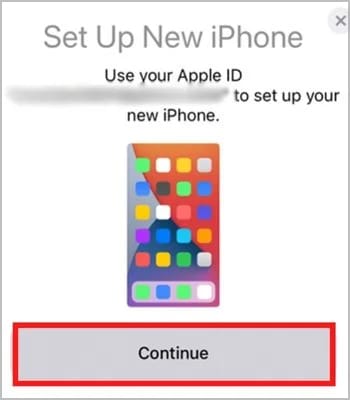
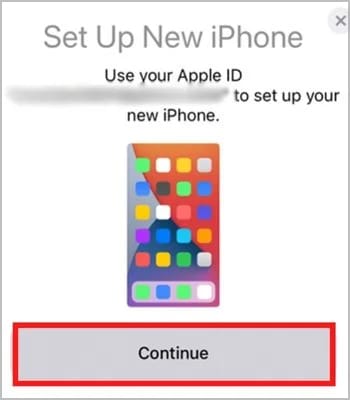 Traga seu iPhone antigo e alinhe a câmera para escanear a animação que apareceu no seu novo iPhone.
Traga seu iPhone antigo e alinhe a câmera para escanear a animação que apareceu no seu novo iPhone. 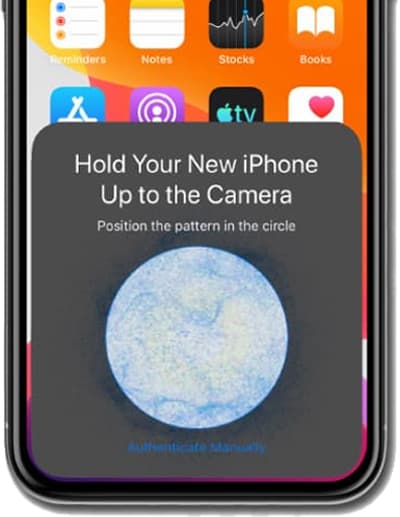
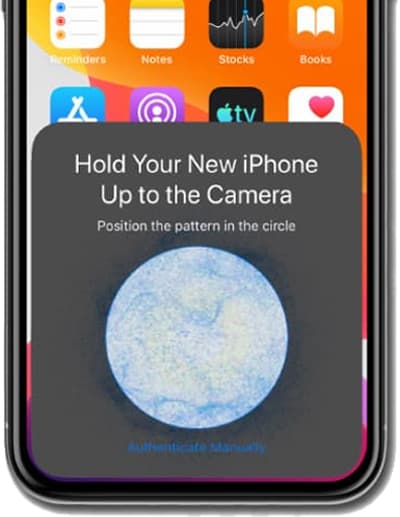 Quando a verificação estiver concluída, você precisa para inserir a senha do seu outro iPhone no seu novo iPhone.Pode levar alguns minutos para ativar no seu novo iPhone.Agora, seu novo iPhone solicitará que você configure um Face ID ou você poderá configurá-lo mais tarde.Uma vez você limpar essa etapa, você verá uma nova janela chamada Transferir seus dados. Toque em Transferir do iPhone.
Quando a verificação estiver concluída, você precisa para inserir a senha do seu outro iPhone no seu novo iPhone.Pode levar alguns minutos para ativar no seu novo iPhone.Agora, seu novo iPhone solicitará que você configure um Face ID ou você poderá configurá-lo mais tarde.Uma vez você limpar essa etapa, você verá uma nova janela chamada Transferir seus dados. Toque em Transferir do iPhone. 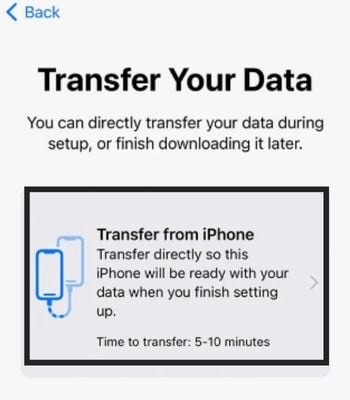
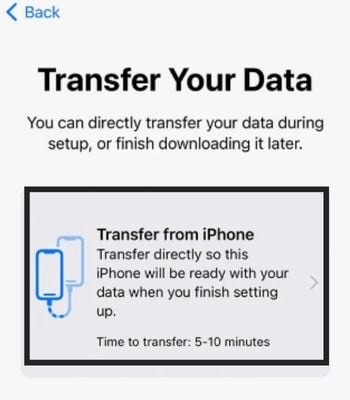 Siga todos os prompts mostrados no seu iPhone. E, finalmente, seus dados serão transmitidos em seu novo iPhone por meio de uma conexão com fio. Depois que todos os dados forem totalmente transmitidos, seu iPhone será reiniciado e restaurará todos os seus dados anteriores.
Siga todos os prompts mostrados no seu iPhone. E, finalmente, seus dados serão transmitidos em seu novo iPhone por meio de uma conexão com fio. Depois que todos os dados forem totalmente transmitidos, seu iPhone será reiniciado e restaurará todos os seus dados anteriores.
