Tiny11 é uma imagem ISO personalizada não oficial do Windows 11 que remove toda a desordem que geralmente não é necessária, como aplicativos, serviços e recursos padrão para poder instalar o sistema operacional em hardware não suportado de baixo custo.
A imagem personalizada é baseada no Windows 11 22H2 e, embora retire muitos dos elementos padrão, tudo funciona conforme o esperado, incluindo o Windows Update, a ativação e os aplicativos incluídos. Ele também mantém muitos dos recursos de segurança, como antivírus e firewall do Microsoft Defender, isolamento de núcleo, criptografia de dados e muito mais. Além disso, a instalação do Windows 11 Tiny11 também remove o Microsoft Edge, o que significa que você terá que trazer seu navegador preferido após terminar a configuração.
Como este guia mostrará, a experiência de instalação limpa não é muito diferente da configuração oficial. A única diferença é que ele remove alguns dos aborrecimentos, incluindo o requisito de TPM 2.0 e inicialização segura, memória, armazenamento, conta da Microsoft e etapas desnecessárias. Em outras palavras, o Tiny11 o torna a solução ideal para quem deseja executar o sistema operacional em um hardware não suportado menos poderoso e precisa apenas de 2 GB de RAM e 8 GB de armazenamento.
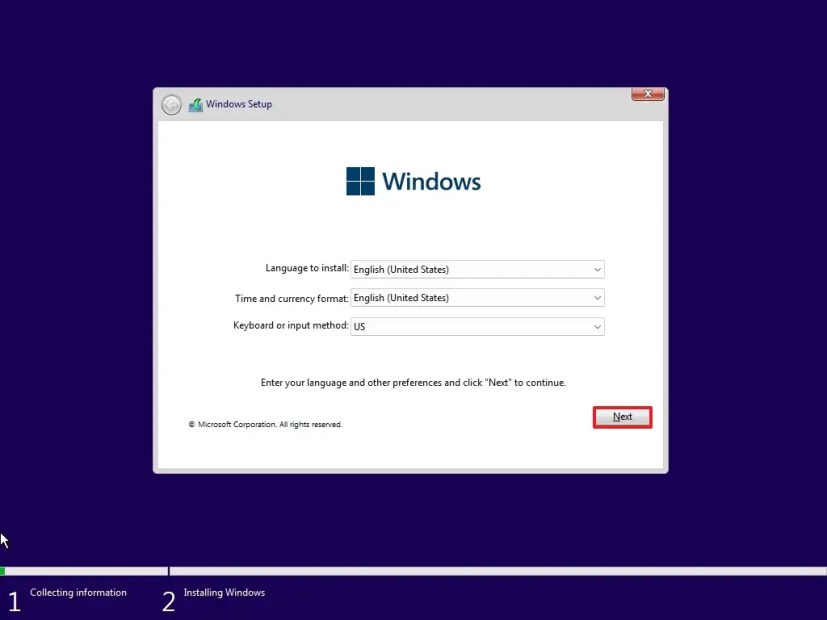
De acordo com o criador (NTDEV no Twitter) , você pode usar a imagem Tiny11 para executar uma instalação limpa ou pode atualizar para o Windows 11 a partir do Windows 10.
Se você deseja instalar o Windows 11 (por sua conta e risco) usando a imagem Tiny11, primeiro você precisa baixar o arquivo ISO (sem sysreq) do site Archive.org que requer registro gratuito e então você precisaria usar o Rufus para criar uma unidade flash USB inicializável. Se você planeja criar uma máquina virtual, basta montar o arquivo ISO Tiny11 na VM.
Você também deve garantir que o computador possa iniciar a partir do USB, o que significa que você terá que alterar o BIOS ou configurações de UEFI. A única ressalva é que, como a maioria dos computadores tem configurações diferentes, você terá que verificar o site de suporte do fabricante para obter detalhes mais específicos.
Importante: esse processo excluirá tudo do seu dispositivo. É recomendável fazer um backup completo do seu computador antes de prosseguir. Voce foi avisado. Além disso, estas não são instruções para configurar um dispositivo, essas etapas destinam-se apenas a mostrar como as instalações oficiais e não oficiais são diferentes. Você deve sempre considerar o uso do processo oficial.
Instalar o Windows 11 a partir do Tiny11 ISO com USB
Para instalar o Windows 11 usando a imagem ISO do Tiny11, siga estas etapas:
Inicie o PC com o Tiny11 Windows 11 USB.
Clique no botão Avançar .
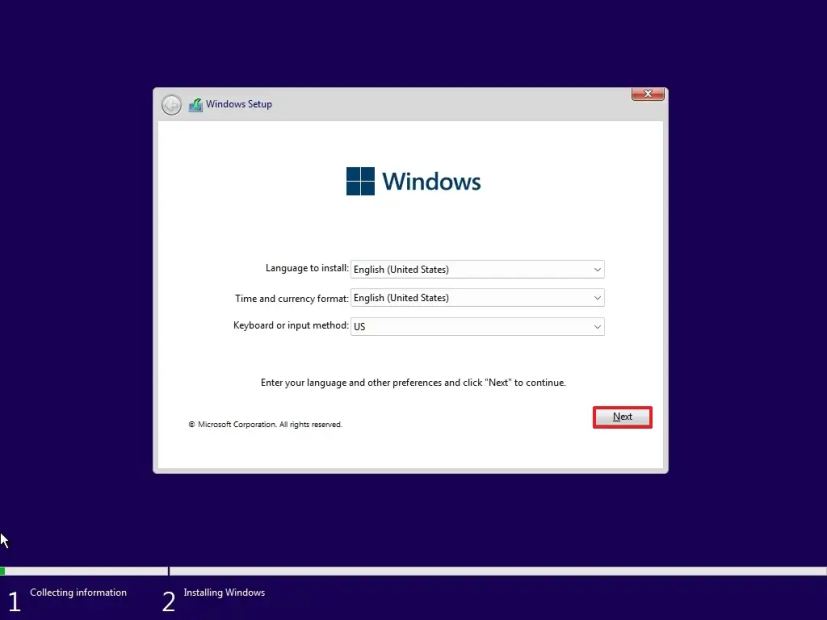
Marque a opção “Aceito os termos de licença” .
Clique no botão Avançar.
Selecione cada partição no disco rígido que você deseja instalar o Windows 11 e clique no botão Excluir. (Normalmente, a “Drive 0″é a unidade que contém todos os arquivos de instalação.)
Aviso: Quando você exclui uma partição, também exclui todos os dados da unidade. Além disso, não é necessário excluir as partições de um disco rígido secundário.
Selecione o disco rígido (Drive 0 Unallocated Space) para instalar o Windows 11.
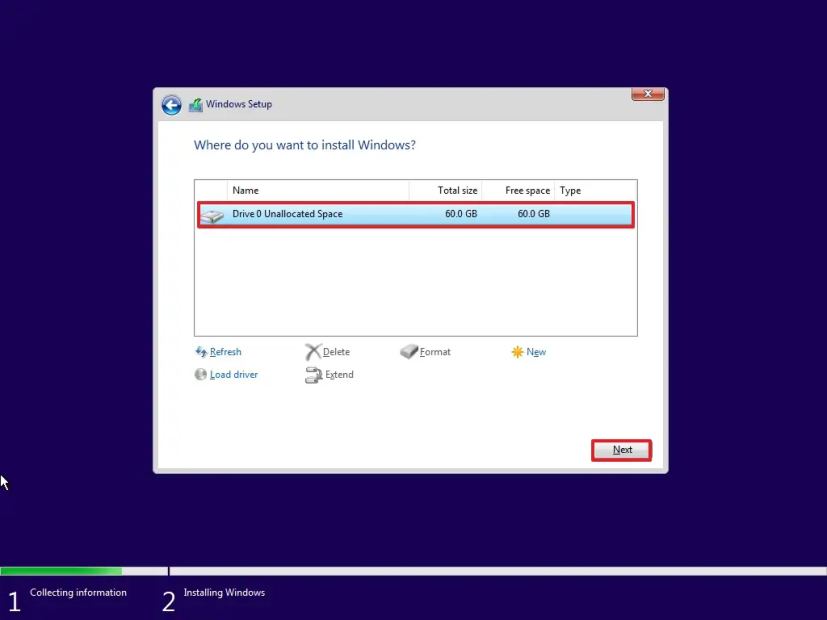
Clique no botão Avançar.
Selecione sua configuração de região após a instalação na primeira página da experiência pronta para uso (OOBE).

Clique no botão Sim.
Selecione a configuração do layout do teclado.
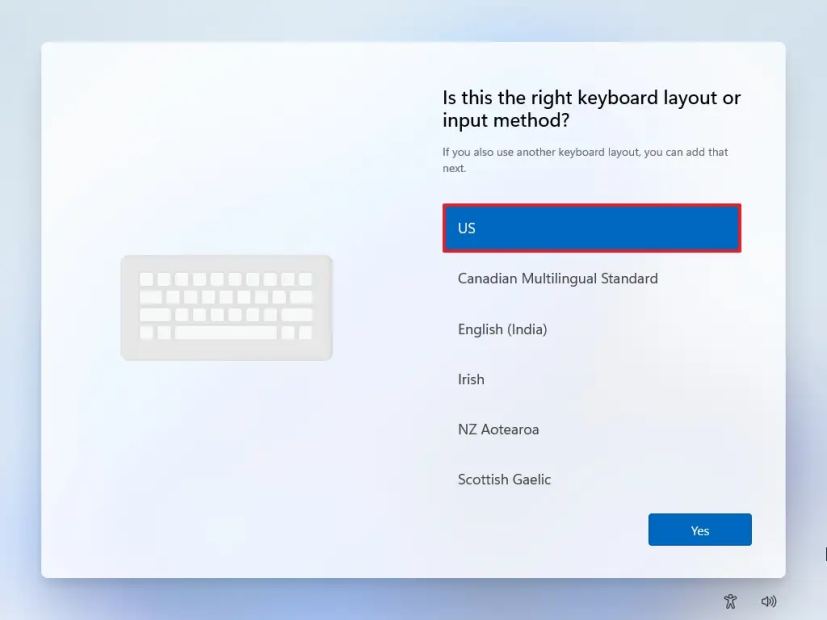
Clique no botão Sim.
Clique no botão Pular se não precisar configurar um segundo layout.
O computador se conectará automaticamente à rede se usar uma conexão Ethernet. Se você tiver uma conexão sem fio, deverá configurar a conexão manualmente (pode ser necessária uma chave de segurança).
Confirme um nome para a conta local do Windows 11.
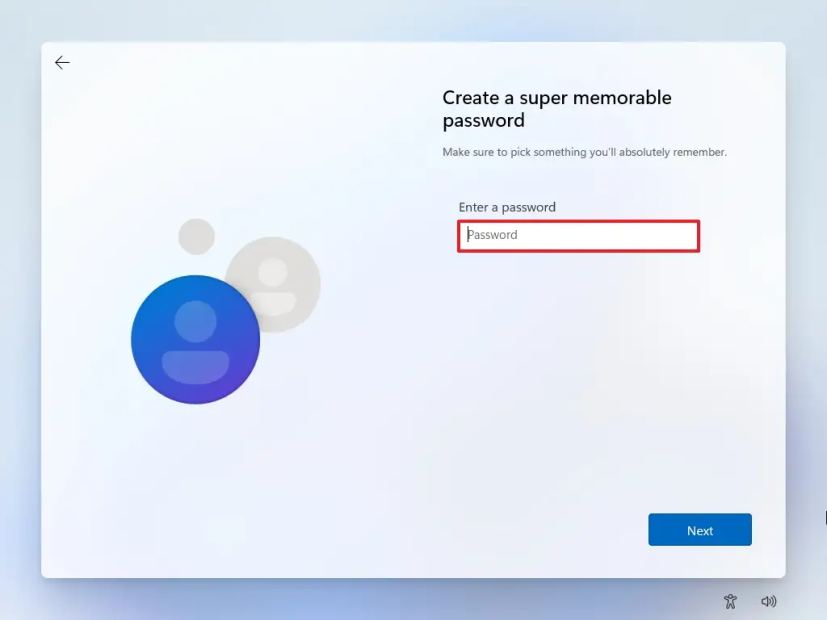
Clique no botão Avançar .
Crie a senha da conta.
Clique no botão Avançar .
Confirme a senha da conta.
Clique no botão Avançar.
Defina as três perguntas de segurança para recuperar seu conta.
Clique no botão Avançar.
Confirme se as configurações de privacidade são mais adequadas à sua situação ligando ou desligando o botão de alternância para cada configuração.
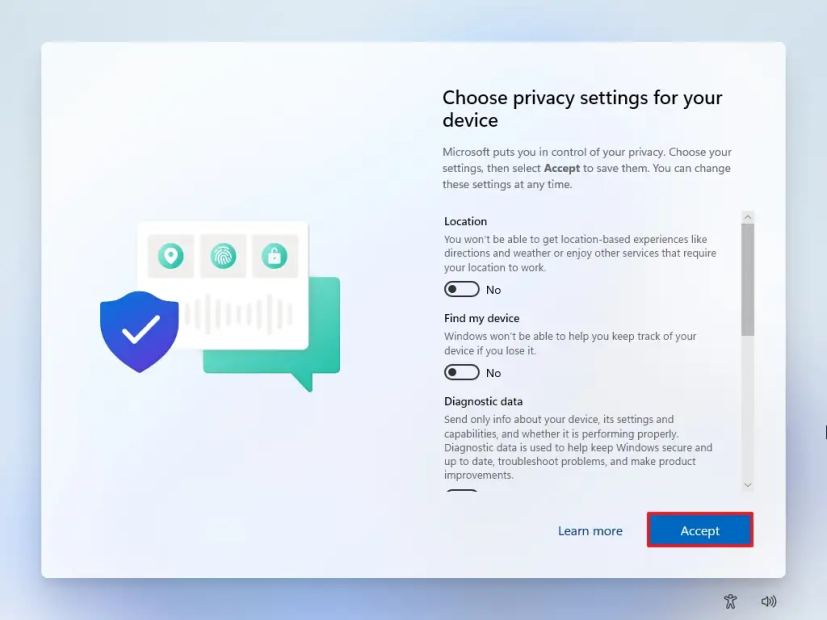
Clique no botão Avançar.
Depois de concluir as etapas, o Windows 11 continuará a instalação usando o Configuração do Tiny11 no computador.
Embora o Tiny11 forneça um método alternativo para instalar o Windows 11, há algumas ressalvas a serem consideradas. Por exemplo, a Microsoft não oferece suporte a esse método de configuração. Você pode arriscar seu computador com problemas de segurança porque não está claro as vulnerabilidades que esta imagem modificada abre, e ninguém sabe se algo extra foi adicionado à imagem que pode ser considerado uma preocupação de privacidade.
@media only screen and (largura mínima: 0px) e (altura mínima: 0px) { div[id^=”bsa-zone_1659356403005-2_123456″] { largura mínima: 300px; altura mínima: 250px; } } Tela somente @media e (largura mínima: 640px) e (altura mínima: 0px) { div[id^=”bsa-zone_1659356403005-2_123456″] { largura mínima: 300px; altura mínima: 250px; } }