O Prompt de Comando do Microsoft Windows tem muito potencial do que você pode imaginar. Está além do escopo de qualquer artigo. O prompt de comando, também conhecido como cmd, pode ser útil para solucionar problemas, acessar arquivos pela Internet, criar programas, usar FTP e muito mais. Um de seus recursos é o wget.
-s-
Wget é um comando gratuito que baixa arquivos online, mas sem uma interface gráfica. Mas o problema mais comum está no comando Wget não encontrado, seja Windows ou Mac. No entanto, cobrimos você com o Guia de Comando Wget completo.
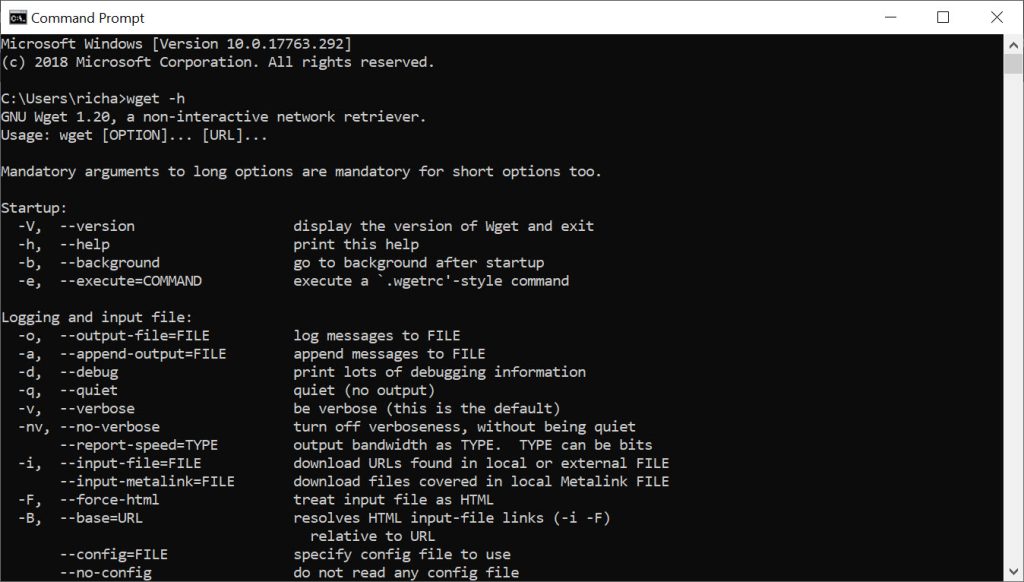
Leia também:
O que é Wget e o que ele faz?
-s-
Wget é uma ferramenta que atua como um web crawler gratuito. Ele rastreia vários sites e baixa os arquivos por meio do prompt de comando do Windows. Seja FTP (File Transfer Protocol), HTTP (HyperText Transfer Protocol) ou HTTPS (Hypertext Transfer Protocol Secure). Você pode baixar qualquer formato de arquivo, página da web, sitemaps, formato pdf, XML, etc. Além disso, tem vários outros aplicativos como:
Wget baixa um diretório específico e vários outros subdiretórios vinculados a ele. Esse fenômeno é conhecido como Downloads Recursivos, e o wget permite que você faça isso. Você pode substituir qualquer link pelo domínio correto, criando assim uma réplica dos sites.
Como instalar o Wget Free Tool?
Se você receber um erro de comando wget não encontrado no Windows, você ainda precisa verificar se ele está instalado ou não. Para verificar isso, siga as etapas abaixo:
Como verificar se o Wget está instalado no Windows?
Na tela inicial do Windows, pressione o ícone do Windows.Na barra de pesquisa, insira cmd e pressione a tecla EnterA janela do prompt de comando será abertaVocê precisa abrir o terminalAgora insira: $ wget-V
Se o wget estiver instalado, a linha de comando retornará a versão do wget.
No entanto, se ele exibir o comando wget não encontrado no Windows, siga as etapas abaixo para baixá-lo e instalá-lo no Windows.
Como instalar o Wget no Windows?
Siga as etapas abaixo para instalar o wget no Windows:
No Google Chrome, faça o download do wget para Windows.Instale a ferramenta.Copie o arquivo e cole-o no drive C do seu PC. Na unidade C, você terá uma pasta C:\Windows\System32 na qual deverá copiar a ferramenta. Agora, inicie o prompt de comando do Windows. Execute as etapas mencionadas para verificar o prompt de comando, e você terminou com ele
Como baixar o Wget no Mac?
Se você deseja usar o comando wget no Mac, você deve instalar o Homebrew.
Instale o Homebrew com o seguinte comando $ ruby -e”$(curl-fsSL https://raw.githubusercontent.com/Homebrew/install/master/install) Depois, instale o wget usando o comando $ brew install wget
Tudo o que você precisa saber sobre o Wget
Seja comandos, argumentos, recursos ou qualquer outra coisa , nós cobrimos você sobre os fundamentos do wget.
Qual é a sintaxe do Wget?
O Wget usa dois argumentos, a saber [OPTION] e [URL]. Ele é usado como um comando usando a seguinte sintaxe:
wget [OPTION]… [URL]…
Aqui [OPTION] argumen t indica a ação que precisa ser executada com o argumento [URL]. O argumento tem duas formas curtas e longas (como V é a forma curta e a versão é a forma longa). Além disso, [URL] indica a pasta/diretório/arquivo/subdiretório que você está tentando baixar. Portanto, muitas OPÇÕES e URLs podem ser passados como argumentos de uma só vez!
Como extrair páginas da Web usando comandos Wget?
Para extrair páginas da Web usando comandos wget, você precisa usar vários comandos por sua ação. Abaixo está uma lista das ações e seus comandos:
Como baixar um único arquivo usando wget?
Se você deseja baixar um único arquivo, insira o seguinte comando em a linha de comando:
$ wget https://example.com/robots.txt
Como baixar um arquivo para um diretório de saída específico usando wget?
Você deve substituir
O seguinte é o comando que deve ser dado para isso:
$ wget ‐P
Como renomear um arquivo baixado usando wget?
Para renomear um arquivo baixado usando wget, use o seguinte comando:
$ wget-O
Como definir o agente do usuário usando o wget?
Para definir um agente do usuário, você precisa identificar seu agente do usuário. Em seguida, defina-o usando o seguinte comando:
$ wget–user-agent=Chrome https://example.com/file.html
Como extrair um arquivo como Google bot usando wget?
Insira o seguinte comando para extrair o arquivo como um bot do Google:
$ wget–user-agent=”Mozilla/5.0 (Linux; Android 6.0.1; Nexus 5X Build/MMB29P) AppleWebKit/537.36 (KHTML, como Gecko) Chrome/86.0.4240.198 Mobile Safari/537.36 (compatível; Googlebot/2.1; +http://www.google.com/bot.html)”https://example.com/path
Como extrair o Robots.txt apenas quando ele muda usando o wget?
Se você deseja extrair o robots.txt com sua versão mais recente, siga as etapas abaixo:
Se você extrair o arquivo para pela primeira vez, use-S, pois manterá o registro da data e hora do arquivo. Use a seguinte sintaxe: $ wget-S https://example.com/robots.txt Em seguida, você precisa garantir que o arquivo foi baixado e alterado. Use o seguinte comando para fazer isso: $ wget-N https://example.com/robots.txt
Como converter links em uma página usando wget?
Se você quiser converter qualquer um dos links em HTML usando wget, você pode usar a versão local. Por exemplo, se você for example.com/path para localhost:8000/path.
Insira o seguinte comando:
$ wget –convert-links https://example.com/path
Como replicar uma única página da Web usando wget?
Se você deseja replicar uma página da Web que funcionaria em seu computador local, use o seguinte comando:
$ wget-E-H-k-K-p –convert-links https://example.com/path
Como extrair vários URLs usando wget?
Para extrair vários URLs usando o wget, siga os passos abaixo:
Insira os vários URLs em um arquivo urls.txt que você pode criar no Bloco de Notas ou em qualquer outro software.
Um exemplo do arquivo de texto é fornecido abaixo:
https://example.com/1 https://example.com/2 https://example.com/3 Em seguida, insira o seguinte comando para o arquivo de texto: $ wget-I urls.txt
Como limitar a velocidade usando o wget?
Você não deve rastrear sites muito rápido como um usuário responsável da web. Isso pode ser feito usando –wait e –limit-rate. Use o seguinte comando para o mesmo:
–wait=1: aguarde 1 segundo entre as extrações.–limit-rate=10K: limite a velocidade de download (bytes por segundo)
O comando limita o rastreamento da web Rapidez.
Como extrair todo o site (prossiga com cuidado) usando wget?
Se você deseja extrair uma página da web no modo recursivo, você precisa seguir os links apropriados nas páginas da web e extraí-lo. Assim, você pode extrair um site, mas também sobrecarrega seu servidor. Portanto, você precisa garantir o que está fazendo e o que isso indica. Use o seguinte comando para o mesmo:
$ wget–recursive–page-requisites–adjust-extension–span-hosts–wait=1–limit-rate=10K–convert-links–restrict-file-names=windows–no-clobber–domains example.com–no-parent example.com
Aqui, o comando indica a seguinte função:
–recursive: Segue o loop de links mencionados no arquivo. Além disso, também tem uma profundidade máxima de 5.–page-requisites: Você pode obter todos os ativos de uma página web, seja CSS, Javascript, gráficos, etc.–adjust-extension: Esta sintaxe salva um arquivo com extensão.html extension–span-hosts: Isso extrairá os ativos externos também que forem necessários–wait=1: Manterá um tempo de 1 segundo entre as extrações.–limit-rate=10K: A sintaxe limitará a velocidade de download conforme bytes por segundo–convert-links: A sintaxe converte qualquer link em um arquivo HTML para que possa ser executado em seu computador.–restrict-file-names=windows: Esta sintaxe modifica um nome de arquivo para que funcione no Windows–no-clobber: Esta sintaxe substitui um arquivo existente.–domains example.com: a sintaxe fornecida não permitirá que o wget siga qualquer outro link fora de um determinado domínio–no-parent: Não permite ascender ao diretório pai para recuperá-lo recursivamente
Perguntas frequentes
Por que o comando wget não é encontrado no Windows?
Geralmente acontece quando o wget ol não está instalado no seu PC. No entanto, mesmo que esteja instalado, devo oferecer suporte à versão mais recente da ferramenta wget-free.
O que é curl?
Curl significa cURL ou URL do cliente em termos simples. É uma ferramenta de prompt de comando que permite baixar e transferir dados de ou para um servidor específico.
A conclusão
Espero que o problema do comando wget não encontrado no Windows tenha sido resolvido. Além disso, se você tiver outras dúvidas, informe-nos na seção de comentários abaixo.
