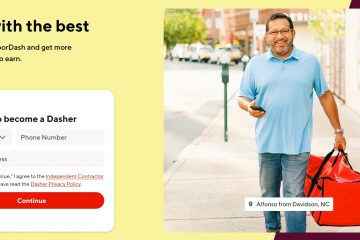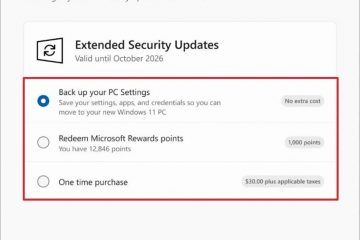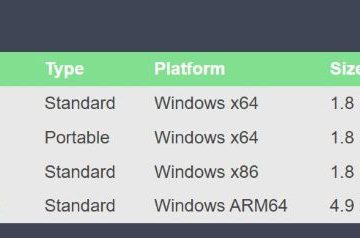Se você estiver usando a web, você deve ter conhecido o ‘Internet Explorer’, um dos navegadores mais antigos do mundo. O Internet Explorer vem ganhando muitos usuários desde 1995 e, em 2003, tinha quase 95% dos usuários online usando-o. No entanto, foi declarado recentemente que o IE será aposentado em 15 de junho de 2022.
-s-
Embora o Internet Explorer seja retirado, ele ainda será usado por vários governos organizações e corporações para operar suas atividades diárias de negócios. Aqui estão algumas coisas a serem lembradas se você planeja usar o Internet Explorer em seu sistema Windows 10.
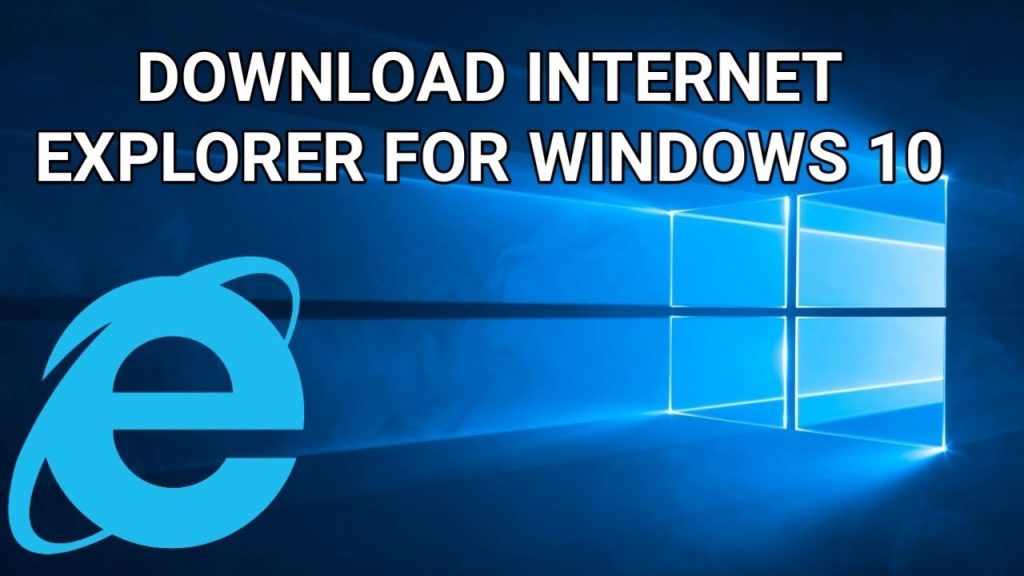
Leia também:
Microsoft Edge no Windows 10 não é o Internet Explorer.
-s-
Algumas pessoas não entendem que o Microsoft Edge é o Internet Explorer e ficam confusas sobre por que ele difere do IE.
No entanto, o Microsoft Edge é o navegador mais recente lançado pela Microsoft. Para tornar os usuários mais acostumados ao novo navegador Edge, a Microsoft o tornou um navegador padrão para usuários do Windows 10 e superior.
Os usuários do Windows 10 ainda podem encontrar o navegador Internet Explorer em seus sistemas. Listamos duas maneiras de encontrar o Internet Explorer para Windows 10 e usá-lo.
Métodos para usar o Internet Explorer para Windows 10
Método 1: fixar o navegador Internet Explorer na barra de tarefas
Método 1: fixar o navegador Internet Explorer na barra de tarefas
h3>
Na maioria dos casos, o Internet Explorer é instalado por padrão nos sistemas Windows 10. Nesse caso, você só precisa digitar’Internet Explorer’na barra de pesquisa do Windows e fixá-lo na barra de tarefas para facilitar o uso.
Veja como você pode fazer isso:
Em primeiro lugar, digite’Internet Explorer’na barra de pesquisa do Windows 10. Na maioria dos casos, o Internet Explorer aparece imediatamente. 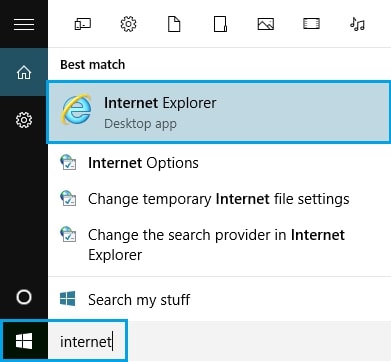 Agora, clique com o botão direito do mouse no navegador Internet Explorer e selecione a opção’Pin to taskbar’.
Agora, clique com o botão direito do mouse no navegador Internet Explorer e selecione a opção’Pin to taskbar’. 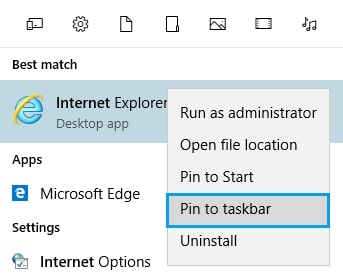
Fazer isso ajudará você a fixar o Internet Explorer na barra de tarefas, conforme mostrado na imagem abaixo.
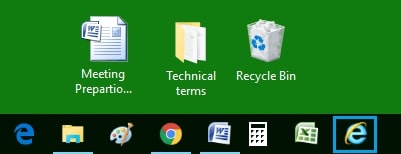
Método 2: encontrar manualmente o Internet Explorer no Windows 10
Se o Internet Explorer não aparecer após seguindo o primeiro método, tente usar o método manual para encontrá-lo. Aqui está o processo:
Clique no botão’Iniciar’do Windows 10 e navegue até a seção’Todos os aplicativos’, conforme mostrado na imagem. 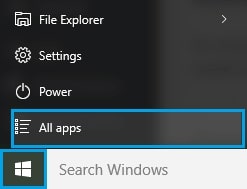 Agora, role para baixo até encontrar a opção’Acessórios do Windows’. Clique nisso.
Agora, role para baixo até encontrar a opção’Acessórios do Windows’. Clique nisso. 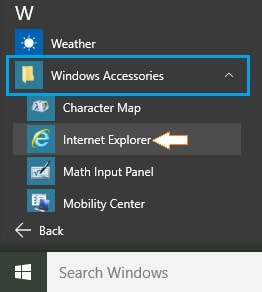 Sob o suspenso da opção’Acessórios do Windows’, você pode encontrar o navegador Internet Explorer para Windows 10.
Sob o suspenso da opção’Acessórios do Windows’, você pode encontrar o navegador Internet Explorer para Windows 10. 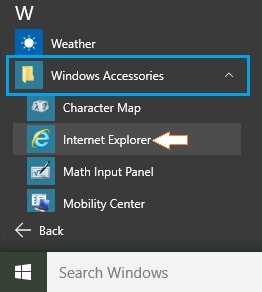 Agora, clique com o botão direito do mouse no Internet Explorer e fixe-o na barra de tarefas.
Agora, clique com o botão direito do mouse no Internet Explorer e fixe-o na barra de tarefas.
Como instalar o Internet Explorer no Windows 10?
Você pode instalar o Internet Explorer no Windows 10 seguindo o processo abaixo:
Em primeiro lugar, abra o’Painel de Controle’no seu sistema Windows clicando no botão’Iniciar’. Agora, navegue até a opção’Programas e Recursos’conforme mostrado na imagem abaixo. 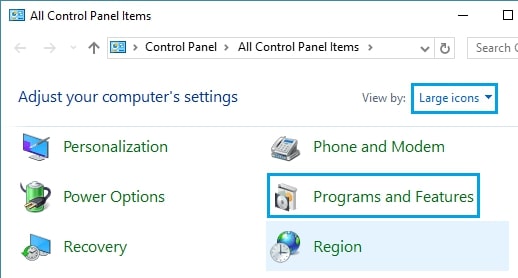 Agora, clique em a opção’Ativar ou desativar recursos do Windows’
Agora, clique em a opção’Ativar ou desativar recursos do Windows’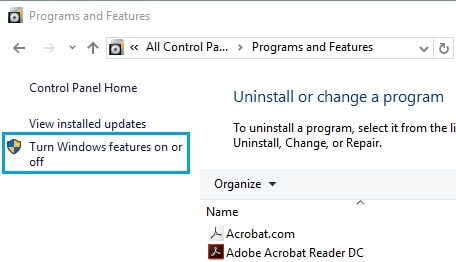 Aqui você encontra a lista de programas disponíveis no seu sistema Windows 10. Agora, role manualmente para baixo e verifique a opção Internet Explorer. Clique nele e Ativar.
Aqui você encontra a lista de programas disponíveis no seu sistema Windows 10. Agora, role manualmente para baixo e verifique a opção Internet Explorer. Clique nele e Ativar. 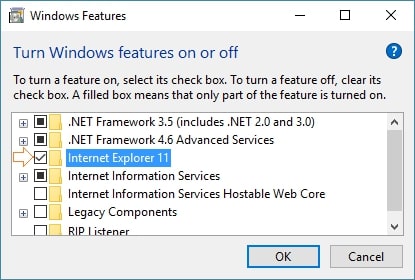 Depois de clicar em’OK’, a instalação será concluída.
Depois de clicar em’OK’, a instalação será concluída.
Prós e contras de usar um Internet Explorer
Prós
O Internet Explorer funciona muito bem em qualquer versão do Windows. É por isso que a maioria das organizações governamentais e empresas preferem usá-lo em vez de outros navegadores.
Como não há muitos complementos para este navegador, na maioria das vezes, ele não é fraco como outros navegadores.
p> Contras
Devido à falta de atualizações dos desenvolvedores do Internet Explorer, este não é um navegador seguro para fazer qualquer tipo de atividade de navegação comercial.
Não é um navegador rico em recursos em comparação com outros navegadores mais recentes, como Chrome, Mozilla, etc.,
Conclusão
Agora que você sabe onde encontrar o Internet Explorer e como usar o Internet Explorer para Windows 10, recomendamos que você vá em frente e instale-o para suas atividades básicas de navegação. Além disso, para facilitar o uso, fixe-o na barra de tarefas.