A Barra de Tarefas do Windows é uma interface crucial para o seu PC que facilita bastante o seu trabalho. Seja procurando ou qualquer coisa; você não pode imaginar conveniência em seu PC sem a barra de tarefas.
-s-
A barra de tarefas possui um arquivo searchapp.exe que gerencia e administra todas as operações de pesquisa que você executa na barra de tarefas. A extensão.exe representa o tipo de arquivo executável. A barra de tarefas é um componente crucial do Windows 10, portanto, você a encontrará na unidade C do seu PC.
O arquivo é nomeado como
C:\Windows\SystemApps\Microsoft.Windows.Search_cw5n1h2txyewy 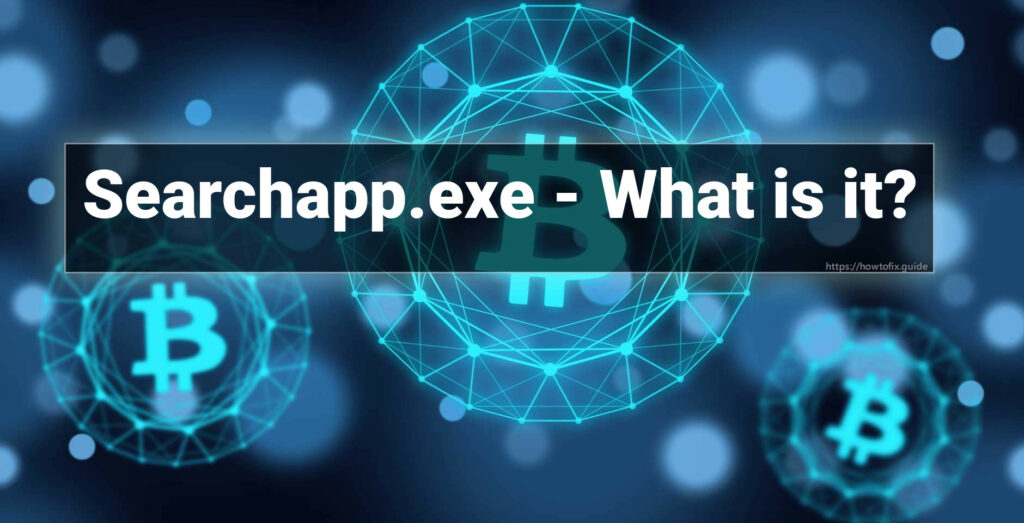
Bem, nas versões anteriores do Windows 10, o arquivo era chamado de “SearchUI.exe”, pois era um componente do Cortana. No entanto, logo após a atualização do Windows X 19H1, ele foi nomeado Searchapp.exe. Como a MS decidiu torná-lo um recurso distintivo, não queria que fizesse parte da Cortana.
O arquivo é um componente integral do seu PC. Portanto, é vulnerável e vinculado a problemas. Muitos usuários desabilitam o arquivo Searchapp.exe. No entanto, ao fazer isso, você interrompe deliberadamente o recurso de pesquisa em seu sistema operacional Windows.
Como já se sabe, o arquivo.exe opera em segundo plano para utilizar o mínimo possível de dados e memória. Às vezes você pode encontrar erros com ele; alguns deles estão listados abaixo:
Erro ao iniciar o arquivo SearchApp.exe:
o arquivo SearchApp.exe consome muitos recursos de CPU e RAM.SearchApp.exe disabled.SearchApp.exe network usage.SearchApp.exe não está respondendo.
Erro de aplicativo com arquivo SearchApp.exe:
SearchApp.exe (aplicativo) encontrou um problema e precisa ser fechado. Lamentamos o inconveniente.SearchApp.exe (aplicativo) falhou ao iniciar.SearchApp.exe (aplicativo) não está em execução ou é um programa válido.SearchApp.exe (aplicativo) não é um erro válido de aplicativo Win32 ou Win64.
Antes de prosseguir para corrigir o erro, é essencial determinar se o erro é válido ou não. Embora searchapp.exe seja o arquivo executável da Microsoft, você pode estar sujeito a ameaças cibernéticas.
Muitos criminosos cibernéticos criam softwares ou processos maliciosos para induzir em vários sistemas e os chamam de “searchapp.exe”. Ao se deparar com tal problema, torna-se essencial verificar sua validade.
Caso contrário, os arquivos.exe maliciosos usariam os recursos do seu sistema, interfeririam na funcionalidade do seu sistema e poderiam até colocar seus dados em risco. Portanto, é necessário testar a autenticidade do arquivo. Se o arquivo não for o arquivo executável oficial da Microsoft, você deve eliminá-los do seu sistema com prioridade.
Leia também:
Como verificar a autenticidade do arquivo SearchApp.exe?
-s-
Você encontrará muitos métodos para verificar se o arquivo searchapp.exe é válido ou inválido. Você pode usar qualquer um deles, desde o uso de um aplicativo de terceiros até a verificação das assinaturas digitais da Microsoft no arquivo. A seguir estão os métodos para verificar a autenticidade do arquivo; você pode usar qualquer um dos métodos listados abaixo:
Acesse a assinatura digital na seção Propriedades
Se o arquivo for válido, você encontrará as assinaturas digitais da Microsoft no arquivo searchapp.exe Catálogo. Para verificar as assinaturas digitais, você pode verificar a seção de propriedades do arquivo. Siga os passos abaixo para implementar este método:
Navegue até a janela “Este PC” Na janela e na barra de endereços, insira o seguinte; C:\Windows\SystemApps\Microsoft.Windows.Search_cw5n1h2txyewy Agora pressione a tecla Enter
Outra janela será aberta e rastreará o arquivo searchapp.exe para você. Se você estiver usando uma versão anterior do Windows 10, tente pesquisar por”searchUI”em vez de”searchapp”.
Depois de encontrar o arquivo searchapp.exe no seu PC, use uma combinação de teclas Alt e Enter simultaneamente para navegar às Propriedades do arquivo. Agora, vá para a seção Assinaturas Digitais e obtenha a credibilidade da Microsoft. Para obter detalhes adicionais, clique na assinatura e navegue até a opção Detalhes. Outra janela será aberta, navegue até a guia Geral e selecione a opção Exibir certificado. Mais uma janela é aberta e você pode acessar as informações do Certificado da Microsoft sobre searchapp.exe ou searchUI. arquivo exe.
Use o prompt de comando ou o PowerShell para verificar a autenticidade
Muitas vezes, você não conseguirá encontrar as assinaturas digitais da Microsoft na seção Propriedades. Isso não significa necessariamente que seu arquivo executável seja malicioso. Em vez disso, muitas vezes a Microsoft não anexa assinaturas digitais e informações relacionadas a alguns de seus arquivos executáveis. Você pode verificar se é válido ou inválido seguindo os passos abaixo:
Siga os passos mencionados acima para obter a pasta do arquivo executável. Abra o navegador padrão do seu PC e insira o link: https://docs.microsoft.com/en-us/sysinternals/downloads/sigcheck Clique no ícone de pesquisa e a respectiva página da Web será carregada. Quando a página da Web for carregada, clique no botão “ Faça o download do Sigcheck” para baixar o aplicativo. Após a conclusão do download, extraia o arquivo compactado. Além disso, escolha o arquivo Sigcheck e copie-o. Cole o arquivo Sigcheck copiado na pasta do arquivo executável. Em seguida, insira cmd na barra de endereços de sua pasta.
Após implementar as etapas mencionadas acima, verifique se a assinatura fornecida corresponde à assinatura do seu arquivo executável ou não. Além disso, se não corresponder, você deve remover o arquivo, pois pode conter malware ou vírus.
Como corrigir os erros do arquivo searchapp.exe?
Se o seu arquivo executável é válido e ainda assim você está recebendo erros, então você deve corrigi-los com prioridade. Infelizmente, apenas desabilitar o arquivo searchapp.exe temporariamente e às vezes permanentemente é a solução definitiva para o problema. No entanto, você deve garantir que ele desative a função de pesquisa do seu sistema operacional Windows.
Método 1: exclua a pasta raiz searchapp.exe
Excluir a pasta raiz do arquivo executável corrigirá temporariamente o problema. Além disso, também desativará o arquivo.
Siga as etapas abaixo para excluir o diretório raiz do arquivo executável. No entanto, antes você precisa desabilitar o processo usando o Gerenciador de Tarefas.
Pressione uma combinação das teclas Ctrl, Alt e Delete no Menu Iniciar para iniciar o Gerenciador de Tarefas. Depois de abrir a guia Processos, navegue até a opção Pesquisar.Clique com o botão direito do mouse para expandir o processo de pesquisa, clique com o botão direito nele e um menu suspenso será aberto.No menu, localize a opção Abrir local do arquivo.O diretório principal do processo de pesquisa será aberto.
É preferível iniciar o Gerenciador de Tarefas e a Pasta Raiz simultaneamente. Você pode interromper o processo de pesquisa usando o Gerenciador de Tarefas. No entanto, você deve excluir os processos continuamente 7 vezes. Depois de não encontrar a Pesquisa na pasta, renomeie ou exclua a pasta raiz. Embora você não possa pesquisar nada no seu sistema operacional Windows após excluí-lo, ele corrigirá os erros do arquivo executável.
Mas você não precisa se preocupar; ao atualizar seu sistema operacional Windows, você terá novamente acesso ao recurso Processos de pesquisa. No entanto, se você não quiser excluir o arquivo executável, tente outro método listado abaixo.
Método 2: desative o arquivo usando cmd ou PowerShell
Desativando o arquivo usando o comando Prompt ou cmd é uma correção permanente para a solução. Quando você quiser excluir o arquivo.exe, implemente as etapas abaixo. No entanto, a função de pesquisa agora será desativada permanentemente. Além disso, para usá-lo novamente, você precisa instalar o sistema operacional Windows novamente em seu PC.
Use uma combinação de teclas Win+R simultaneamente. A caixa de diálogo Executar será aberta e digite cmd nela. Pressione a tecla Ctrl, Shift e Enter simultaneamente para iniciar o cmd como administrador. Você receberá uma caixa de diálogo para abrir o cmd como administrador; pressione a opção Sim. Na próxima janela, você selecionará”Sim” para abrir o”Prompt de comando” como administrador. Copie o comando cd %windir%\SystemApps e cole-o no prompt de comando. Digite o comando até que o processo de pesquisa seja completamente desabilitado da pasta. Após excluir o processo, insira o comando abaixo no cmd move Microsoft.Windows.Search_cw5n1h2txyewy Microsoft.Windows.Search_cw5n1h2txyewy.old
Como o arquivo executável é excluído, todos os problemas causados devido a ele também serão desabilitados. No entanto, você não poderá usar a opção Pesquisar em seu sistema operacional.
Perguntas frequentes
Como faço para corrigir SearchApp.exe suspenso?
A solução mais simples e rápida, porém temporária, para a solução é reiniciar o dispositivo. Muito provavelmente, o problema será resolvido; caso contrário, desative o arquivo ou exclua a pasta raiz das etapas mencionadas acima.
Por que SearchApp.exe falha?
O arquivo SearchApp.exe falha em caso de arquivos corrompidos ou quando ele tem algum dos arquivos ausentes. Ele pode até falhar quando está infectado com vírus. Portanto, verifique se o antivírus em seu PC é eficaz ou não.
Como corrigir o travamento do SearchApp.exe?
Você pode corrigir o travamento do arquivo SearchApp.exe instalando o.exe mais recente arquivo em seu PC. Você pode obtê-lo no site oficial da Microsoft.
