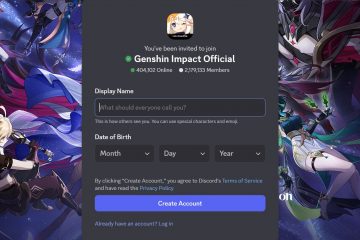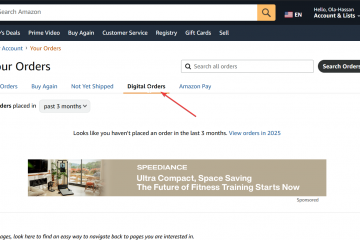Você provavelmente já experimentou imagens distorcidas ao jogar videogames em ritmo acelerado. Isso acontece quando a taxa de atualização do seu monitor não está sincronizada com a taxa de quadros da GPU.
Agora é quando o VSync entra em ação, pois essa tecnologia garante que sua GPU renderize apenas a taxa de atualização suportada por sua exibição. Assim, proporcionando a você uma experiência de jogo suave e sem oscilações.
No entanto, ativar o VSync nem sempre é útil, pois há casos em que sua taxa de quadros cai significativamente, ou você pode até enfrentar atrasos de entrada. Portanto, há momentos em que você precisa desabilitar o recurso para aproveitar o desempenho máximo da GPU.
Neste artigo, vamos orientá-lo sobre o que é o Vsync e quando você deve usá-lo. Além disso, você explorará como ativá-lo ou desativá-lo em vários painéis de controle da GPU.
O que é o VSync e o que ele faz?
Às vezes, ao jogar jogos em ritmo acelerado , há uma ligeira mudança no movimento. E se o seu monitor não for capaz de suportar o FPS, você provavelmente experimentará rasgos na tela e imagens com falhas.
Digamos que você tenha um monitor de 144 Hz, mas sua GPU está tentando executar um videogame em uma taxa de quadros mais alta do que o seu monitor pode suportar. Nesse caso, sua tela não pode renderizar bem as imagens em movimento rápido, e você notará vários quadros mostrados de uma vez.
Basicamente, o VSync foi introduzido para se livrar desse problema exato de rasgo da tela. Quando o recurso é ativado, é definido um limite de taxa de quadros que não permite que a GPU exceda a taxa de atualização mais alta suportada do monitor.
Assim, os jogos serão executados no melhor velocidade possível quando a taxa de quadros da GPU e a taxa de atualização do monitor sincronizam bem. Mais importante ainda, sua tela não será rasgada e você não notará vários quadros tentando renderizar simultaneamente.
Prós e contras do VSync
Bem, pode haver vantagens e desvantagens de usar o VSync. Portanto, antes de ativá-lo ou desativá-lo, descubra o que esse recurso pode e não pode fazer:
Prós: corrige screen-tearingDisponível na maioria das GPUsAjuda a executar jogos antigos ou desatualizadosReduz o aquecimento excessivo e sobrecarrega as placas gráficas Contras: problemas de atraso de entrada Nenhuma vantagem gráfica adicional Alguns jogos rápidos podem não funcionar como esperado Não é possível aproveitar o desempenho real da GPU
É bom ativar ou desativar o VSync?
Ativar ou desativar completamente o VSync depende da situação em que você se encontra. Embora a ativação da opção não deva prejudicar seus videogames, ainda pode haver algumas desvantagens, que já discutimos anteriormente.
No entanto, listamos algumas ideias sobre quando você deve ativar o VSync e quando desativá-lo.
Quando ativar
Ativar o VSync é baseado em sua preferência. Basicamente, se você deseja priorizar o desempenho do seu monitor sobre a GPU, sugerimos habilitá-lo.
Além disso, aqui estão alguns cenários sobre quando é melhor usar essa tecnologia: Se um jogo gerar uma taxa de quadros mais alta, mas seu monitor não for compatível Você deseja reduzir pessoalmente a taxa de quadros para que a GPU possa se adaptar jogos mais antigosA placa gráfica está superaquecendo
Quando desligar
Se você estiver satisfeito com o funcionamento do VSync, desligá-lo é desnecessário.
No entanto, você pode desativá-lo se você percebe as seguintes coisas durante os jogos: Você está experimentando lentidão na entrada do teclado e do mouse O FPS do seu jogo caiu de repente Um jogo que estava renderizando bem quando desligado parou de fazê-lo quando ligado
Como posso ativar o Vsync Ativado ou desativado?
Toda GPU possui software dedicado que permite controlar várias configurações relacionadas a gráficos, incluindo sincronização vertical. Nesta seção, incluímos todas as etapas necessárias para ajustá-lo nas placas gráficas NVIDIA, AMD e INTEL.
No Painel de controle da NVIDIA
Sem dúvida, a NVIDIA produz um dos mais placas gráficas de consumo populares. Portanto, definitivamente há uma configuração dedicada para o VSync em seu painel de controle.
Antes de prosseguir, verifique se o aplicativo está instalado em seu PC. Caso contrário, você pode baixar o software diretamente da Microsoft Store. Agora, siga as etapas abaixo para ativar ou desativar esse recurso no Windows 11:
Na área de trabalho, clique com o botão direito do mouse em qualquer lugar e clique em Mostrar mais opções. Em seguida, escolha o Painel de controle da NVIDIA. Assim que o painel de controle for iniciado, expanda a opção Configurações 3D no painel esquerdo.Aqui, escolha a opção Gerenciar configurações 3D.

 Agora, vá para a janela à direita e, em Configurações, encontre Sincronização vertical. Basicamente, você terá três opções – Usar a configuração do aplicativo 3D, Ligado e Desativado. Escolha Ativado para ativar o VSync e Desativado para desativá-lo. Por outro lado, selecionar a primeira opção definirá as configurações de VSync aplicadas em um determinado jogo.
Agora, vá para a janela à direita e, em Configurações, encontre Sincronização vertical. Basicamente, você terá três opções – Usar a configuração do aplicativo 3D, Ligado e Desativado. Escolha Ativado para ativar o VSync e Desativado para desativá-lo. Por outro lado, selecionar a primeira opção definirá as configurações de VSync aplicadas em um determinado jogo.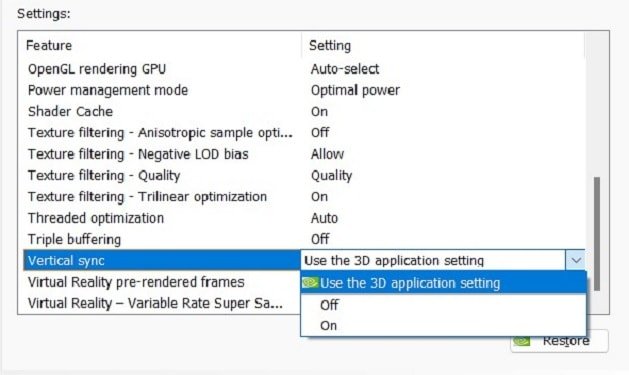
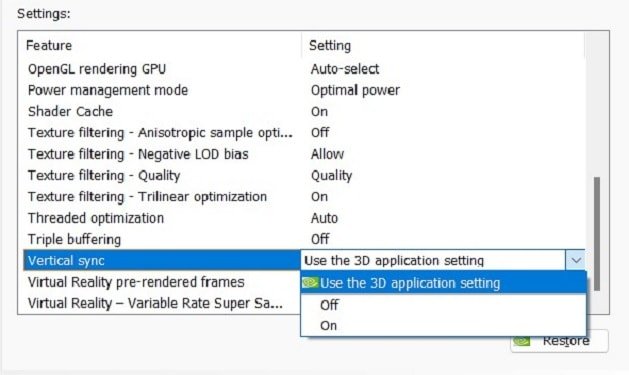 Finalmente, clique no botão Aplicar.
Finalmente, clique no botão Aplicar.
No software AMD
Embora a NVIDIA seja famosa por sua placa gráfica dedicada, a AMD é igualmente popular entre os usuários de GPU integrada. Assim como a NVIDIA, a AMD também possui diferentes programas para ajustar várias configurações.
Para fins de demonstração, usamos o AMD Software: Adrenalin Edition para ativar e desativar o VSync. Portanto, recomendamos fazer o download primeiro e depois seguir em frente com o guia abaixo:
Navegue até a área de trabalho e clique com o botão direito do mouse em qualquer lugar para selecionar Mostrar mais opções. Em seguida, clique em AMD Software: Adrenalin Edition para iniciar o aplicativo. Assim que a janela abrir, vá para a guia Jogos na barra de menus. Em seguida, escolha Gráficos globais.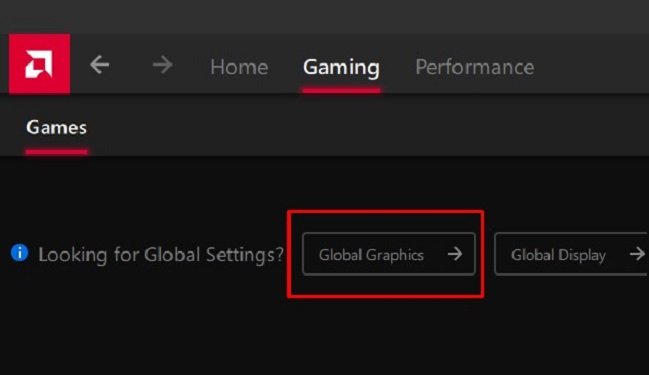
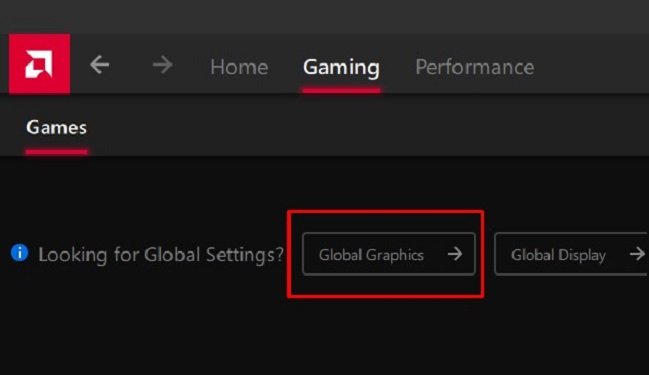 Role para baixo e encontre a opção Aguardar atualização vertical. Aqui, expanda a lista suspensa e você explorará quatro opções – Desativado, a menos que o aplicativo especifique, Ativado, a menos que o aplicativo especifique, Sempre Ativado e Sempre desligado.
Role para baixo e encontre a opção Aguardar atualização vertical. Aqui, expanda a lista suspensa e você explorará quatro opções – Desativado, a menos que o aplicativo especifique, Ativado, a menos que o aplicativo especifique, Sempre Ativado e Sempre desligado.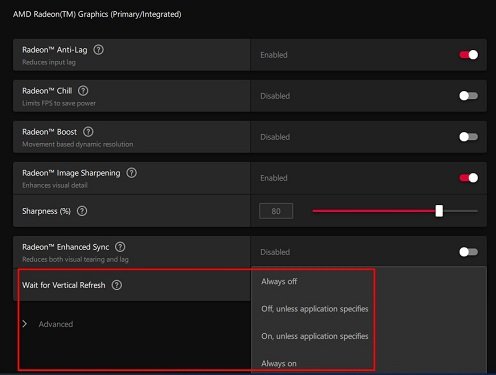
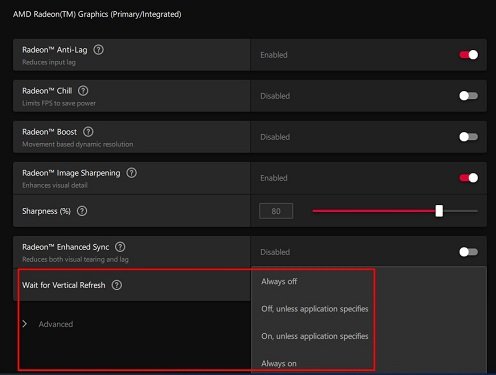
No INTEL Graphics Command Center
Ao contrário da NVIDIA e da AMD, a INTEL fabrica placas gráficas integradas e dedicadas. Além disso, eles também têm um software dedicado chamado Intel Graphics Command Center para alterar várias configurações de exibição e vídeo. Veja como desativar o VSync ou habilitá-lo usando este aplicativo:
Primeiro, abra a Microsoft Store e procure por Intel Graphics Command Center e baixe o programa, se não estiver instalado. Agora, inicie o programa no Menu Iniciar. Em seguida, selecione o painel Home e vá para a guia Jogos. Em Meus Jogos, clique no jogo que deseja aplicar as alterações. Role para baixo e encontre Sincronização vertical. Aqui, você pode selecionar uma destas três opções – Controlado por aplicativo, Sempre ativado ou Sempre desativado.
Role para baixo e encontre Sincronização vertical. Aqui, você pode selecionar uma destas três opções – Controlado por aplicativo, Sempre ativado ou Sempre desativado.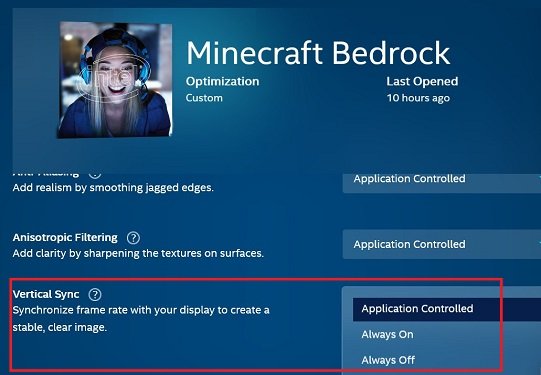
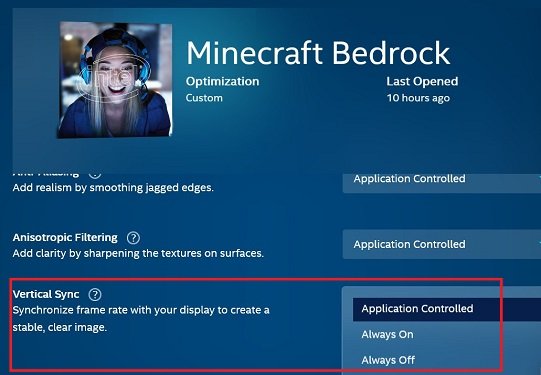
Se você escolher o primeiro, pode ser necessário ajustar algumas configurações dentro do jogo. Caso contrário, você pode escolher uma das duas últimas opções para habilitar ou desabilitar o VSync.
Observação: Assim como o INTEL Graphics Command Center, o Painel de controle de gráficos INTEL UHD também permite ativar ou desativar o VSync usando etapas semelhantes. Infelizmente, ele não funciona para jogos DirectX* ou aplicativos semelhantes.
Alternativas ao VSync
Embora o VSync seja ótimo para erradicar o rasgo da tela, ele ainda enfrenta problemas de atraso de entrada. Assim, GPUs populares como NVIDIA e AMD desenvolveram alguns recursos alternativos. Nesta seção, discutiremos isso e aprenderemos como ativá-los.
G-Sync
O GSync da NVIDIA melhorou em termos de atraso de entrada e gagueira. Portanto, em vez de usar o VSync, alguns jogadores preferem ativar o G-Sync diretamente no Painel de controle da NVIDIA:
Depois que o aplicativo for iniciado, vá para Exibir > Configurar o G-Sync . Em Aplicar as seguintes alterações, marque a opção Ativar compatível com G-Sync/G-Sync. Em seguida, escolha sua tela e marque Ativar configurações para o modelo de tela selecionado strong> opção. Por fim, navegue até a opção Gerenciar 3D nas Configurações 3D e escolha G-Sync/G-Sync Compatível na opção Monitor Technology.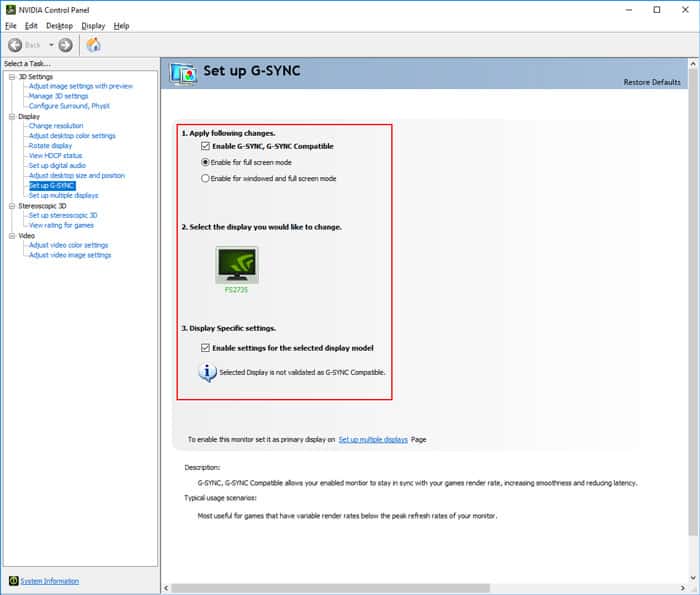
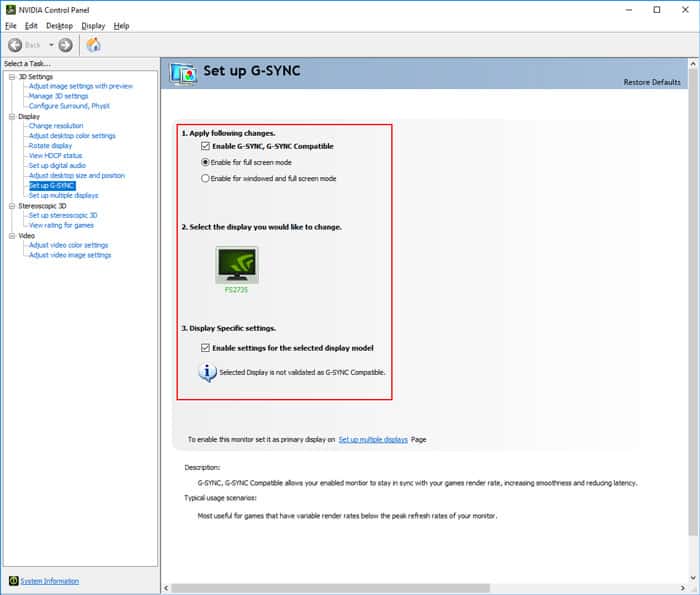
FreeSync
Assim como a NVIDIA, a AMD também oferece um recurso semelhante chamado de FreeSync. Basicamente, ele funciona oferecendo taxas de atualização dinâmicas para resolver os problemas de atraso de um videogame. Veja como você pode ativar o FreeSync a partir do software AMD:
Depois de abrir o software, clique na guia Exibir. Em Opções de exibição, ative a opção AMD FreeSync.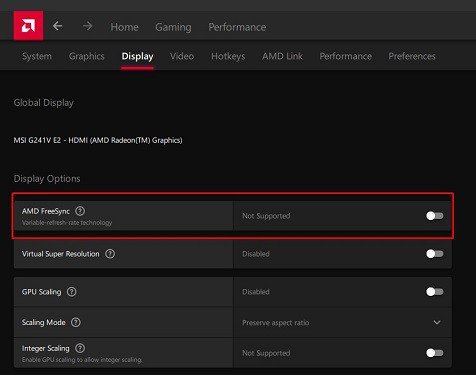
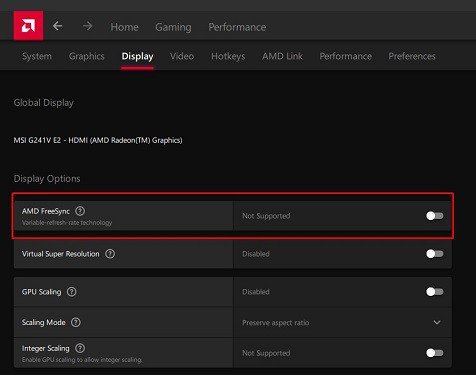 Se você quiser habilitar o recurso para apenas um jogo específico, vá para a guia Jogos e escolha um jogo. Em seguida, encontre o AMD FreeSync e escolha a opção Ligado no menu suspenso.
Se você quiser habilitar o recurso para apenas um jogo específico, vá para a guia Jogos e escolha um jogo. Em seguida, encontre o AMD FreeSync e escolha a opção Ligado no menu suspenso.
Sincronização adaptativa
A tecnologia de sincronização adaptativa oferece os fluxos mais suaves com menor latência. Bem, a principal desvantagem do VSync é que sua taxa de atualização e taxa de quadros podem cair devido ao atraso de entrada. Portanto, esse recurso foi introduzido para resolver o atraso e evitar problemas de rasgo na tela.
Se você tiver uma placa gráfica NVIDIA GT 600-series, poderá aproveitar essa alternativa VSync. Veja como você pode ativar o Adaptive VSync no Painel de controle da NVIDIA:
Depois de iniciar o aplicativo, vá para Configurações 3D > Gerenciar configurações 3D. Na guia Configurações globais , role para baixo e expanda as opções disponíveis em Vertical Sync. Em seguida, clique em Adaptive e pressione o botão Aplicar para salvar as alterações. 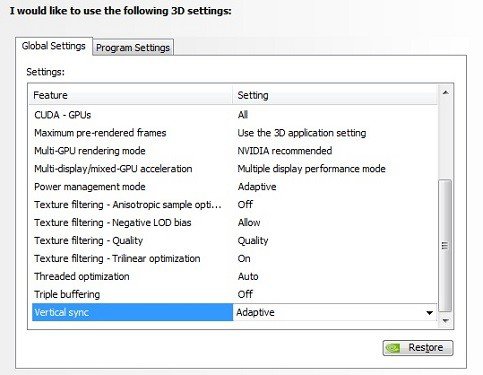
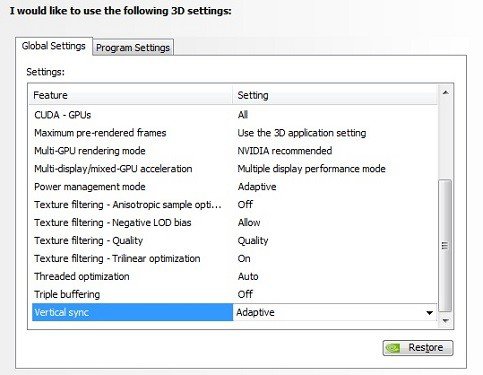
Fast Sync
Se você tiver um versão mais recente da placa gráfica NVIDIA, você pode ter a opção de experimentar a opção FastSync. Basicamente, o recurso mantém a latência e tenta reduzir o atraso de entrada durante os jogos. Siga o guia abaixo para ativar esse recurso:
Navegue até Painel de controle da NVIDIA > Configurações 3D > Gerenciar configurações 3D. Em seguida, escolha Configurações globais e, em Sincronização vertical, selecione a opção Rápida.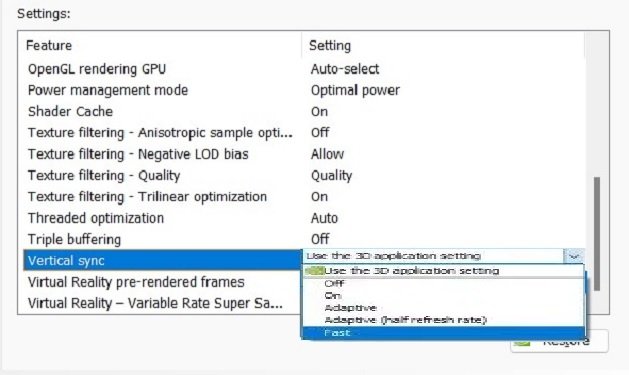
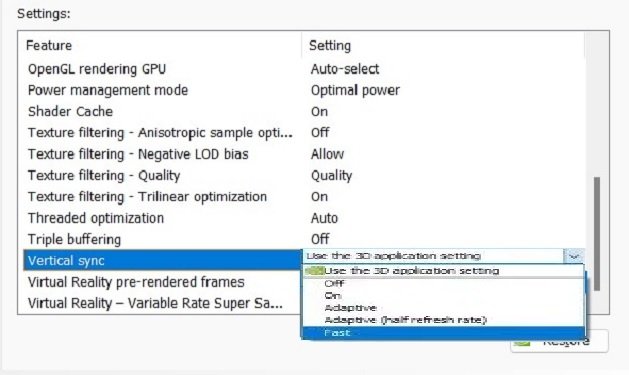 Clique em Aplicar para salvar as configurações.
Clique em Aplicar para salvar as configurações.
Enhanced Sync
Assim como as opções Adaptive e Fast Sync da NVIDIA, a AMD Radeon oferece um recurso para evitar que o FPS caia. No entanto, a opção está disponível apenas nas placas gráficas mais recentes. Isso é chamado de Sincronização aprimorada e aqui estão as etapas envolvidas para ativar esse recurso:
Abra o software AMD e vá para Jogos > Gráficos globais.Aqui, localize e ative a opção Radeon Enhanced Sync. 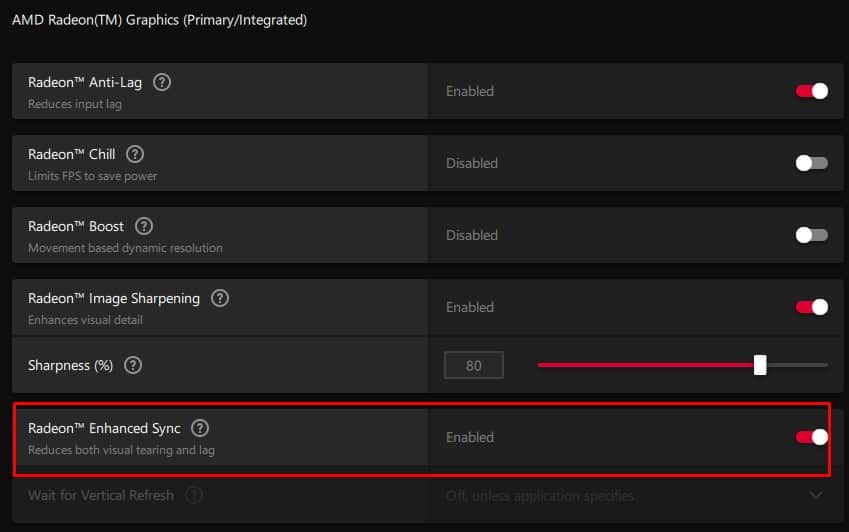
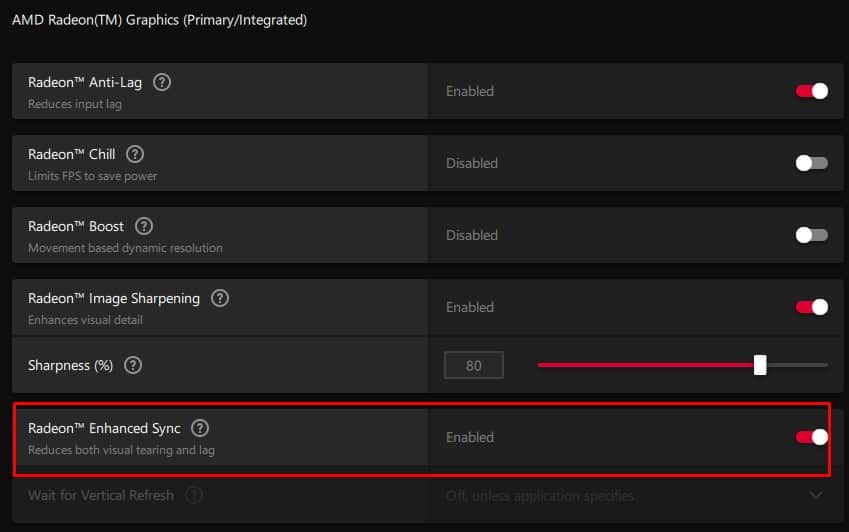
Ativar esta opção desativará o Wait for Vertical Recurso de atualização.