Você está cansado de digitar constantemente a senha do seu PDF, especialmente se ele não precisar mais de uma? Ou você quer dar a outras pessoas acesso rápido ao seu arquivo PDF o tempo todo? Nesse caso, você pode facilmente optar por remover a senha.
Assim como adicionar uma senha, é igualmente simples removê-la de um PDF. Então, vamos explorar rapidamente todas as maneiras diferentes de fazer exatamente isso.
Como remover a senha do PDF?
Existem várias maneiras de remover a senha do seu PDF. Vamos vê-los em detalhes.
Usando o Adobe Acrobat Pro
O Adobe Acrobat Pro é um visualizador de PDF premium. Vale ressaltar que você não pode adicionar ou remover uma senha em sua versão gratuita, ou seja, Adobe Acrobat Reader DC.
Na versão Pro, existem basicamente dois tipos de senhas em seu PDF. O primeiro é Documento aberto, ou seja, senha do usuário. Isso requer a senha usual de um usuário para obter acesso a um PDF. A segunda é a senha Permissões , ou seja, a senha mestra. Essa senha vem com muitos utilitários, pois você pode usá-la para bloquear impressão, cópia, edição e muito mais em um PDF.
Então, será conveniente remover uma senha de um PDF quando você souber qual senha ela requer.
Aqui está o que você precisa fazer:
Abra o Adobe Acrobat Pro no seu PC e abra seu PDF protegido por senha. Vá para Ferramentas > Proteger > Criptografar. 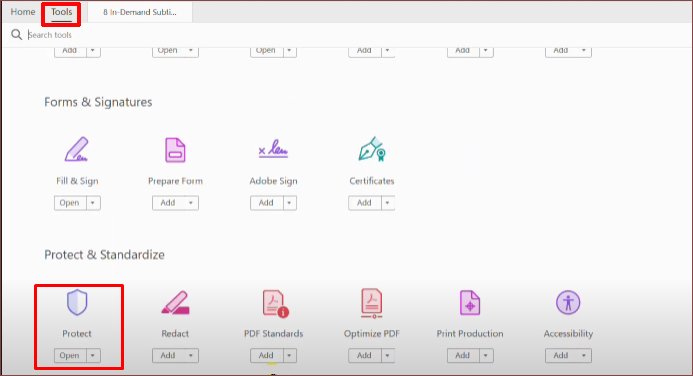
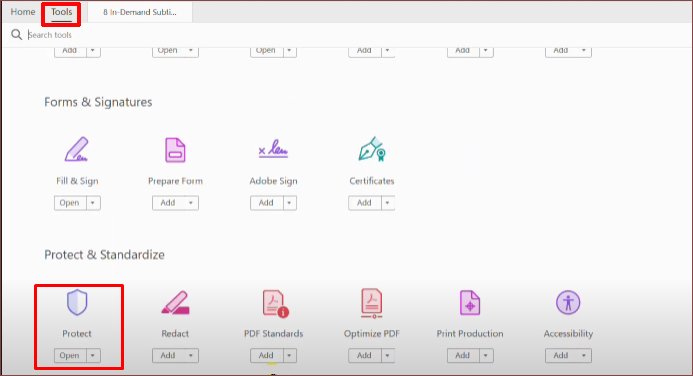 Em seguida, clique em Remover segurança . Se houver uma senha de abertura de documento no PDF, clique em OK. Fazê-lo vai remover a senha. Mas, se o PDF tiver uma senha de permissões, digite sua senha no campo de texto Enter Password. Em seguida, clique em OK.
Em seguida, clique em Remover segurança . Se houver uma senha de abertura de documento no PDF, clique em OK. Fazê-lo vai remover a senha. Mas, se o PDF tiver uma senha de permissões, digite sua senha no campo de texto Enter Password. Em seguida, clique em OK.
No entanto, se o seu PDF protegido por senha incluir a senha de Abertura de Documento e Permissões, você poderá desbloquear seu PDF com qualquer uma das senhas. Agora você removeu com sucesso a senha do PDF selecionado.
No Google Chrome
O Google Chrome oferece muita utilidade quando se trata de documentos PDF. Ele suporta abrir e fazer alterações, como converter, imprimir, mesclar e muito mais em seus arquivos PDF.
Nesta solução, vamos aproveitar o recurso Imprimir no Chrome sem realmente imprimir o arquivo. Tudo o que precisamos fazer é salvar uma cópia do arquivo PDF. Este processo removerá a senha da nova cópia.
Observação: os métodos a seguir não funcionarão se o arquivo PDF original tiver restrições de impressão.
Clique com o botão direito do mouse no arquivo PDF protegido em um PC e clique em Abrir com > Google Chrome. Na opção pop-up, você precisará para digitar sua senha. Em seguida, clique em Enviar. 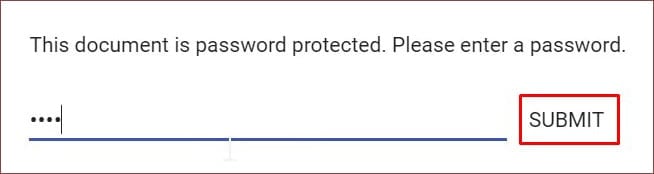
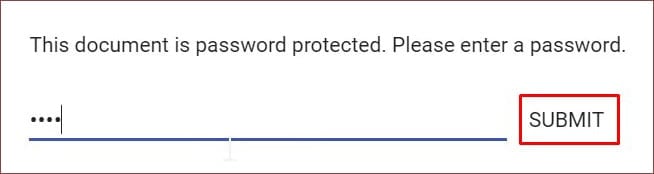 Das opções em no canto superior direito, clique na opção Imprimir . Abaixo da seção Destino , clique na opção Alterar . Clique na opção Salvar como PDF.
Das opções em no canto superior direito, clique na opção Imprimir . Abaixo da seção Destino , clique na opção Alterar . Clique na opção Salvar como PDF. 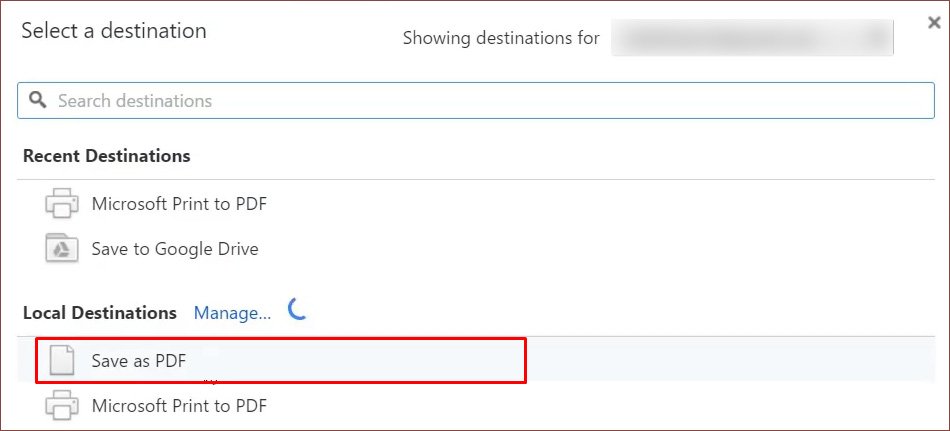
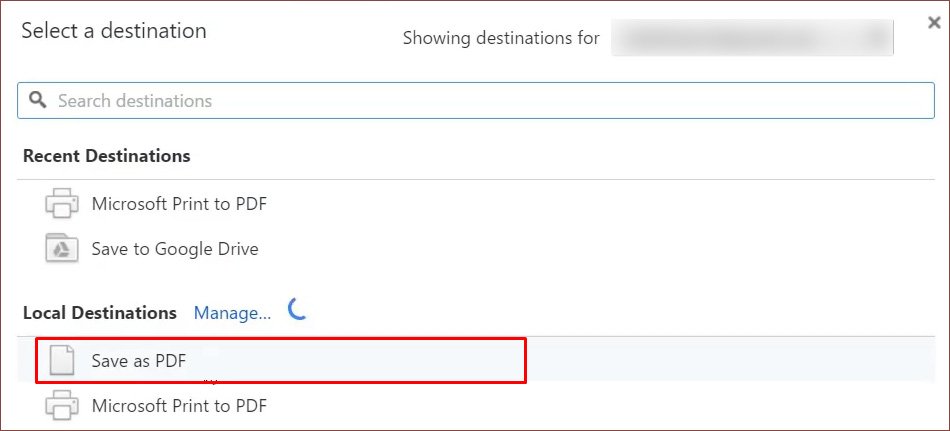 Clique na opção Salvar. Seu novo arquivo PDF agora será salvo como uma cópia em seu computador.
Clique na opção Salvar. Seu novo arquivo PDF agora será salvo como uma cópia em seu computador.
Agora você pode localizar e abrir esta nova cópia do seu arquivo PDF. Este arquivo, em particular, não exigirá uma senha, mas ainda conterá todo o conteúdo do arquivo PDF original.
Como remover a senha de um PDF no Mac?
Embora você possa usar os mesmos métodos acima para remover uma senha de um arquivo PDF em um Mac, aqui está um método adicional para Mac OS.
Baixe o arquivo PDF. Em seguida, inicie o Finder. Encontre seu arquivo PDF e clique duas vezes nele. Desbloqueie o arquivo digitando sua senha. Vá para Arquivo > Exportar como PDF. 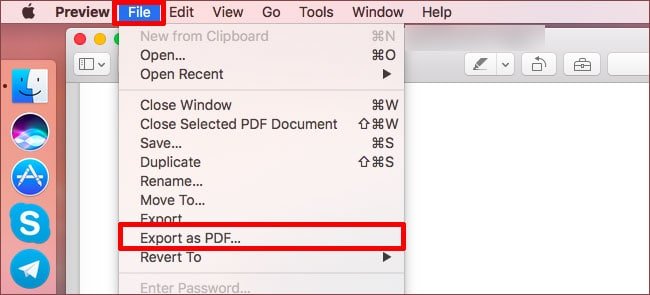
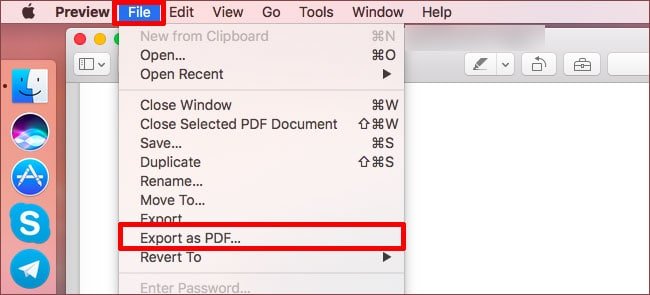 Dê um nome ao seu arquivo e selecione um destino. Clique em Salvar.
Dê um nome ao seu arquivo e selecione um destino. Clique em Salvar.
Sua nova cópia do arquivo PDF original não exigirá mais uma senha.
O que fazer se você esquecer a senha do PDF?
Não é fácil ignorar o acesso a um PDF bloqueado ou criptografado, especialmente se for um documento confidencial, como um extrato bancário. Portanto, não é possível seguir as etapas acima para remover uma senha sem desbloqueá-la usando uma senha primeiro.
Nesses casos, você pode usar alguns aplicativos de terceiros para remover a senha em caso de emergência. No entanto, recomendamos ter cuidado, pois alguns aplicativos podem apresentar um risco de segurança e seu documento também pode estar em risco.