Seja documentos e apresentações relacionados ao trabalho ou fotos e arquivos pessoais, quando você ficar sem espaço em seu computador ou dispositivo Windows 10 ou Windows 11, você deve excluir alguns deles. Todos nós excluímos arquivos regularmente e, no entanto, poucos de nós sabemos como o processo funciona ou que existe mais de uma maneira de excluir arquivos. Se você quiser saber como excluir arquivos no Windows 10 ou Windows 11, continue lendo e aprenderá não uma ou duas, mas seis maneiras diferentes de fazer isso. Também mostrarei as”teclas de atalho de exclusão permanente”que você pode usar no Windows para remover arquivos ou pastas indesejados completamente. Sem mais delongas, vamos começar:
DICA: Quando você exclui um arquivo, mesmo quando usa a opção de exclusão permanente, esse arquivo ainda pode ser recuperado. Para saber por quê, leia mais sobre o que acontece com os arquivos excluídos.
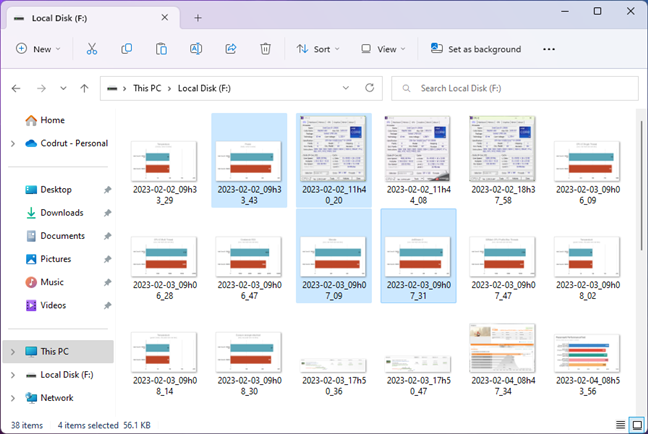
1. Como excluir arquivos usando o teclado
A maneira mais simples de excluir um arquivo ou um grupo de arquivos é abrir o Explorador de Arquivos e navegar até seu local. Encontre o arquivo que deseja excluir e clique ou toque nele para selecioná-lo. Você pode selecionar vários arquivos pressionando a tecla Ctrl e mantendo-a pressionada. Com o mouse, clique nos arquivos que deseja selecionar. Solte a tecla Ctrl quando terminar.
Selecionando os arquivos que deseja para excluir
DICA: para selecionar todos os arquivos em uma pasta, você pode usar o atalho de teclado Ctrl + A.
Para excluir o(s) arquivo(s) selecionado(s) e movê-lo(s) para a Lixeira, pressione Excluir ou Del em seu teclado.
A tecla Delete em um teclado padrão
Por padrão, nem o Windows 10 nem o Windows 11 solicitam confirmação quando você remove arquivos. No entanto, se sua Lixeira estiver configurada para exibir uma caixa de diálogo de confirmação de exclusão, confirme a ação pressionando Sim.
Tem certeza de que deseja mover este arquivo para a Lixeira?
2. Como remover arquivos completamente usando as teclas de atalho de exclusão permanente
Para excluir permanentemente um ou mais arquivos em seu PC, selecione-os conforme mostrado no método anterior. Em seguida, você pode excluir o(s) arquivo(s) selecionado(s) sem movê-los para a Lixeira usando este atalho de teclado de exclusão permanente: Shift + Delete. Observe que em alguns teclados, a tecla Delete é chamada Del, então, nesse caso, você precisa pressionar Shift + Del.
A(s) tecla(s) de atalho de exclusão permanente(s)
Pressionar as teclas Shift + Delete ou Shift + Del exclui permanentemente o(s) arquivo(s) selecionado(s), mas antes disso, o Windows solicitará confirmação. Quando perguntado se você tem”[…] certeza de que deseja excluir permanentemente este item/estes itens?”, pressione Sim.
Tem certeza de que deseja excluir permanentemente estes itens?
Todos os arquivos selecionados são removidos do seu PC com Windows 10 ou Windows 11 sem serem movidos para a Lixeira. Você ainda pode ter uma chance de recuperá-los, mas apenas com um software especializado como o Recuva.
3. Como excluir arquivos no Windows usando o menu do botão direito
Outro método envolve selecionar o(s) arquivo(s) que deseja excluir no Explorador de Arquivos e clicar com o botão direito do mouse (ou pressionar e segurando) o(s) item(ns) selecionado(s). Então, se você estiver usando o Windows 10, no menu contextual, escolha Excluir.
Como excluir arquivos do menu do botão direito do mouse no Windows 10
Se você estiver usando o Windows 11, pressione o pequeno botão Excluir que se parece com uma lata de lixo.
Como excluir arquivos do menu do botão direito do mouse no Windows 11
Esta ação move o(s) arquivo(s) selecionado(s) para a Lixeira, de onde ele(s) c um ser recuperado, se necessário. Ele não exclui arquivos permanentemente, como fazem outros métodos.
4. Como excluir arquivos usando o menu do File Explorer
Você também pode usar o menu superior ou a faixa de opções do File Explorer para excluir arquivos em seu computador com Windows. Primeiro, vá até os arquivos que deseja excluir e selecione-os. Em seguida, dependendo da versão do Windows que você usa, siga as etapas para Windows 10 ou Windows 11, ilustradas abaixo.
4.1. Como excluir arquivos usando o File Explorer no Windows 10
Clique ou toque na guia Início na faixa de opções e, em seguida, no botão Excluir. Esta ação remove os itens selecionados e os move para a Lixeira.
Como excluir arquivos da guia Início do Explorador de Arquivos no Windows 10
Se desejar para excluir um arquivo permanentemente, selecione-o. Na guia Início da faixa de opções, em vez de clicar em Excluir, clique na seta abaixo do botão Excluir e escolha”Excluir permanentemente”.
Como excluir arquivos permanentemente no Windows 10 na guia Início do Explorador de Arquivos
4.2.Como excluir arquivos usando o File Explorer no Windows 11
Depois de selecionar o arquivo ou arquivos que deseja excluir, clique ou toque no botão Excluir no menu do File Explorer. Seu ícone se parece com uma pequena lata de lixo.
Excluir um arquivo do menu File Explorer no Windows 11
Esta ação remove o(s) item(ns) selecionado(s), movendo-o(s) para a Lixeira. Ao contrário do Windows 10, o Windows 11 não tem um botão dedicado do File Explorer para excluir arquivos permanentemente.
5. Como excluir arquivos permanentemente em um PC usando comandos (PowerShell, Prompt de Comando, Terminal do Windows)
Tanto o Windows 10 quanto o Windows 11 suportam um comando que exclui arquivos permanentemente. Além disso, você pode usar o PowerShell e o Prompt de Comando, rega independentemente de você abri-los como aplicativos autônomos ou dentro do Terminal.
Em qualquer ambiente de linha de comando, digite o comando:
del “caminho para o arquivo”
Por exemplo, para deletar o arquivo sample.jpg encontrado no drive F da pasta Digital Citizen, tive que digitar:
del “F:\Digital Citizen\sample.jpg”
Como excluir um arquivo usando o comando del
Pressione Enter para executar o comando e o arquivo será excluído sem confirmação. Conforme documentado pela Microsoft, este comando pode ser usado com vários parâmetros. O mais interessante, na minha opinião, é aquele que força a exclusão mesmo quando se trata de um arquivo somente leitura que normalmente não pode ser excluído.
Para forçar a exclusão de um arquivo na linha de comando, use o parâmetro/f se você executar o comando delete no Prompt de Comando:
del/f “caminho para o arquivo”
Como excluir um arquivo somente leitura no Prompt de Comando
Como alternativa, se você estiver usando o PowerShell, use o parâmetro-force ao executar o comando delete como este:
del-force “path to file”
Como para excluir um arquivo somente leitura no PowerShell
OBSERVAÇÃO: ao usar a linha de comando para excluir arquivos, eles não são movidos para a Lixeira.
6. Como excluir arquivos permanentemente usando software especializado
Se você deseja remover arquivos do seu PC com Windows 10 ou Windows 11 e garantir que eles não possam ser recuperados com ferramentas especializadas de recuperação de arquivos, você pode optar por excluí-los usando aplicativos que são apagadores de arquivos permanentes. Eraser é um aplicativo excelente para essa finalidade e funciona em qualquer PC ou dispositivo com Windows.
O Eraser ajuda você exclui arquivos para que eles não possam ser recuperados
Você também pode encontrar aplicativos semelhantes neste artigo com os melhores aplicativos gratuitos para apagar dados.
Adendo: Como lidar com a exclusão de arquivos que são em uso
Ao tentar excluir um arquivo, às vezes você pode encontrar um erro que diz: “Arquivo em uso. Esta ação não pode ser concluída porque o arquivo está aberto em…”seguido pelo nome de um aplicativo. Se você tentar novamente, encontrará o mesmo erro repetidamente.
Erro de arquivo em uso no Windows
Para resolver este problema, você deve fechar o aplicativo mencionado pela mensagem de erro. Esse aplicativo usa o arquivo que você deseja remover e o mantém aberto para edição. Nesse estado, o arquivo não pode ser excluído. Após o aplicativo é fechado e não usa mais o arquivo, o processo de exclusão funciona.
Se fechar o aplicativo não levar ao resultado esperado, reinicie o Windows 10 ou reinicie o Windows 11 e tente novamente.
Como você exclui arquivos no seu PC com Windows?
Agora você sabe como excluir arquivos usando o teclado, o mouse e até mesmo software ou comandos especializados no PowerShell. Antes de fechar este guia, deixe deixe-me saber qual método você prefere e por quê. Você é um usuário de teclado? Você prefere usar o mouse? Ou talvez o comando del? Comente abaixo e vamos discutir a melhor maneira de remover arquivos no Windows 10 e Windows 11.