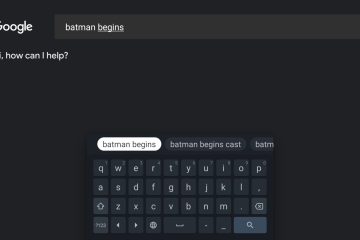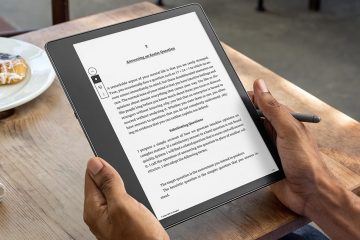Uma luz âmbar ou laranja em um laptop Dell geralmente indica problemas de energia/bateria. Enquanto o laranja constante especifica uma carga baixa, alternativamente piscar em âmbar e branco significa que você anexou um adaptador AC/bateria incompatível.
Para resolver isso, simplesmente conecte um carregador suportado pela Dell e verifique se o laptop está recebendo energia suficiente. Se o problema persistir, pode ser necessário substituir a bateria ou o adaptador.
Em outros casos, uma luz âmbar e branca pisca em um padrão específico. Isso indica que alguns outros componentes estão causando o problema. Junto com as luzes piscando, o laptop Dell provavelmente apresentará um problema de NO POST ou NO BOOT.

Identifique o código de piscada do LED
Na maioria dos laptops problemáticos da Dell, a luz âmbar/laranja começa a piscar seguida por brancos nos LEDs da bateria frontal. Cada padrão indica problemas diferentes, relacionados à memória, CPU, LCD ou até BIOS. Portanto, as correções para cada problema são diferentes.
Antes de fazer qualquer outra coisa, recomendamos anotar primeiro o código de piscada. Para fazer isso, basta examinar o número de vezes que a luz âmbar/laranja pisca (considere isso como X). Em seguida, observe o número de vezes que a luz branca pisca (considere isso como x). Portanto, o código de piscada será X.x.
Por exemplo, se o LED Dell piscar duas vezes com a luz âmbar (X=2) seguida de duas brancas (x=2), o código de piscada será X.x=2,2.
Depois de identificar o padrão, verifique a tabela abaixo para saber mais sobre o componente que está causando o problema. Neste artigo, focamos apenas em alguns modelos (Inspiron, XPS, Vostro e Latitude). No entanto, isso também deve se aplicar a outros laptops Dell.
Indicadores LED de diagnóstico para laptops Dell
Executar redefinição de energia
Geralmente, uma redefinição forçada ou de energia corrige o laptop se ele parar de responder e o Windows não inicializar. Isso corrige qualquer problema de energia que possa ser responsável pelo problema da luz laranja/âmbar.
Em alguns modelos, você ainda obtém um buraco de reinicialização de emergência para reiniciar o Embedded Controller (EC). Simplesmente endireite um clipe de papel, empurre-o para dentro do orifício e segure-o por pelo menos 30 segundos para concluir a reinicialização. Isso deve corrigir os códigos intermitentes 1.6 e 3.5, causados por uma falha no EC ou no sequenciamento de energia.
Se o seu laptop Dell não tiver esse recurso, siga as instruções abaixo para executar uma redefinição de energia manualmente:
Primeiro, force desligar o laptop. Tudo o que você precisa fazer é pressionar o botão liga/desliga até desligar. Em seguida, desconecte o adaptador CA da porta de carregamento.
Em seguida, desconecte o adaptador CA da porta de carregamento.
 Em seguida, remova todos os periféricos externos (teclado, mouse ou outros) de suas respectivas portas.
Em seguida, remova todos os periféricos externos (teclado, mouse ou outros) de suas respectivas portas.
 Além disso, recomendamos desconectar a bateria externa (se disponível capaz). Seu laptop ainda retém eletricidade estática adicional mesmo após desligá-lo. Então, gentilmente pressione e segure o botão liga/desliga por 5 a 10 segundos para remover a energia da pulga. Agora, aguarde mais um minuto antes de conectar a bateria e o adaptador AC.
Além disso, recomendamos desconectar a bateria externa (se disponível capaz). Seu laptop ainda retém eletricidade estática adicional mesmo após desligá-lo. Então, gentilmente pressione e segure o botão liga/desliga por 5 a 10 segundos para remover a energia da pulga. Agora, aguarde mais um minuto antes de conectar a bateria e o adaptador AC.
 Ligue o laptop Dell e verifique se a luz laranja está piscando novamente.
Ligue o laptop Dell e verifique se a luz laranja está piscando novamente.
Limpar o TPM do BIOS
Mesmo se o chip Trusted Platform Module (TPM) falhar (código intermitente 1.1), você ainda poderá acessar o BIOS. Portanto, você pode tentar redefini-lo para suas configurações padrão (estado sem dono). Tudo o que você precisa fazer é limpar o TPM e o Windows o reinicializará:
Force o desligamento do computador e reinicie-o. Depois que o logotipo da Dell aparecer, pressione a tecla de inicialização (F2, Esc ou outra de acordo com seu modelo) para entrar no BIOS.
 No painel esquerdo, expanda a guia Segurança e vá para TPM 2.0 Segurança. Vá para o lado direito e marque a opção Limpar. Agora, pressione o botão Aplicar e salve as configurações do BIOS.
No painel esquerdo, expanda a guia Segurança e vá para TPM 2.0 Segurança. Vá para o lado direito e marque a opção Limpar. Agora, pressione o botão Aplicar e salve as configurações do BIOS.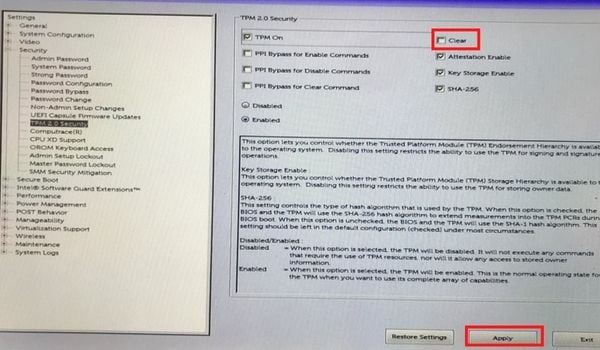
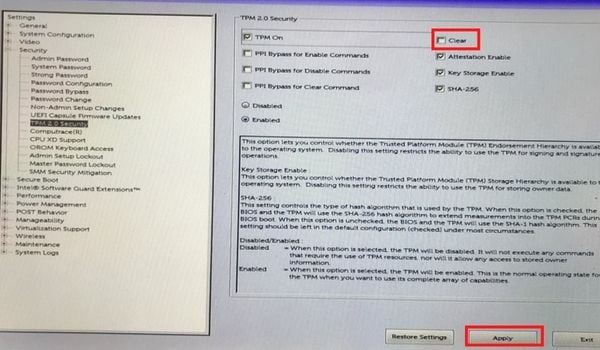 Saia do BIOS e veja se a luz laranja persiste em seu laptop Dell.
Saia do BIOS e veja se a luz laranja persiste em seu laptop Dell.
Recuperação automática do BIOS Dell
Em alguns casos, seu laptop Dell pode não ligar e você não pode acessar o BIOS. Isso pode ser uma indicação de corrupção (2.2), chipset/placa-mãe problemáticos (2.6), imagem de recuperação com falha/inválida (3.3 & 3.4) ou corrupção de flash (1.2 e 3.6).
Felizmente, você pode tentar o recurso de recuperação automática do BIOS para recupere o computador de um problema de POST ou falha de inicialização:
Force o desligamento do laptop Dell e remova o carregador ou o adaptador CA. Pressione e segure as teclas Ctrl e Esc. Agora, conecte o adaptador CA enquanto os pressiona. Aguarde até que o logotipo da Dell apareça. Agora você pode liberá-los. Em seguida, você deve ver a janela de recuperação do BIOS. Aqui, selecione Recuperar BIOS e clique em Continuar.
Aguarde até que o logotipo da Dell apareça. Agora você pode liberá-los. Em seguida, você deve ver a janela de recuperação do BIOS. Aqui, selecione Recuperar BIOS e clique em Continuar.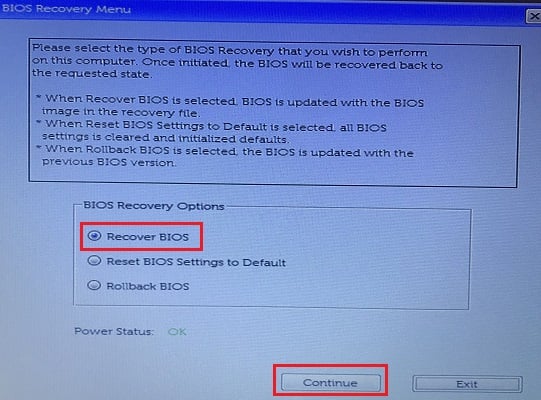
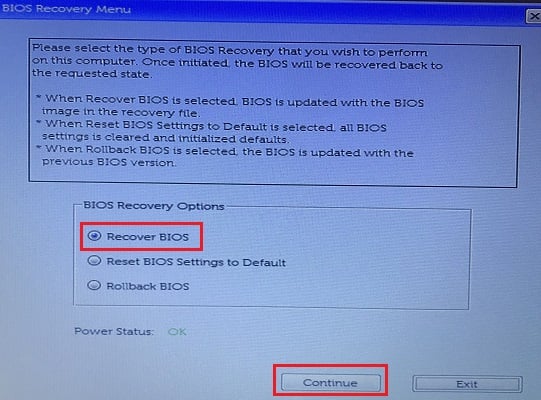 Quando a janela Aplicar alterações aparecer, clique em Confirmar.
Quando a janela Aplicar alterações aparecer, clique em Confirmar.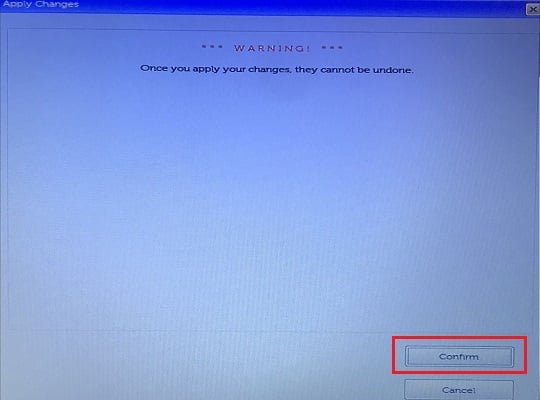 Mais uma vez, aguarde até que a atualização do BIOS seja concluída. Por favor, não desligue o sistema enquanto o progresso estiver em andamento. Quando a atualização estiver concluída, digite a senha do Bitlocker e pressione Enter. Agora, seu PC será reiniciado e inicializado no Windows. Além disso, o problema da luz laranja provavelmente será resolvido.
Mais uma vez, aguarde até que a atualização do BIOS seja concluída. Por favor, não desligue o sistema enquanto o progresso estiver em andamento. Quando a atualização estiver concluída, digite a senha do Bitlocker e pressione Enter. Agora, seu PC será reiniciado e inicializado no Windows. Além disso, o problema da luz laranja provavelmente será resolvido.
Invoque o BIST para identificar problemas
O autoteste integrado (BIST) é um procedimento de diagnóstico e reparo que identifica possíveis problemas com a placa do sistema. Isso ajuda a detectar problemas com memória, EC, bateria, armazenamento flash e todos os outros componentes. Além disso, isso é aplicável a todos os códigos de piscada de LED. Abaixo estão as etapas necessárias para executar o M-BIST em seu laptop:
Em primeiro lugar, desligue completamente o laptop Dell. Remova o adaptador CA e todos os outros dispositivos externos conectados. Reconecte o carregador Dell de volta à sua porta. Agora, pressione e segure a tecla M em seu teclado. Em seguida, pressione o botão liga/desliga para ligar o laptop Dell.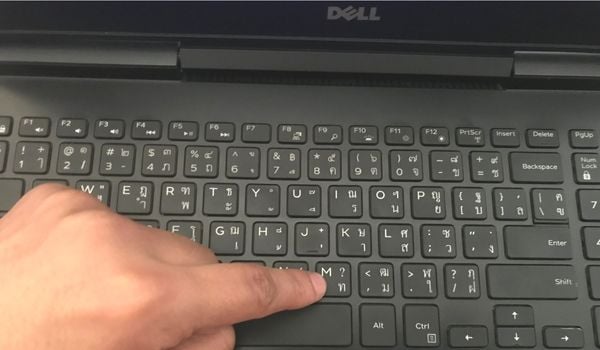
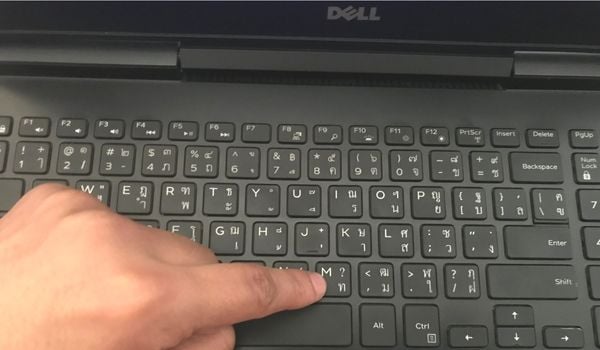 Verifique a luz de status da bateria. Se ele emitir uma luz laranja/âmbar, saiba que você precisa substituir a placa do sistema. Caso contrário, existem alguns outros problemas.
Verifique a luz de status da bateria. Se ele emitir uma luz laranja/âmbar, saiba que você precisa substituir a placa do sistema. Caso contrário, existem alguns outros problemas.
Se você estiver enfrentando o mesmo problema após executar o M-BIST, recomendamos tentar o LCD BIST (L-BIST) para identificar possíveis problemas com o monitor Dell ou os trilhos de alimentação (2,7 e 2,8 ):
Desligue o laptop, remova a conexão de energia e desconecte todos os periféricos. Agora, reconecte o adaptador AC. Em seguida, pressione e segure a tecla D e ligue o laptop.
 Continue segurando D até ver cores diferentes na tela Dell. Enquanto você está nisso, inspecione possíveis anormalidades em sua tela. Depois que o LCD M-BIST estiver concluído, você deve inicializar o Windows. Mas se não houver exibição, você provavelmente tem alguns problemas com o cabo LCD, que discutiremos mais adiante.
Continue segurando D até ver cores diferentes na tela Dell. Enquanto você está nisso, inspecione possíveis anormalidades em sua tela. Depois que o LCD M-BIST estiver concluído, você deve inicializar o Windows. Mas se não houver exibição, você provavelmente tem alguns problemas com o cabo LCD, que discutiremos mais adiante.
Tente iniciar seu PC no modo de segurança
Às vezes, o problema está no sistema operacional Windows, e não em falhas de hardware ou configurações do BIOS. Para confirmar isso, sugerimos iniciar seu laptop Dell no modo de segurança, conforme descrito abaixo:
Force o desligamento do sistema e insira uma unidade flash de recuperação do Windows. Inicie o seu PC e inicie usando a unidade de recuperação. Em alguns modelos, pode ser necessário alterar primeiro a prioridade de inicialização. Depois de ver a tela de inicialização do Windows, pressione o botão Avançar.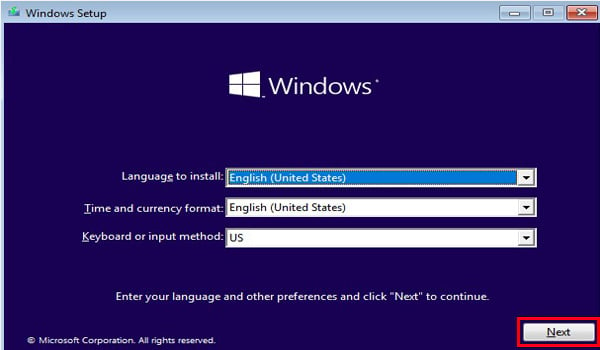
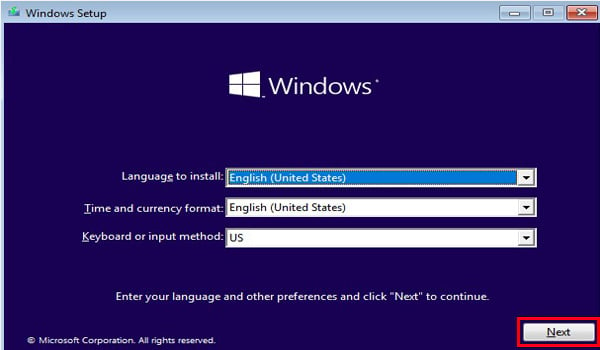 Na tela de instalação, clique em Reparar seu computador.
Na tela de instalação, clique em Reparar seu computador.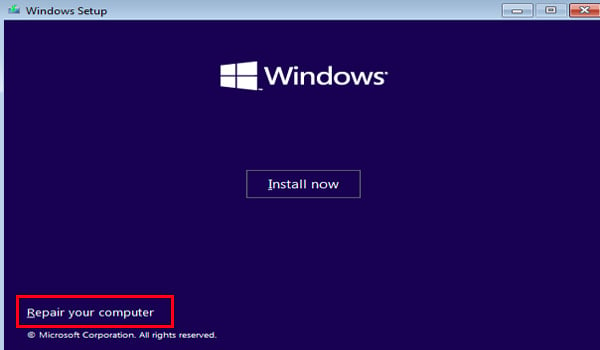
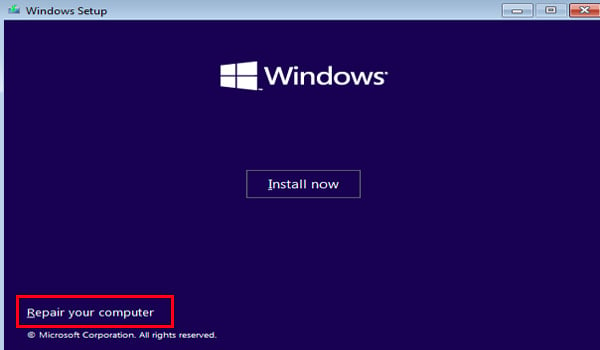 Agora, você entrará no Windows Recovery Environment. Aqui, escolha Solução de problemas.
Agora, você entrará no Windows Recovery Environment. Aqui, escolha Solução de problemas.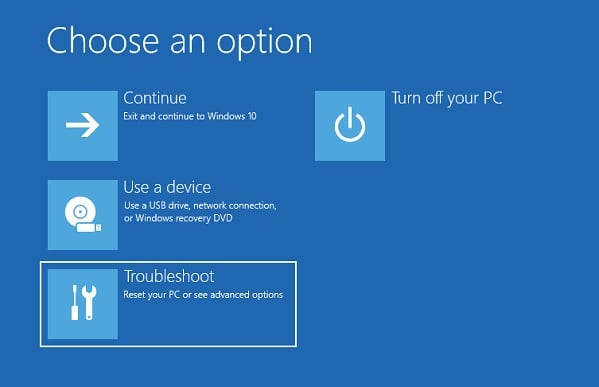
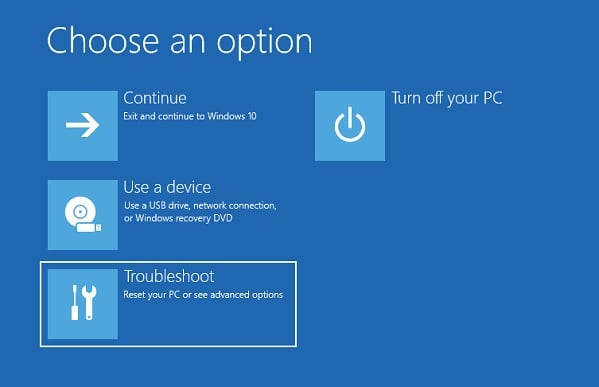 Em seguida, selecione Opções avançadas.
Em seguida, selecione Opções avançadas.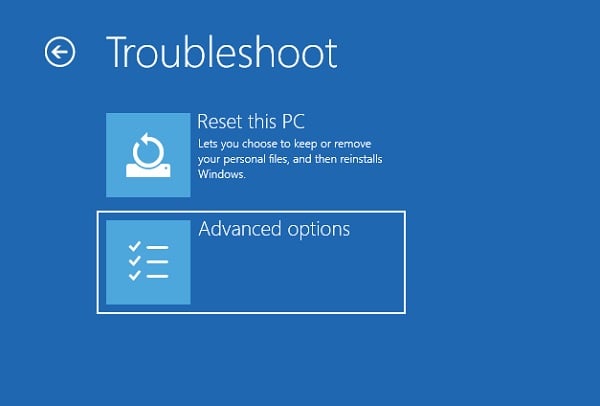 Em seguida, escolha Configurações de inicialização.
Em seguida, escolha Configurações de inicialização.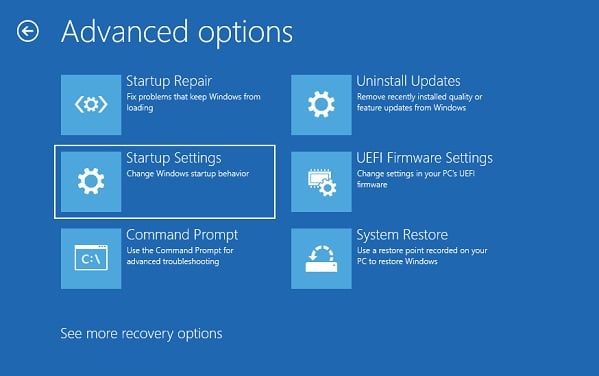
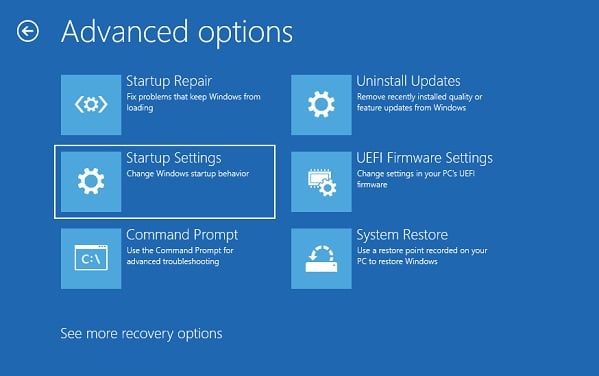 Pressione o botão Reiniciar .
Pressione o botão Reiniciar .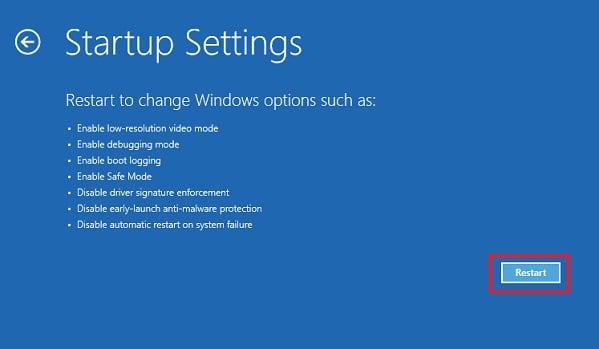
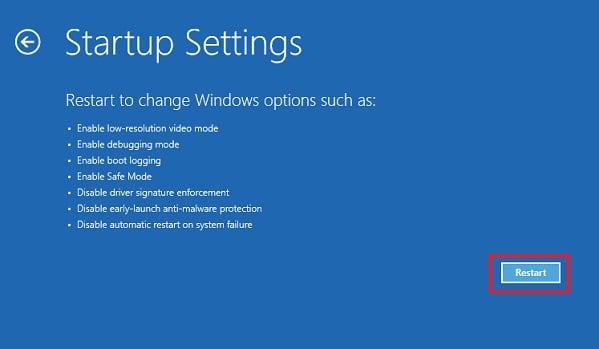 Aguarde alguns instantes até que a janela Configurações de inicialização apareça. Pressione a tecla F5 para inicializar no modo de segurança com rede.
Aguarde alguns instantes até que a janela Configurações de inicialização apareça. Pressione a tecla F5 para inicializar no modo de segurança com rede.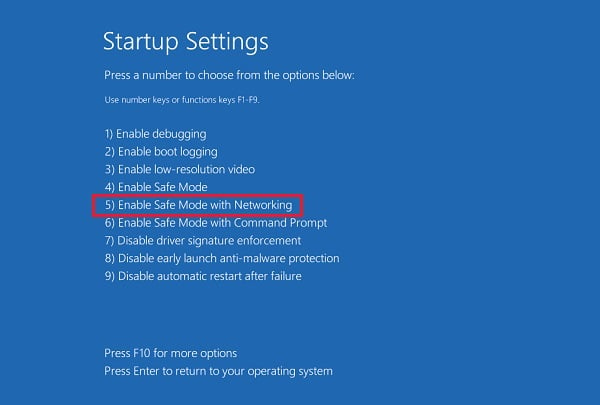
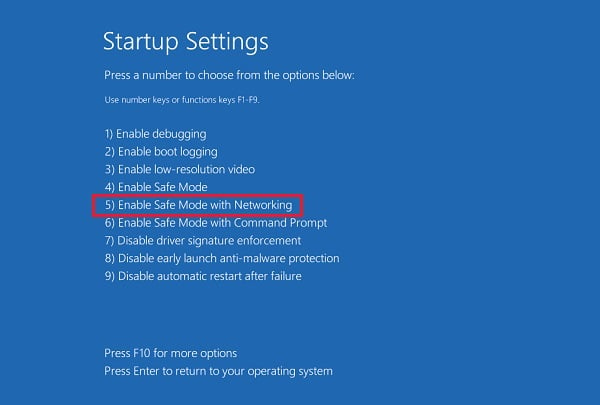 Após a inicialização do Windows, use suas credenciais para fazer login.
Após a inicialização do Windows, use suas credenciais para fazer login.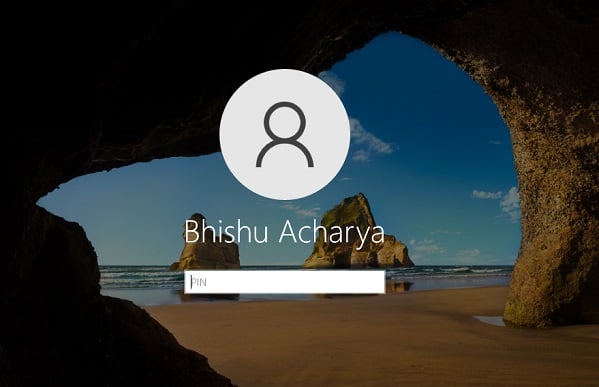
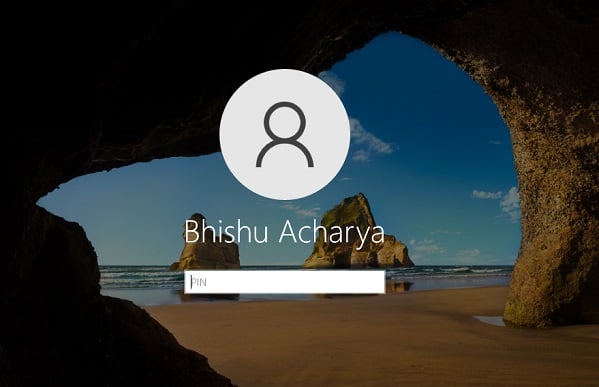
Atualizar drivers problemáticos
Um driver de dispositivo corrompido ou desatualizado pode travar ou causar uma tela preta em um laptop Dell. Portanto, é altamente recomendável verificar problemas com TPM, PCI e placas de vídeo (1.1, 2.6 e 3.2). Se você encontrar algum problema, atualize/reinstale-o no modo de segurança:
Procure por Gerenciador de dispositivos no menu Iniciar e inicie a ferramenta.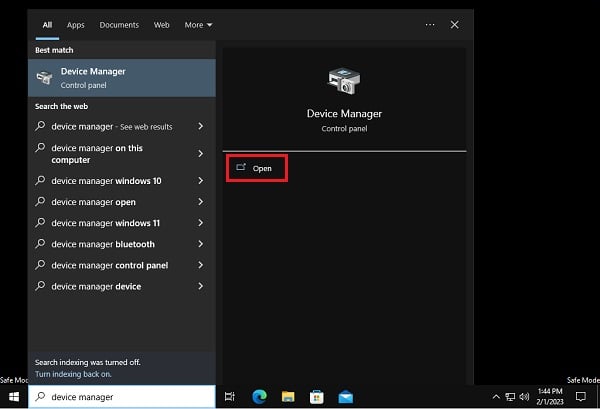
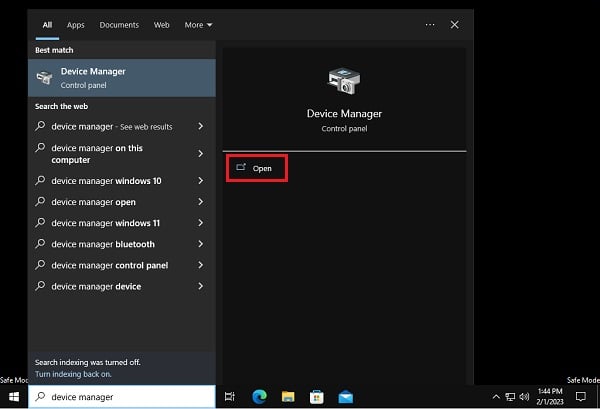 Aqui, procure por drivers problemáticos com um ponto de exclamação amarelo. Clique com o botão direito do mouse em cada driver e selecione Atualizar driver.
Aqui, procure por drivers problemáticos com um ponto de exclamação amarelo. Clique com o botão direito do mouse em cada driver e selecione Atualizar driver.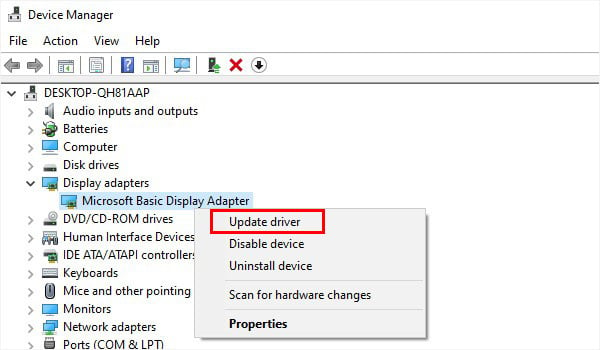
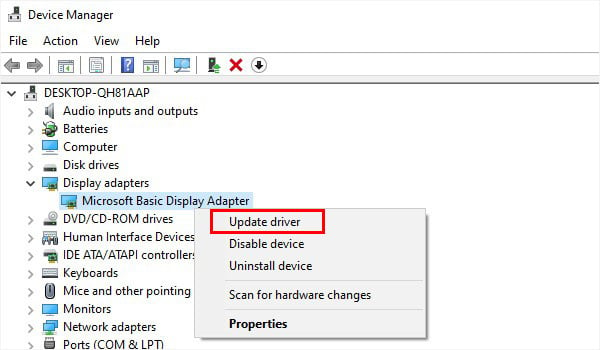 Na nova janela, selecione Pesquisar drivers automaticamente.
Na nova janela, selecione Pesquisar drivers automaticamente.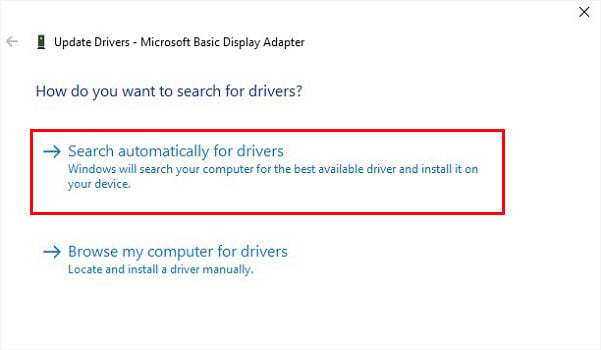
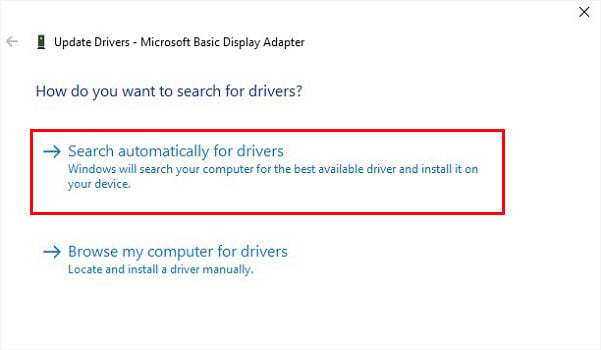 Em seguida, reinicie seu laptop Dell e verifique se o padrão de piscar para, e você pode inicializar no modo normal. Se isso não funcionar, entre no modo de segurança novamente e, desta vez, desinstale cada driver problemático.
Em seguida, reinicie seu laptop Dell e verifique se o padrão de piscar para, e você pode inicializar no modo normal. Se isso não funcionar, entre no modo de segurança novamente e, desta vez, desinstale cada driver problemático.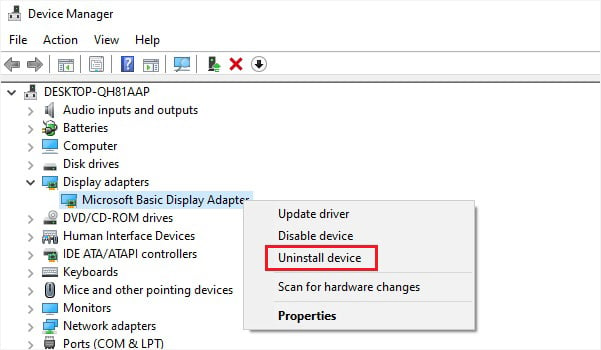
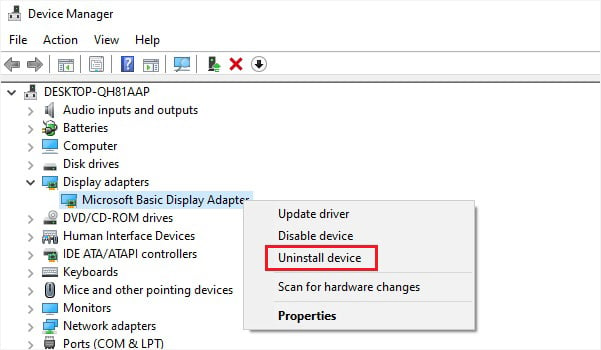 Reinicie o computador no modo normal. Isso deve reinstalar os drivers e o problema também deve ser resolvido.
Reinicie o computador no modo normal. Isso deve reinstalar os drivers e o problema também deve ser resolvido.
Execute o teste de resistência usando o SupportAssist
Se você estiver recebendo a luz laranja/âmbar apenas ocasionalmente, é melhor realizar um teste de resistência usando o utilitário Dell SupportAssist. Isso envolve a verificação completa do seu PC, examine todos os componentes, incluindo processador, memória, placas de vídeo, discos rígidos, drivers de dispositivos, firmware e bateria.
Antes de prosseguir, certifique-se de baixar o aplicativo em Dell’s site oficial. Além disso, não use seu laptop durante o teste.
Primeiro, feche todos os aplicativos em execução. Abra o utilitário Dell SupportAssist e vá para a guia Solução de problemas. Expanda a opção Desejo solucionar problemas do meu PC.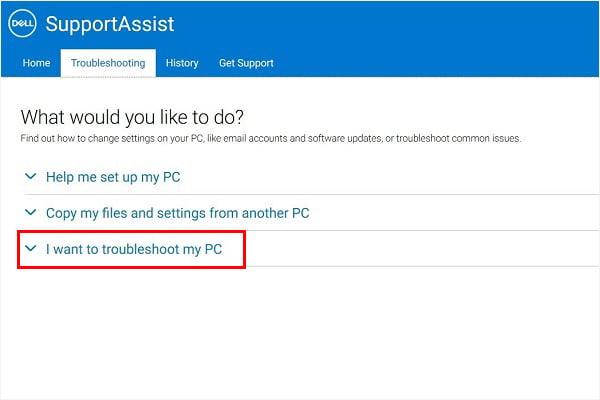 Aqui, selecione Desejo verificar todo o meu PC.
Aqui, selecione Desejo verificar todo o meu PC. 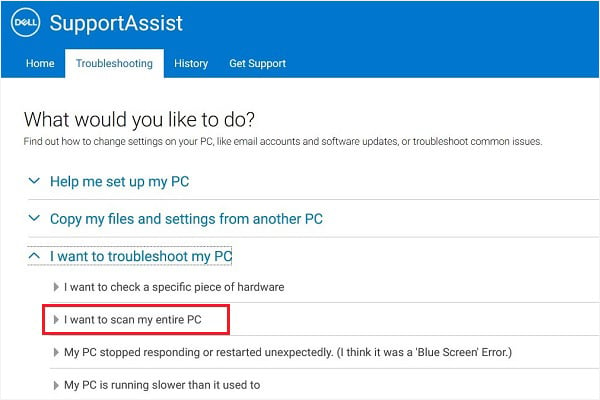 Agora, pressione o botão Iniciar.
Agora, pressione o botão Iniciar.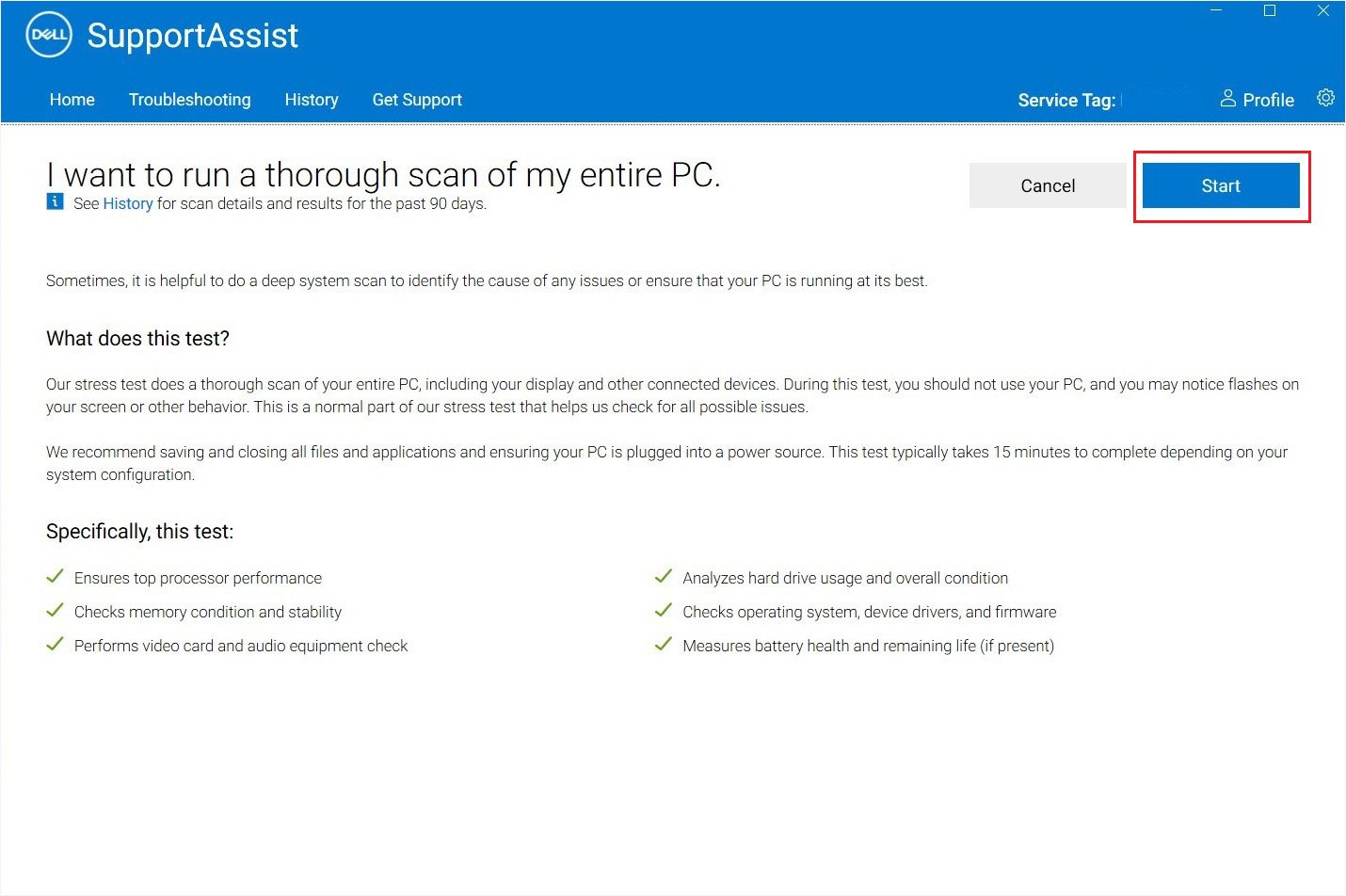 No prompt de confirmação, clique em Ok.
No prompt de confirmação, clique em Ok.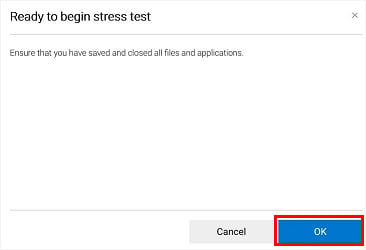
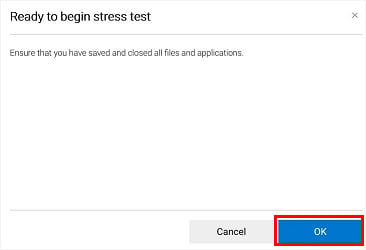 Agora, aguarde pelo menos 15 minutos até que seu PC seja verificado completamente e os problemas sejam identificados.
Agora, aguarde pelo menos 15 minutos até que seu PC seja verificado completamente e os problemas sejam identificados.
Atualize o firmware do mecanismo de gerenciamento
Seu laptop Dell notificará você com o código intermitente 3.7 se houver um tempo limite quando o ME (Mecanismo de gerenciamento) estiver respondendo a uma mensagem HECI. Quando isso acontece, o Host Embedded Controller Interface (HECI) não será capaz de se comunicar com o ME e, portanto, seu servidor Windows pode não inicializar.
Ao executar uma redefinição de energia ou redefinir o BIOS, geralmente corrige Para resolver esses problemas, considere atualizar o firmware do mecanismo de gerenciamento imediatamente:
Navegue até Página de suporte oficial da Dell. Procure seu produto ou insira o modelo diretamente.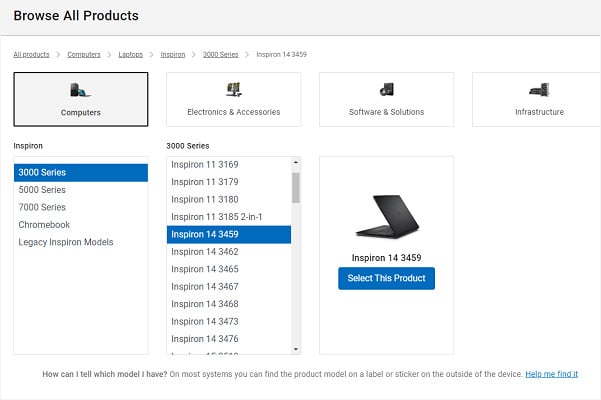
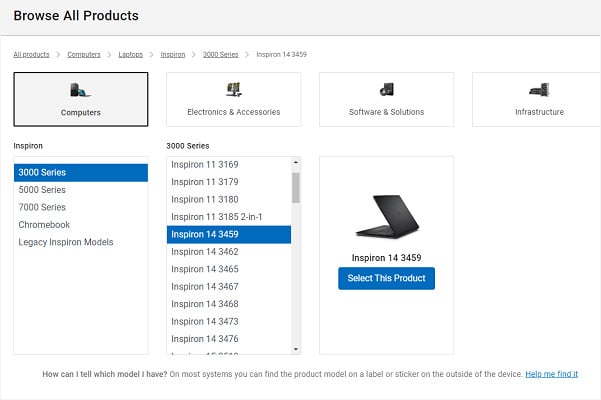 Escolha o sistema operacional que você está usando e clique no botão Enviar .
Escolha o sistema operacional que você está usando e clique no botão Enviar .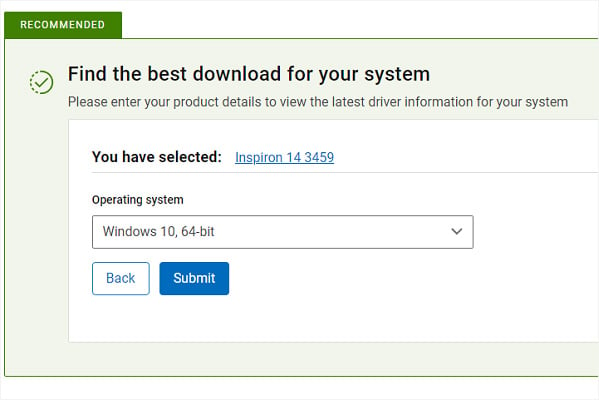
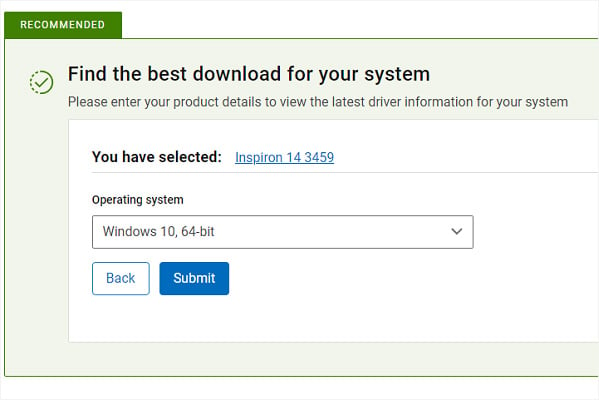 Agora, vá para Driver & Guia Utilitário e vá para BIOS & FIRMWARE. Aqui, localize e faça download do Intel ME mais recente. Após o download do arquivo zip, extraia tudo. Encontre o arquivo.exe e execute-o. Aguarde alguns minutos até que o firmware mais recente do Management Engine seja instalado em seu laptop Dell. Por fim, reinicie o computador e verifique se a luz laranja persiste.
Agora, vá para Driver & Guia Utilitário e vá para BIOS & FIRMWARE. Aqui, localize e faça download do Intel ME mais recente. Após o download do arquivo zip, extraia tudo. Encontre o arquivo.exe e execute-o. Aguarde alguns minutos até que o firmware mais recente do Management Engine seja instalado em seu laptop Dell. Por fim, reinicie o computador e verifique se a luz laranja persiste.
Desinstale a atualização mais recente ou a restauração do sistema
Se você ainda estiver com uma luz âmbar/laranja, uma atualização corrompida do Windows também pode ser responsável pelo mesmo. Na verdade, alguns usuários da Dell corrigiram o problema simplesmente desinstalando a atualização mais recente. Antes de começar, inicialize o laptop Dell no modo de segurança.
Pressione Windows + R para acionar o utilitário Executar. Aqui, execute o comando appwiz.cpl para abrir a lista Desinstalar ou alterar um programa.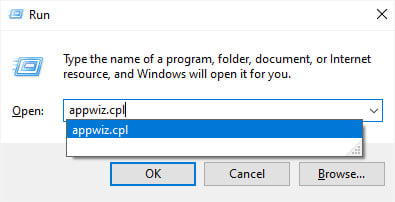
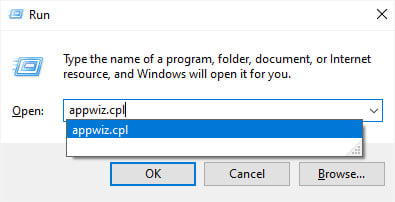 À esquerda da janela, selecione Ver atualizações instaladas.
À esquerda da janela, selecione Ver atualizações instaladas.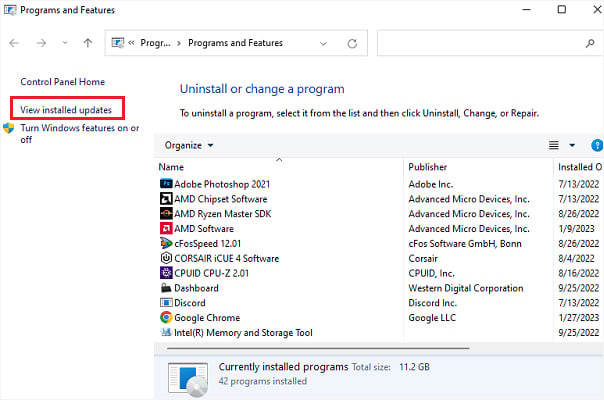
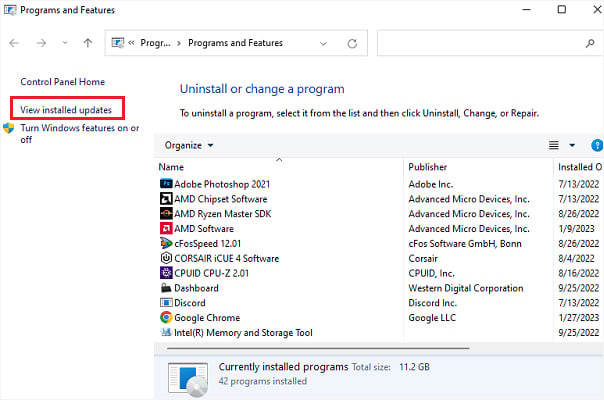 Verifique o campo Instalado em para determinar a atualização mais recente, clique com o botão direito nela e escolha Desinstalar .
Verifique o campo Instalado em para determinar a atualização mais recente, clique com o botão direito nela e escolha Desinstalar .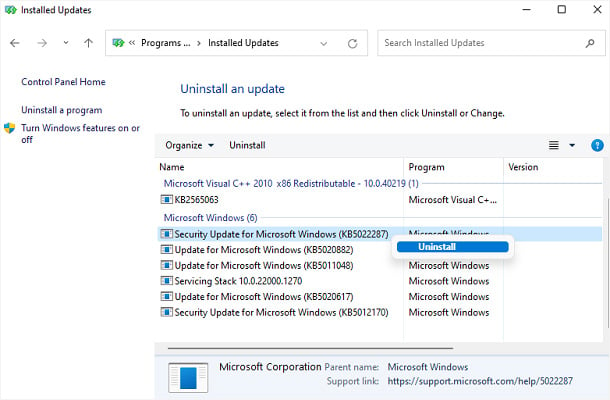
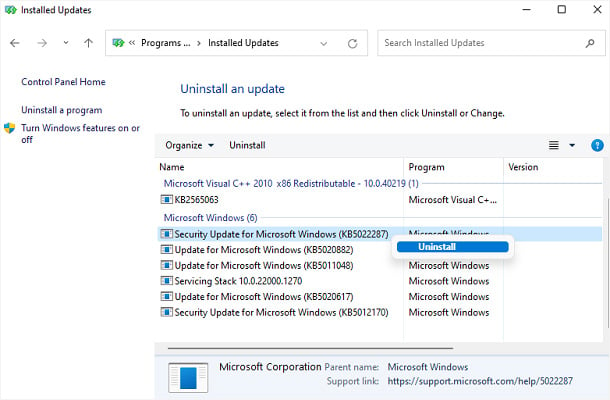 No prompt Desinstalar uma atualização, pressione o botão Sim para confirmar esta ação.
No prompt Desinstalar uma atualização, pressione o botão Sim para confirmar esta ação.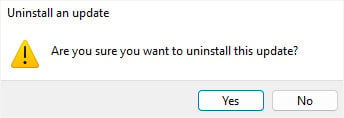
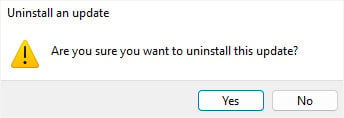 Agora, reinicie seu laptop Dell no modo normal e verifique se o problema agora está resolvido.
Agora, reinicie seu laptop Dell no modo normal e verifique se o problema agora está resolvido.
Se a desinstalação da atualização mais recente do Windows não ajudar, recomendamos executar uma restauração do sistema:
Force a reinicialização do laptop Dell e inicie usando a unidade flash inicializável. Clique em Avançar e clique em Reparar meu computador na tela de configuração do Windows. Quando estiver na janela Escolha uma opção, vá para Solução de problemas> Opções avançadas > Restauração do sistema.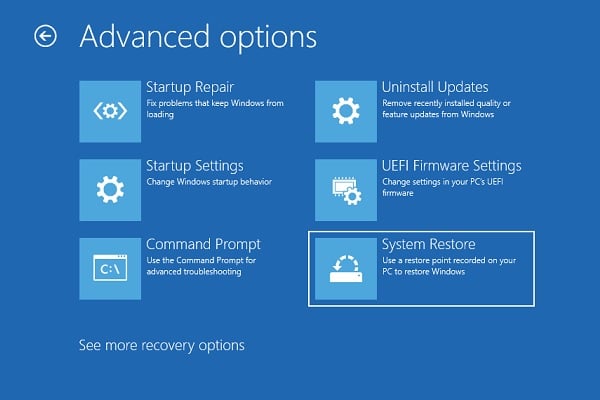
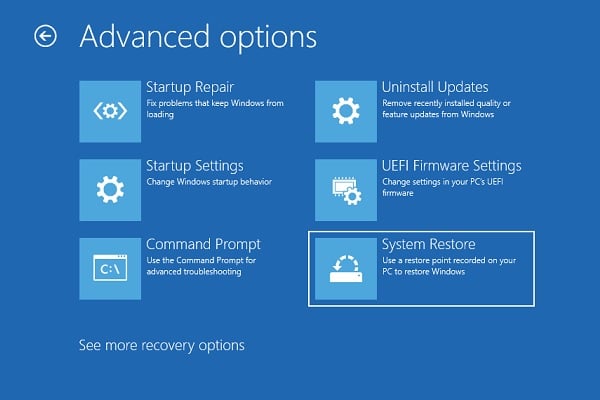 Agora, siga as instruções na tela para conclua a redefinição do sistema para o estado anterior. Depois que o PC for reiniciado, você poderá fazer login no Windows.
Agora, siga as instruções na tela para conclua a redefinição do sistema para o estado anterior. Depois que o PC for reiniciado, você poderá fazer login no Windows.
Execute o Windows Memory Diagnostics
Seu laptop Dell simplesmente mostrará uma tela preta, acompanhada de bipes quando houver um problema de memória (2.3, 2.4 e 2.5 ). Em alguns casos, você pode recolocar os sticks de RAM, enquanto, no pior dos casos, pode ser necessário obter um novo.
Mas antes de fazer qualquer coisa, recomendamos executar o diagnóstico de memória integrado do Windows para identificar possíveis problemas de memória:
Inicie o utilitário no menu Iniciar, conforme mostrado abaixo.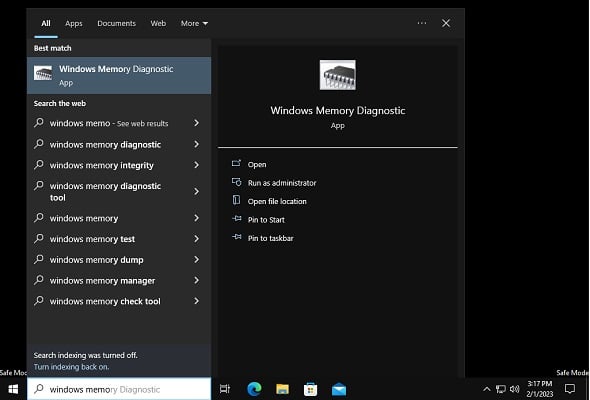
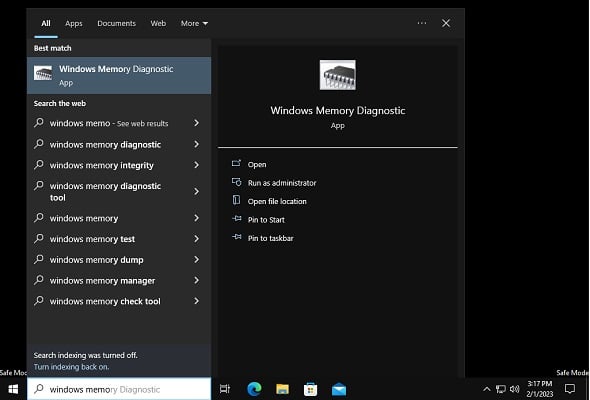 Escolha a primeira opção – Reinicie agora e verifique se há problemas (recomendado).
Escolha a primeira opção – Reinicie agora e verifique se há problemas (recomendado).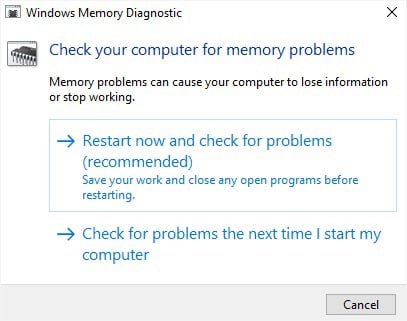
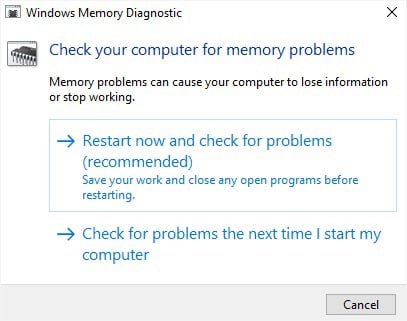 Após a reinicialização do laptop, você entrará na tela da Ferramenta de Diagnóstico de Memória do Windows. Aqui, o Windows verifica possíveis problemas de memória. Aguarde até que ambas as fases (1 e 2) estejam concluídas.
Após a reinicialização do laptop, você entrará na tela da Ferramenta de Diagnóstico de Memória do Windows. Aqui, o Windows verifica possíveis problemas de memória. Aguarde até que ambas as fases (1 e 2) estejam concluídas.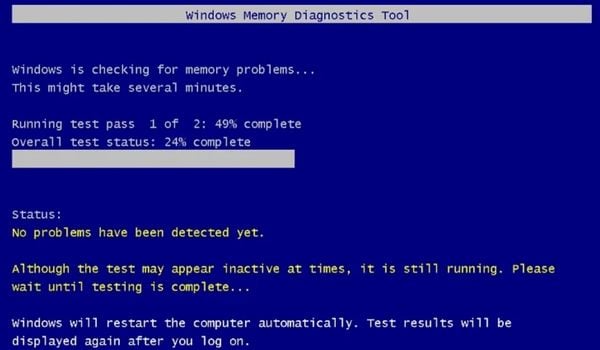
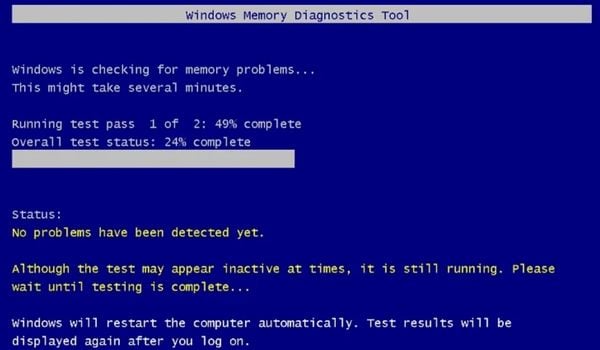 Se houver algum problema de memória, esta ferramenta deve corrigi-lo. Feito isso, você será inicializado no Windows normalmente.
Se houver algum problema de memória, esta ferramenta deve corrigi-lo. Feito isso, você será inicializado no Windows normalmente.
Reencaixe os sticks de RAM
Se você receber a mensagem”Problemas de hardware foram detectados”ao executar o Diagnóstico de Memória do Windows, tente recolocar o(s) módulo(s) de memória. Isso envolve remover o stick, limpar os slots e colocando-o de volta:
Em primeiro lugar, force o desligamento do laptop Dell. Além disso, pressione o botão liga/desliga por pelo menos 10 segundos para descarregar os capacitores. Em seguida, vire o laptop para a seção inferior, e remova a bateria externa (se disponível). Em seguida, desparafuse tudo e remova a caixa usando qualquer ferramenta de intromissão. Se o seu laptop tiver uma seção de memória separada, remova-a.
 Além disso, certifique-se de desconectar o cabo da bateria interna (se disponível le).
Além disso, certifique-se de desconectar o cabo da bateria interna (se disponível le).
 A localização do módulo de memória varia de acordo com o modelo Dell. Então, por favor, use o manual ou verifique você mesmo. Solte as duas extremidades e cuidadosamente puxe o módulo para cima. Isso deve removê-lo de seu slot.
A localização do módulo de memória varia de acordo com o modelo Dell. Então, por favor, use o manual ou verifique você mesmo. Solte as duas extremidades e cuidadosamente puxe o módulo para cima. Isso deve removê-lo de seu slot.
 Agora, limpe os slots com ar comprimido e o stick de RAM com um pano de microfibra limpo.
Agora, limpe os slots com ar comprimido e o stick de RAM com um pano de microfibra limpo.
 Repita esses processos se tiver vários módulos de memória. Agora, alinhe e encaixe os entalhes dos sticks de RAM em seus respectivos slots e empurre-os para baixo. Isso deve encaixar os módulos no lugar. Por fim, coloque a caixa de volta, insira a bateria e inicie seu laptop Dell. Verifique se a luz laranja ou âmbar ainda pisca.
Repita esses processos se tiver vários módulos de memória. Agora, alinhe e encaixe os entalhes dos sticks de RAM em seus respectivos slots e empurre-os para baixo. Isso deve encaixar os módulos no lugar. Por fim, coloque a caixa de volta, insira a bateria e inicie seu laptop Dell. Verifique se a luz laranja ou âmbar ainda pisca.
Reconecte o cabo do LCD
O LED do seu laptop Dell pode mostrar os códigos 2.6 e 2.7 piscando se houver um problema de conectividade com o cabo do monitor. Embora a reconexão geralmente resolva esse problema, pode ser necessário trocá-lo se estiver quebrado.
Desligue o laptop Dell e remova a caixa inferior. Além disso, certifique-se de ter desconectado a bateria externa ou o conector de alimentação da bateria interna. Agora, pegue o cabo da tela e desconecte-o.
 Limpe o slot antes de reconectar o cabo LCD. Por fim, feche a caixa e inicie seu laptop Dell. Isso deve corrigir qualquer problema no cabo do LCD que possa estar causando a luz laranja/âmbar.
Limpe o slot antes de reconectar o cabo LCD. Por fim, feche a caixa e inicie seu laptop Dell. Isso deve corrigir qualquer problema no cabo do LCD que possa estar causando a luz laranja/âmbar.
Reencaixar o CMOS
Se a bateria do CMOS estiver acabando ou houver outros problemas relacionados (código intermitente 3.1), você terá problemas para inicializar no Windows. Uma solução simples para esse problema é recolocar a bateria, e aqui está a maneira segura de fazer isso:
Force o desligamento do laptop, remova a bateria e retire a caixa inferior. Localize a bateria CMOS. Agora, coloque uma ferramenta de ponta chata embaixo da bateria (uma chave de fenda funcionará) e aplique pouca pressão para levantá-la. Isso deve retirá-lo de seu slot.
 Aguarde cerca de uma hora para que a bateria descarregue. Em seguida, encaixe a bateria CMOS de volta em seu lugar. Isso também irá redefinir o BIOS. Remonte todas as peças do laptop Dell e inicie o sistema.
Aguarde cerca de uma hora para que a bateria descarregue. Em seguida, encaixe a bateria CMOS de volta em seu lugar. Isso também irá redefinir o BIOS. Remonte todas as peças do laptop Dell e inicie o sistema.
Reinstalar o Windows usando uma unidade inicializável
Se você não conseguir entrar no modo de segurança e nenhuma das correções o ajudou, a única opção é fazer uma instalação limpa do sistema operacional. Isso corrigirá todos os problemas relacionados ao Windows que podem estar causando a tela preta. Antes de prosseguir, certifique-se de ter pelo menos uma unidade flash USB de 16 GB.
Crie uma mídia de instalação USB usando outro PC. Insira a unidade flash em seu laptop Dell e inicie usando o USB. Certifique-se de configurar a prioridade de inicialização primeiro. Na tela de configuração do Windows, clique em Avançar. Em seguida, clique no botão Instalar.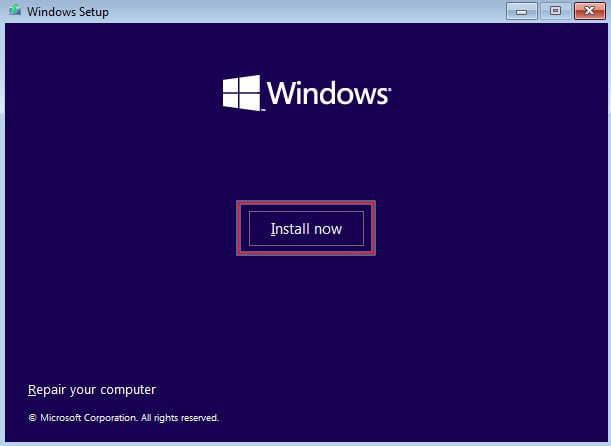
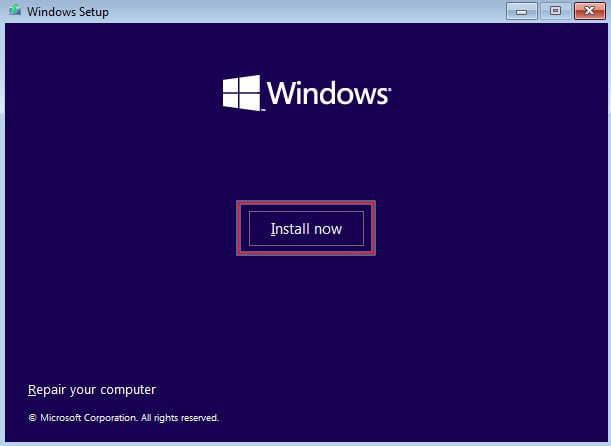 Siga as instruções na tela para finalizar a instalação do Windows.
Siga as instruções na tela para finalizar a instalação do Windows.
Substituir componentes
Você pode precisar atualizar a CPU ou até mesmo a placa-mãe se a CPU falhar (2.1). Além disso, pode haver situações em que você pode precisar reparar/substituir outros componentes danificados, como pentes de RAM, CMOS, painel/cabo da tela, etc.
Além disso, o código de piscada 1.5 indica uma falha do i-Fuse. Se é isso que você está vendo no LED, saiba que é hora de trocar a bateria. Além disso, você pode precisar substituir o carregador de laptop Dell original se ele não estiver carregando em nenhuma condição.
Mesmo que a substituição dos componentes não ajude, provavelmente há outros problemas. Portanto, a última opção é levar seu laptop ao centro de reparos da Dell mais próximo.