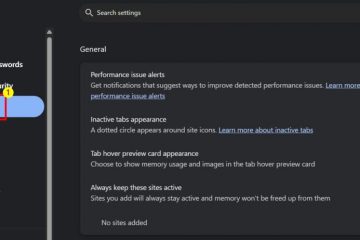Como usar seu computador ou laptop como roteador sem fio
Para configurar um laptop Mac ou Windows como um roteador sem fio, você pode usar um aplicativo que faz tudo isso para você ou configurá-lo manualmente no sistema operacional. Usar seu Mac como um ponto de acesso tende a cortar o Wi-Fi porque ele precisa usar o componente como a Conexão de área local sem fio (WLAN). Os telefones celulares fazem a mesma coisa. No entanto, o Windows 10/11 oferece um adaptador virtual Wi-Fi Direct que permite que o Wi-Fi continue funcionando no desktop ou laptop. Essa configuração é um excelente recurso que muitas pessoas usam, algumas mais do que outras.
Para Macs, você precisa de um adaptador Wi-Fi USB externo ou uma conexão Ethernet para criar um ponto de acesso.
Para Windows, basta ativar o hotspot para que tudo funcione.
Independentemente disso, a ethernet é a melhor opção, principalmente porque é mais rápida e confiável como fonte. Você também usa Ethernet no Windows 10/11, se desejar.
Este artigo explica como criar um ponto de acesso usando uma conexão Ethernet ou Wi-Fi no Windows 8, 10, 11 ou macOS. Vamos começar!

Como usar um laptop como roteador com fio no Windows 10 e 11
Se você usa o Windows 10 ou 11, você pode transformar seu laptop em um ponto de acesso Wi-Fi com facilidade, graças ao dispositivo virtual e às configurações pré-incluídas. A Atualização de Aniversário do Windows 10 adicionou a capacidade de compartilhar sua conexão de rede enquanto mantém a do laptop ou desktop. O Windows 11 o inclui pronto para uso. Faça o seguinte.
Abra o menu “Configurações” no Windows 10 ou 11.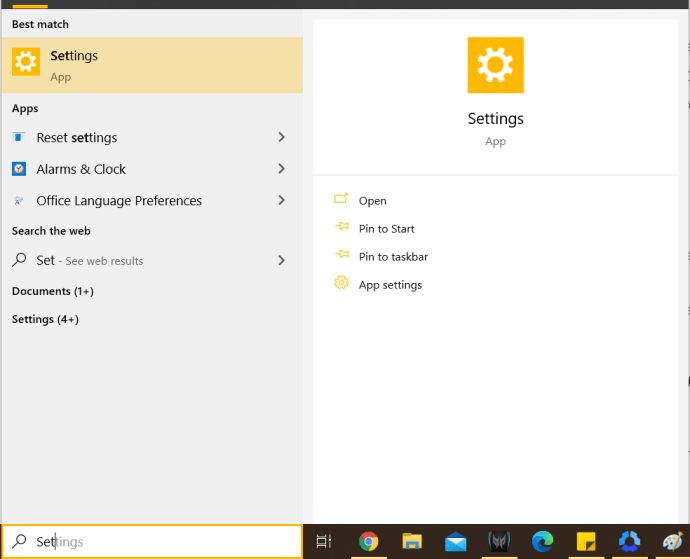 Selecione “Rede e Internet” nas opções do menu agrupado, se ainda não estiver presente, e clique em em “Ponto de acesso móvel” no menu à esquerda.
Selecione “Rede e Internet” nas opções do menu agrupado, se ainda não estiver presente, e clique em em “Ponto de acesso móvel” no menu à esquerda.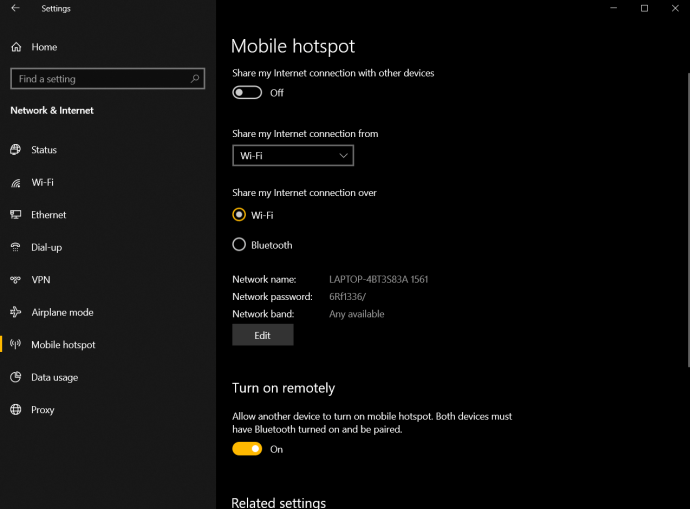 Ative “Compartilhar minha conexão de Internet com outros dispositivos”.
Ative “Compartilhar minha conexão de Internet com outros dispositivos”.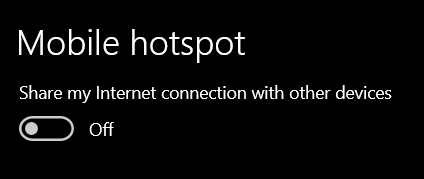 Ligue o Wi-Fi no outro dispositivo (se ainda não estiver ativo) e procure por rede.
Ligue o Wi-Fi no outro dispositivo (se ainda não estiver ativo) e procure por rede. 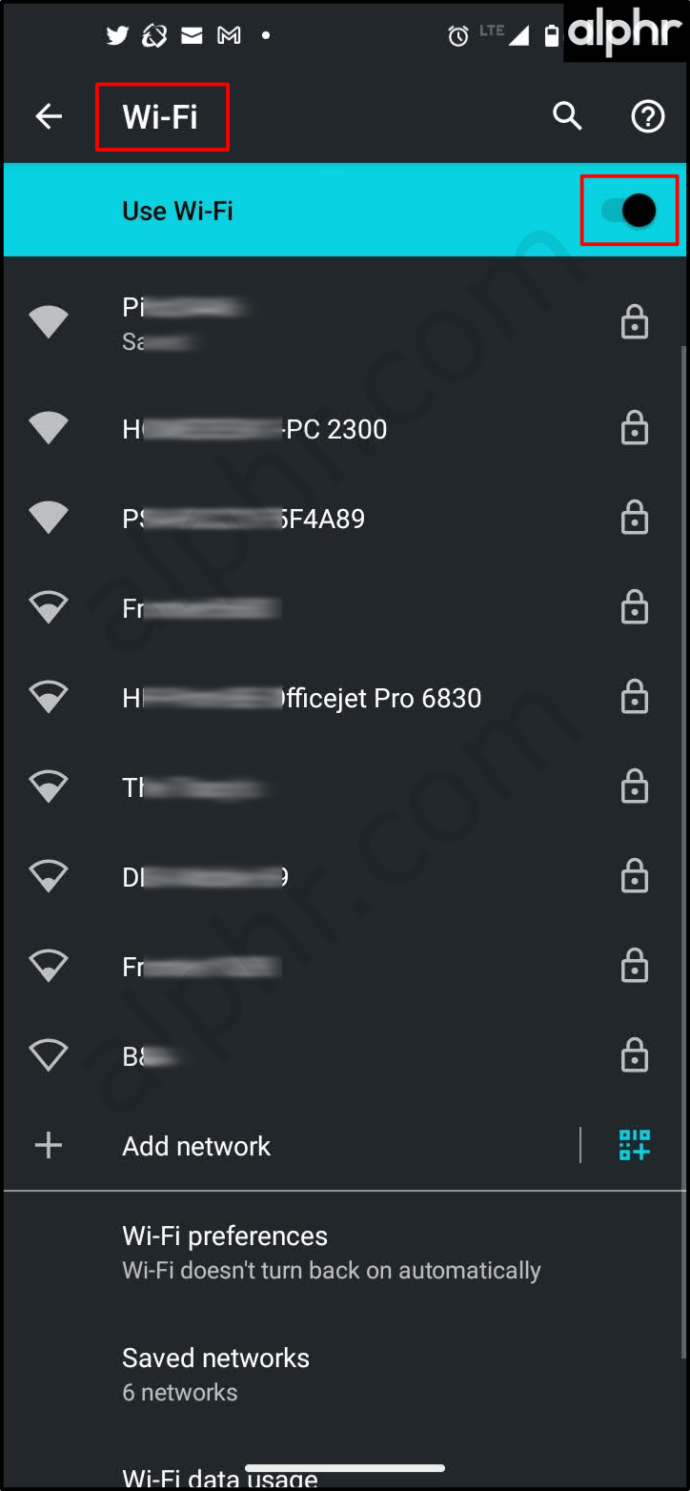 Entre na rede criada pelo seu laptop. O nome da rede está listado na janela “Compartilhar minha conexão com a Internet”.
Entre na rede criada pelo seu laptop. O nome da rede está listado na janela “Compartilhar minha conexão com a Internet”.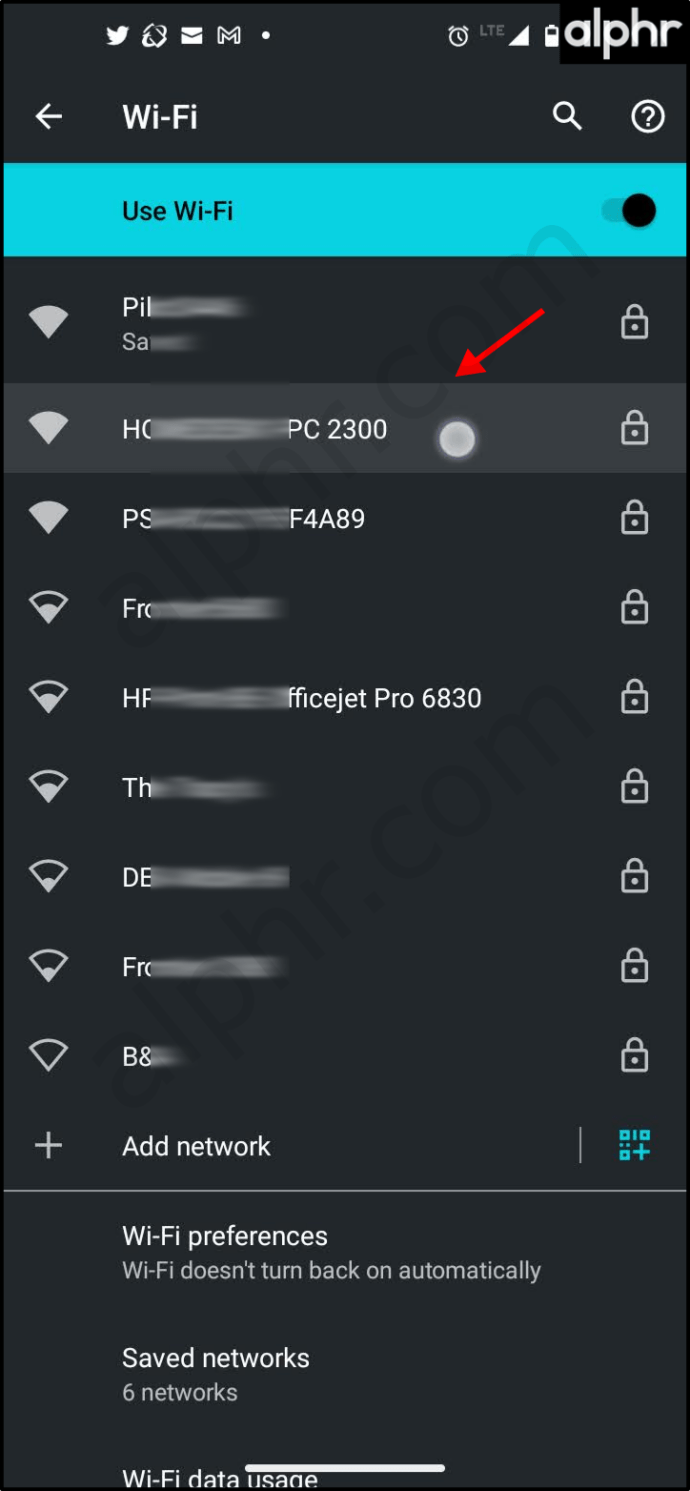 Digite a senha de rede no outro dispositivo, que é também listado na janela”Compartilhar minha conexão com a Internet“e toque em “Conectar”.
Digite a senha de rede no outro dispositivo, que é também listado na janela”Compartilhar minha conexão com a Internet“e toque em “Conectar”.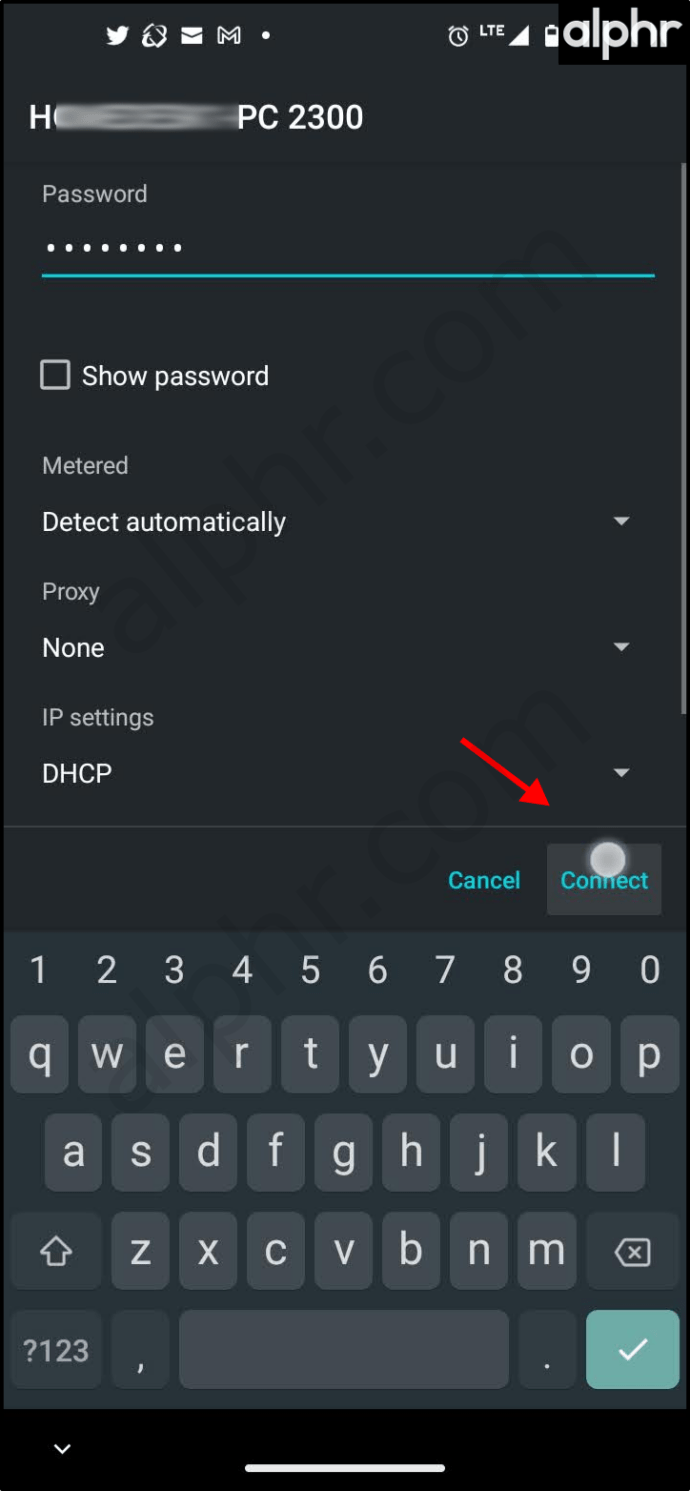
Agora você deve conseguir acessar a Internet usando seu laptop como um ponto de acesso Wi-Fi.
Usando um laptop como um roteador com fio no Windows 8
Se você usa o Windows 8, você ainda pode criar um ponto de acesso Wi-Fi, mas é necessário um pouco mais de configuração do que no Windows 10 ou 11.
Navegue até “Painel de controle > Conexões de rede”.
Clique com o botão direito do mouse no adaptador Wi-Fi e selecione “Propriedades.”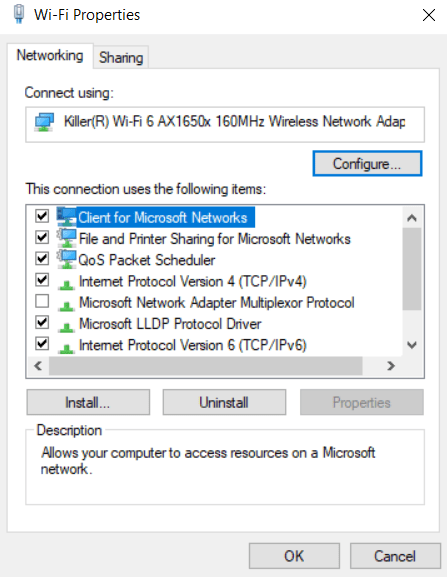 Selecione a guia “Compartilhamento”, marque a caixa ao lado de “Permitir que outros usuários da rede se conectem pela conexão deste computador com a Internet” e clique em “OK”.
Selecione a guia “Compartilhamento”, marque a caixa ao lado de “Permitir que outros usuários da rede se conectem pela conexão deste computador com a Internet” e clique em “OK”.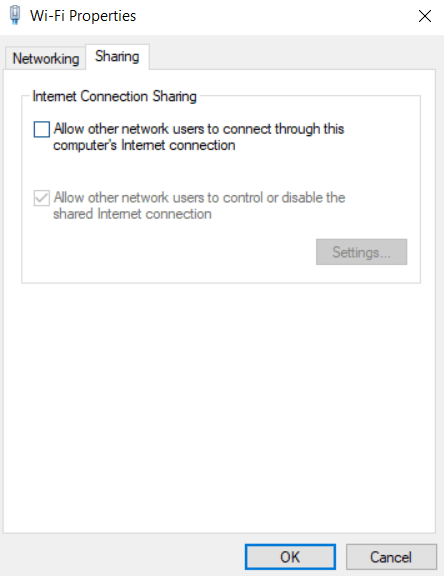 Abra o prompt de comando como administrador. Digite o seguinte: netsh wlan set hostnetwork mode=allow ssid=”
Abra o prompt de comando como administrador. Digite o seguinte: netsh wlan set hostnetwork mode=allow ssid=”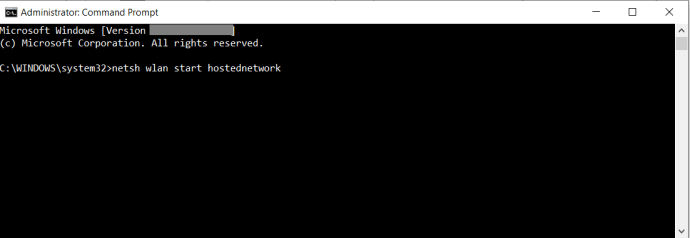 Em seguida, digite: netsh wlan showhostednetwork para verificar se tudo está funcionando corretamente.
Em seguida, digite: netsh wlan showhostednetwork para verificar se tudo está funcionando corretamente.
Agora você deve poder ingressar nessa rede do Windows 8 em seu outro dispositivo. Pesquise e conecte-se, como de costume, digitando o SSID e a senha quando solicitado.
O ponto de acesso do Windows 8, 10 ou 11 não está funcionando?
Se você tentar usar o Windows 8 ou o Windows 10 como um roteador sem fio e não funcionar, pode haver vários motivos. Aqui estão os problemas mais comuns de pontos de acesso do Windows.
Problema nº 1: má conexão do cabo de rede
Um cabo pode parecer bom por fora, mas ser danificado por dentro, especialmente porque os fios são frágeis e finos, e as pontas podem se soltar ou se desgastar.
Problema 2: Roteador antigo
Um roteador antigo que mal é compatível com o hardware Wi-Fi do seu laptop e os drivers podem se desconectar ou não se conectar sempre que você usar um segundo adaptador Wi-Fi para sua fonte de Internet.
Problema 3: Tethering de seu smartphone
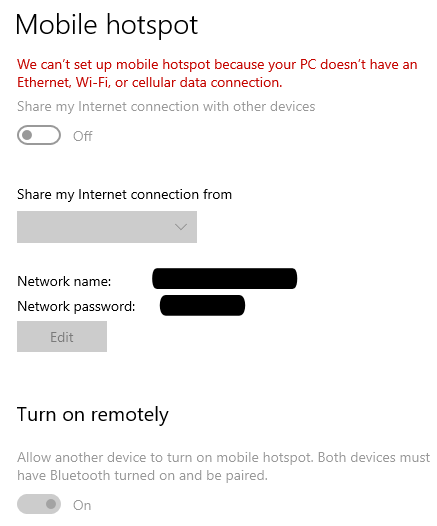
Ao usar seu telefone Android ou iPhone como um dispositivo de tethering no Windows 8 ou 10, ele não é identificado como uma fonte da Internet em alguns aplicativos ou drivers. Sim, funciona, mas alguns aspectos do Windows não reconhecem a ethernet USB como uma conexão de internet válida, mesmo que seja até certo ponto. Esse cenário ocorre porque aplicativos de tethering como pdaNet e EasyTether não oferecem endereçamento IP automático ou gerenciamento de vários IPs em comparação com os recursos Wi-Fi do PC e as funções de hotspot integradas do seu telefone. Assim, o Windows fica confuso devido a restrições de comunicação e troca de dados. Afinal, o tethering foi projetado para se conectar a apenas um dispositivo.
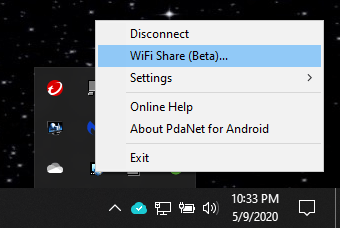
É importante observar que você PODE compartilhar sua conexão Ethernet ao usar opções de aplicativos de terceiros. Por exemplo, O pdaNet oferece Wi-Fi direct (um hotspot usando o sinal de dados do seu telefone), Wi-Fi Share que configura automaticamente um hotspot em seu laptop conectado usando a conexão tether existente e funções de Internet Bluetooth.
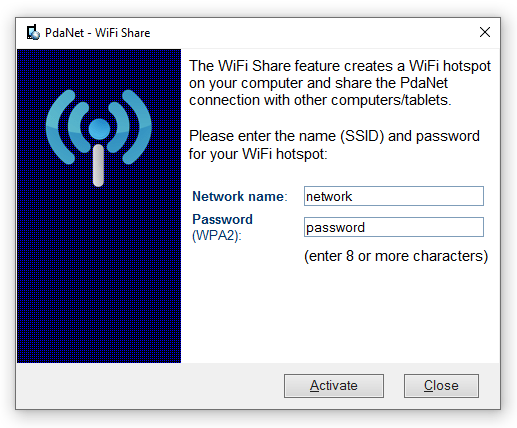
Para compartilhamento de Wi-Fi com smartphones Samsung, consulte o artigo sobre usando Wifi-Hotspot no Samsung Galaxy S9 ou S9 Plus.
Use um laptop Apple como roteador sem fio
Se você quiser usar um MacBook ou MacBook Pro como ponto de acesso Wi-Fi, você pode. As limitações encontradas no Windows 8 e 10 também se aplicam aos MacBooks. Requer uma conexão ethernet para fornecer a internet e o adaptador Wi-Fi para o hotspot. Veja como fazer isso.
Selecione o “logotipo da Apple” e, em seguida, “Preferências do sistema”. Selecione “Compartilhamento” e, em seguida, as palavras”Compartilhamento de Internet” na lista à esquerda. NÃO clique na caixa ainda. Em vez disso, clique nas palavras.Selecione”Ethernet“como a fonte e”Wi-Fi“na caixa”Para computadores usando“. Selecione como outros dispositivos se conectarão ao seu Mac na próxima linha.Volte para “Compartilhamento > Compartilhamento de Internet” e marque a caixa.Clique em “Iniciar” na janela pop-up exibida.Clique em”OK“em todos os prompts, se aplicável. Procure redes disponíveis em seu outro dispositivo e use o nome e a senha da rede da Etapa 4.
Use DD-WRT x86 para transformar seu PC em um roteador sem fio
Reconhecidamente, este requer um pouco mais de conhecimento, mas pode valer a pena o esforço e a possível frustração envolvidos na configuração e solução de problemas. DD-WRT é um firmware baseado em Linux de código aberto projetado para roteadores e sistemas incorporados, mas tem uma versão x86 que roda em PCs.
Confira o dd-wrt detalhado wiki para um conjunto completo de instruções.
O poder do PC
Os sistemas operacionais Windows e Mac suportam vários adaptadores Wi-Fi, mas os PCs Mac podem experimentar problemas ao usar este método. Você precisaria configurar manualmente os dois adaptadores Wi-Fi com endereços IP diferentes e usar apenas um para acesso local. Essa configuração instrui o Mac a selecionar um para tráfego de internet e outro para tráfego de IP local. Além disso, você precisa colocar o adaptador Wi-Fi habilitado para Internet na parte superior, para que o Mac o priorize. Além de usar um aplicativo ou programa de terceiros para habilitar o roteamento de ponto de acesso sem fio, essas são as únicas maneiras de fazer o trabalho.
Isenção de responsabilidade: algumas páginas deste site podem incluir um link de afiliado. Isso não afeta nosso editorial de forma alguma.