O encaminhamento de porta pode parecer um pouco técnico no início se você nunca fez isso antes, mas é um processo simples que você só precisa configurar uma vez para cada regra.
Uma regra é um nome para cada configuração de encaminhamento de porta separada que você insere e salva. Por exemplo, você pode precisar de uma regra para um jogo, outra para um programa de bate-papo e outra para um jogo diferente.
Quantas portas você precisa encaminhar depende de você e depende dos programas que usam essas portas.
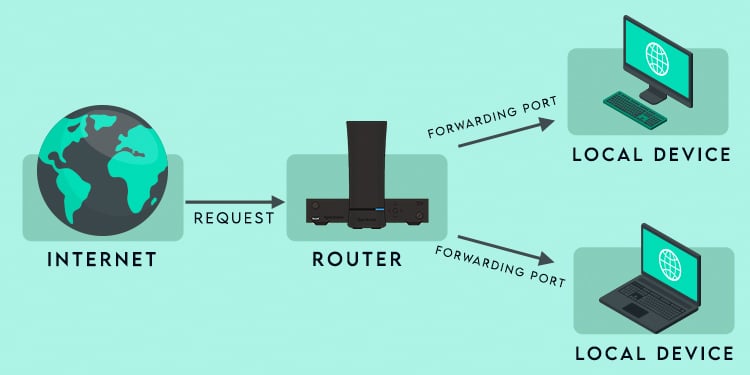
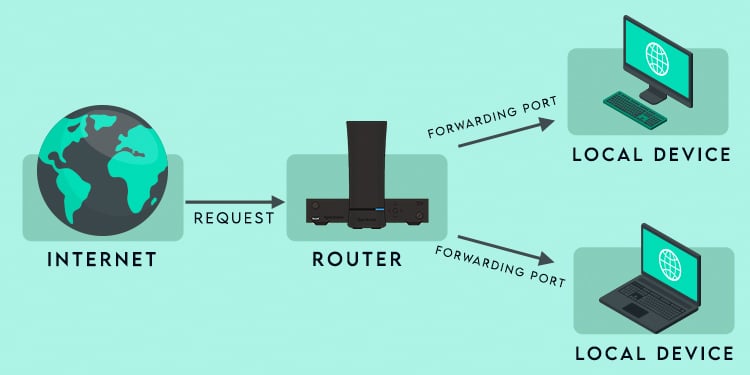
O encaminhamento de porta no Spectrum pode ser feito de duas maneiras: através do painel de administração em seu navegador ou com o aplicativo MySpectrum.
Você precisará ter a conta informações de login para sua conta Spectrum se você usar o aplicativo e o ID de usuário e senha para o painel de administração se você escolher essa rota. De qualquer maneira, você terá os mesmos resultados no final.
Encaminhamento de porta através do painel de administração do roteador
Se você preferir encaminhar a porta da maneira tradicional e tiver equipamento compatível, poderá usar o painel de administração do roteador de qualquer PC conectado ao roteador.
As configurações podem diferir dependendo precisamente de qual roteador e firmware você usa. Ainda deve ser fácil fazer isso dessa maneira, embora usar o aplicativo Spectrum seja mais fácil para pessoas novas em redes avançadas.
Se você não tiver certeza de como entrar no painel de administração do roteador, verifique o etiqueta em seu roteador ou consulte o manual para isso.
Normalmente, você acessará um endereço da Web e fará login com o nome de usuário e a senha associados ao seu roteador. Você pode usar o padrão se não tiver feito login anteriormente, mas terá que usar suas credenciais personalizadas se já as configurou.
Faça login no painel de administração. Procure por Configurações avançadas. Clique em DHCP ou Opções de endereço IP. Escolha Reservar um endereço IP. Salve suas configurações e reinicie o computador. Entre novamente no painel de administração. Procure por Opções avançadas. Clique em Firewall. Clique em Encaminhamento de porta.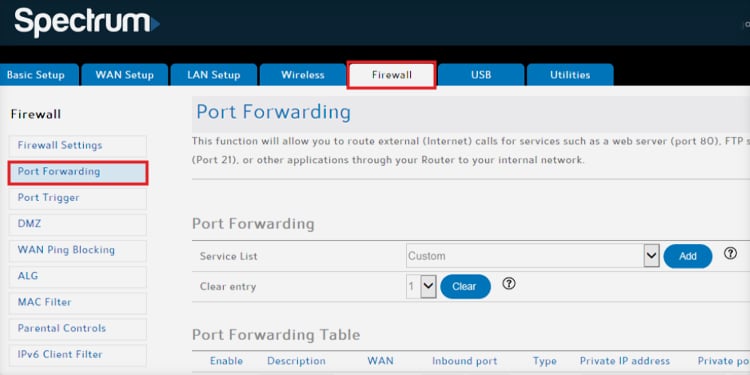
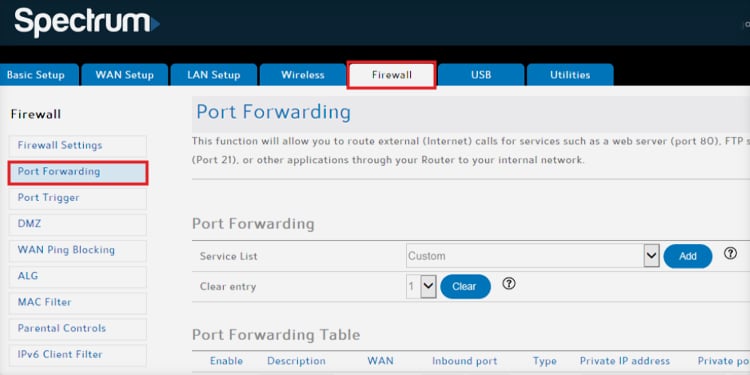 Clique na opção para criar uma nova regra. Defina um nome para a regra, se desejar. Digite o endereço IP que você atribuiu ao seu dispositivo. Determine se você usará TCP, UDP ou ambos os tipos de portas. O programa para o qual você está ajustando suas portas deve ter informações sobre quais tipos e números de portas abrir em sua documentação. Digite os números das portas TCP e UDP que deseja abrir. Pode haver um ou vários de cada tipo de porta, dependendo do que você está fazendo. Salve suas configurações e reinicie seu dispositivo. As portas devem ser encaminhadas agora.
Clique na opção para criar uma nova regra. Defina um nome para a regra, se desejar. Digite o endereço IP que você atribuiu ao seu dispositivo. Determine se você usará TCP, UDP ou ambos os tipos de portas. O programa para o qual você está ajustando suas portas deve ter informações sobre quais tipos e números de portas abrir em sua documentação. Digite os números das portas TCP e UDP que deseja abrir. Pode haver um ou vários de cada tipo de porta, dependendo do que você está fazendo. Salve suas configurações e reinicie seu dispositivo. As portas devem ser encaminhadas agora.
Nem todos os roteadores Spectrum permitem acesso ao painel de administração porque muitos dos mais novos não. No entanto, você pode usar um roteador pessoal e configurar o encaminhamento de porta com etapas semelhantes. Eles também devem funcionar para pessoas com roteadores Spectrum mais antigos.
Este procedimento terá exatamente o mesmo resultado de fazê-lo através do aplicativo MySpectrum. Portanto, sinta-se à vontade para escolher qualquer método que funcione para você-e planeje usar o aplicativo se estiver usando um roteador Spectrum mais recente e não fazendo ponte ou usando um modelo pessoal.
Encaminhamento de portas por meio do aplicativo MySpectrum
Muitos usuários do Spectrum preferem o aplicativo MySpectrum para gerenciar seus roteadores. Você pode fazer todas as mesmas coisas para as quais geralmente teria que usar o painel de administração. Você ainda precisa atribuir um endereço IP ao dispositivo para o qual deseja encaminhar as portas.
Faça login no aplicativo MySpectrum. Toque em Serviços.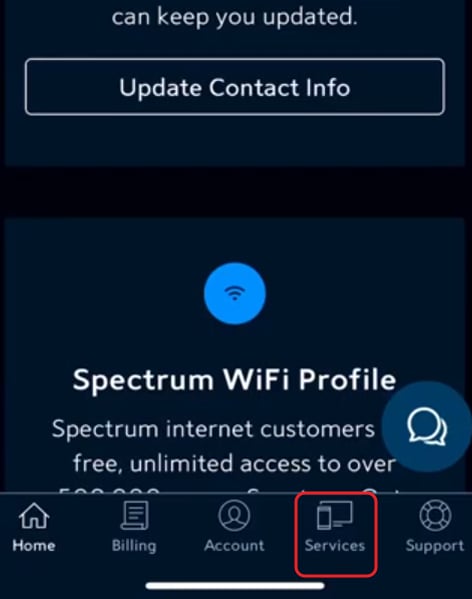
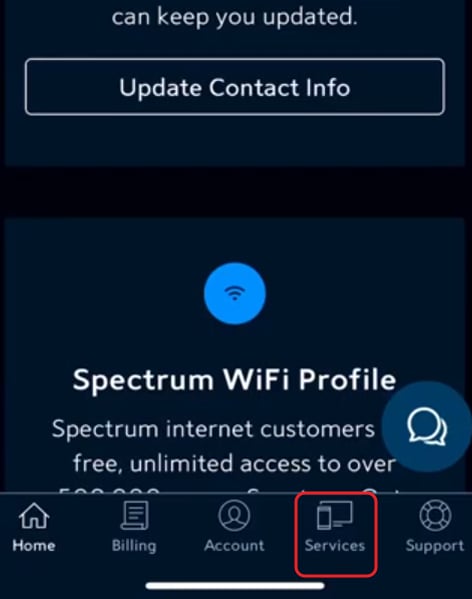 Toque no Opção de roteador listada em Equipamento.
Toque no Opção de roteador listada em Equipamento.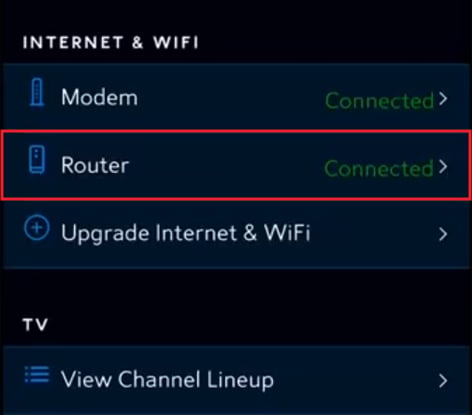
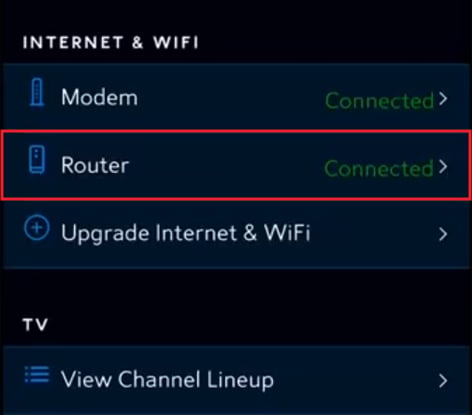 Toque em Configurações avançadas.
Toque em Configurações avançadas.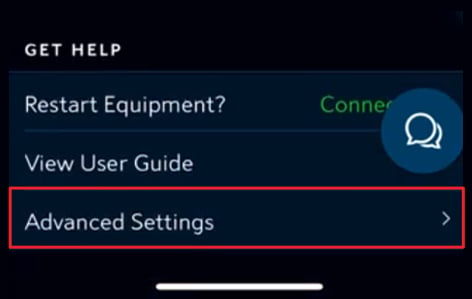
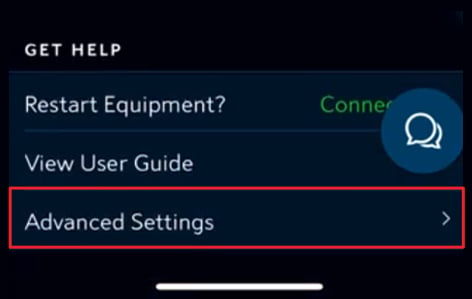 Toque em Port Forwarding and IP Reservations.
Toque em Port Forwarding and IP Reservations.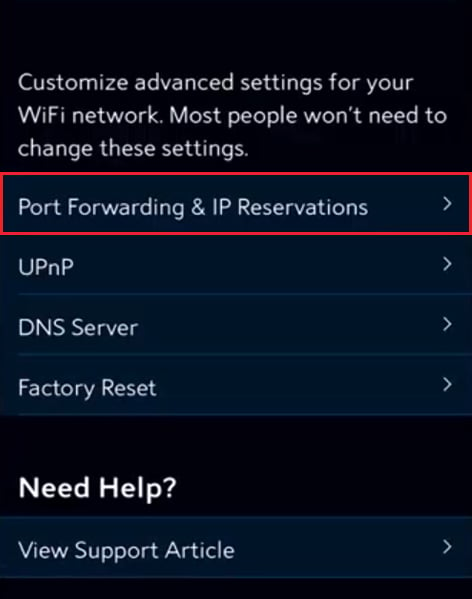 Escolha seu dispositivo em Criar reserva de IP.
Escolha seu dispositivo em Criar reserva de IP.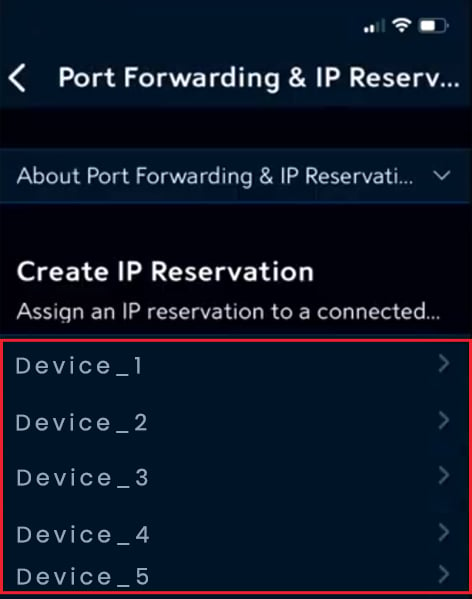
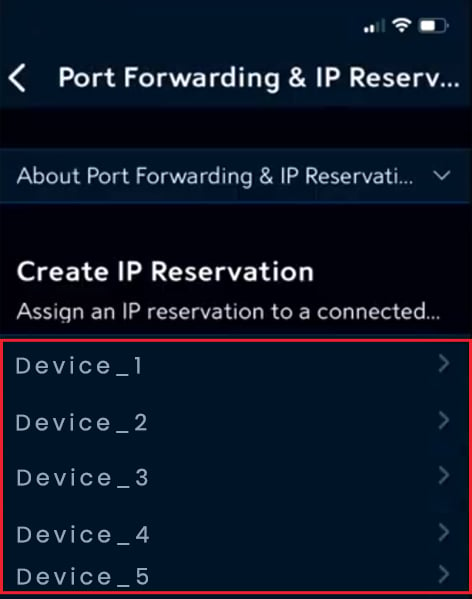 Alternar Reservar endereço IP para ativado.
Alternar Reservar endereço IP para ativado. Escolha Adicionar atribuição de porta.
Escolha Adicionar atribuição de porta.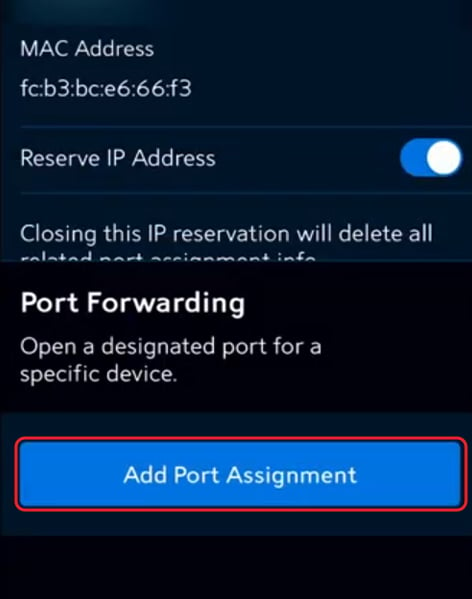 Crie um nome para a atribuição. Pode ser qualquer coisa que você escolher, mas será mais fácil gerenciá-lo mais tarde se fizer algo relevante para o motivo da porta.
Crie um nome para a atribuição. Pode ser qualquer coisa que você escolher, mas será mais fácil gerenciá-lo mais tarde se fizer algo relevante para o motivo da porta.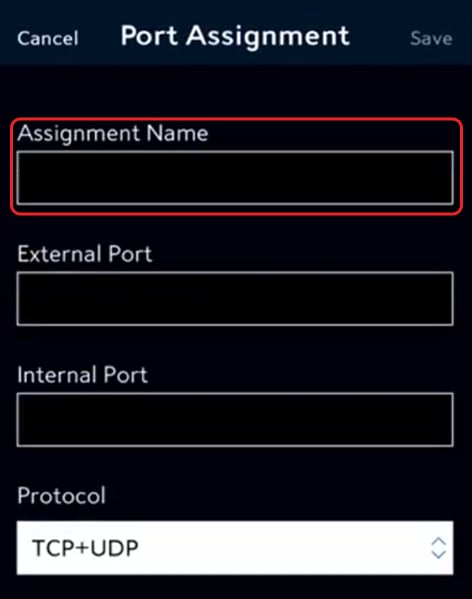
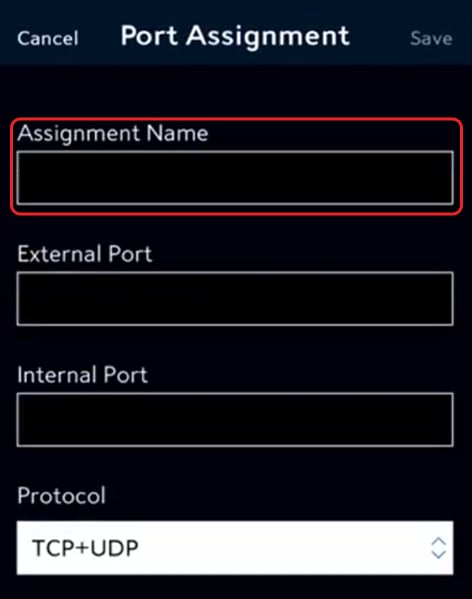 Insira os números de porta conforme necessário. Você pode usar o mesmo número para as portas internas e externas se não tiver listas separadas para ambas. Escolha se deseja fazer TCP, UDP ou ambos. Toque em salvar. Adicione outra atribuição, se necessário. Feche o aplicativo e reinicie o dispositivo que você estava gerenciando.
Insira os números de porta conforme necessário. Você pode usar o mesmo número para as portas internas e externas se não tiver listas separadas para ambas. Escolha se deseja fazer TCP, UDP ou ambos. Toque em salvar. Adicione outra atribuição, se necessário. Feche o aplicativo e reinicie o dispositivo que você estava gerenciando.
Como você o configurou por meio do aplicativo, será necessário acessar o dispositivo específico para o qual estava encaminhando as portas e reiniciá-lo manualmente. Você quer que ele reinicie, então ele tem que readquirir sua conexão com o roteador e ficar online com as novas configurações que você definiu.
Agora as portas do seu roteador devem ser encaminhadas. Você sempre pode voltar às suas configurações com qualquer um dos métodos e revisar suas regras, configurar novas regras ou remover as portas encaminhadas se não estiver planejando usar o aplicativo para o qual foram novamente.
Existem outras opções além do encaminhamento de porta?
Você também pode ativar o Universal Plug and Play (UPnP) por meio do aplicativo MySpectrum. É adequado para muitos programas modernos, como jogos que exigiam encaminhamento de porta no passado. Configure-o e tente usar o programa para ver se funciona para você.
Faça login no aplicativo MySpectrum. Selecione Serviços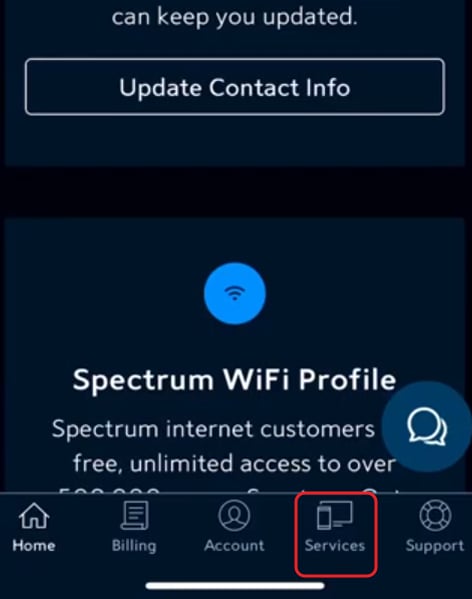
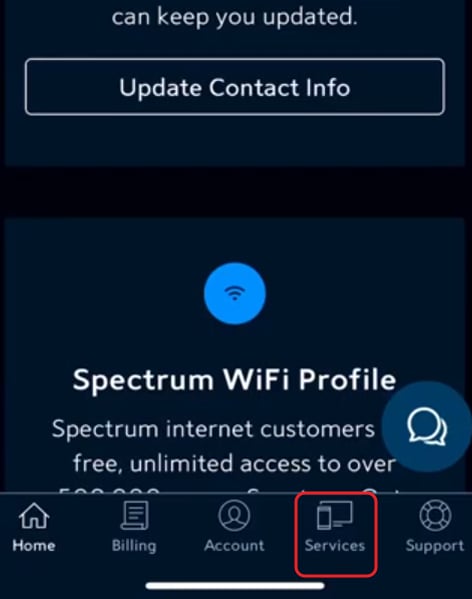 Toque em Roteador.
Toque em Roteador.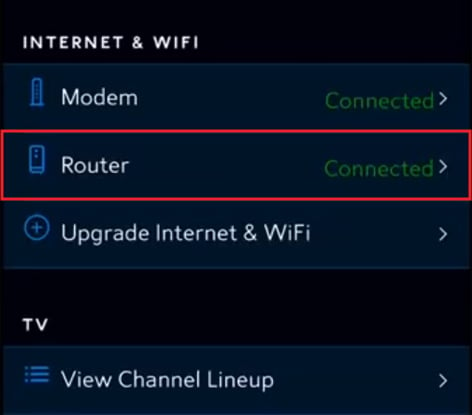
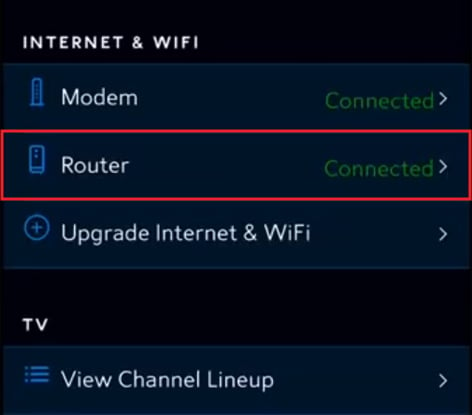 Escolha Avançado Configurações.
Escolha Avançado Configurações.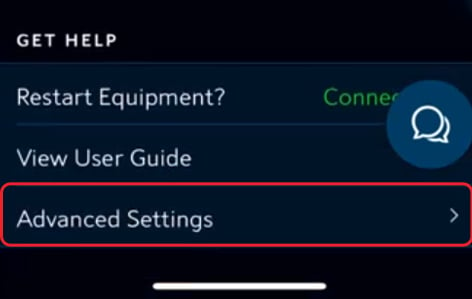
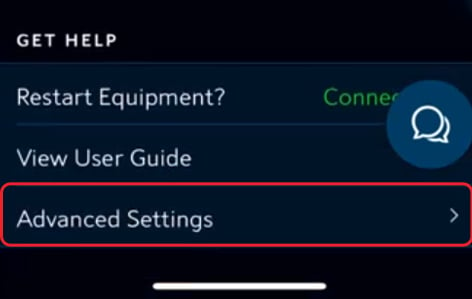 Toque em UPnP.
Toque em UPnP.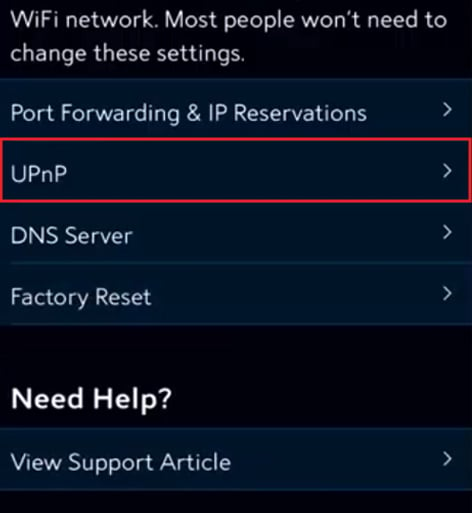
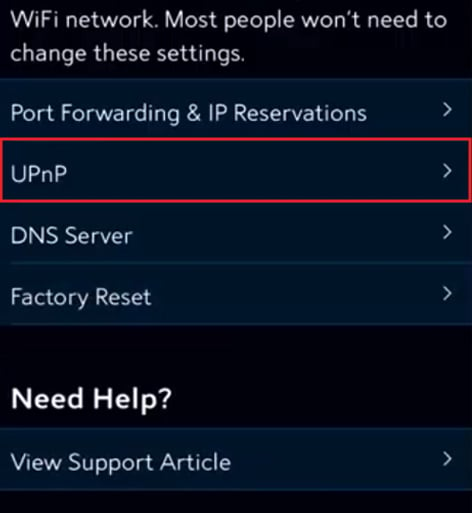 Certifique-se de que está ativado. Clique na seta para trás para salvar suas alterações.
Certifique-se de que está ativado. Clique na seta para trás para salvar suas alterações.
No Spectrum, o UPnP é ativado por padrão. No entanto, se você estiver tendo problemas com conexões, verifique se alguém o desligou em algum momento e tente usá-lo novamente.