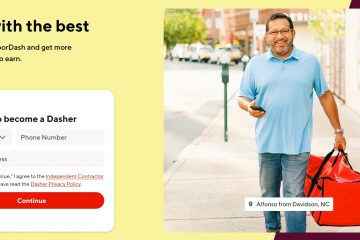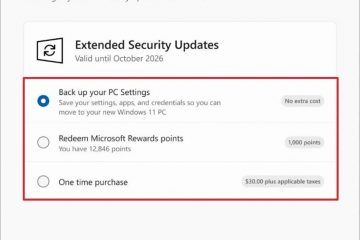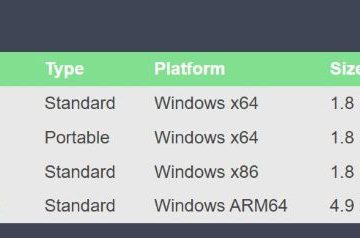Você sabia que até o Chrome tem um gerenciador de tarefas? Semelhante ao Gerenciador de Tarefas no Windows, você também obtém um Gerenciador de Tarefas no Chrome. Esses dois recursos compartilham a mesma funcionalidade. Simplificando, o Gerenciador de Tarefas do Chrome faz o que o nome sugere. Ele ajuda você a gerenciar as abas que você abre no Chrome e monitorar os recursos do sistema. Esse recurso é útil, pois o Chrome geralmente enfrenta problemas relacionados ao alto uso da CPU.
Quando você precisa de um gerenciador de tarefas no navegador?
Solução de falhas: O Chrome está familiarizado com muitos erros comuns, como travamentos frequentes ou alto uso da CPU. Quase todos os erros decorrem das muitas guias abertas ou processos em segundo plano no navegador Chrome. Uma maneira eficaz de solucionar esses problemas é verificar quanto recurso do sistema cada guia está usando e encerrar as tarefas. Fechar várias guias: se você tiver várias janelas e guias do Chrome abertas e achar tedioso fechá-las individualmente, basta abrir o Gerenciador de Tarefas. Como você pode visualizar todos os processos sob o mesmo teto, é mais fácil fechá-los diretamente. Analisar o comportamento do navegador: se você deseja utilizar melhor os recursos do seu navegador, é uma boa ideia acompanhar a quantidade de memória que determinados sites consomem. Você pode verificar facilmente o consumo de memória de todos os sites. Se for possível, você pode optar por dar mais prioridade aos sites selecionados. Identifique extensões suspeitas: o Chrome tem uma grande biblioteca de extensões. Mas, eles também incluem alguns defeituosos que levam a falhas, alto uso de RAM ou trazem vírus. Ao verificar o consumo de memória e o uso da CPU das extensões, procure aquelas que estão consumindo recursos em um ritmo alarmante. Ou verifique se há padrões incomuns.
Como abrir e usar o Gerenciador de Tarefas do Chrome?
O Gerenciador de Tarefas do Chrome não apenas fornece uma visão geral de todos os processos, mas também fornece um resumo de detalhes adicionais, como o tipo de sua tarefa, serviços e subquadros. Na parte superior da janela, você também pode visualizar outras guias, como Memory Footprint, CPU, Network e Process ID. Você pode visualizar essas guias em ordem crescente ou decrescente clicando nelas uma vez.
Uma maneira fácil de abrir o Gerenciador de Tarefas no Chrome é seguir estas etapas rápidas, seja no Windows ou no Mac:
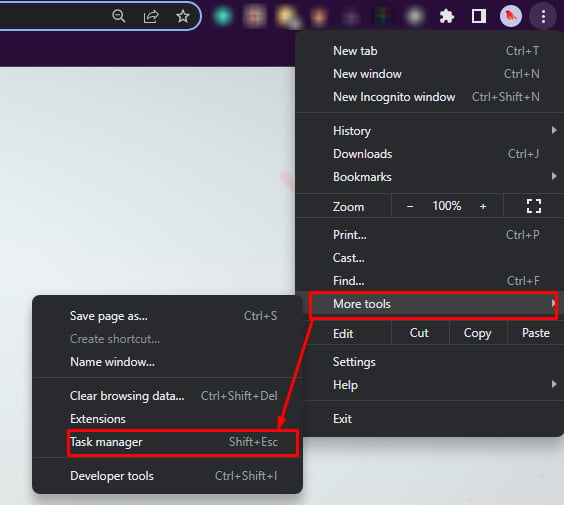 Com o navegador Chrome aberto, clique nos três pontos no canto superior direito canto. Navegue até Mais ferramentas e selecione Gerenciador de tarefas.
Com o navegador Chrome aberto, clique nos três pontos no canto superior direito canto. Navegue até Mais ferramentas e selecione Gerenciador de tarefas. 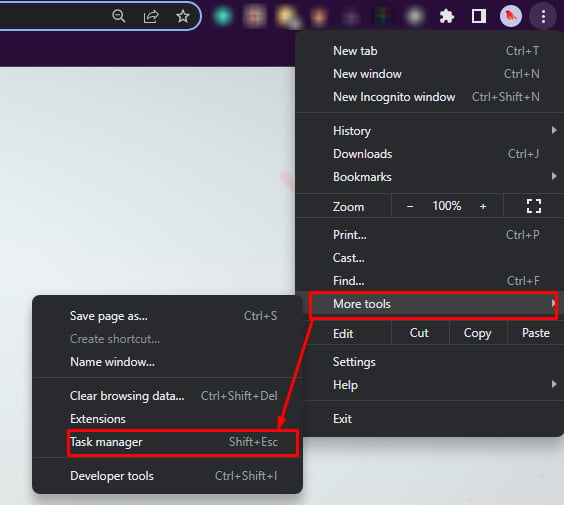 A uma nova janela do Gerenciador de Tarefas aparecerá.
A uma nova janela do Gerenciador de Tarefas aparecerá. 

Como o Windows , você também pode abrir facilmente o Gerenciador de Tarefas no Chrome usando atalhos de teclado semelhantes. Abra o Chrome e pressione as teclas Shift + Esc. Além disso, você pode clicar com o botão direito do mouse na barra acima da barra de endereço e selecionar Gerenciador de Tarefas. Se você estiver em um Chromebook, pressione as teclas Pesquisar + Esc.
Agora que você sabe como acessar o Gerenciador de Tarefas, é um processo simples de usá-lo. O Google Chrome possui uma arquitetura multiprocesso, pois identifica cada guia como um processo individual. Portanto, se uma guia estiver congelada, você poderá encerrar o processo dessa única tarefa sem precisar desligar totalmente o navegador.
Abra o Gerenciador de tarefas seguindo as etapas acima. Ao lado de uma tarefa do Chrome, você pode ver estatísticas detalhadas sobre quanta memória ela está usando. Você pode clicar com o botão direito do mouse em qualquer área e selecionar mais recursos que deseja visualizar.
 Clique em qualquer processo para selecioná-lo e clique em Finalizar processo. Às vezes, quando você encerra um processo, pode receber o erro Aw Snap. Mas você pode descartá-lo atualizando a página. Se você quiser encerrar vários processos de uma vez, continue pressionando Ctrl e clique para selecionar vários processos. Em seguida, clique em Finalizar processo.
Clique em qualquer processo para selecioná-lo e clique em Finalizar processo. Às vezes, quando você encerra um processo, pode receber o erro Aw Snap. Mas você pode descartá-lo atualizando a página. Se você quiser encerrar vários processos de uma vez, continue pressionando Ctrl e clique para selecionar vários processos. Em seguida, clique em Finalizar processo.
Recursos essenciais do Gerenciador de tarefas do Chrome em detalhes
Existem muitos recursos no Gerenciador de tarefas do Chrome. Aqui está uma visão geral detalhada de todos eles.
Memory Footprint: É a indicação da quantidade de memória (RAM) que uma tarefa ou um processo está consumindo. CPU Usage: indica quanto do poder de processamento do seu computador está sendo consumido pelo Chrome. Classificar por recurso: é a pequena seta ao lado de cada recurso. Clique nele para classificar os processos em ordem crescente ou decrescente. CPU Time: denota a quantidade de tempo que uma tarefa no Chrome leva para usar a CPU. ID do processo: Um código ou número criado pelo sistema operacional e fornecido a cada processo para identificá-lo ou diferenciá-lo dos demais. Memória GPU: Significa quanta memória da unidade de processamento gráfico está sendo usada pelos processos. Cache de scripts: indica a quantidade de dados de cache armazenados para scripts. Memória SQLite: É a quantidade de memória que o banco de dados SQLite está utilizando. Memória JavaScript: É um indicador de quanta memória o JavaScript está usando. Prioridade do processo: exibe quais processos o Chrome está priorizando.
Para resumir, o Windows e o Chrome compartilham esse recurso comum para monitorar ou controlar tarefas. A única diferença é que você obtém detalhes adicionais no Gerenciador de Tarefas do Chrome. Você também pode visualizar o uso geral da CPU do Chrome no Gerenciador de Tarefas do Windows. Mas, se você deseja apenas gerenciar as tarefas internas do Chrome, o Gerenciador de Tarefas do Chrome é a melhor opção.