Como renomear um dispositivo Bluetooth
Links de dispositivo
Pode ser difícil acompanhar todas as conexões Bluetooth dentro de sua casa ou escritório, incluindo alto-falantes, fones de ouvido, fones de ouvido, telefones e possivelmente alguns carros. O nome padrão exibido nas configurações do Bluetooth costuma ser inútil; por exemplo, muitos automóveis se autodenominam”Car Multimedia”. Felizmente, você pode dar aos seus dispositivos Bluetooth novos nomes que são mais fáceis de lembrar.
Neste artigo, mostraremos todos os procedimentos para renomear seu dispositivo Bluetooth em diferentes plataformas.
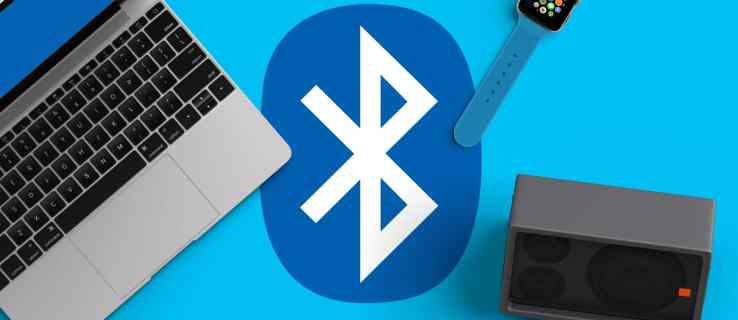
Como renomear um dispositivo Bluetooth em um iPhone
Primeiro, certifique-se seu iPhone está vinculado ao dispositivo Bluetooth para alterar o nome. Se um gadget não estiver vinculado ao seu iPhone, você não poderá alterar seu nome. Uma vez conectado, proceda da seguinte forma:
Selecione”Configurações”.
Abra o “Bluetooth.”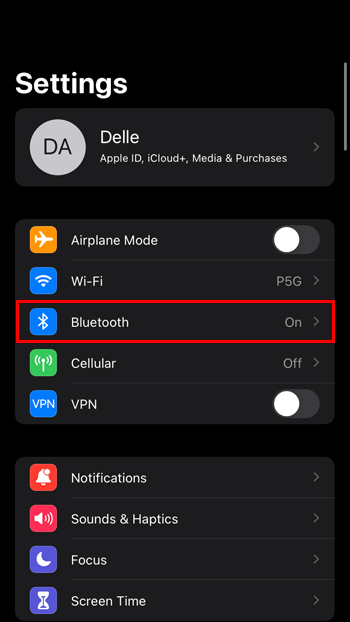 Para renomear um dispositivo conectado, toque em seu ícone.
Para renomear um dispositivo conectado, toque em seu ícone.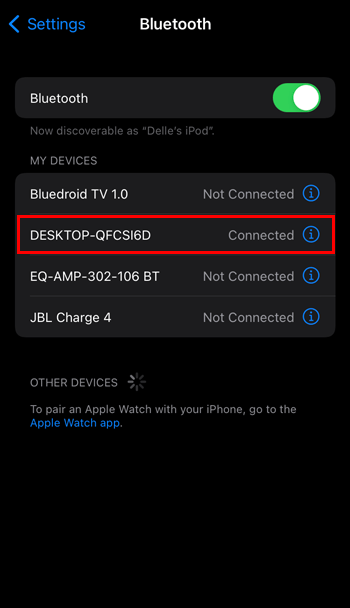 Escolha”Nome.”
Escolha”Nome.”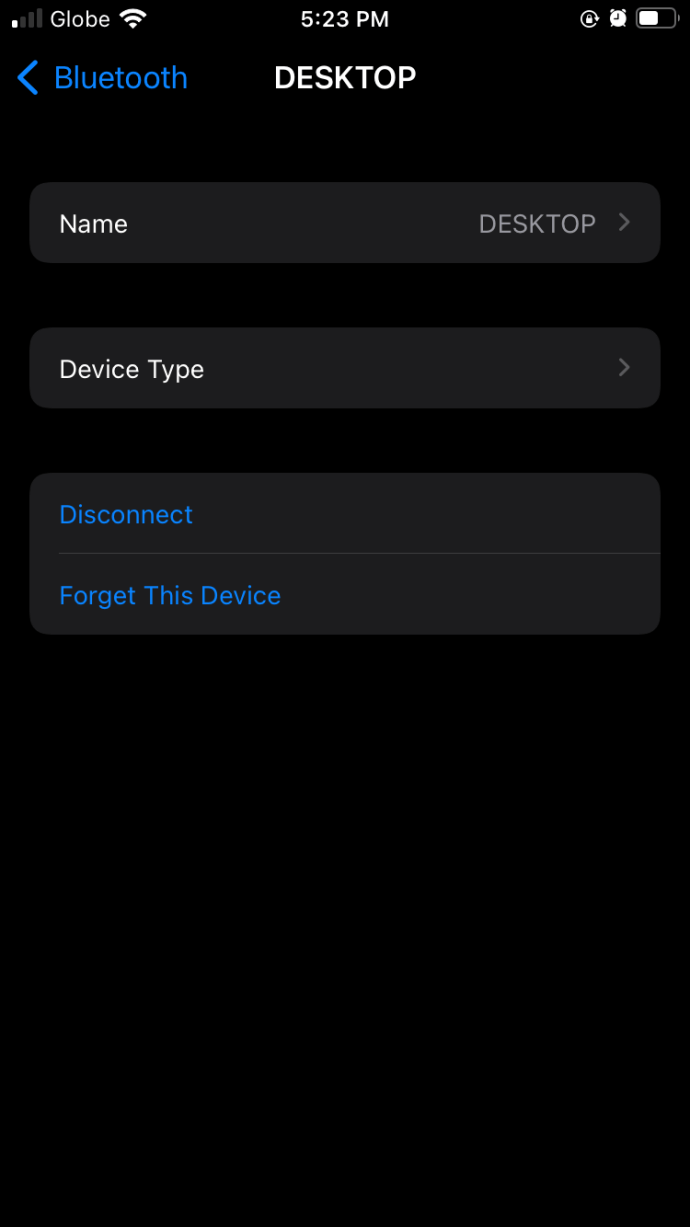 Digite o nome desejado aqui e retorne para a página um para concluir o procedimento.
Digite o nome desejado aqui e retorne para a página um para concluir o procedimento.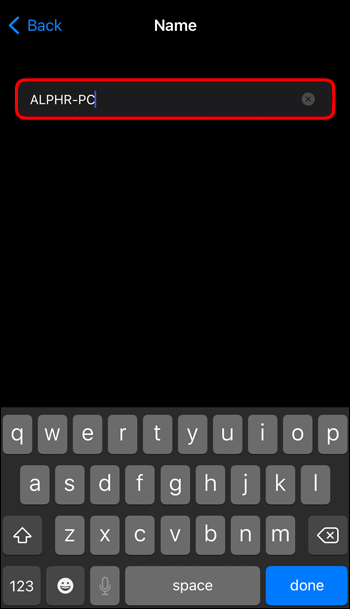
Modificar o nome de um dispositivo Bluetooth pode ajudá-lo a permanecer exclusivo, simplificar a detecção e limpar sua lista de dispositivos conectados.
Como renomear um dispositivo Bluetooth em um iPad
Siga estas etapas simples para alterar o nome do dispositivo Bluetooth do seu iPad:
Abra”Configurações”.
Toque em”Bluetooth.”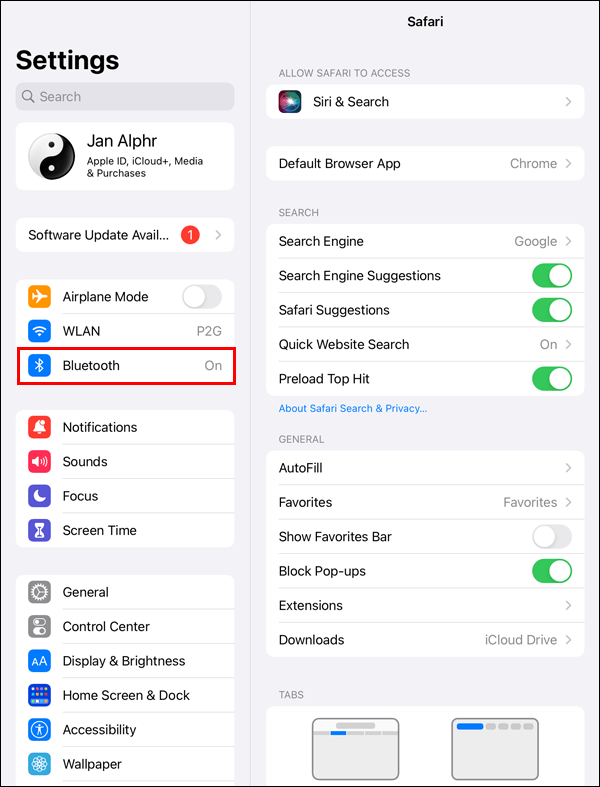 Para renomear um dispositivo, clique no botão de informações à direita.
Para renomear um dispositivo, clique no botão de informações à direita.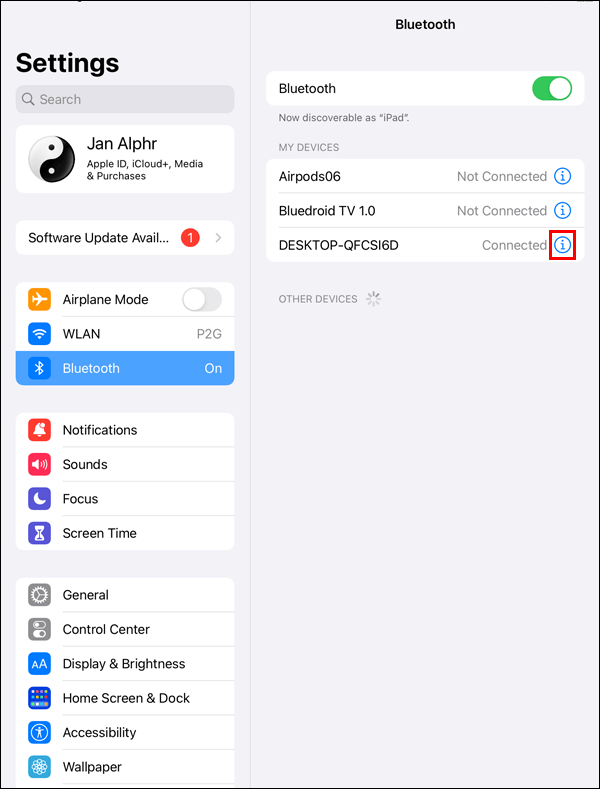 Isso irá acessar a página”Configurações”do dispositivo. A opção de renomear está disponível tocando na caixa”Nome”.
Isso irá acessar a página”Configurações”do dispositivo. A opção de renomear está disponível tocando na caixa”Nome”.
Digite o nome desejado do dispositivo.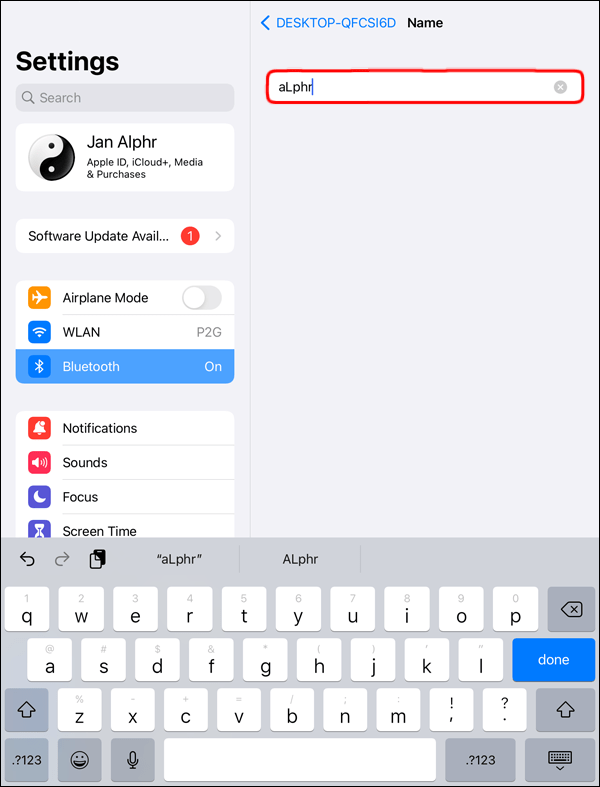 Aperte o Tecla”Enter”ou”Return”no teclado para salvar.
Aperte o Tecla”Enter”ou”Return”no teclado para salvar.
Aqui não há opção”Salvar”ou”Cancelar”na página de renomeação. Em vez disso, pressionar”Enter”ou”Return”salva a entrada, enquanto retornar à página principal a cancela.
Como renomear um dispositivo Bluetooth em um Mac
A portabilidade adicional de um laptop como um Mac pode tornar as coisas mais difíceis quando você precisa encontrar um dispositivo Bluetooth específico para se conectar. Felizmente, você pode definir seus itens habilitados para Bluetooth favoritos com seus nomes exclusivos seguindo estas etapas:
Vá para “Preferências do sistema.”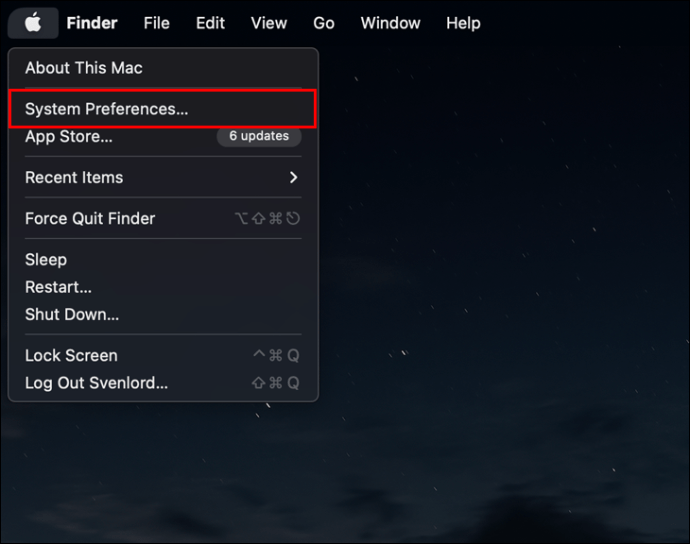 Clique em “Bluetooth.”
Clique em “Bluetooth.”
Clique com o botão direito do mouse no dispositivo que deseja editar.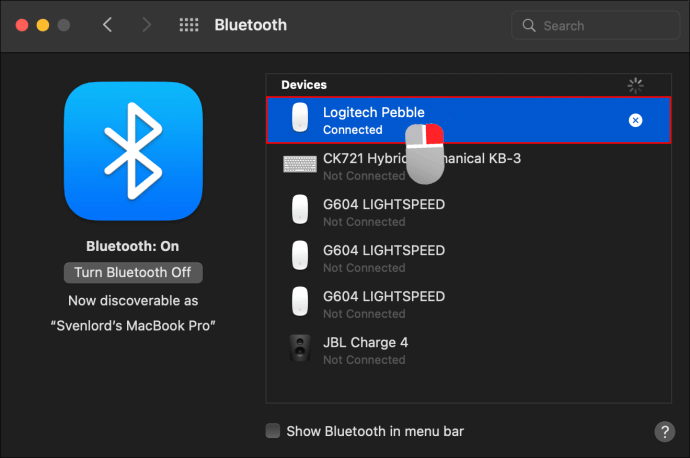 Escolha”Renomear”nas opções do menu pop-up.
Escolha”Renomear”nas opções do menu pop-up.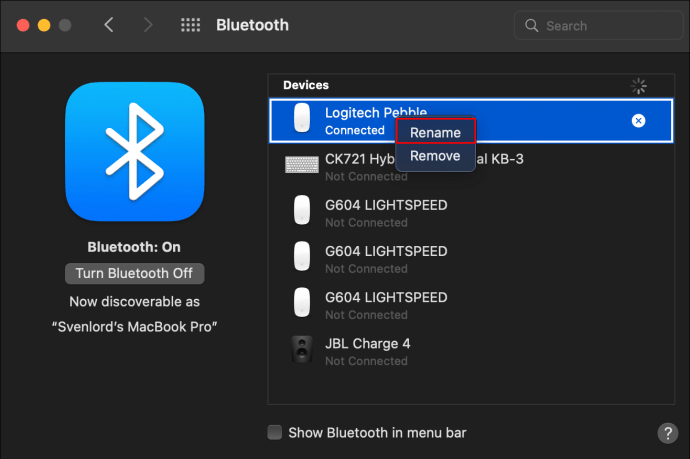 Digite o novo nome na janela pop-up.
Digite o novo nome na janela pop-up.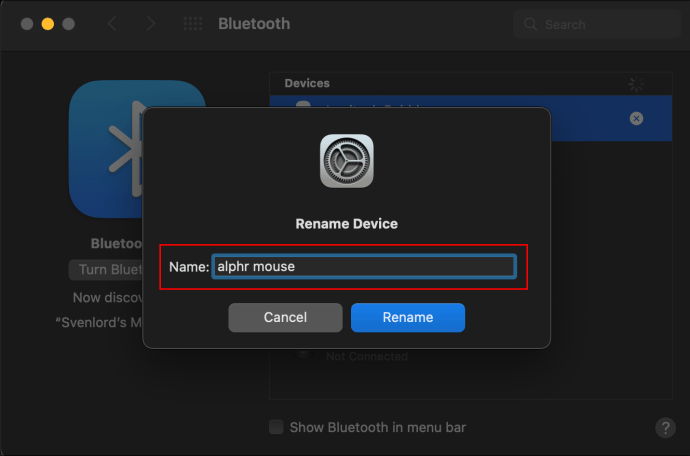 Para complementar ete, selecione”Renomear”na janela pop-up e saia dos menus de configurações.
Para complementar ete, selecione”Renomear”na janela pop-up e saia dos menus de configurações.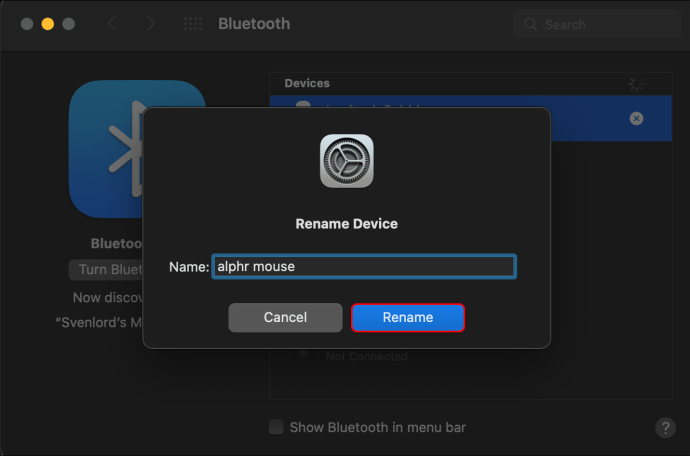
Renomear o dispositivo pode fazer com que ele desconecte e você poderá encontrá-lo com o novo nome em breve. Exemplos semelhantes podem ser encontrados em outros lugares, como o widget de bateria. Além disso, quando você renomeia um acessório da Apple, como os AirPods, o novo título é atualizado em todos os lugares e aparece no aplicativo Find My e no iCloud.
Se você não gostar do novo título, poderá mude-o facilmente de volta para o anterior ou use algo diferente seguindo os métodos descritos acima.
Como renomear um dispositivo Bluetooth no Windows 11
Usando o Painel de controle, você pode alterar o nome do seu dispositivo Bluetooth.
Depois de conectar o dispositivo, siga este guia:
Pressione o menu Iniciar.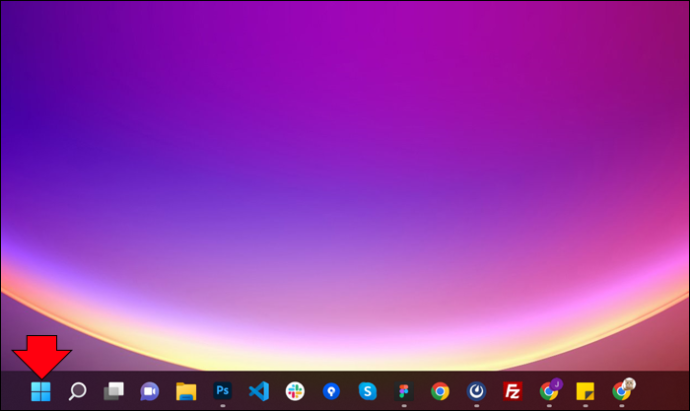 Para acessar o Painel de controle, pesquise para”control”e pressione”OK.”
Para acessar o Painel de controle, pesquise para”control”e pressione”OK.”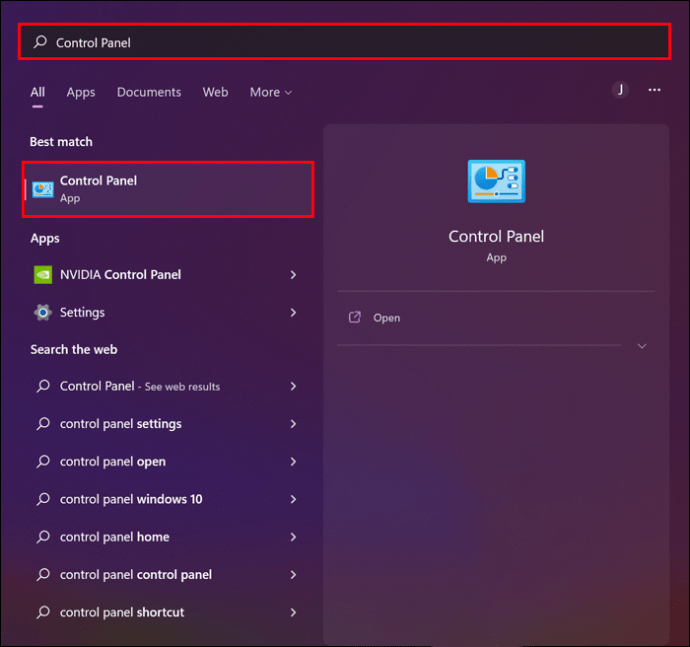 No Painel de controle, selecione”Hardware e som.”
No Painel de controle, selecione”Hardware e som.”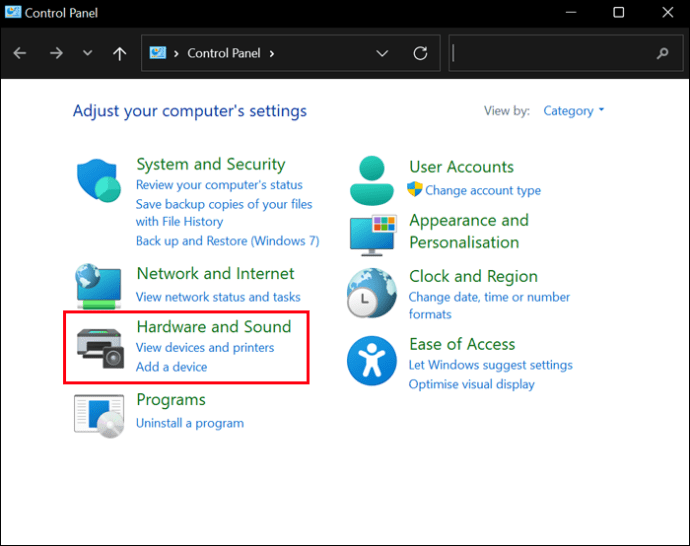 Escolha “Dispositivos e Impressoras.”
Escolha “Dispositivos e Impressoras.”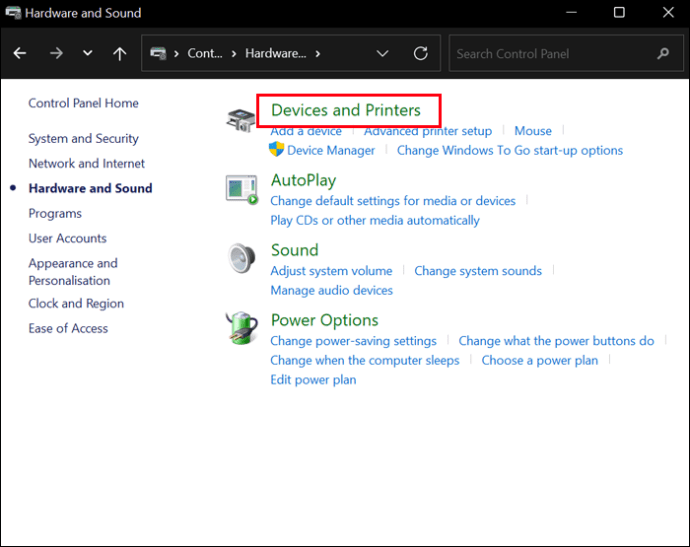 Encontre o dispositivo Bluetooth que deseja altere na guia”Dispositivo”.
Encontre o dispositivo Bluetooth que deseja altere na guia”Dispositivo”.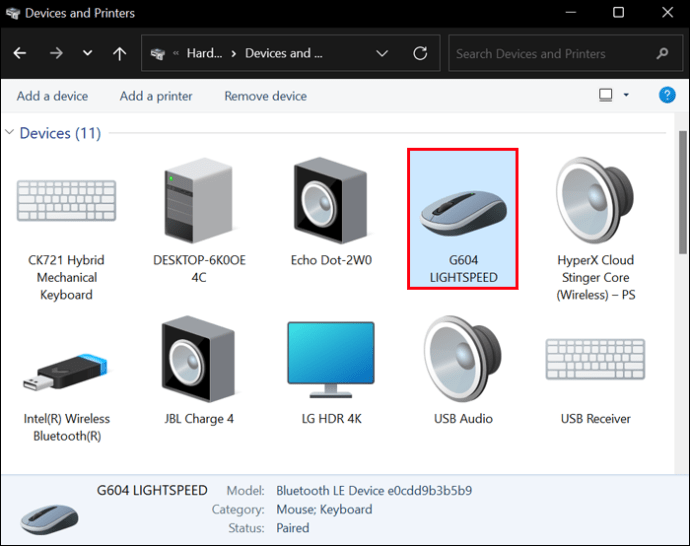 Clique com o botão direito do mouse no ícone do dispositivo e escolha”Propriedades”.
Clique com o botão direito do mouse no ícone do dispositivo e escolha”Propriedades”.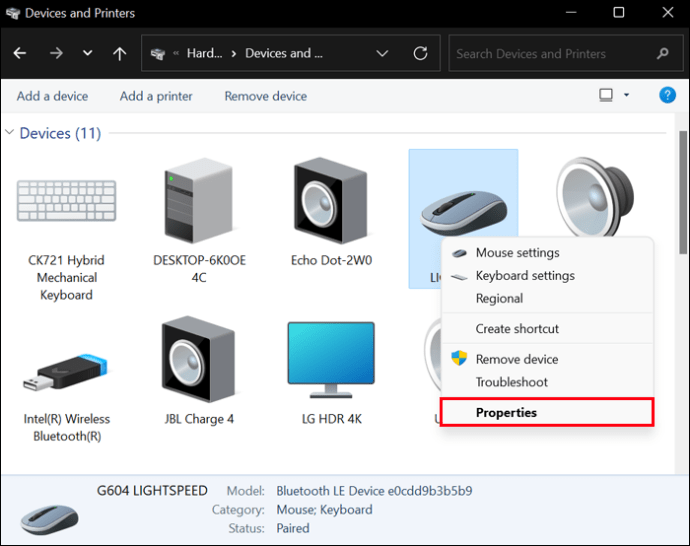 Selecione”Propriedades”e vá para “Dispositivo conectado.”
Selecione”Propriedades”e vá para “Dispositivo conectado.”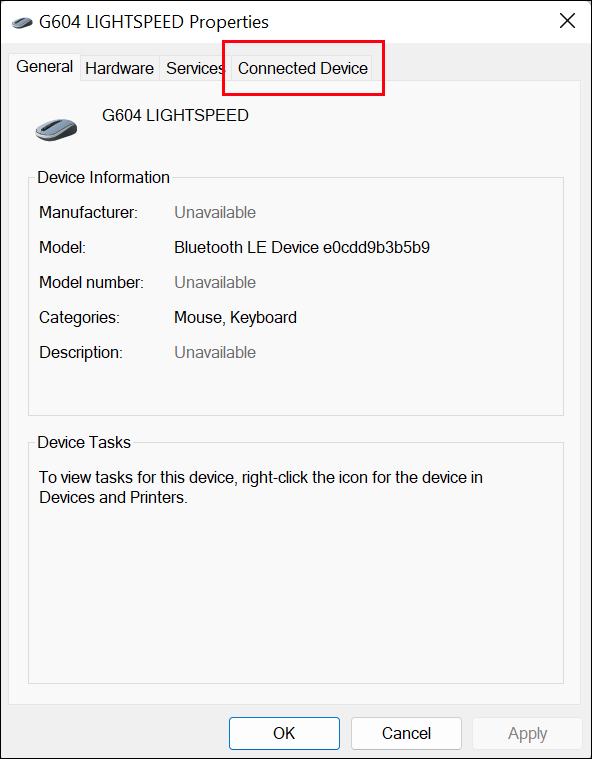 Para alterar o nome do seu dispositivo Bluetooth, digite o nome desejado.
Para alterar o nome do seu dispositivo Bluetooth, digite o nome desejado.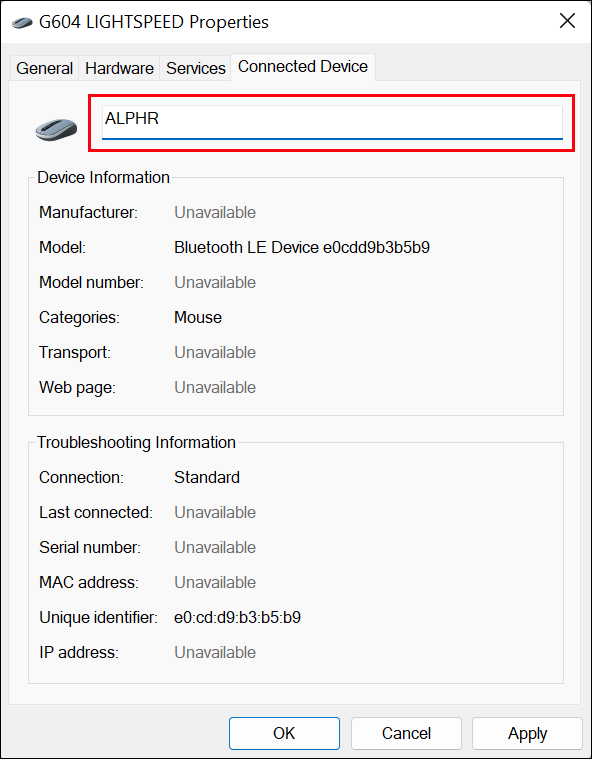 Para salvar as modificações, clique em”Aplicar”e”OK”.
Para salvar as modificações, clique em”Aplicar”e”OK”.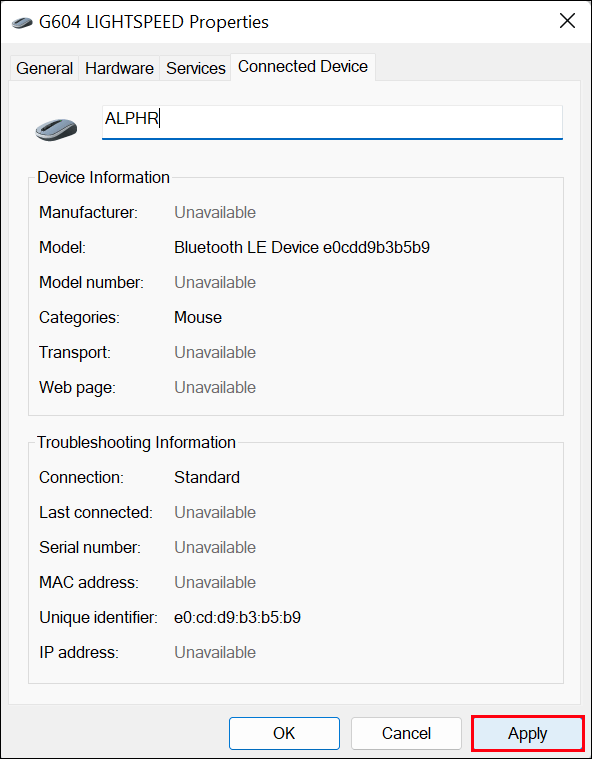
A mudança nome pode ser encontrado na seção”Bluetooth e dispositivos”. Se o ajuste não entrar em vigor imediatamente, selecione”Desconectar”no menu kebab (três pontos) ao lado do nome do dispositivo. Depois disso, reconecte o dispositivo para garantir que a alteração do nome seja efetivada.
Como renomear um dispositivo Bluetooth no Windows 10
Você deve primeiro ativar o Bluetooth do Windows 10 para alterar o nome de um dispositivo Bluetooth. Depois de fazer isso, siga estas instruções para renomear seu dispositivo Bluetooth:
Selecione o menu Iniciar, o ícone de pesquisa ou a barra de pesquisa, dependendo das configurações da barra de pesquisa.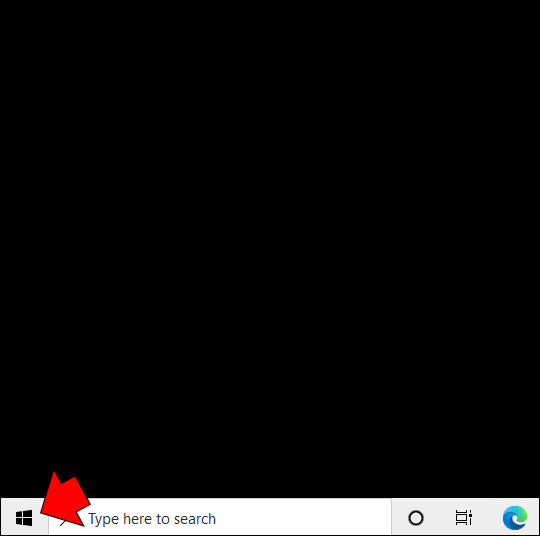 Escreva”Painel de controle”na pesquisa e selecione o primeiro resultado.
Escreva”Painel de controle”na pesquisa e selecione o primeiro resultado.
Escolha”Hardware e som”e depois”Dispositivos e impressoras”.
Clique com o botão direito do mouse no dispositivo Bluetooth cujo nome deseja alterar. Selecione”Propriedades.”
Selecione”Propriedades.”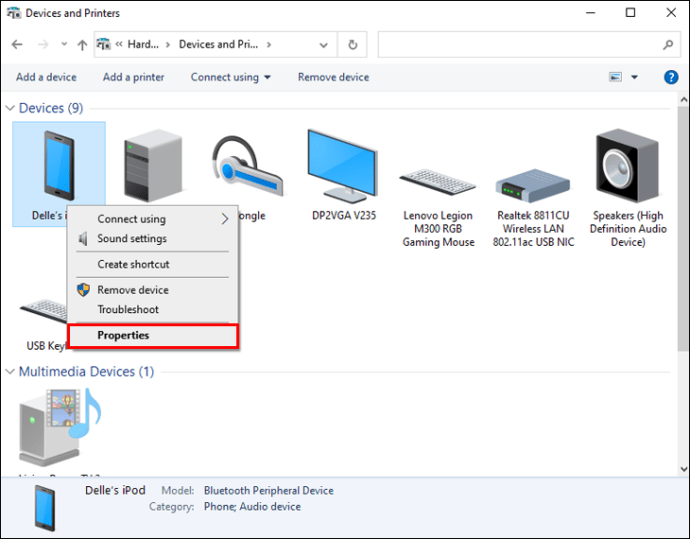 Clique na guia”Bluetooth”e dê um novo nome ao dispositivo.
Clique na guia”Bluetooth”e dê um novo nome ao dispositivo.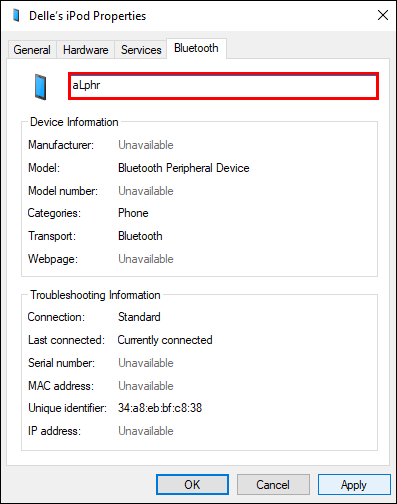 Para salvar suas alterações, clique em”Aplicar”e depois em”OK.”
Para salvar suas alterações, clique em”Aplicar”e depois em”OK.”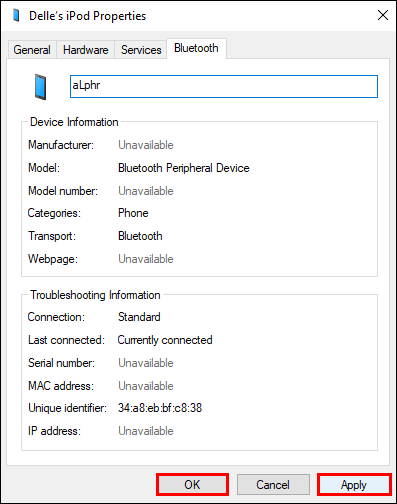
As modificações não entrarão em vigor imediatamente. Desligue o Bluetooth do Windows 10 após alterar o nome do dispositivo e aguarde um pouco antes de ligá-lo novamente.
Como renomear um dispositivo Bluetooth em um dispositivo Android
É fácil altere o nome do Bluetooth, mas o procedimento pode diferir com base no smartphone Android que você está usando. Normalmente, você deve procurar na área”Dispositivos conectados”do menu”Configurações”. Em geral, siga estas etapas:
Deslize de cima para baixo na tela e toque abaixo do ícone Bluetooth. Na maioria dos casos, isso inicia o Bluetooth ou mostra a lista de dispositivos. Selecione”Mais configurações”se necessário.
Como alternativa, você pode ir para o aplicativo”Configurações”e selecionar”Bluetooth”a partir daí. Isso é mais universal.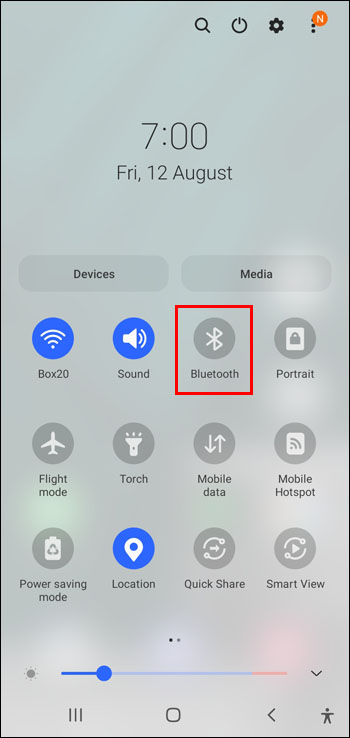 Encontre o dispositivo que deseja renomeie na lista de dispositivos conectados.
Encontre o dispositivo que deseja renomeie na lista de dispositivos conectados.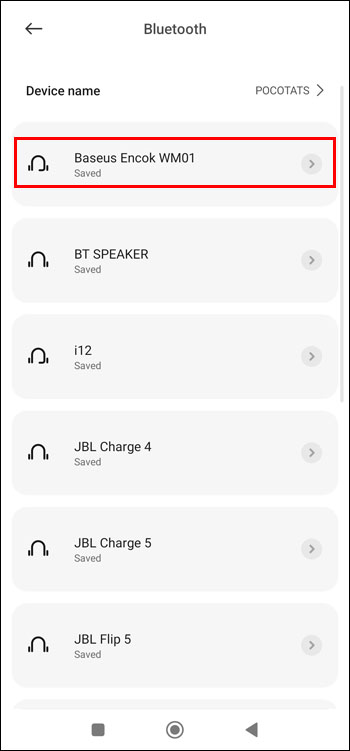 Para modificar o nome, toque nele para abrir uma caixa de texto.
Para modificar o nome, toque nele para abrir uma caixa de texto.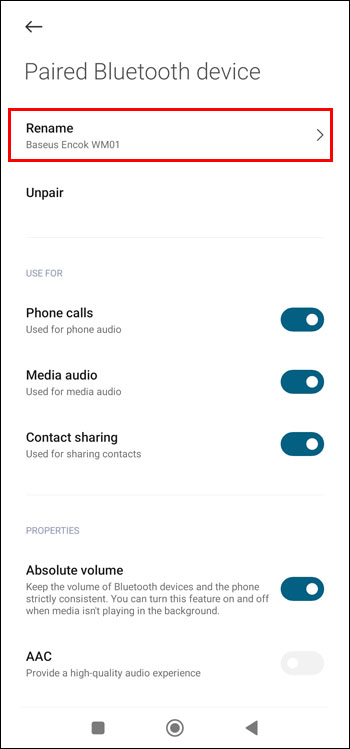 Clique em”Renomear”ou”Salvar”depois de digite um novo nome de dispositivo.
Clique em”Renomear”ou”Salvar”depois de digite um novo nome de dispositivo.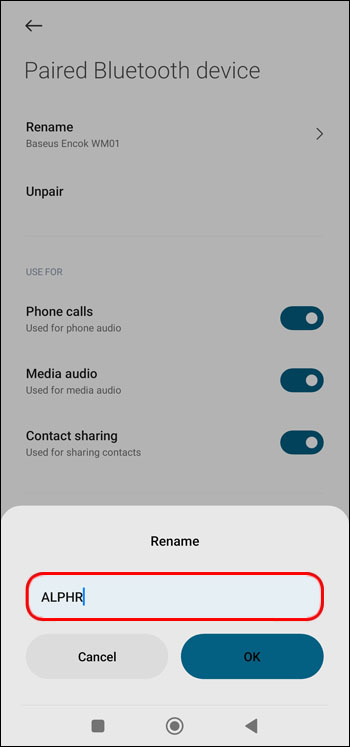
Em vez de”Dispositivos conectados”, você pode ver”Preferências de conexão”em alguns dispositivos. Toque nele e continue como dirigido pelo resto das instruções. Além disso, não é possível alterar o nome com um simples clique em alguns dispositivos. Em vez disso, você precisa clicar no menu kebab para acessar o recurso”Editar nome do dispositivo”.
Você pode renomear um dispositivo Bluetooth em um Chromebook?
Havia uma opção para alterar os nomes dos dispositivos Bluetooth após emparelhá-los com o Chromebook. Infelizmente, com a atualização de 2015, essa opção foi removida.
Perguntas frequentes
Como você atualiza o driver Bluetooth no Windows?
Siga este guia para fazer isso:
1. Procure por “Gerenciador de dispositivos”usando a tecla “Windows”.
2. Procure por “Bluetooth.”
3. Clique com o botão direito do mouse no driver.
4. Selecione”Atualizar driver”.
Criar um nome de dispositivo
Embora não seja necessário alterar o nome do seu dispositivo Bluetooth para usá-lo, isso simplifica muito sua experiência. Você pode renomear qualquer dispositivo Bluetooth que você possui a qualquer coisa que você escolher e os mantém mais organizados.
Você renomeia seus dispositivos Bluetooth com frequência? Qual dos métodos acima foi o mais fácil para você seguir? Se você conhece alguns métodos alternativos ou tem perguntas adicionais, deixe-nos saber nos comentários abaixo!
Isenção de responsabilidade: algumas páginas deste site podem incluir um link de afiliado. Isso não afeta nosso editorial de forma alguma.
