Este artigo explica as etapas que você pode seguir para listar todas as distribuições Windows Subsystem for Linux (WSL) instaladas no Windows 11.
O Windows Subsystem for Linux permite que os desenvolvedores executem um GNU/Ambiente Linux, incluindo a maioria das ferramentas de linha de comando, utilitários e aplicativos diretamente no Windows sem configurar uma máquina virtual ou inicialização dupla.
Quando você deseja ver ou listar rapidamente todas as distribuições WSL instaladas em Windows 11, as etapas abaixo mostrarão como. Isso deve ser útil quando você quiser saber quais distros estão instaladas no momento e quais são as versões disponíveis.
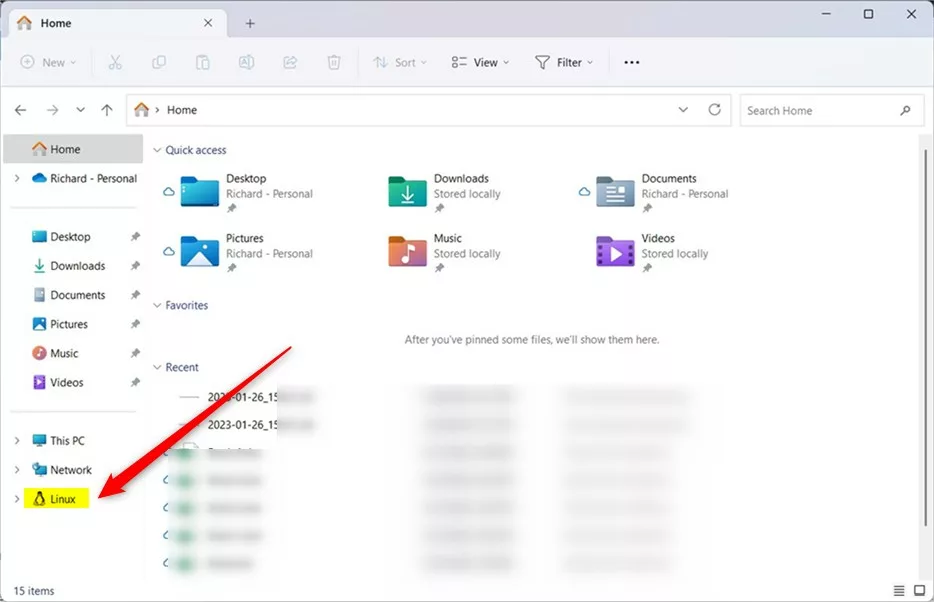
Listar todas as distros Windows Subsystem para Linux instaladas através do File Explorer
Conforme descrito acima, quando você quiser ver rapidamente uma lista de distros Linux instaladas com WSL, as etapas abaixo devem ajudá-lo.
A maneira mais rápida de saber quais distros estão instaladas é usar o Windows File Explorer.
Para fazer isso, abra o Explorador de Arquivos ou use o atalho de teclado (tecla Janela + R).
Uma vez Arquivo O Explorer é aberto, clique na pasta Linux no painel de navegação esquerdo.
O Subsistema do Windows para Linux lista as distros no File Explorer
Você deverá ver as pastas de todas as distros de instalação.
Windows Subsystem for Linux list distros in Lista do File Explorer
Liste as distros WSL instaladas por meio de comandos do Windows
Como alternativa, pode-se usar o aplicativo Terminal e abrir o prompt de comando ou o Windows PowerShell.
Em seguida, execute os comandos abaixo para listar todas as distros Linux instaladas.
wsl–list–all
ou
wsl-l
Para listar distros com outros detalhes, use os comandos abaixo.
wsl–list–verbose
ou
wsl-l-v 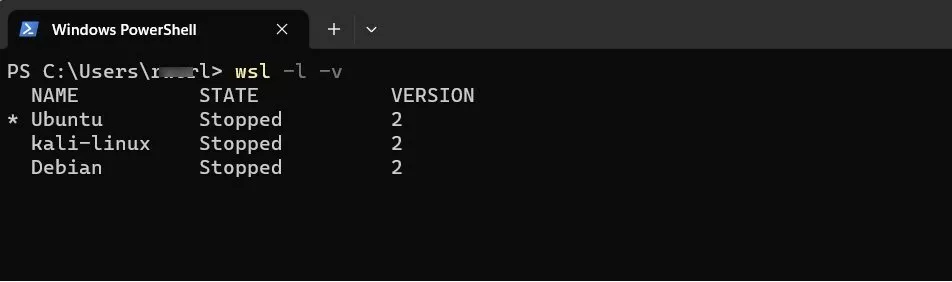 Windows Subsystem for Linux lists distros in terminal
Windows Subsystem for Linux lists distros in terminal
Isso deve bastar!
Conclusão:
Esta postagem mostrou como listar as distribuições WSL instaladas no Windows 11. Se você encontrar algum erro acima ou tiver algo a acrescentar, use o formulário de comentários abaixo.
