Se você possui uma TV HD, FHD ou 4K, pode usá-la facilmente como um monitor de computador. Mas há algumas vantagens da TV 4K que a tornam uma opção melhor.
A TV 4K oferece um valor mais alto de pixels por polegada (PPI), resultando em qualidade de imagem nítida e vívida. Além disso, a precisão de cor precisa e uma taxa de atualização mais alta também o tornam adequado para jogos e tarefas gráficas intensivas. No entanto, às vezes você pode experimentar atrasos de entrada, pois a TV 4K passa por várias funções de pós-processamento. Mas também existem maneiras de contornar esse problema.
Abaixo está um guia passo a passo sobre como você pode usar sua TV 4K como um monitor de computador.
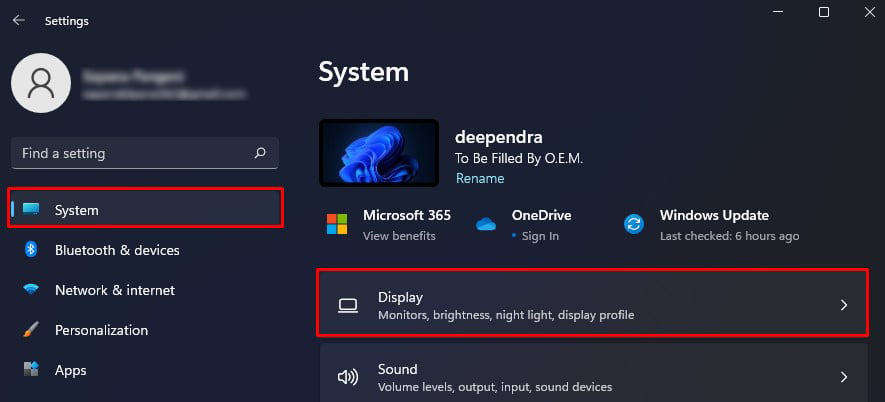
Etapa 1: Verifique a compatibilidade 4K no PC
As primeiras coisas primeiro. Se você deseja usar sua TV 4K como monitor, seu PC também deve ser compatível com 4K. Se você tentar conectar um PC com suporte apenas a HD ou FHD, a resolução e o dimensionamento na tela da TV podem distorcer, resultando em imagens super ou insuficientes.
Portanto, se você possui uma GPU com 4K suporte, você pode instalá-lo em seu PC e usá-lo. Caso esteja planejando usar um PC que não suporte 4K com uma TV 4K, você precisa fazer alguns ajustes de exibição. Mais sobre isso mais tarde.
Por enquanto, vamos começar verificando a compatibilidade 4K em seu PC.
Pressione as teclas Windows + I no teclado para iniciar Configurações. Clique em Sistema no painel esquerdo e escolha Exibir à direita.
No menu suspenso Resolução de exibição, verifique se 4K (3840 x 2160) está disponível. Caso contrário, a resolução mais alta disponível em seu PC será mostrada como Recomendado.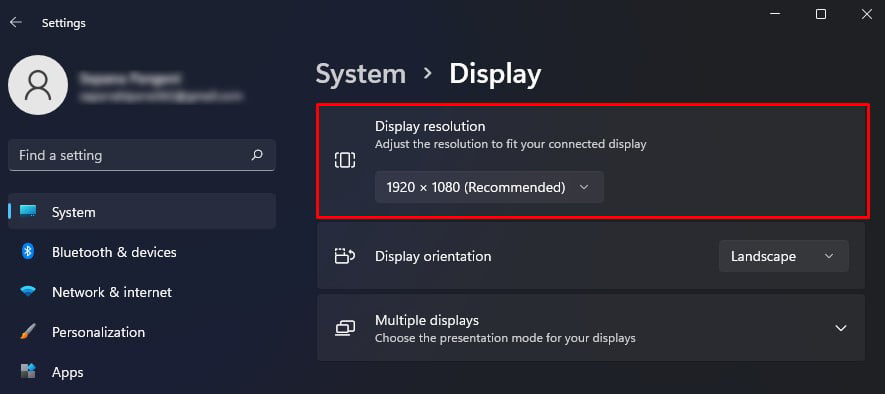
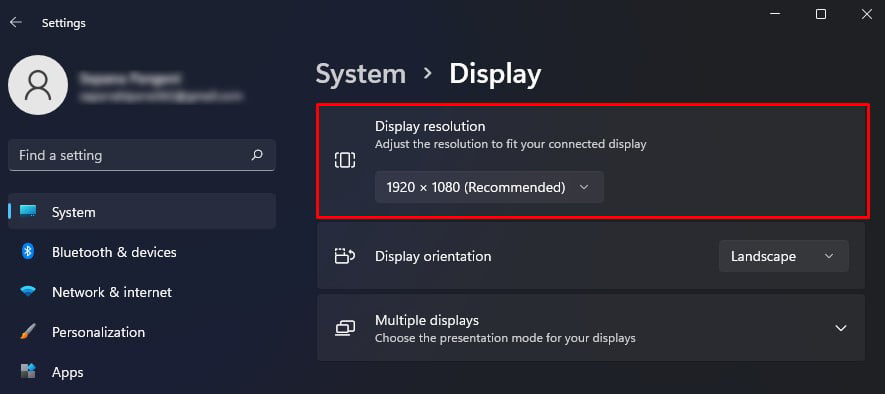
Etapa 2: Obtenha um cabo HDMI adequado
Nem todo cabo HDMI suporta a transmissão de sinais 4K. Portanto, você deve obter um cabo HDMI de última geração que suporte a resolução 4K. Se a sua TV tiver uma taxa de atualização de 60 Hz, você pode obter um cabo HDMI 2.0. Enquanto, se sua TV operar em uma taxa de atualização mais alta de 120 Hz, você precisará de um cabo HDMI 2.1.

Você também deve verificar se a GPU do seu PC suporta versões superiores de HDMI. Se o seu PC tiver suporte apenas para HDMI 1.4, você poderá transmitir conteúdo 4K, mas com um FPS mais baixo.
Etapa 3: Estabeleça a conexão
Depois de obter um cabo HDMI compatível, você pode prosseguir com a conexão. Basta conectar uma extremidade do cabo à porta HDMI OUT do seu computador e conectar a outra extremidade à entrada HDMI da sua TV. Então você deve mudar a fonte de entrada para HDMI em sua TV.


As etapas para alterar a fonte de entrada são bastante semelhantes na maioria das TVs 4K. Se o controle remoto da TV tiver um botão Source , você poderá alternar facilmente a fonte usando esse botão. Caso contrário, você pode fazê-lo através de Configurações. Vamos ver como fazer isso em TVs Samsung.
Pressione diretamente o botão Fonte no controle remoto e escolha HDMI. Como alternativa, vá para o canto esquerdo da tela inicial e escolha Fonte. Toque em HDMI.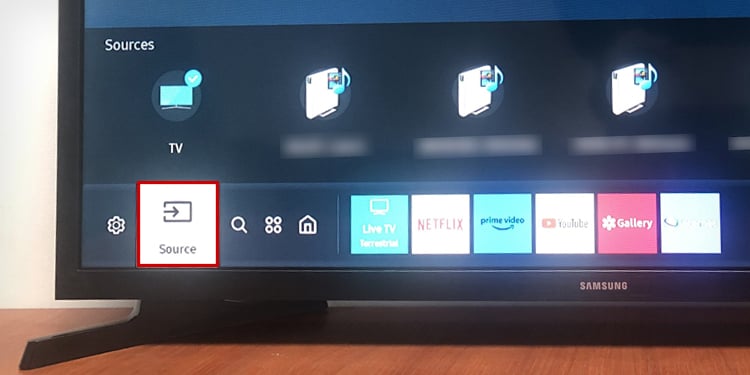 A TV agora começará a transmitir do seu PC. Dica: se você quiser usar sua TV 4K como um segundo monitor, também pode usar Miracast ou dispositivos de streaming como um Roku. Você pode consultar este artigo sobre como transmitir do PC para a TV.
A TV agora começará a transmitir do seu PC. Dica: se você quiser usar sua TV 4K como um segundo monitor, também pode usar Miracast ou dispositivos de streaming como um Roku. Você pode consultar este artigo sobre como transmitir do PC para a TV.
Etapa 4: Ajuste as configurações de exibição
Agora que você estabeleceu uma conexão, você deve ajustar algumas configurações de exibição. Se a TV e o PC suportarem a resolução 4K, talvez você não encontre problemas. A TV detectará e ajustará o tamanho da tela.
Mas, se você estiver em um PC que não seja 4K, não poderá transmitir conteúdo com qualidade 4K na TV. No entanto, você pode modificar algumas configurações, como escala e resolução, para melhorar a experiência de visualização até certo ponto.
Abra Configurações no seu computador. Você pode fazer isso facilmente pressionando as teclas Windows e I simultaneamente. Escolha Sistema > Tela.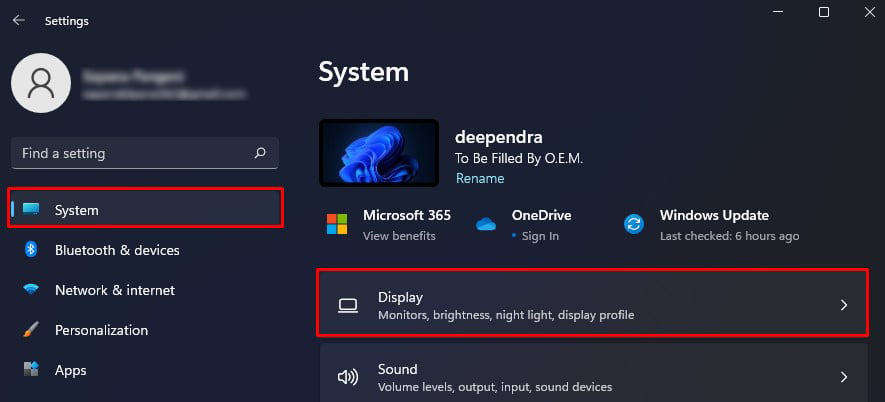
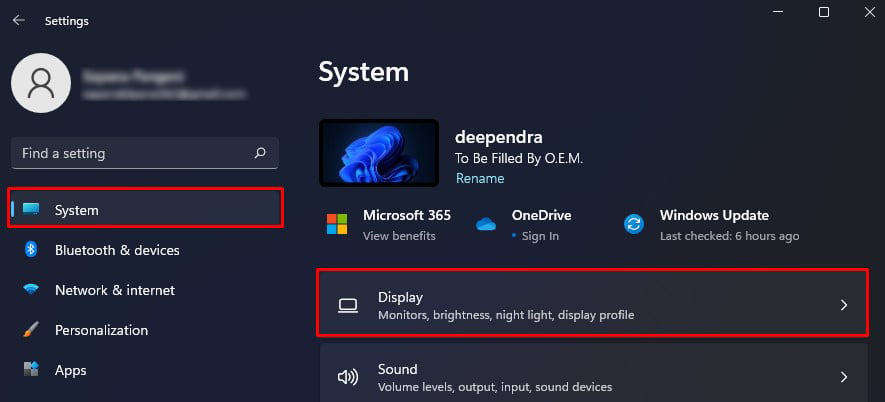 Vá para a seção Escala e layout e selecione a resolução 4K (3840 x 2160 pixels). Se você tiver um PC não compatível com 4K, selecione a resolução mais alta disponível.
Vá para a seção Escala e layout e selecione a resolução 4K (3840 x 2160 pixels). Se você tiver um PC não compatível com 4K, selecione a resolução mais alta disponível.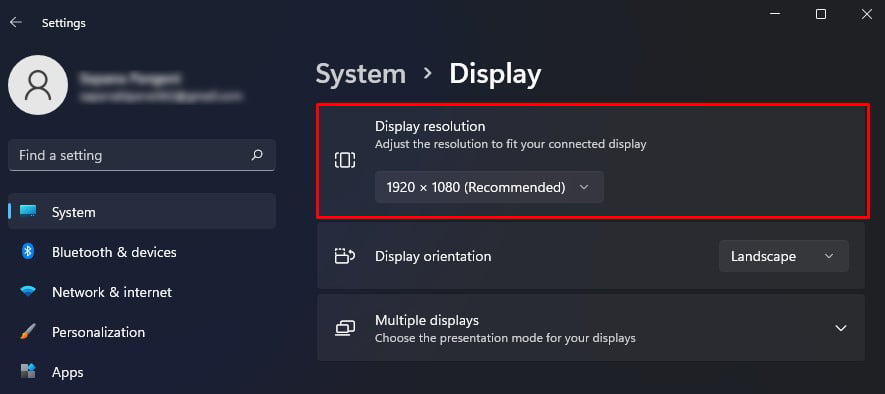
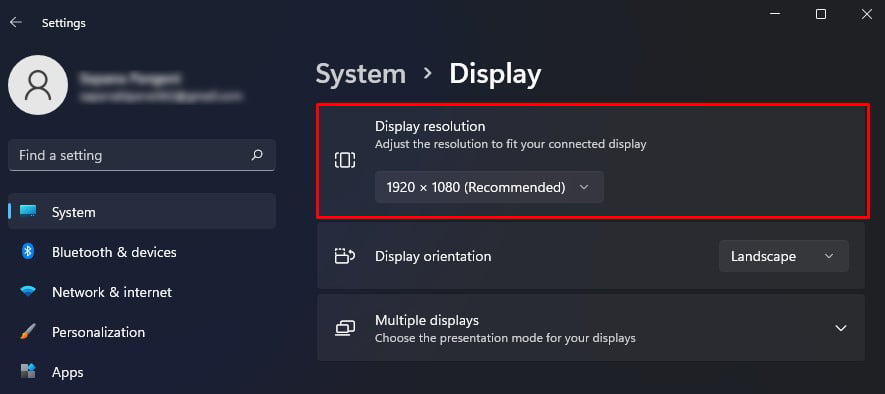 Em seguida, use a opção Escala e escolha um valor de escala para caber na tela da TV.
Em seguida, use a opção Escala e escolha um valor de escala para caber na tela da TV.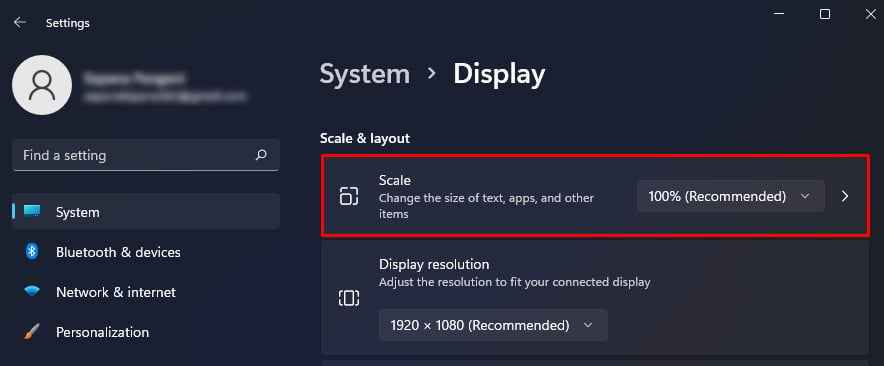
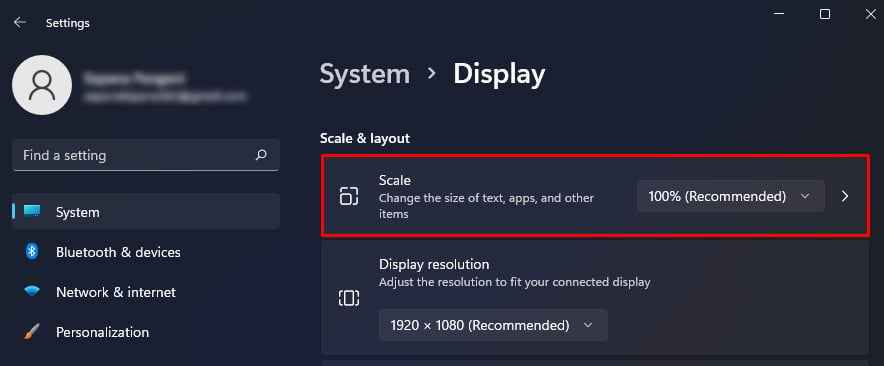
Dica: Se o seu PC usa placa gráfica NVIDIA, você pode usar o painel de controle NVIDIA para ajustar as configurações de exibição. Da mesma forma, se tiver uma placa de vídeo AMD, você pode modificar as configurações de exibição usando o AMD Catalyst Control Center.
Etapa 5: manter a ergonomia
Trabalhar com uma tela maior em sua TV 4K pode ser esmagador. A tela da TV 4K oferece a flexibilidade de trabalhar em várias janelas ao mesmo tempo, mas você pode se perder facilmente. Na maioria das vezes, você fica confinado a apenas um terço da tela. Você não pode utilizar totalmente o estado real de sua TV a menos que se posicione corretamente.
Além disso, você pode acabar machucando seus olhos e pescoço em uma longa sessão de computação. Portanto, você deve manter uma distância ideal entre seus olhos e a tela da TV. Também recomendamos que você use iluminação parcial para evitar fadiga ocular.
Dica: se você planeja usar sua TV para jogar, sugerimos que ative o modo de jogo. Você pode consultar este artigo sobre as melhores configurações de TV para jogos.