Principais conclusões:
Pressionar a tecla num lock no teclado alterna o estado do teclado numérico. Você pode modificar o registro para habilitar o teclado numérico automaticamente na inicialização. Você também pode modificar o BIOS/UEFI configurações para ativar o teclado numérico automaticamente na inicialização.
Seu teclado numérico está desativado? Aqui estão três maneiras fáceis de habilitar o Numpad no Windows e garantir que o num lock esteja sempre ativado no Windows.
O Numpad em seu teclado é muito mais útil do que você pensa. Por exemplo, você pode realizar cálculos rapidamente, mover o cursor do mouse com o Numpad, pressionar códigos Alt para digitar caracteres especiais, atribuir atalhos de teclado e muito mais. Por exemplo, você precisa usar o Numpad para criar uma pasta invisível no Windows.
Para simplificar, você está perdendo um mundo inteiro de conveniência se o seu teclado numérico estiver desativado em seu computador com Windows.
Felizmente, é super simples ativar o teclado numérico no Windows. Deixe-me mostrar como fazer isso de três maneiras diferentes.
Índice:
As etapas abaixo funcionam da mesma forma no Windows 10 e 11.
Ative o Num Lock para habilitar o Numpad no Windows
Para habilitar o Numpad em seu laptop ou teclado, você deve ativar o num lock. É muito fácil de fazer.
Encontre a tecla num lock em seu teclado. Pressione a tecla “Num lock“uma vez. Isso deve ativar o Numpad no Windows. Você verá uma luz acesa correspondente quando o Numpad estiver ativado.
Etapas com mais detalhes:
Laptops e teclados que possuem um O teclado numérico possui uma tecla especial chamada”Num Lock”. Normalmente, estará logo acima ou em algum lugar ao redor do Numpad. É uma chave de alternância para alterar o estado do teclado numérico. ou seja, se o num lock estiver desativado, o teclado numérico será desativado e vice-versa.
Para ativar o teclado numérico no Windows, pressione a tecla”Num lock”no teclado. Se o bloqueio numérico estiver ativado ativado, você verá uma pequena luz acesa ou uma notificação do estado num lock no Windows.
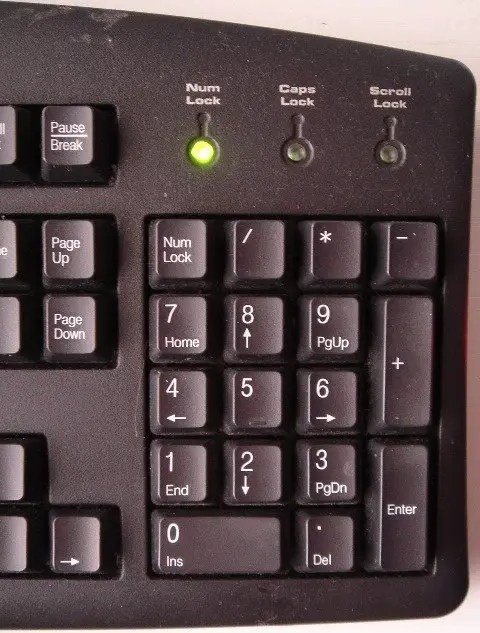
Quando o num lock está ativado, o teclado numérico está ativado no Windows. Você pode começar a usar o teclado numérico imediatamente.
Como habilitar o teclado numérico na inicialização usando o Registro
Faça backup do registro antes de fazer alterações. o backup ajuda a restaurar o registro se algo der errado.
Geralmente, o Windows ou o próprio teclado se lembrará do último estado num lock e manterá o teclado numérico ativado se já estiver ativado. t ou para garantir que o Numpad esteja sempre ativado, você pode modificar o registro para ativar o Numpad automaticamente cuidadosamente na inicialização do Windows.
Veja como ativar o Numpad automaticamente na inicialização do Windows:
Pressione o atalho “tecla do logotipo do Windows + R“. Digite “regedit“no campo em branco. Pressione o botão “Ok“para abrir o Editor do Registro.Siga o caminho abaixo para ir para a pasta”Teclado”. HKEY_USERS\.DEFAULT\Painel de Controle\TecladoClique com o botão direito do mouse no valor “InitialKeyboardIndicators“. Escolha a opção “Modificar“. Digite “2“no campo “Dados do valor“. Pressione o botão “Ok“.Feche o Editor do Registro e reinicie o sistema. Com isso, o Numpad será habilitado automaticamente na inicialização.
Passos com mais detalhes:
Primeiro, devemos abrir o Editor do Registro. Para fazer isso, procure por”Editor do Registro”no menu Iniciar e abra-o. Como alternativa, pressione o atalho de teclado”tecla do logotipo do Windows + R”para abrir Executar, digite”regedit”e clique no botão”Ok”.
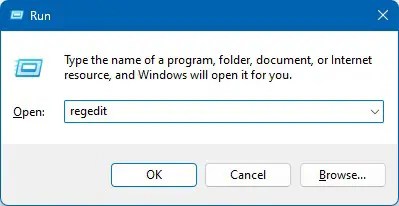
Depois que o Editor do Registro abrir, vá para a pasta”HKEY_USERS->.Padrão-> Painel de Controle-> Teclado”. Para mover rapidamente, copie o caminho abaixo, cole-o na barra de endereços do Editor do Registro e pressione”Enter.”
HKEY_USERS\.DEFAULT\Painel de Controle\Teclado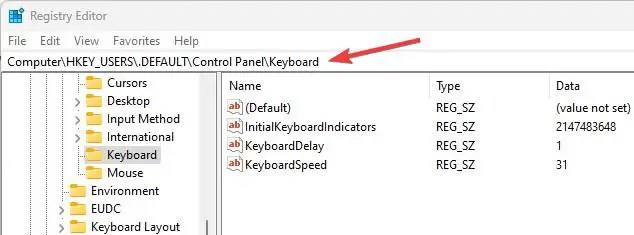
Na pasta do teclado, clique com o botão direito do mouse no valor”InitialKeyboardIndicators”e escolha a opção”Modify”.-clique no valor. Esta ação permite alterar os dados do valor, que por sua vez altera o comportamento.
Assim que a janela Editar valor for aberta, defina o campo”Dados do valor”como”2.”Se desejar, salve o valor atual em algum lugar seguro antes de substituí-lo por”2.”Clique no botão”Ok”para salvar a modificação que você acabou de fazer.
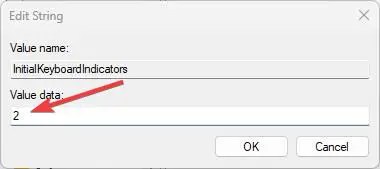
Finalmente, feche o Editor do Registro e reinicie o computador.
Com isso, o teclado numérico é ativado na inicialização do Windows.
Como ativar o teclado numérico no BIOS/UEFI
Observação: tenha cuidado ao editar as configurações do BIOS/UEFI em seu computador com Windows. Alterações incorretas podem causar mau funcionamento ou impedir a inicialização do sistema.
Em alguns laptops e placas-mãe, você pode ativar o Numpad no BIOS/UEFI para certificar-se de que está ativado na inicialização. Este método é particularmente útil se você deseja que o Numpad seja iniciado assim que o sistema iniciar, ou seja, antes de inicializar no Windows.
Veja como ativar o Numpad no BIOS/UE FI:
Abra o aplicativo Configurações do PC. Clique em “Sistema.”Vá para a página “Recuperação“. Clique no botão “ Reiniciar agora“ao lado de “Inicialização avançada.”Clique na opção”Solução de problemas“. Pressione o botão “Opções avançadas strong>”opção.Clique na opção “UEFI Firmware Settings“. >”página de opções. Localize e ative a opção “Numpad“.Salve as alterações.Sair da tela BIOS/UEFI.Reiniciar o computador. Com isso, você ativou o Numpad no BIOS/UEFI.
Etapas com mais detalhes:
Primeiro, devemos inicializar no BIOS/Tela UEFI. Você pode fazer isso na tela Opções avançadas. Para começar, abra o aplicativo Configurações com o atalho”Tecla do logotipo do Windows + I”.
Depois de abri-lo, vá para a página”Sistema-> Recuperação”. Esta página tem todas as opções para recuperar e redefinir o Windows. Quando estiver nesta página, clique no botão”Reiniciar agora”ao lado da opção”Inicialização avançada”.
Em seguida, vá para a página”Solução de problemas-> Opções avançadas”e clique em”UEFI Firmware Settings”.
Essa ação o levará à tela UEFI/BIOS. Quando estiver aqui, vá para a guia”Opções avançadas de inicialização”e ative a opção Numpad.
Observação: cada BIOS/UEFI é diferente. Isso significa que a opção que você está procurando pode estar em um ou com um nome diferente. Também é possível que seu BIOS/UEFI específico não tenha a opção de controlar o estado do teclado numérico. Recomendo que você consulte o manual do laptop ou da placa-mãe se não encontrar a opção.
Por fim, salve as alterações e saia da tela do BIOS/UEFI. Assim que você sair, o sistema reinicia no Windows.
Com isso, o teclado numérico fica habilitado no BIOS/UEFI. A partir de agora ativado, o Numpad é ativado assim que você liga o computador.
Habilitar facilmente o Numpad no Windows — Conclusão
Em conclusão, existem várias maneiras de ativar o Numpad em um Windows computador. Isso inclui usar a tecla num lock no teclado, editar as configurações do registro e fazer alterações nas configurações do BIOS/UEFI. Cada método tem seu próprio conjunto de vantagens e desvantagens, e o b Esta opção para você dependerá de suas necessidades e disponibilidade específicas.
Recomendo que você fique com os dois primeiros métodos para habilitar o Numpad no Windows. Siga o método BIOS/UEFI apenas se tiver certeza de que pode navegar e fazer as alterações necessárias sem atrapalhar as configurações do BIOS/UEFI.
Isso é tudo. É muito simples habilitar o Numpad no Windows.
Espero que este guia simples e fácil de instruções do Windows tenha ajudado você.
Se você estiver travado ou precisar de ajuda, envie um e-mail, e tentarei ajudar o máximo possível.