Como o Roku descontinuou o canal oficial do Twitch em seus dispositivos, você não pode mais usar o Twitch na sua TV Roku. No entanto, a boa notícia é que você ainda pode transmitir uma tela do aplicativo Twitch para sua TV Roku.
Além disso, você pode usar o canal Twoku como alternativa. É uma versão não oficial do Twitch para dispositivos Roku e permite que os usuários vinculem sua conta Twitch existente. Continue lendo este artigo para obter o guia passo a passo para assistir ao Twitch na Roku TV.
Transmita a tela do Twitch através do iPhone
Para usuários do iPhone, você pode usar o recurso AirPlay para transmitir o aplicativo Twitch para o seu Roku. Mas antes de começar, você deve primeiro habilitar essa configuração no seu Roku. Depois que seu dispositivo Roku e smartphone estiverem conectados à mesma rede, você pode prosseguir com as etapas fornecidas.

Etapa 1: ativar o AirPlay na TV Roku
Na tela inicial, escolha Configurações. Ir para Apple AirPlay e HomeKit.
Ir para Apple AirPlay e HomeKit.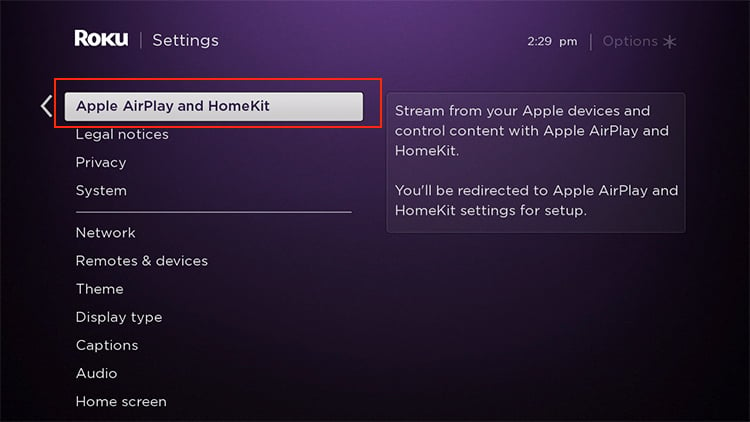
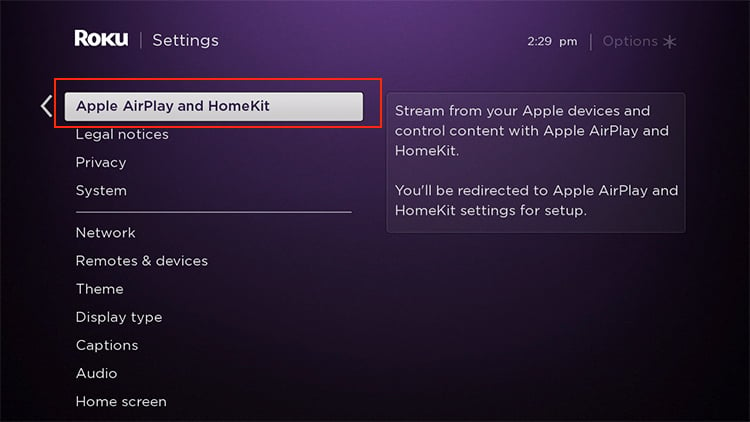 Clique em AirPlay para ativá-lo.
Clique em AirPlay para ativá-lo.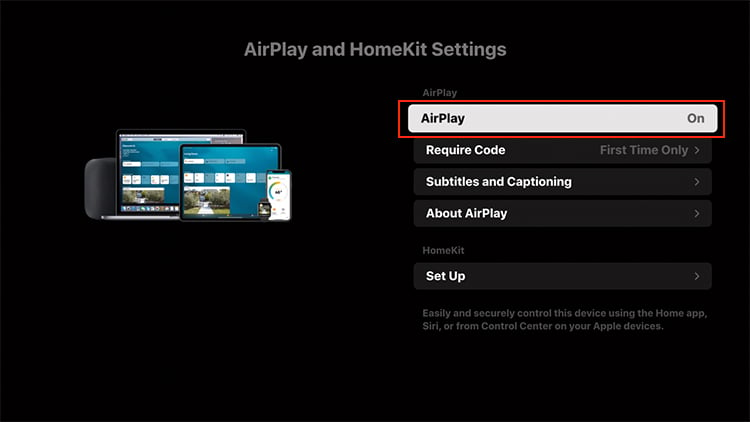
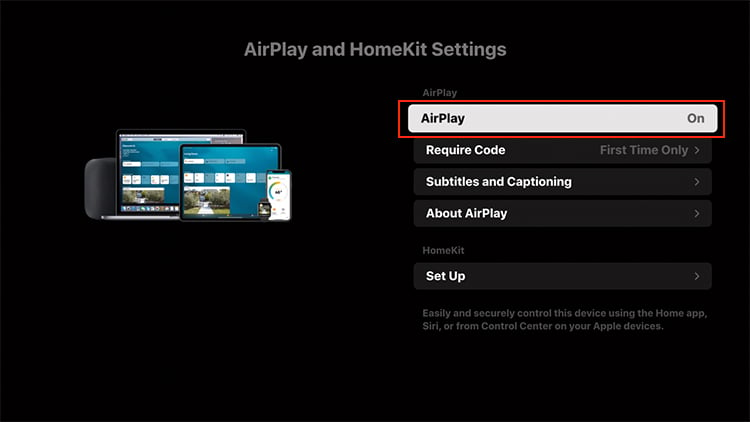
Etapa 2: Transmita o Twitch
Desbloqueie seu dispositivo e fique em casa tela. Para usuários com iPhone X e superior, arraste a tela superior direita para baixo. Para usuários abaixo do iPhone X, deslize para cima na tela a partir da parte inferior. Isso exibirá o menu do Centro de Controle. Agora, toque no ícone Screen Mirroring. 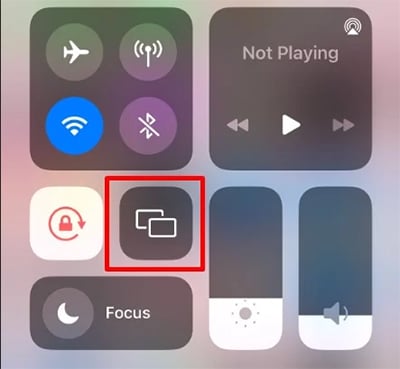
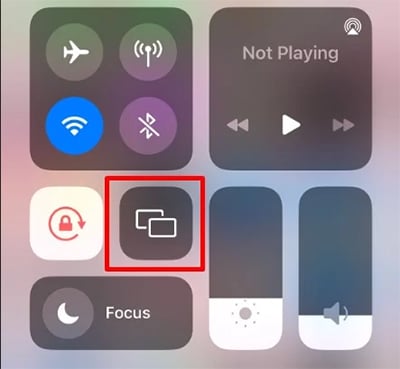 Escolha seu dispositivo Roku na caixa Screen Mirroring.
Escolha seu dispositivo Roku na caixa Screen Mirroring. 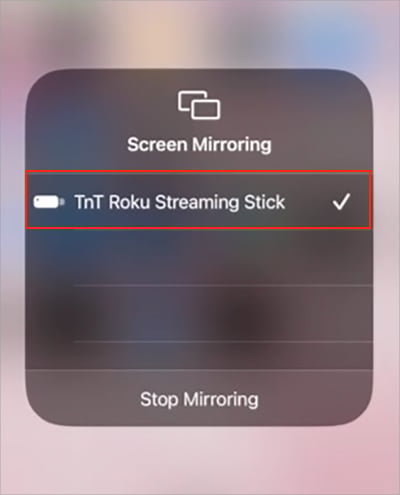
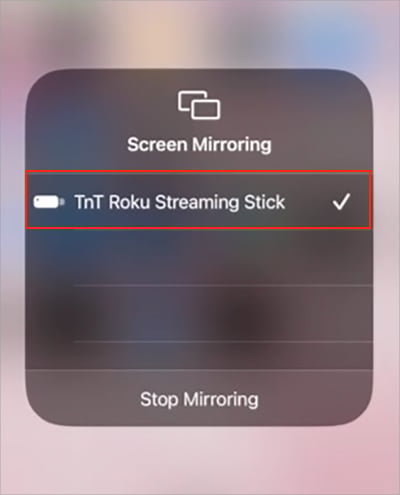 Se solicitado, digite o mesmo AirPlay Passcode em seu iPhone mostrado na TV Roku. Em seguida, escolha OK.
Se solicitado, digite o mesmo AirPlay Passcode em seu iPhone mostrado na TV Roku. Em seguida, escolha OK. 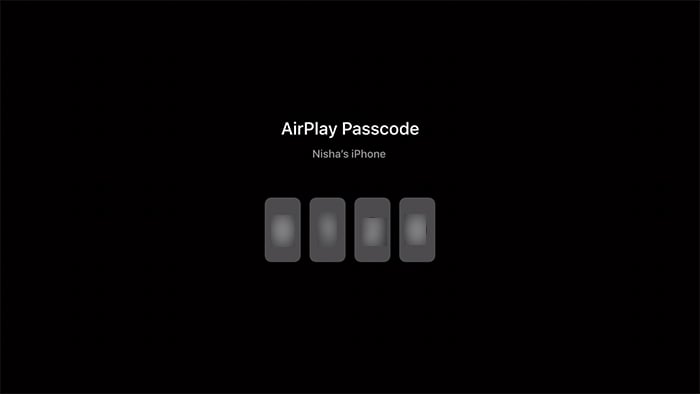
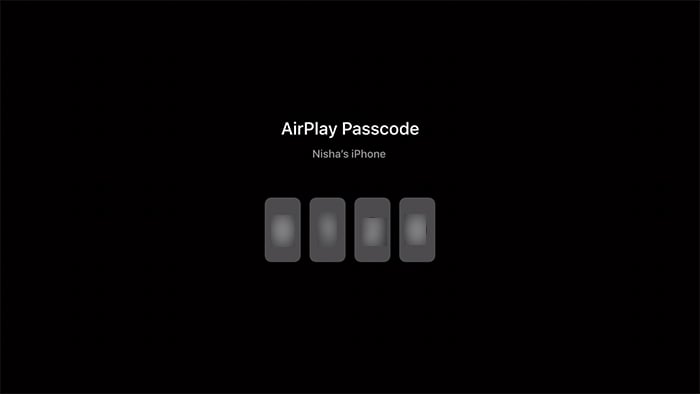 Seu a tela do telefone aparecerá na sua TV Roku. Inicie o Twitch.
Seu a tela do telefone aparecerá na sua TV Roku. Inicie o Twitch.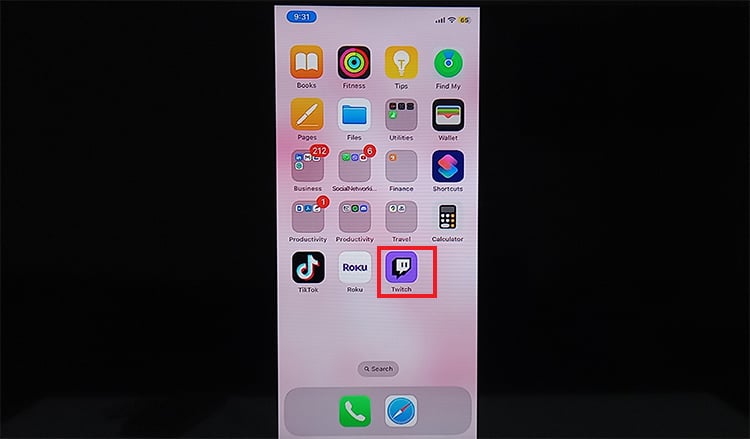
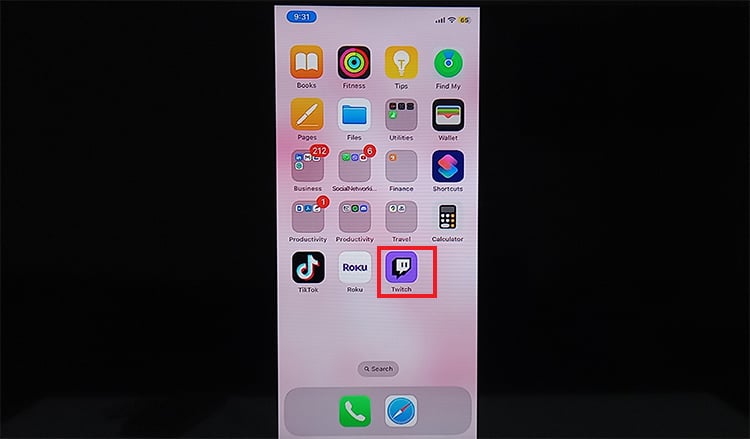 Se solicitado Log No. Escolha um vídeo para transmitir. Ajuste a orientação da tela conforme sua preferência.
Se solicitado Log No. Escolha um vídeo para transmitir. Ajuste a orientação da tela conforme sua preferência. 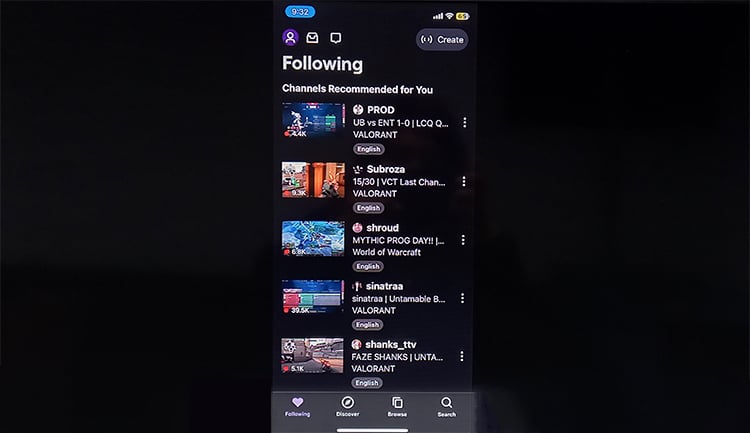
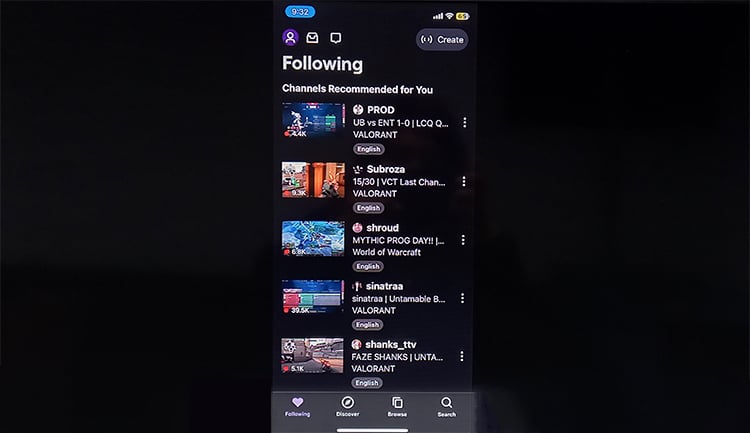
Transmita o Twitch pelo Android
Se você usa o Android, há um recurso de espelhamento de tela no Roku. Mas você precisa ativá-lo primeiro em Configurações. Você deve garantir que ambos os dispositivos estejam conectados à mesma rede.
Etapa 1: ativar o espelhamento de tela na TV Roku
Na tela inicial do Roku, selecione Configurações. 
 Navegue até Sistema > Espelhamento de tela .
Navegue até Sistema > Espelhamento de tela .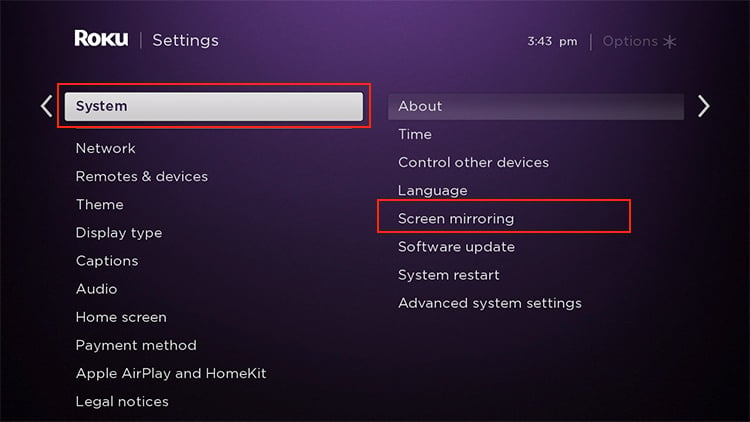
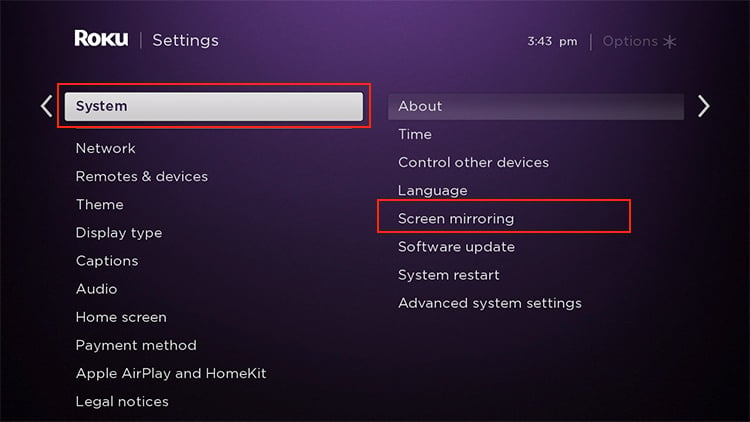 No Modo de espelhamento de tela, escolha Avisar ou Sempre permitir.
No Modo de espelhamento de tela, escolha Avisar ou Sempre permitir.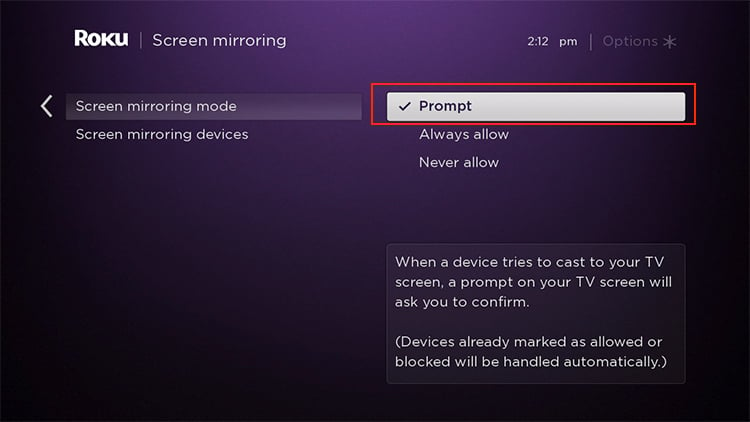
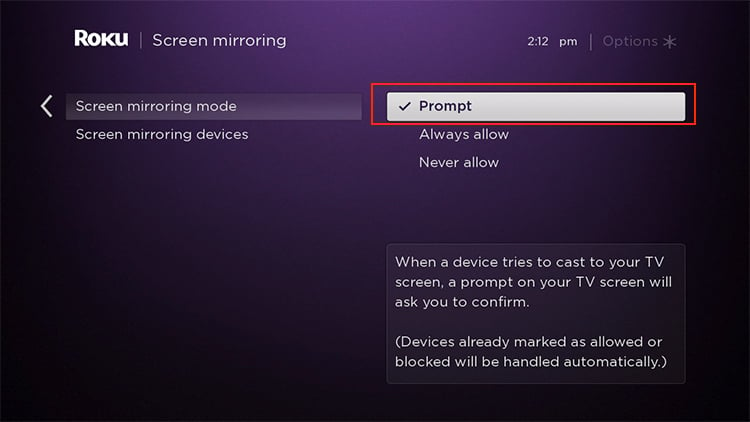
Etapa 2: Transmita o Twitch
Desbloqueie seu celular. Na tela inicial, arraste a tela de cima para baixo. Ele exibirá o Centro de Controle. Selecione Visualização inteligente. (O nome pode variar de acordo com o dispositivo Android)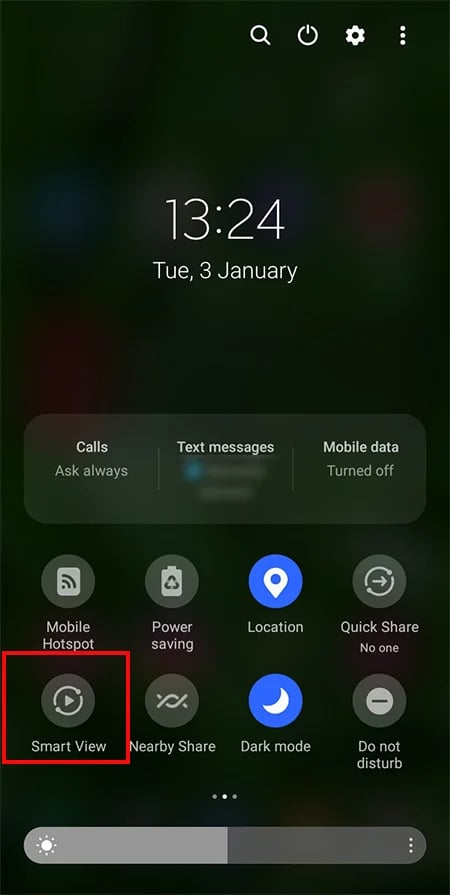
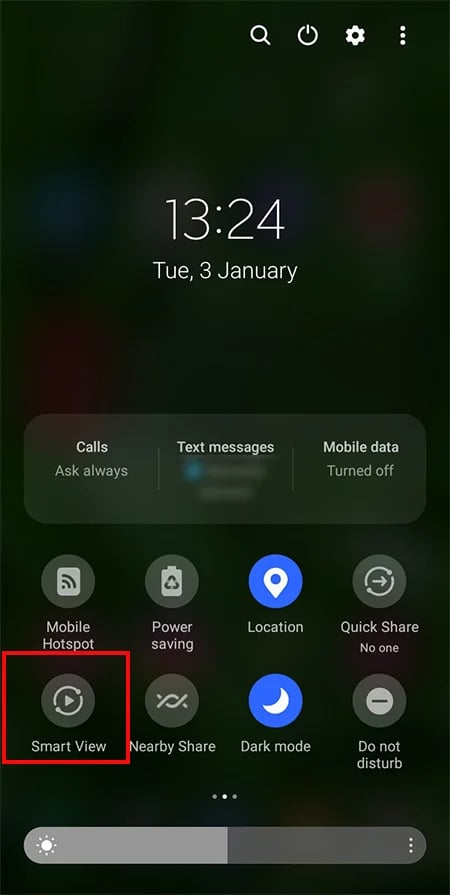 Nas listas, escolha seu dispositivo Roku para conectar. Escolha Iniciar agora para confirmar.
Nas listas, escolha seu dispositivo Roku para conectar. Escolha Iniciar agora para confirmar.
Você será solicitado a aceitar a solicitação de conexão em sua TV Roku. Escolha a opção Sempre permitir ou Permitir . 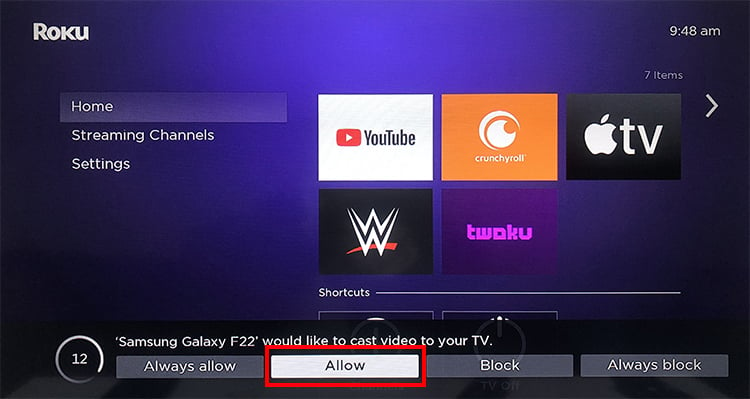
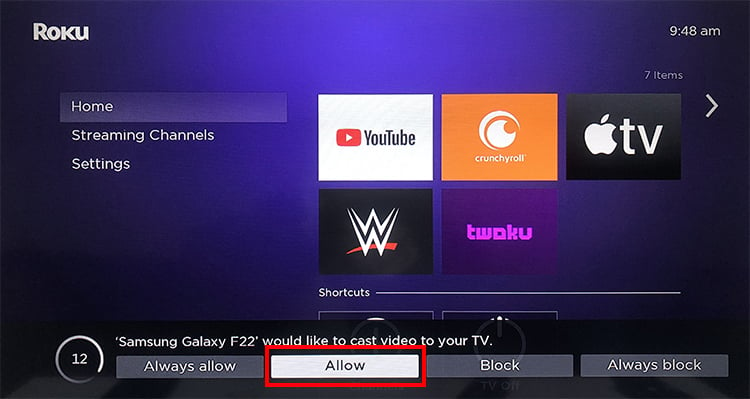 Abra o Twitch e Login se solicitado. Escolha seu vídeo ao vivo preferido para transmitir.
Abra o Twitch e Login se solicitado. Escolha seu vídeo ao vivo preferido para transmitir.
Como usar o Twoku
O Twoku é um canal privado e não oficial do Twitch para dispositivos Roku. Se você quiser usá-lo de qualquer maneira, prossiga por sua conta e risco. Como o Twoku não está disponível na loja do canal do Roku, você deve adicioná-lo por meio do código do canal. Inserir o código correto para instalar o canal é muito importante.
Etapa 1: adicionar canal Twoku
Em um navegador da Web, abrapágina da conta Roku. Se solicitado, faça login na mesma conta Roku do seu dispositivo. Em Gerenciar conta, clique em Adicionar canal com um código.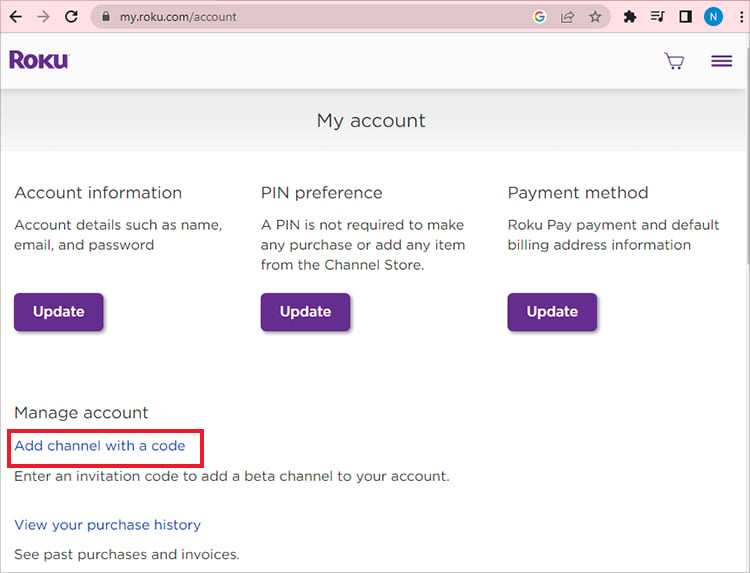
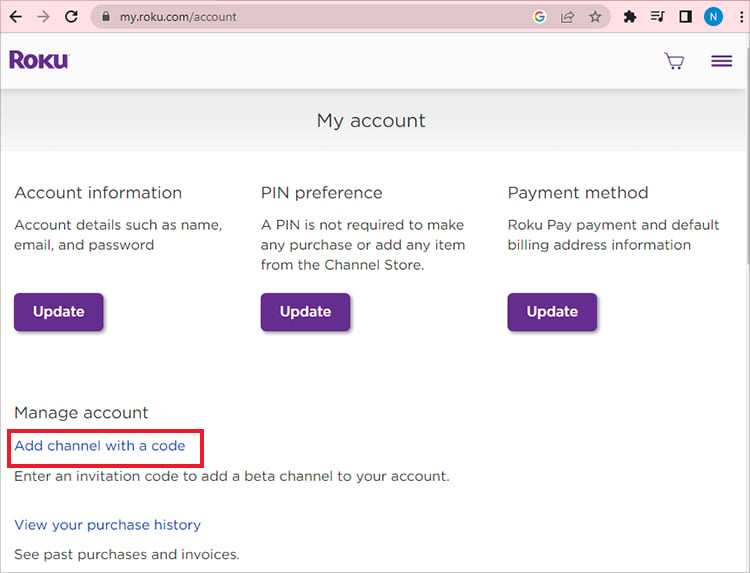 Insira o código “QH2JTC“ou “C6ZVZD“em a caixa.
Insira o código “QH2JTC“ou “C6ZVZD“em a caixa.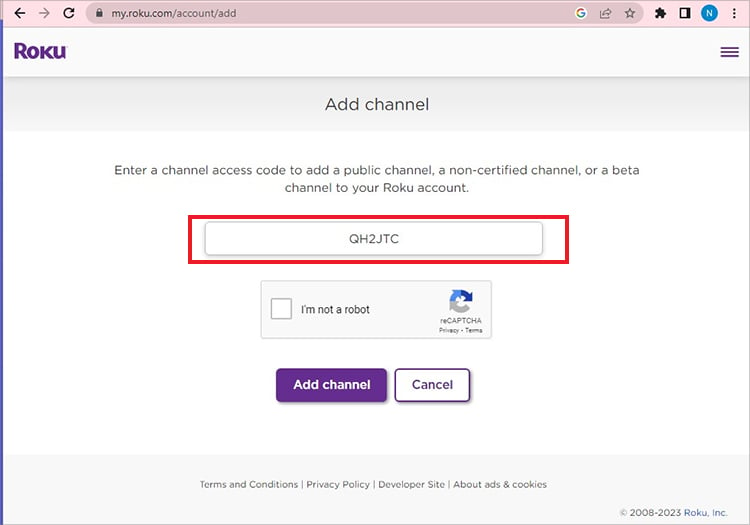
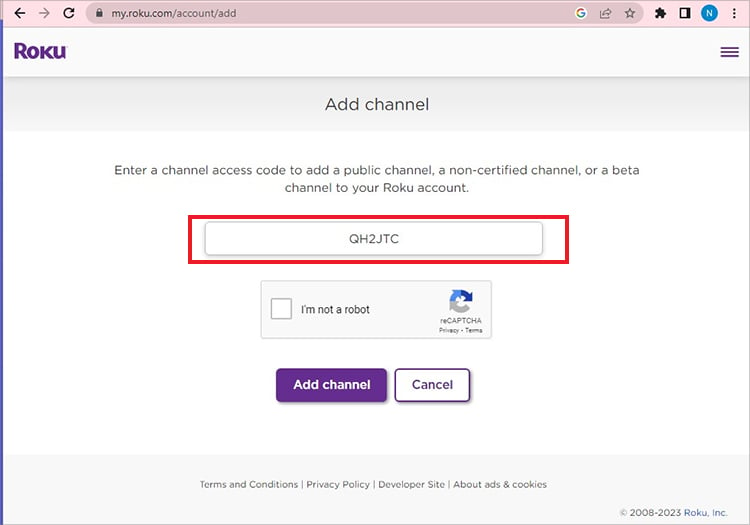 Em seguida, selecione Adicionar canal.
Em seguida, selecione Adicionar canal. 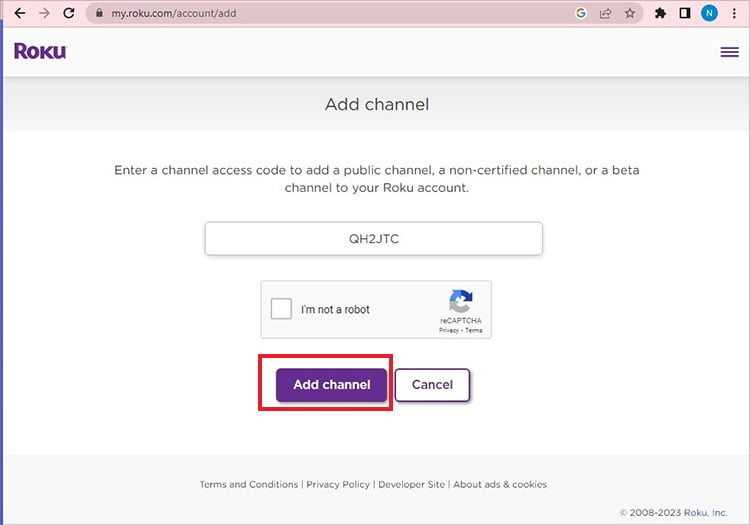
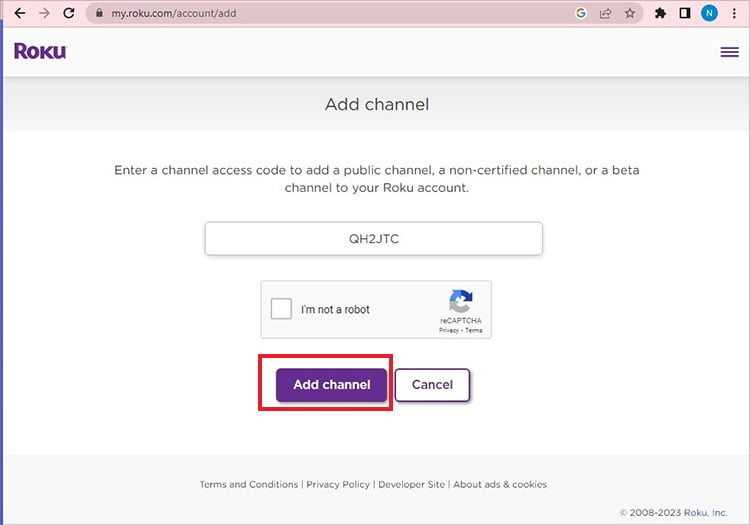 Uma caixa de aviso será exibida. Escolha OK para continuar.
Uma caixa de aviso será exibida. Escolha OK para continuar. 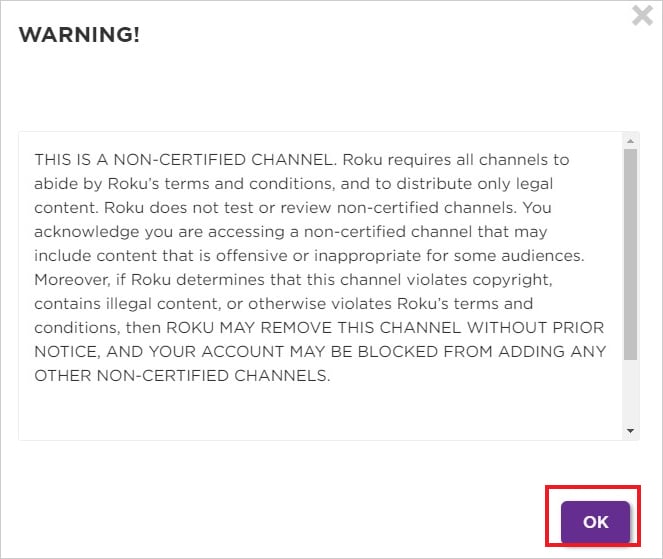
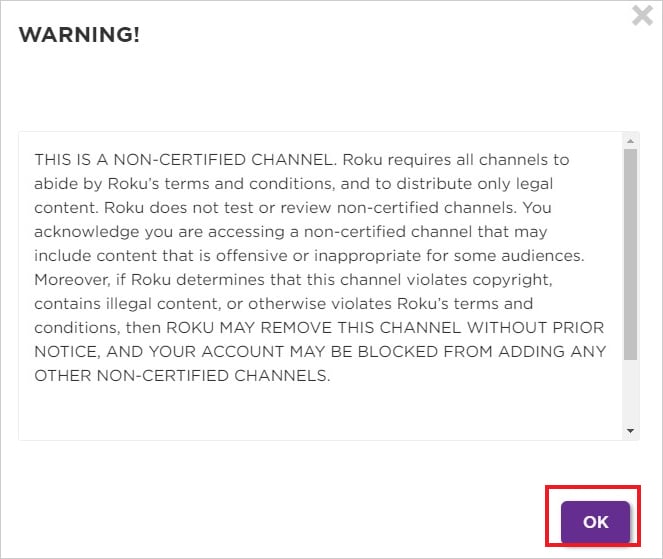 Agora, escolha Sim, adicione o canal para confirmar.
Agora, escolha Sim, adicione o canal para confirmar.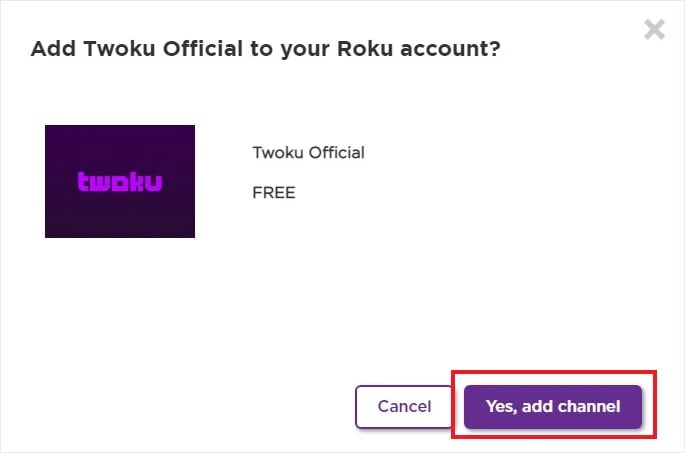
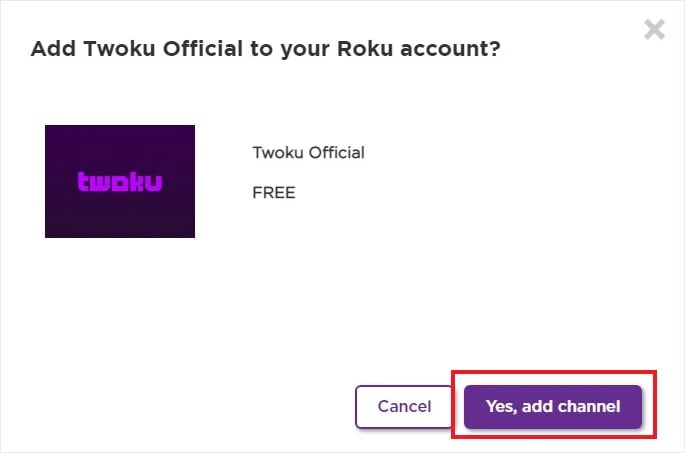
Nota: Como o Twoku está constantemente atualizando suas versões mais recentes, os desenvolvedores podem alterar os códigos de canal ao longo do tempo. Portanto, você precisa se manter atualizado sobre o código do canal.
Etapa 2: verifique se há atualizações do Roku e assista ao fluxo do Twitch
Na tela inicial do Roku, escolha Configurações.
 Vá para Sistema.
Vá para Sistema.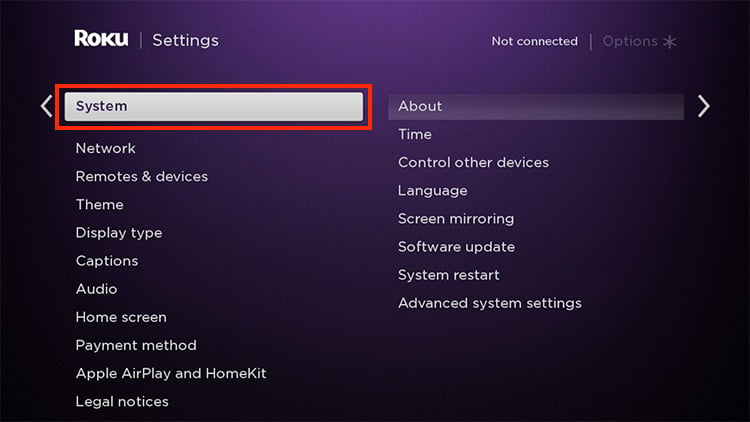
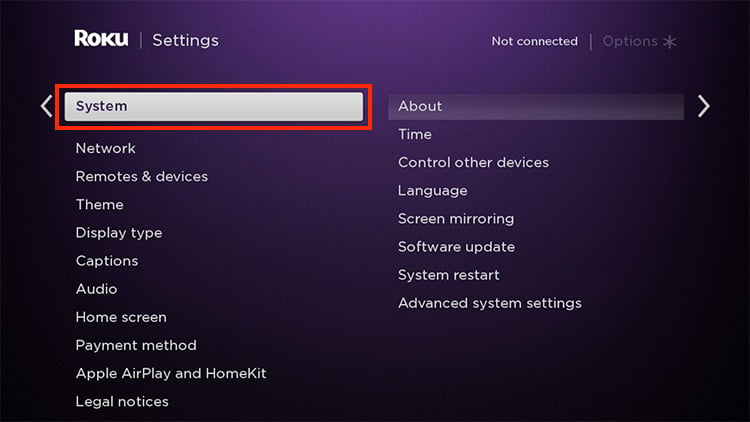 Selecione Atualização de software > Verificar agora.
Selecione Atualização de software > Verificar agora.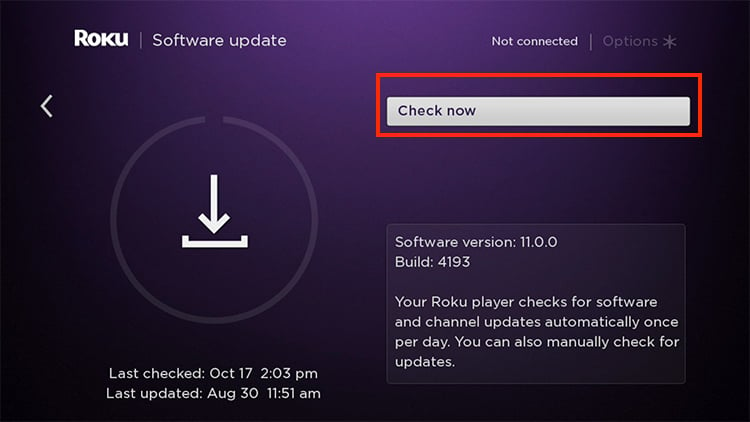
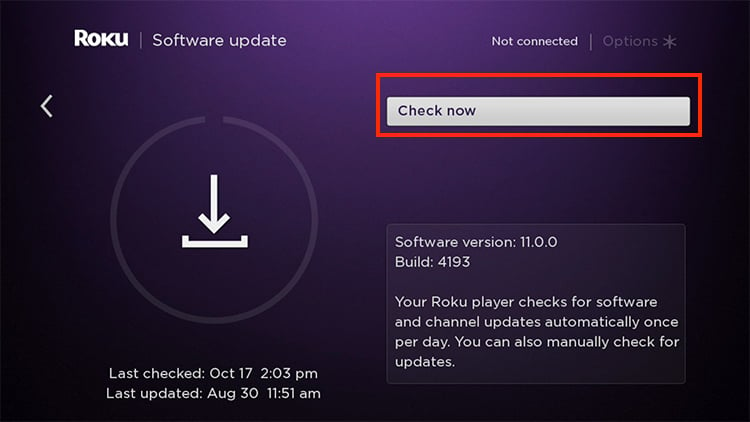 Depois que seu dispositivo for atualizado, ele adicionará um canal Twoku na tela inicial.
Depois que seu dispositivo for atualizado, ele adicionará um canal Twoku na tela inicial.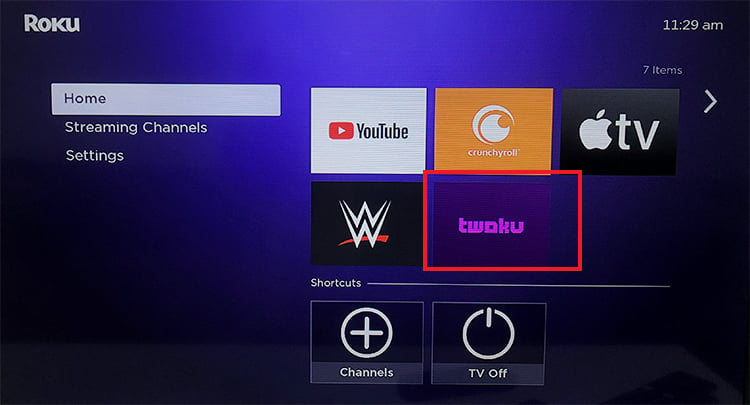 Agora, você pode assistir ao seu fluxo preferido do Twitch.
Agora, você pode assistir ao seu fluxo preferido do Twitch.