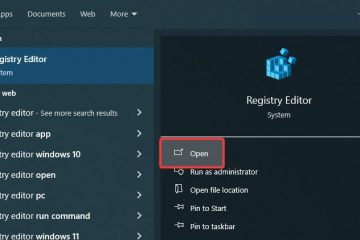O Windows Sandbox é um ambiente seguro e isolado para executar e testar software e configurações não confiáveis. Como o ambiente sandbox é completamente isolado, qualquer alteração feita no sistema dentro do sandbox não afetará a máquina host.
Embora o Windows Sandbox seja uma ferramenta valiosa para qualquer usuário, atualmente está disponível apenas para aqueles que executam a edição Pro ou Enterprise do Windows. Infelizmente, isso significa que os usuários da edição Home não podem acessar esse recurso.
O bom é que, com um hack simples, você pode ativar o Windows Sandbox no Windows 10 e no Windows 11 Home Edition. Neste artigo, deixe-me orientá-lo passo a passo para habilitar o Windows Sandbox na edição Windows Home.
Índice:
Como habilitar o Windows Sandbox no Windows 10 HomeComo habilitar o Windows Sandbox no Windows 11 HomeComo desabilitar o Windows Sandbox na edição HomeO que é o Windows SandboxQuais são os benefícios do Windows Sandbox? Por que o Windows Sandbox não está disponível na edição Home?Limitações do Windows SandboxConclusão
Como habilitar o Windows Sandbox no Windows 10 Home
Como o Windows Sandbox não está disponível diretamente na edição Home, você deve executar um script especial que carrega os pacotes necessários e permite ativar o Windows Sandbox no Windows 10 Home edition.
Veja como ativar o Windows Sandbox no Windows Home:
Obtenha o arquivo zip sandbox.Extraia o arquivo zip para uma pasta.Abra a pasta extraída.Clique com o botão direito do mouse no arquivo “.bat”nela. Escolha a opção “Executar como administrador“opção.Digite “S“quando solicitado e pressione Enter.Reiniciar o computador.Clique no “ícone Iniciar“na barra de tarefas.Pesquise e abra “Ativar ou desativar recursos do Windows.”selecione a caixa de seleção “Windows Sandbox“.Clique no botão “Ok“botão.Clique no botão “Reiniciar agora“quando solicitado.Com isso, você ativou o Windows Sandbox no Windows 10 Home.Você pode abrir no menu Iniciar.
Passos com mais detalhes:
Primeiro, devemos criar um novo arquivo de script em lote. Este script habilita e carrega todos os módulos necessários para habilitar o Windows Sandbox no Windows 10 Home. Para fazer isso, clique com o botão direito do mouse na área de trabalho e selecione a opção”Novo-> Documento de texto”.
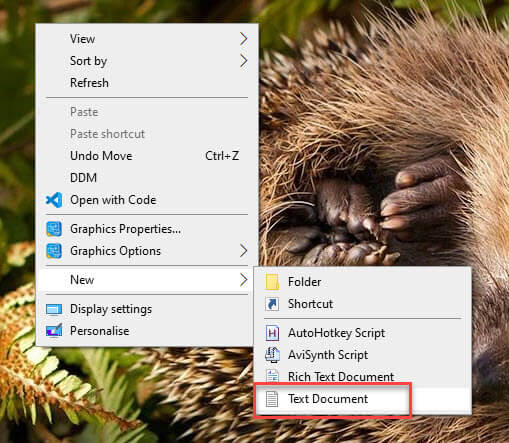
Nota: Se você não Se você não deseja criar o script em lote manualmente, pode baixá-lo aqui.
Agora, precisamos alterar o nome padrão. Renomeie o arquivo para”sandbox-installer.bat.”Se você vir um prompt de confirmação, clique em”Sim.”É importante que você substitua a extensão.txt por.bat.
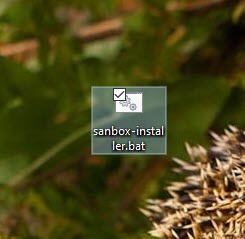
Depois de renomear, clique com o botão direito do mouse no arquivo recém-criado e selecione”Editar.”Esta ação permite editar o conteúdo do arquivo.
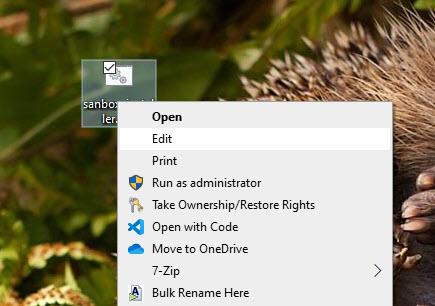
Assim que você selecionar a opção Editar, o arquivo será aberto no Bloco de Notas. Depois de aberto, cole o código abaixo no arquivo e clique em”Arquivo → Salvar”para salvá-lo. Você também pode pressionar”Ctrl + S.”
@echo off echo Verificando permissões >nul 2>&1 “%SYSTEMROOT %\system32\cacls.exe” “%SYSTEMROOT%\system32\config\system”echo Permission check result: %errorlevel% REM –> If error flag set, we do not have admin. if ‘%errorlevel%’ NEQ ‘0’ ( echo Solicitando privilégios administrativos… goto UACPrompt ) else ( goto gotAdmin ):UACPrompt echo Set UAC = CreateObject^(“Shell.Application”^) > “%temp%\getadmin. vbs”echo UAC.ShellExecute “%~s0”, “”, “”, “runas”, 1 >> “%temp%\getadmin.vbs”echo Executando criado temporário “%temp%\getadmin.vbs”timeout /T 2″%temp%\getadmin.vbs”exit /B:gotAdmin if exist “%temp%\getadmin.vbs” ( del “%temp%\getadmin.vbs” ) pushd “%CD%”CD /D “%~ dp0” echo O lote foi iniciado com êxito com privilégios de administrador echo . cls Title Sandbox Installer pushd “%~dp0″dir /b %SystemRoot%\servicing\Packages\*Containers*.mum >sandbox.txt for /f %%i in (‘findstr /i . sandbox.txt 2^>nul’) do dism /online /norestart /add-package:”%SystemRoot%\servicing\Packages\%%i”del sandbox.txt Dism /online /enable-feature /featurename:Containers-DisposableClientVM /LimitAccess /ALL pause 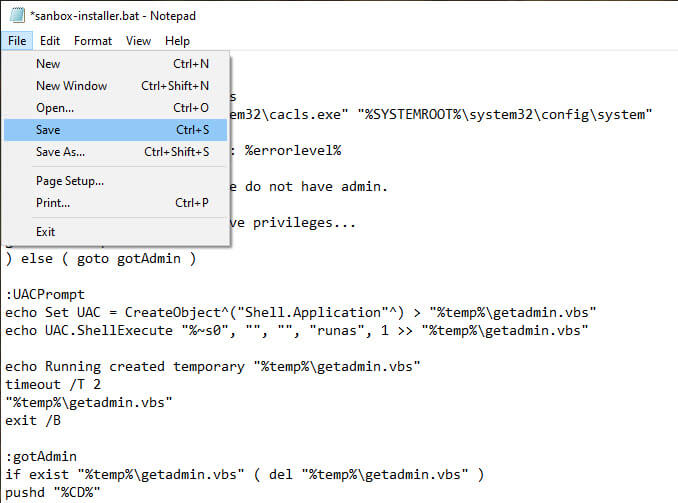
Depois de salvar e fechar o arquivo batch (.bat), clique com o botão direito nele e selecione a opção”Executar como administrador”.
Uma janela de prompt de comando abrirá e carregará todos os pacotes necessários assim que você executar o arquivo. Feito isso, ele solicitará que você reinicie o Windows. Digite Y e pressione Enter para reiniciar o Windows.
Após a reinicialização, clique no ícone”Iniciar”na barra de tarefas, procure por”Ativar ou desativar recursos do Windows”no menu Iniciar e clique no resultado para abra”Recursos do Windows.”
Role para baixo na janela Recursos do Windows, selecione a caixa de seleção”Windows Sandbox”e clique em”Ok”para continuar.
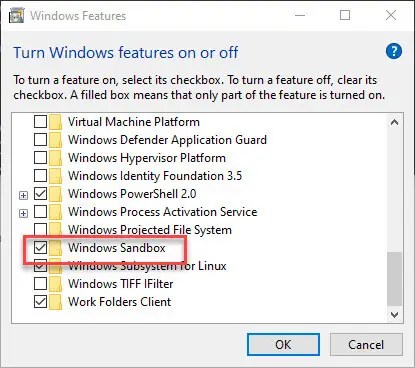
A ação acima fará com que o Windows baixe quaisquer arquivos adicionais necessários para habilitar o Windows sandbox. será solicitado a reiniciar o Windows. Clique no botão”Reiniciar agora”.
Após a segunda reinicialização, você pode pesquisar”Windows Sandbox”no menu Iniciar e clicar no resultado para abrir e usar o Win Windows Sandbox no Windows 10 Home Edition.
Como ativar o Windows Sandbox no Windows 11 Home
Os usuários do Windows 11 Home Edition podem ativar o Windows Sandbox usando um arquivo de lote simples, assim como no Windows 10.
Veja como ativar o Windows Sandbox no Windows 11 Home:
Obtenha o arquivo zip sandbox.Extraia o arquivo zip para uma pasta e abra-o.Clique com o botão direito do mouse strong> no arquivo “.bat”nele.Selecione a opção “Executar como administrador“.Digite “Y“para reiniciar o computador.Clique no botão “Ícone Iniciar“na barra de tarefas.Pesquise e abra “Ativar ou desativar recursos do Windows.”Marque a caixa de seleção”Sandbox do Windows“.Pressione o botão “
Etapas com mais detalhes:
Primeiro, faça o download do arquivo batch pré-criado do Windows Sandbox ou crie um você mesmo. Para criá-lo, clique com o botão direito do mouse na área de trabalho e escolha a opção”Novo-> Documento de texto”.
Depois de criar o documento de texto, abra-o, cole o script abaixo nele e pressione a tecla”Ctrl + S”atalho de teclado para salvar o arquivo. Você também pode selecionar a opção”Arquivo-> Salvar”.
@echo off echo Verificando permissões >nul 2>&1 “%SYSTEMROOT%\system32\cacls.exe” “%SYSTEMROOT%\system32\config\system”echo Permission check result: %errorlevel% REM –> If error flag set, we do not have admin. if ‘%errorlevel%’ NEQ ‘0’ ( echo Requesting administrative privileges… goto UACPrompt ) else ( goto gotAdmin ):UACPrompt echo Set UAC = CreateObject^(“Shell.Application”^) > “%temp%\getadmin.vbs”echo UAC.ShellExecute “%~s0”, “”, “”, “runas”, 1 >> “%temp%\getadmin.vbs”echo Executando criado temporário “%temp%\getadmin.vbs”timeout /T 2″%temp%\getadmin.vbs”exit /B:gotAdmin if exist “%temp%\getadmin.vbs”( del “%temp%\getadmin.vbs” ) pushd “%CD%”CD /D “%~dp0” echo O lote foi iniciado com êxito com privilégios de administrador echo . cls Title Sandbox Installer pushd “%~dp0″dir /b % SystemRoot%\servicing\Packages\*Containers*.mum >sandbox.txt for /f %%i in (‘findstr /i . sandbox.txt 2^>nul’) do dism /online /norestart /add-package:”% SystemRoot%\servicing\Packages\%%i”del sandbox.txt Dism /online /enable-feature /featurename:Containers-DisposableClientVM /LimitAccess /ALL pause
Depois que o arquivo for salvo, feche a janela. Em seguida, renomeie o arquivo para”sandbox-installer.bat.”Se você vir um prompt de confirmação, clique em”Sim”. Esta ação converterá o arquivo de texto em um arquivo em lote. É importante que você substitua a extensão.txt por.bat.
Agora, clique com o botão direito do mouse no arquivo batch e selecione a opção”Executar como administrador”. Esta ação executará o arquivo batch como administrador.
Quando solicitado, digite”Y”na janela de comando e pressione”Enter”para reiniciar o computador.
Depois que o sistema for reiniciado, pressione a”tecla Iniciar”em seu teclado, procure”Ativar ou desativar recursos do Windows”no menu Iniciar e abra-o.
Em seguida, role para baixo na janela”Recursos do Windows”, marque”Caixa de proteção do Windows”e pressione o botão”Ok”.
O Windows agora fará o download e carregará os componentes necessários e solicitará que você reinicie o computador. Clique no botão”Reiniciar agora”.
É isso; você ativou o Windows Sandbox no Windows 11 Home. Você pode pesquisá-lo e abri-lo no menu Iniciar.
Como desativar Sandbox do Windows na edição Home
Caso você não precise mais do Sandbox do Windows ou a ativação esteja causando problemas, você pode desabilitar o Sandbox do Windows. Para isso, você pode desmarcar a opção”Sandbox do Windows”em”Turn Windows recursos ativados ou desativados”ou execute um comando DISM. Aqui estou mostrando o método DISM.
Veja como desativar o Windows Sandbox na edição Home:
Pressione”Iniciar”na barra de tarefas. Procure por “Prompt de comando”. Clique em “Executar como administrador” no menu Iniciar. Execute o seguinte comando. Dism/online/Disable-Feature/FeatureName:”Containers-DisposableClientVM”Feche a janela de comando após executar a janela de comando.Reinicie o sistema Windows.Com isso, você removeu o Windows Sandbox no Windows 10/11 Home edition.
Etapas com mais detalhes:
Em primeiro lugar, você precisa abrir o prompt de comando com direitos de administrador. Para isso, procure por “Prompt de Comando” no menu Iniciar e clique na opção “Executar como administrador”. Os usuários do Windows 11 também podem abrir o”Terminal”com direitos de administrador e, em seguida, abrir a guia Prompt de comando nele.
Depois de abrir a janela do terminal, execute o comando abaixo.
Dism/online/Disable-Feature/FeatureName:”Containers-DisposableClientVM”
Assim que você executar o comando, ele desativará e removerá o Windows Sandbox do Windows 10 e 11. Embora não seja necessário, é melhor reiniciar o sistema para garantir que todas as alterações sejam aplicadas corretamente.
O que é o Windows Sandbox
O Windows Sandbox é um recurso integrado que permite executar o software em um ambiente seguro e isolado. você faz no Windows Sandbox não afeta o sistema operacional do host.
Pense nisso como um sandbox em um parquinho-assim como as crianças brincam em um sandbox sem se preocupar com o mundo exterior; o Windows Sandbox permite que você execute o software sem se preocupar com isso afetando seu computador principal.
Uma das melhores coisas sobre o Windows Sandbox é que ele é um software simplificado versão do seu sistema operacional Windows. Isso significa que é totalmente funcional, mas leve e fácil de configurar.
Se você quiser mais informações técnicas sobre o Windows Sandbox, sua arquitetura e muito mais, recomendo fortemente que você siga este link — https://learn.microsoft.com/en-us/windows/security/threat-protection/windows-sandbox/windows-sandbox-overview.
Quais são os benefícios do Windows Sandbox?
O Windows Sandbox permite que você para executar o software em um ambiente seguro e isolado. Ele fornece uma camada adicional de segurança isolando software potencialmente perigoso do sistema host, reduzindo o risco de malware ou outro software malicioso causar danos ao seu computador.
Por exemplo, se você encontrar um aplicativo que você não tem certeza de sua reputação e hesita em instalá-lo em seu sistema principal, você pode usar o Windows Sandbox para testá-lo. Em vez de executar o aplicativo diretamente em seu computador, você pode copiá-lo para o ambiente Sandbox e executá-lo lá. O ambiente Sandbox é completamente isolado, o que significa que qualquer alteração feita pelo aplicativo não afetará seu sistema principal. Assim que terminar de testar o aplicativo, basta fechar a janela Sandbox e todas as alterações serão descartadas.
Além disso, em comparação com VMs completas que você pode criar com software de virtualização como VMware ou VirtualBox, O Windows Sandbox não requer configuração ou manutenção adicional. Isso o torna uma solução ideal para usuários que desejam uma maneira rápida e fácil de testar software não confiável sem a necessidade de uma máquina virtual dedicada.
Por que o Windows Sandbox não está disponível na edição Home?
A principal razão pela qual o Windows Sandbox não está disponível no Windows 10 ou 11 Home Edition é o limite artificial imposto pela Microsoft.
Ao contrário dos velhos tempos, quase todas as CPUs modernas têm capacidade de virtualização de hardware e não há motivo para bloquear os recursos do Hyper-V ou do Windows Sandbox na edição Home.
Infelizmente, o Hyper-V é um dos recursos mais procurados e a Microsoft sabe disso. Então, eles colocaram um limite artificial e o disponibilizaram para as edições Pro, Enterprise e Education, que geralmente custam mais do que a edição Home. Como o Windows Sandbox depende do Hyper-V, ele não está disponível por associação.
Felizmente, não é um limite rígido. Isso significa que você pode seguir as etapas acima para ativar facilmente o Windows Sandbox no Windows 10 ou 11 Home Edition.
Limitações do Windows Sandbox
Embora o Windows Sandbox ofereça uma solução conveniente e fácil de usar solução para rodar software em ambiente isolado, tem algumas limitações em comparação com máquinas virtuais tradicionais criadas com software como VMware ou VirtualBox.
Uma limitação é a falta de um painel de configuração, o que dificulta a execução tarefas simples, como configurar pastas compartilhadas, acessar o terminal e muito mais. Além disso, o Windows Sandbox não pode salvar o estado, o que significa que toda vez que a janela do sandbox é fechada, todo o ambiente é redefinido, dificultando a configuração do ambiente inicial da maneira que você deseja.
Outras limitações incluem limitações limitadas recursos de rede, falta de suporte a GPU, nenhum compartilhamento de área de transferência entre host e convidado e nenhum acesso a dispositivos conectados ao host.
Essas limitações podem tornar o Windows Sandbox menos adequado para casos de uso específicos que exigem recursos mais avançados e personalização.
Ativando o Windows Sandbox na Home Edition — Conclusão
Como você pode ver, embora o Windows Sandbox não esteja disponível para usuários da Home Edition pronto para uso, com um hack simples, você pode ativá-lo. Uma vez ativado, você pode abri-lo no menu Iniciar e testar o software e as configurações que desejar.
Uma coisa a ter em mente é que este é um hack simples e não há garantia de que funcionará funcionar o tempo todo ou em todas as versões futuras do Windows.
Espero que este guia simples e fácil de instruções do Windows tenha ajudado você.
Se você estiver travado ou precisar de ajuda, envie um e-mail e tentarei ajudar o máximo possível.