No Windows 11, você pode usar as configurações do modo de compatibilidade para corrigir problemas com aplicativos projetados para uma versão mais antiga do Windows.
Embora o sistema operacional mantenha a compatibilidade com versões anteriores de muitos aplicativos, alguns aplicativos legados ainda pode não funcionar corretamente no Windows 11, causando problemas diferentes. Por exemplo, o aplicativo pode travar ou congelar ao tentar executá-lo, entrar em conflito com o File Explorer ou outro programa, mostrar problemas de renderização ou nem abrir.
Embora seja melhor sempre executar novos aplicativos projetado para Windows 11 (ou Windows 10), se você encontrar problemas, o recurso”Modo de compatibilidade”permite emular diferentes ambientes para permitir que o aplicativo funcione normalmente.
Este guia ensinará as etapas para ativar o modo de compatibilidade em qualquer aplicativo que não tenha sido projetado para o Windows 11.
Alterar aplicativo modo de compatibilidade automaticamente no Windows 11
Para corrigir problemas de compatibilidade de aplicativos com o Windows 11, siga estas etapas:
Abra Iniciar no Windows 11.
Pesquise o aplicativo problemático, clique com o botão direito do mouse no resultado superior e escolha selecione a opção “Abrir localização da pasta”.
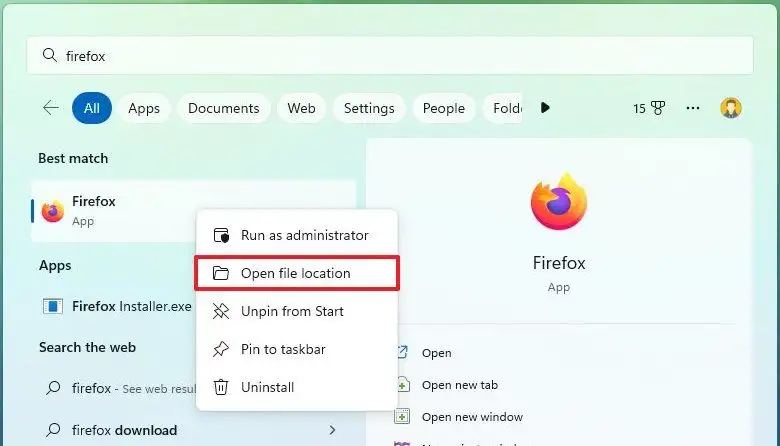
Clique com o botão direito do mouse no arquivo executável do aplicativo e selecione a opção Propriedades.
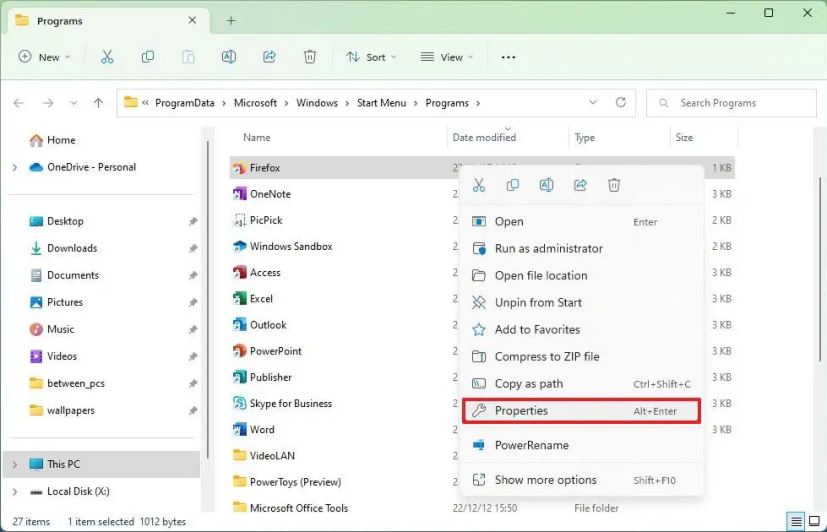
Clique na guia Compatibilidade.
Clique no botão “Executar solução de problemas de compatibilidade”.
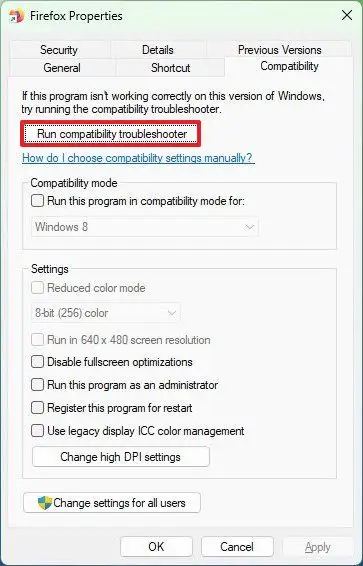
Clique no botão “Tentar configurações recomendadas” opção.
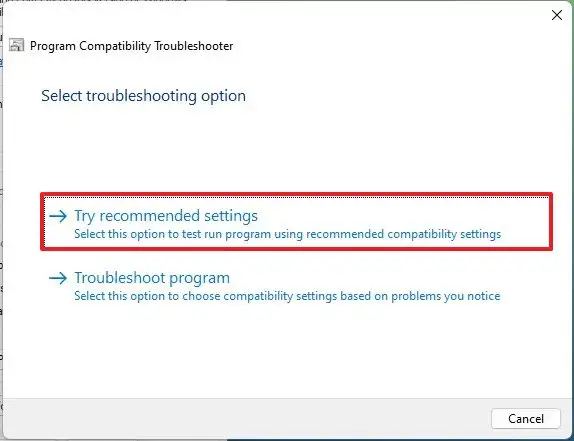 @media only screen and (min-width: 0px) e (min-height: 0px) { div[id^=”bsa-zone_1659356193270-5_123456″] { min-width: 300px; altura mínima: 250px; } } @media only screen and (min-width: 640px) and (min-height: 0px) { div[id^=”bsa-zone_1659356193270-5_123456″] { min-width: 120px; altura mínima: 600px; } }
@media only screen and (min-width: 0px) e (min-height: 0px) { div[id^=”bsa-zone_1659356193270-5_123456″] { min-width: 300px; altura mínima: 250px; } } @media only screen and (min-width: 640px) and (min-height: 0px) { div[id^=”bsa-zone_1659356193270-5_123456″] { min-width: 120px; altura mínima: 600px; } }
Clique no botão “Testar o programa” para ver se o modo de compatibilidade corrige o problema.
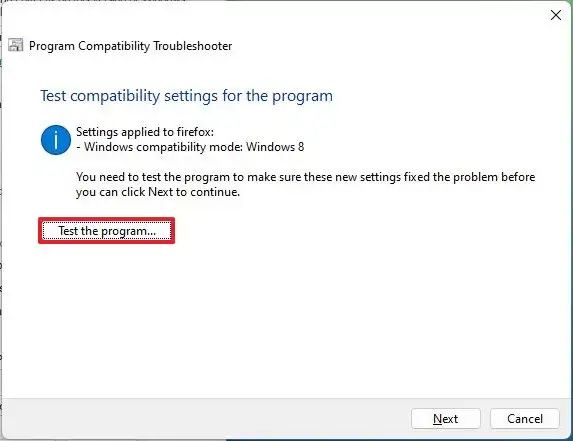
Clique o botão “Avançar” se o aplicativo estiver funcionando corretamente.
Clique na opção “Sim, salve essas configurações para este programa”.
(Opcional) Clique na opção “Não, tente novamente usando configurações diferentes” para testar configurações diferentes até que o problema seja resolvido.
Clique em Fechar.
Depois de concluir as etapas, o aplicativo deve ser executado sem mais problemas no Windows 11.
Alterar o modo de compatibilidade do aplicativo manualmente no Windows 11
Para alterar o modo de compatibilidade do aplicativo manualmente, siga estas etapas:
Abra Iniciar.
Procure o aplicativo problemático, clique com o botão direito t o resultado principal e escolha a opção “Abrir pasta local”.
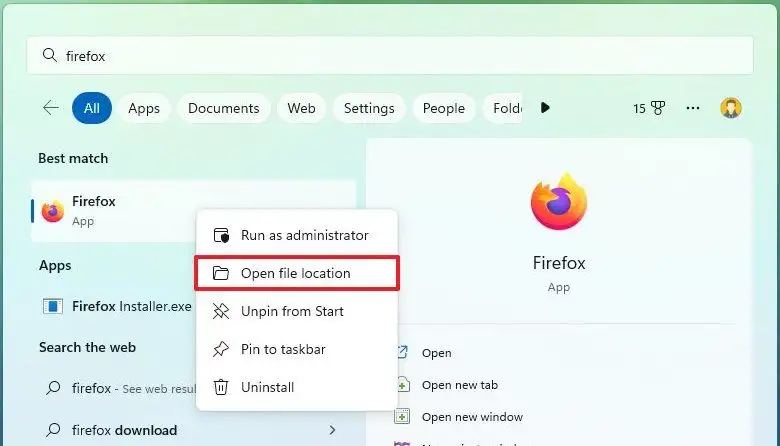
Clique com o botão direito do mouse no aplicativo executável arquivo e selecione a opção Propriedades.
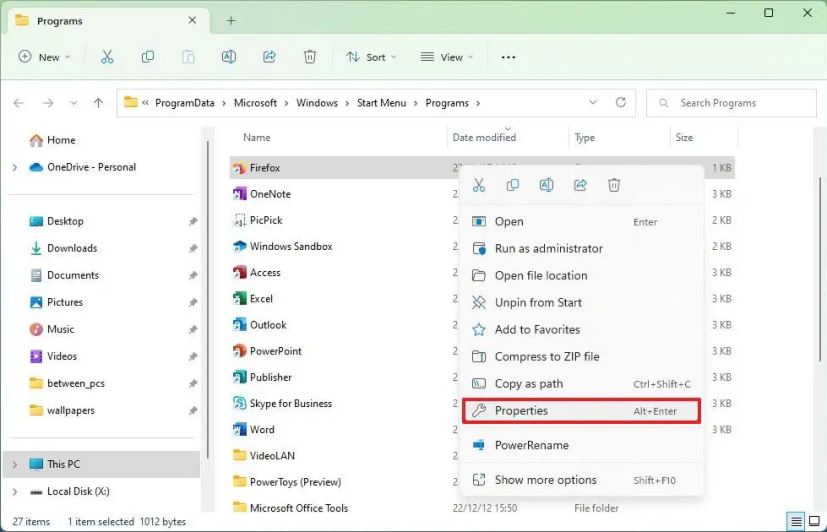
Clique na guia Compatibilidade.
Na seção”Modo de compatibilidade”, marque a opção “Executar este programa em modo de compatibilidade para”.
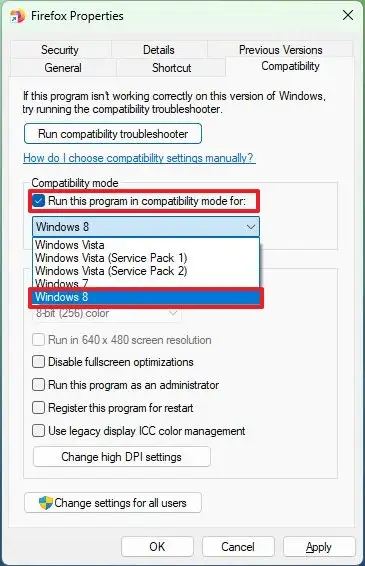
Escolha a versão do Windows compatível com o aplicativo, como Windows 8, 7 ou Vista.
Clique no botão Aplicar.
Clique no botão OK.
Depois de concluir as etapas, as configurações de compatibilidade serão aplicadas para resolver o problema com o aplicativo herdado.
É importante observar que na guia”Compatibilidade”, na seção”Configurações”, você encontre configurações avançadas adicionais que serão aplicadas a cenários específicos. Normalmente, você só alterará essas configurações ao lidar com um aplicativo muito antigo.
A opção “Reduzir modo de cor” permite alterar a cor do bit para 8 ou 16, dependendo sobre os requisitos do aplicativo se ele não oferecer suporte a cores de 32 bits.
Se o programa foi projetado para uma resolução de tela específica, talvez seja necessário verificar a opção “Executar em resolução de tela de 640 x 480″ opção.
Caso o problema aconteça ao usar o aplicativo no modo de tela cheia, você pode tentar marcar a opção “Desativar otimizações de tela cheia”.
Alguns aplicativos exigem privilégios administrativos para serem executados sem problemas. Se for esse o caso, em vez de permitir o aplicativo toda vez que você o executar, marque a opção “Executar este programa como administrador” opção.
Você pode aprender mais sobre a configuração de gerenciamento de cores ICC neste guia.
Finalmente, se você estiver lidando com problemas de DPI alto em um aplicativo específico ão, clique no botão “Alterar configurações de DPI alto”. Em seguida, marque a opção “Usar esta configuração para corrigir problemas de dimensionamento para este programa em vez da opção em Configurações”. Escolha quando aplicar as configurações ao fazer login ou abrir o aplicativo.
Além disso, altere a opção “Override high DPI scaling behavior” para “Application”, “System” ou “System (Enhanced)”.
Ao alterar essas configurações , é melhor aplicar uma opção de cada vez e testar até chegar à configuração correta, pois nenhuma configuração específica resolverá o problema.
Altere o modo de compatibilidade do aplicativo com a solução de problemas no Windows 11
Para executar a solução de problemas de compatibilidade com um aplicativo no Windows 11, siga estas etapas:
Abra Configurações.
Clique em Sistema.
Clique na guia Solução de problemas.
Clique na configuração Outras soluções de problemas.
Clique no botão Executar para o “ Solução de problemas de compatibilidade de programa”.
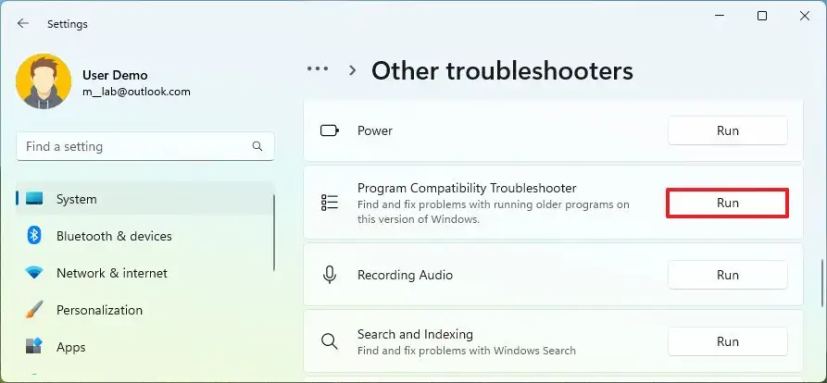
Clique na opção Avançado.
Clique na opção Opção”Executar como administrador”.
Selecione o aplicativo na lista.
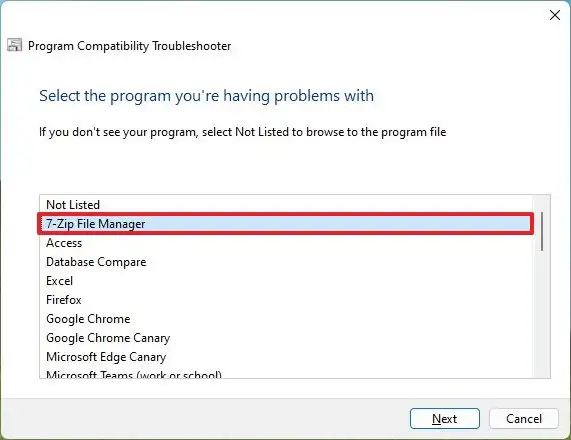 Nota rápida: se o aplicativo não estiver na lista, selecione a opção”Não listado”e continue com as instruções na tela ou use as instruções anteriores para concluir a tarefa manualmente.
Nota rápida: se o aplicativo não estiver na lista, selecione a opção”Não listado”e continue com as instruções na tela ou use as instruções anteriores para concluir a tarefa manualmente.
Clique no botão Avançar.
Clique na opção “Tentar configurações recomendadas”.
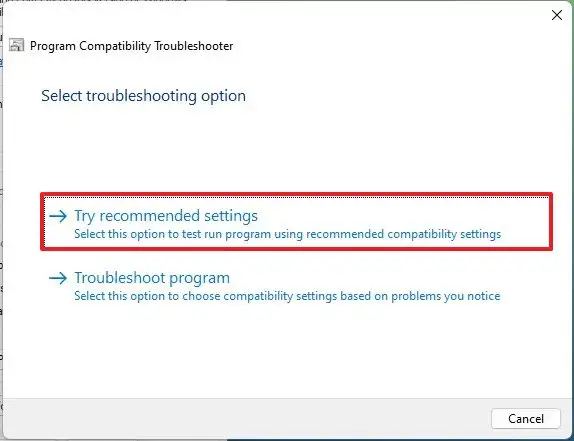
Clique no botão “Testar o programa” para ver se o modo de compatibilidade corrige o problema.
Clique no botão Avançar se o aplicativo estiver funcionando corretamente.
Clique na opção “Sim, salve essas configurações para este programa”.
Clique no botão Fechar.
Depois de concluir as etapas, a solução de problemas aplicará as novas configurações de compatibilidade, permitindo que você execute o aplicativo mesmo que não tenha sido projetado para Windows 11.
@media somente tela e (min-width: 0px) e (min-height: 0px) { div[id^=”bsa-zone_1659356403005-2_123456″] { min-width: 300px; altura mínima: 250px; } } Tela somente @media e (largura mínima: 640px) e (altura mínima: 0px) { div[id^=”bsa-zone_1659356403005-2_123456″] { largura mínima: 300px; altura mínima: 250px; } }