Conectar dois computadores tem vários benefícios, sendo o principal deles a capacidade de compartilhar e modificar recursos em ambos os sistemas.
No passado, você usaria normalmente usam cabos cruzados para conectar dois computadores, mas isso geralmente não é mais necessário. Na verdade, graças a tecnologias como WiFi, Bluetooth, Hotspots, etc., o wireless é a nova meta.
Neste artigo, detalhamos os passos para conectar dois computadores em rede com estes e mais tecnologias. Portanto, dependendo de qual método você preferir, você pode verificar as seções apropriadas de acordo.
Maneiras de conectar dois computadores
O método mais comum é conectar dois computadores em uma rede local. No entanto, outros métodos como VPNs ou Bluetooth podem ser melhores opções dependendo das suas circunstâncias.
Conectar pela rede local
Fazer com que dois computadores se comuniquem é muito simples se eles estiverem conectados ao mesmo wi fi. Nesse caso, você pode pular para a seção Compartilhamento de Arquivos mais adiante no artigo. No entanto, se o Wi-Fi não for uma opção, algumas etapas preliminares são necessárias para colocar as duas máquinas na mesma rede local. As próximas duas seções tratarão disso.
Ethernet
O primeiro método é conectar os dois com um cabo Ethernet e atribuir um IP estático às máquinas. Aqui estão as etapas para fazer isso no Windows:
Pressione Win + R, digite ncpa.cpl e pressione Enter.Clique com o botão direito do mouse na conexão Ethernet e selecione Propriedades. Selecione Internet Protocol Version 4 (TCP/IPv4) e clique em Propriedades.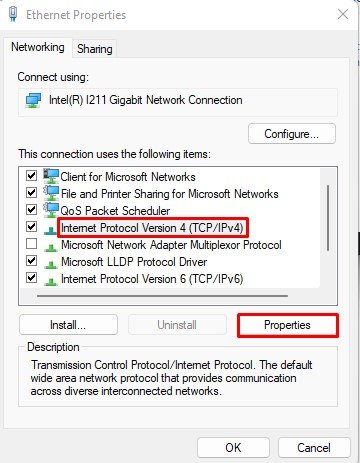
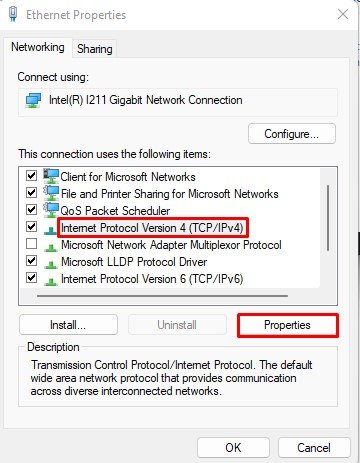 Selecione a opção Usar o seguinte endereço IP e atribua o IP manualmente.
Selecione a opção Usar o seguinte endereço IP e atribua o IP manualmente.
Veja como você pode definir um IP estático no Mac:
Clique no logotipo da Apple e selecione Preferências do Sistema > Rede. Selecione sua rede no painel esquerdo e clique em Avançado.Selecione Configurar IPv4 manualmente, atribua seu endereço IP e pressione OK.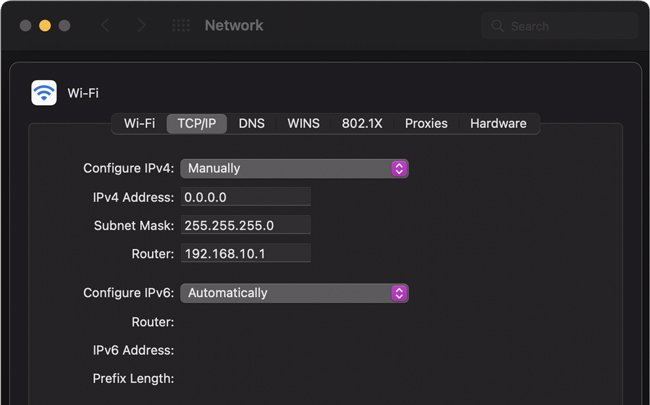
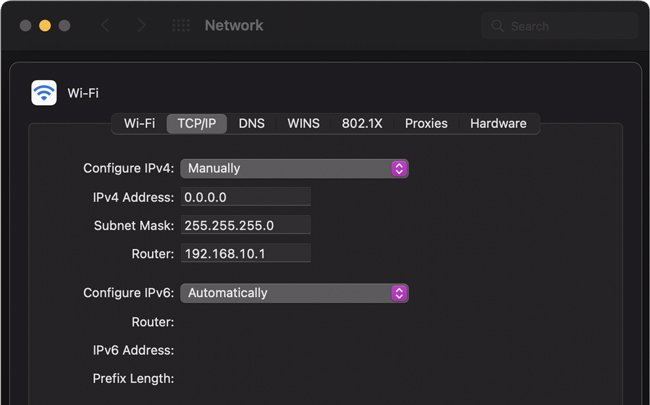
WANET
O segundo método é criar uma rede ad-hoc sem fio (WANET) que permite formar uma rede local sem um roteador. Aqui estão as etapas para fazer isso no Windows:
Pressione Win + R, digite powershell e pressione CTRL + Shift + Enter. Digite netsh wlan show drivers e pressione Enter. Verifique se o Hosted Network Support strong> seção mostra YES. Caso contrário, talvez seja necessário atualizar seus drivers de rede.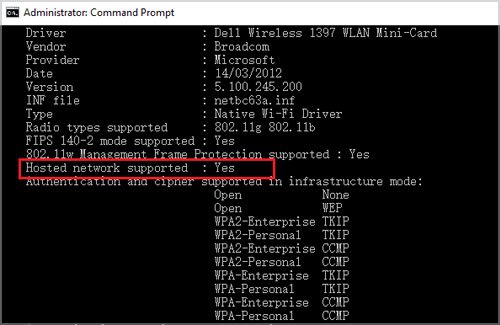
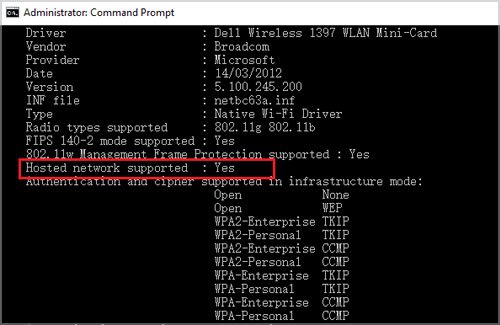 Em seguida, digite netsh wlan set hostnetwork mode=allow ssid=name key=password. Substitua nome e senha pelos seus valores preferidos e pressione Enter. Por fim, digite netsh wlan starthostnetwork e pressione Enter.
Em seguida, digite netsh wlan set hostnetwork mode=allow ssid=name key=password. Substitua nome e senha pelos seus valores preferidos e pressione Enter. Por fim, digite netsh wlan starthostnetwork e pressione Enter.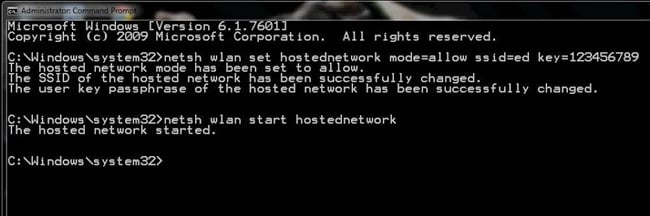
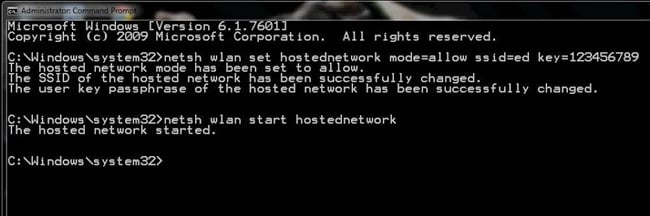 Você deve conseguir se conectar à rede do outro dispositivo agora como se estivesse conectar a qualquer outro Wi-Fi.
Você deve conseguir se conectar à rede do outro dispositivo agora como se estivesse conectar a qualquer outro Wi-Fi.
Veja como você pode fazer o mesmo no Mac:
Clique no menu Apple e selecione Preferências do Sistema > Rede. Selecione WiFi no painel esquerdo e clique em Avançado.Ative a caixa de seleção Mostrar redes e opções herdadas e pressione Ok > Aplicar.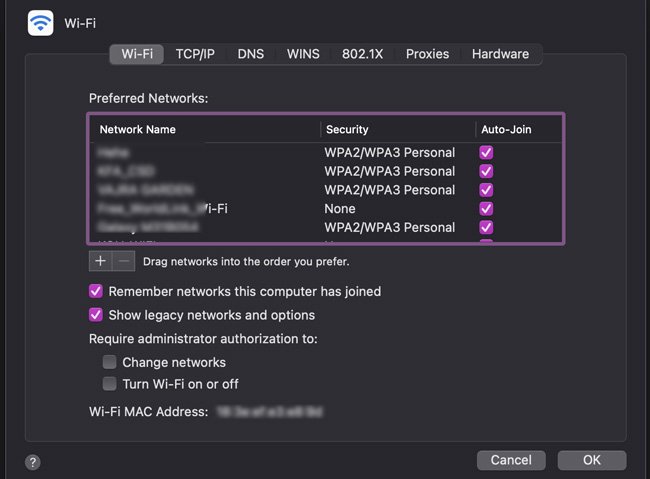
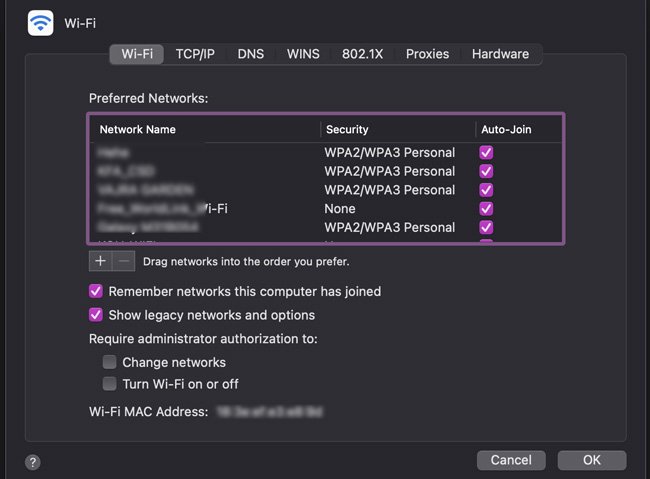 Em seguida, clique no ícone WiFi na barra de menu e selecione Criar rede.Nomeie a rede, selecione um canal e pressione Criar. A rede do seu Mac agora será acessível a outros dispositivos.
Em seguida, clique no ícone WiFi na barra de menu e selecione Criar rede.Nomeie a rede, selecione um canal e pressione Criar. A rede do seu Mac agora será acessível a outros dispositivos.
Permissões de compartilhamento de arquivos
O motivo mais comum para conectar dois computadores é acessar, modificar e compartilhar recursos entre os dois sistemas. Há duas partes para isso; a primeira é habilitar o compartilhamento de arquivos nos dois sistemas e a segunda é realmente compartilhar os arquivos.
Supondo que você tenha seguido as etapas listadas acima para conectar os dois computadores, veja como fazer isso em máquinas Windows:
Pressione Win + R, digite control e pressione Enter. Vá para Rede e Internet > Central de Rede e Compartilhamento > Alterar configurações avançadas de compartilhamento.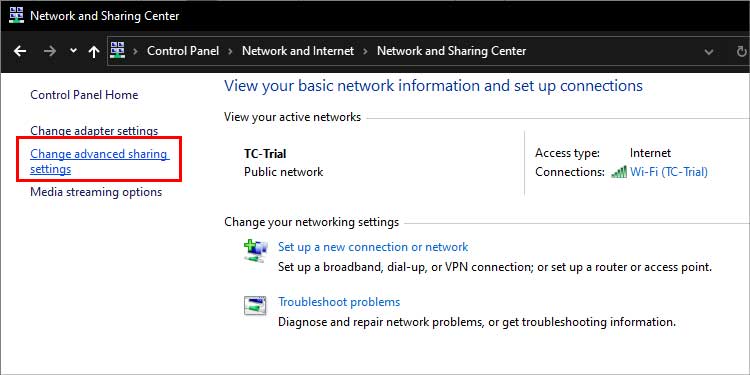
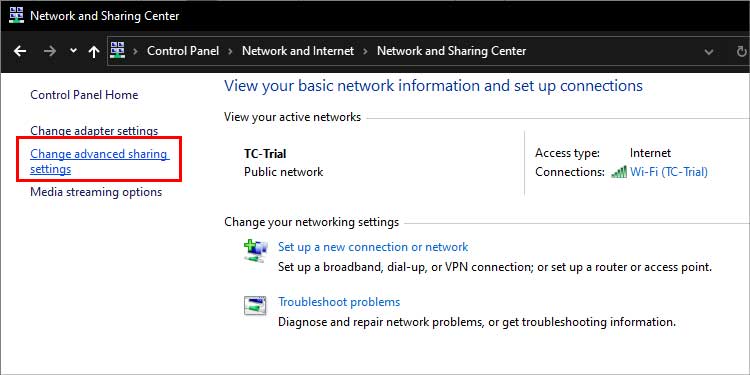 Expandir seu perfil de rede atual.Ative a Descoberta de rede e Compartilhamento de arquivos e salve as alterações.
Expandir seu perfil de rede atual.Ative a Descoberta de rede e Compartilhamento de arquivos e salve as alterações.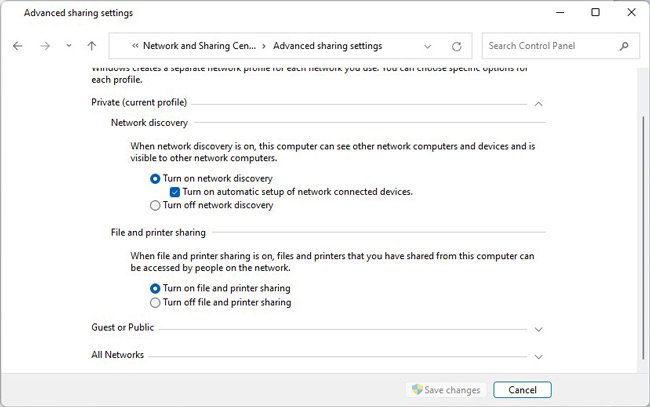 Clique com o botão direito do mouse na pasta ou unidade que você está tentando compartilhar e selecione Propriedades. Vá para a guia Compartilhamento e clique em >Compartilhamento avançado.Ative a opção Compartilhar esta pasta e pressione OK.
Clique com o botão direito do mouse na pasta ou unidade que você está tentando compartilhar e selecione Propriedades. Vá para a guia Compartilhamento e clique em >Compartilhamento avançado.Ative a opção Compartilhar esta pasta e pressione OK.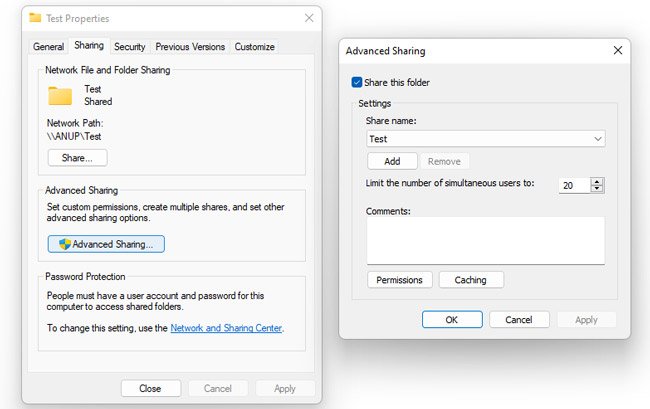
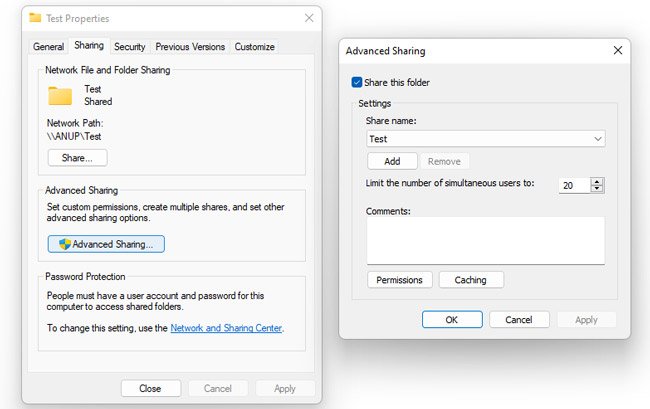 O caminho de rede da pasta deve ser exibido na guia Compartilhamento agora. Você pode usar esse caminho para mapear a pasta como uma unidade de rede no segundo PC ou simplesmente acessá-la via Explorador de Arquivos > Rede.
O caminho de rede da pasta deve ser exibido na guia Compartilhamento agora. Você pode usar esse caminho para mapear a pasta como uma unidade de rede no segundo PC ou simplesmente acessá-la via Explorador de Arquivos > Rede.
Veja como você pode compartilhar arquivos do Windows para Mac:
Siga as etapas da seção acima para compartilhar a pasta do Windows. Digite ipconfig em uma janela de prompt de comando e observe a Ethernet endereço IPv4 do adaptador.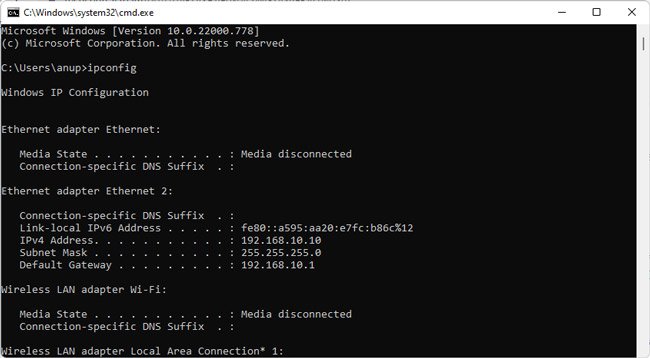
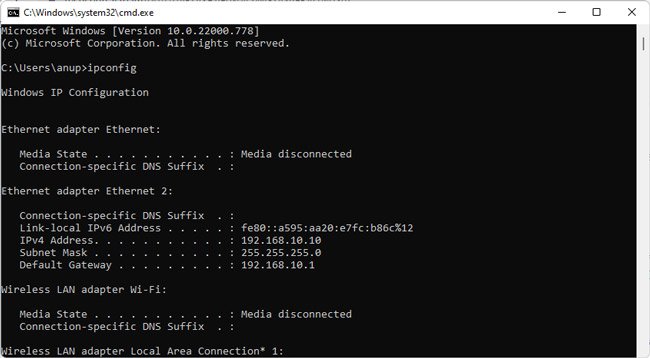 No Mac, selecione Ir > Conectar ao servidor. Digite smb://IP e substitua IP pelo valor da Etapa 2.
No Mac, selecione Ir > Conectar ao servidor. Digite smb://IP e substitua IP pelo valor da Etapa 2.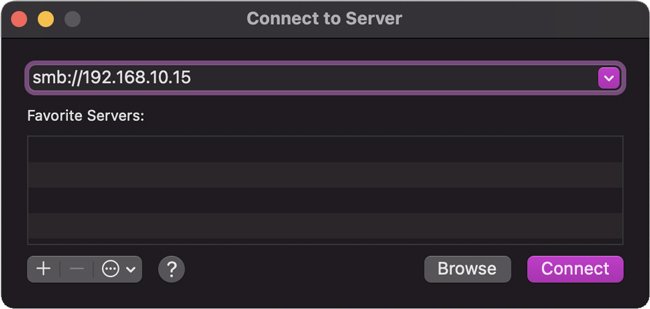
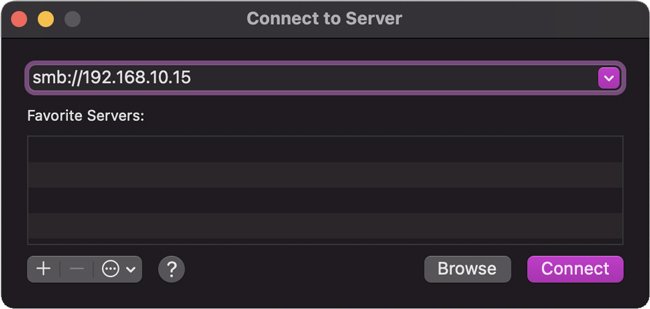 Pressione Conectar, digite o credenciais de login da conta do Windows e pressione Conectar novamente.Depois de selecionar o volume a ser montado, você poderá acessá-lo através do Finder.
Pressione Conectar, digite o credenciais de login da conta do Windows e pressione Conectar novamente.Depois de selecionar o volume a ser montado, você poderá acessá-lo através do Finder.
Por fim, veja como você pode transferir arquivos do Mac para o Windows:
Clique no menu Apple e selecione Preferências do sistema > Compartilhamento. Ative a caixa de seleção Compartilhamento de arquivos, anote o IP do Mac e clique em Opções.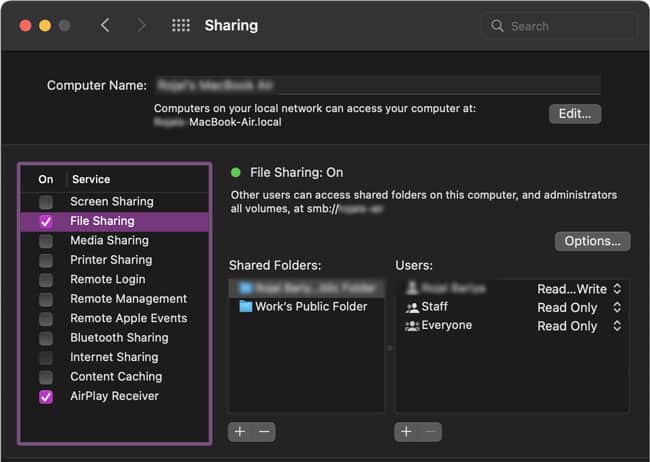
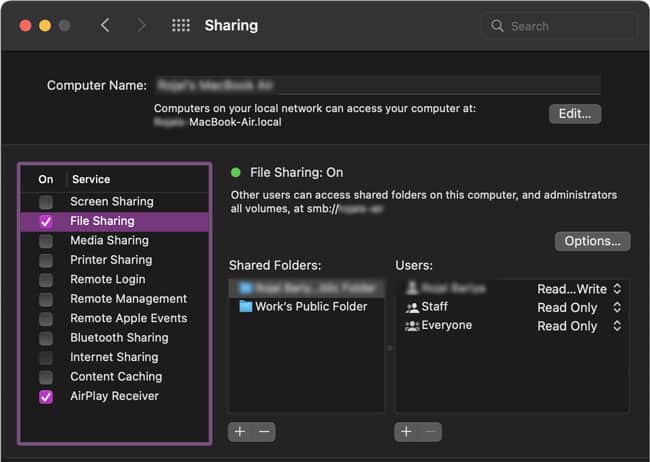 Selecione a opção Compartilhar arquivos e pastas usando SMB .Selecione a conta que você usará para fazer login no PC com Windows, digite a senha e pressione Concluído.
Selecione a opção Compartilhar arquivos e pastas usando SMB .Selecione a conta que você usará para fazer login no PC com Windows, digite a senha e pressione Concluído.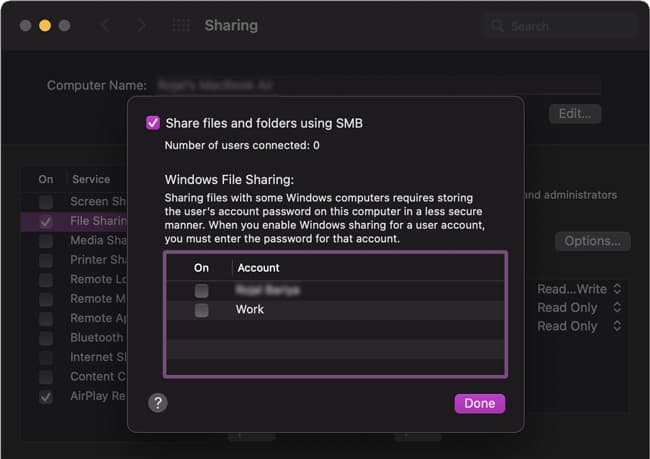
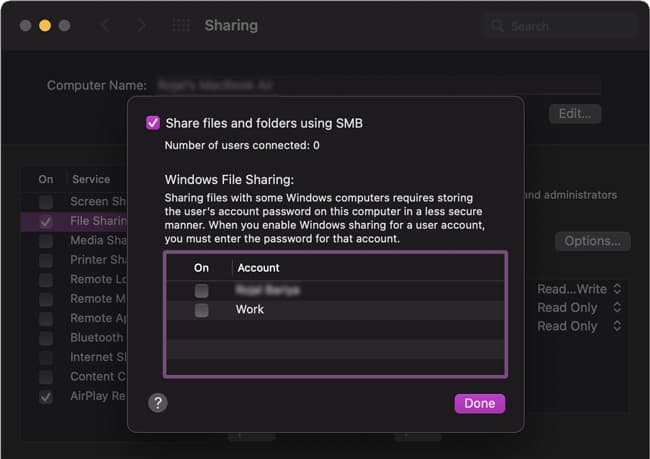 Em Pastas Compartilhadas, pressione o botão Botão Adicionar (+). Navegue e selecione as pastas para compartilhar e pressione Adicionar. No sistema Windows, vá para Explorador de Arquivos > Rede. Você poderá se conectar ao Mac a partir daqui.
Em Pastas Compartilhadas, pressione o botão Botão Adicionar (+). Navegue e selecione as pastas para compartilhar e pressione Adicionar. No sistema Windows, vá para Explorador de Arquivos > Rede. Você poderá se conectar ao Mac a partir daqui.
Bluetooth
Supondo que ambos os computadores suportem Bluetooth e alcance não seja um problema, o Bluetooth é uma maneira muito conveniente de conectar dois computadores. Veja como você pode enviar e receber arquivos via Bluetooth no Windows:
Pressione Win + I e selecione Bluetooth e dispositivos. Pressione Adicionar dispositivo +, selecione o outro computador e siga as instruções na tela para emparelhar os computadores.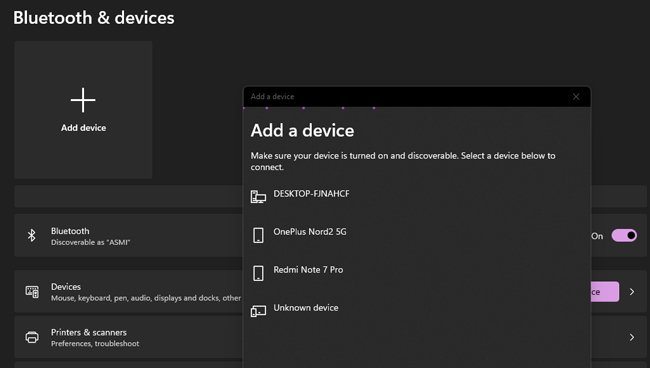
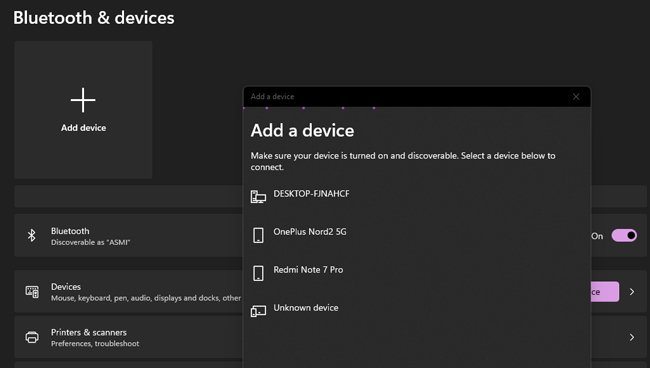 Após o emparelhamento, acesse Bluetooth e dispositivos > Dispositivos e clique em Enviar ou receber arquivos via Bluetooth.
Após o emparelhamento, acesse Bluetooth e dispositivos > Dispositivos e clique em Enviar ou receber arquivos via Bluetooth.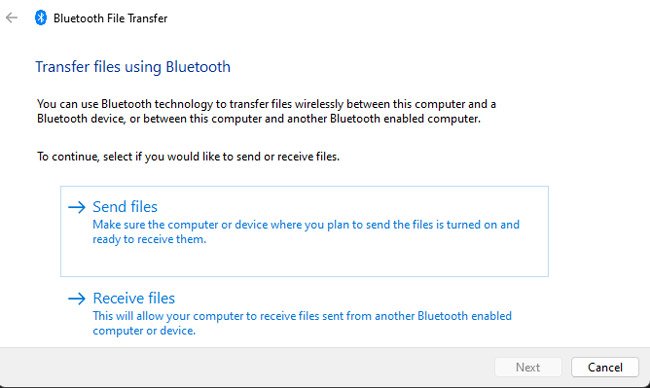
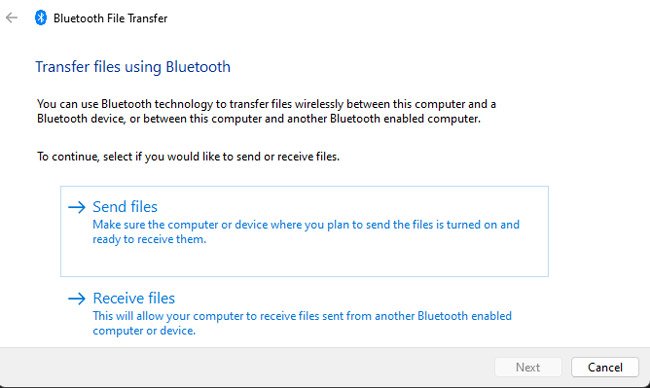 Clique em Enviar arquivos em um computador e Receba arquivos no próximo.
Clique em Enviar arquivos em um computador e Receba arquivos no próximo.
Veja como você pode fazer o mesmo no Mac:
Clique no menu Apple e selecione Preferências do Sistema > Bluetooth.Selecione o outro computador e pressione Conectar > Aceitar forte>.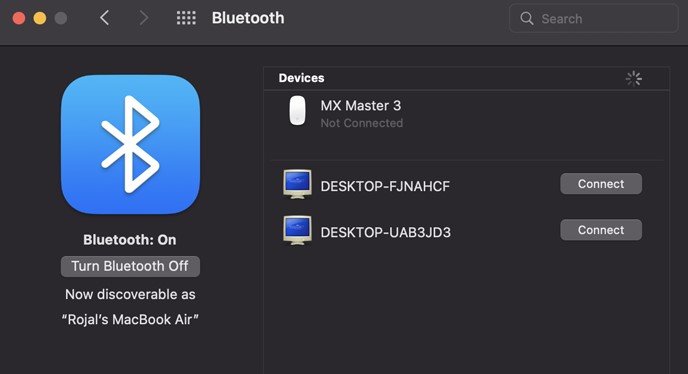
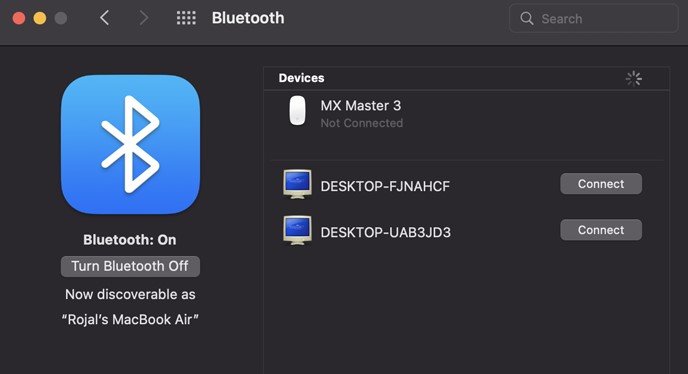 Depois de emparelhados, vá para Preferências do Sistema > Compartilhamento e ative o Compartilhamento Bluetooth. Você pode configurar as opções como preferir.
Depois de emparelhados, vá para Preferências do Sistema > Compartilhamento e ative o Compartilhamento Bluetooth. Você pode configurar as opções como preferir.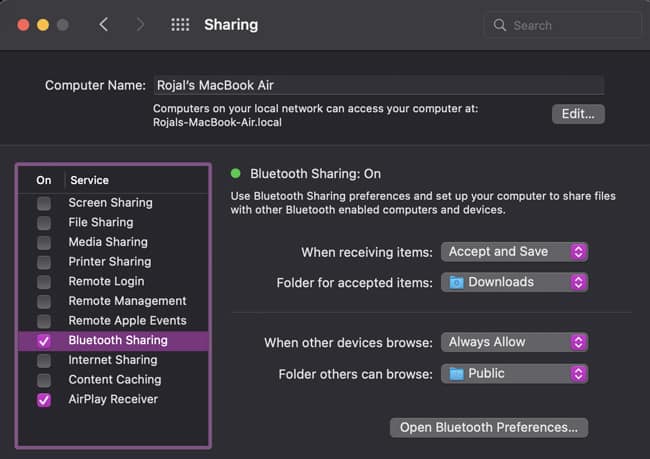
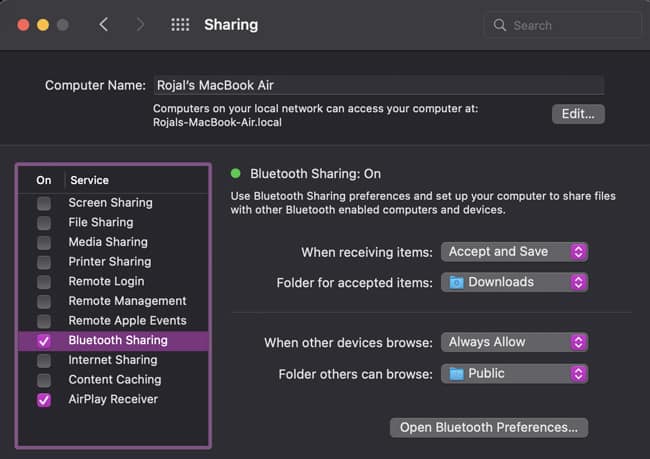 Pressione Shift + Command + U e abra o Bluetooth File Exchange. Selecione File > Send File, escolha um arquivo e clique em Send.Selecione o outro computador da lista e pressione Enviar novamente.
Pressione Shift + Command + U e abra o Bluetooth File Exchange. Selecione File > Send File, escolha um arquivo e clique em Send.Selecione o outro computador da lista e pressione Enviar novamente.
VPN
No contexto de trabalho remoto, as VPNs são comumente usadas para acessar recursos em uma rede privada remotamente. Veja como configurar uma VPN no Windows:
Pressione Win + I e selecione Rede e Internet. Selecione VPN > Adicionar VPN e insira os detalhes da conexão. 
 Nomeie a conexão como preferir , insira o endereço do servidor VPN que você está tentando acessar, insira seus detalhes de login e pressione Salvar.
Nomeie a conexão como preferir , insira o endereço do servidor VPN que você está tentando acessar, insira seus detalhes de login e pressione Salvar.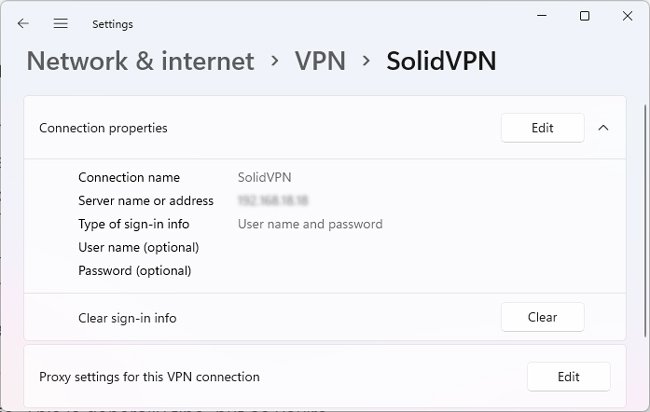
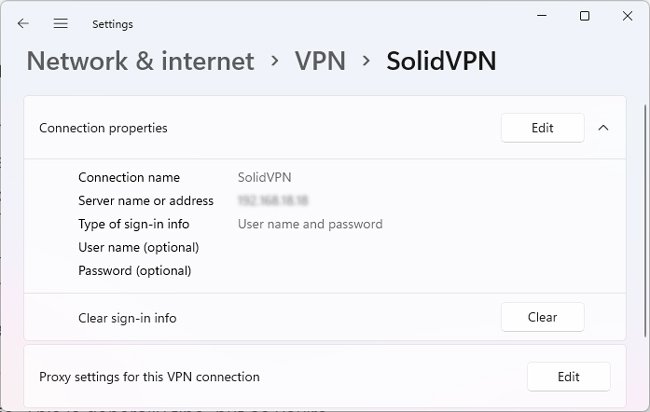 Depois que a VPN estiver listada em conexões VPN, pressione Conectar.
Depois que a VPN estiver listada em conexões VPN, pressione Conectar.
Veja como você pode fazer o mesmo no Mac:
Clique no menu Apple e selecione Preferências do Sistema > Rede. Clique em Adicionar > VPN e selecione o tipo de VPN.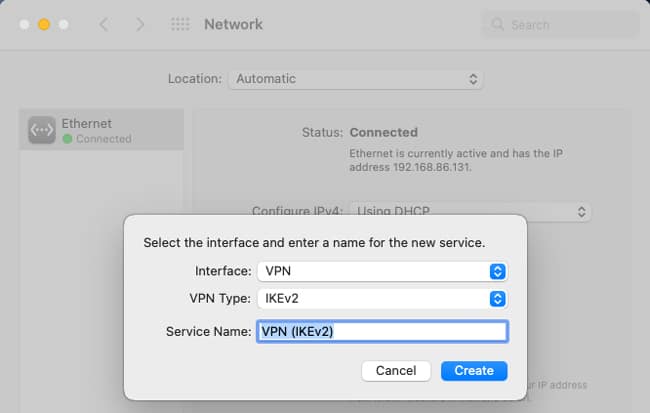
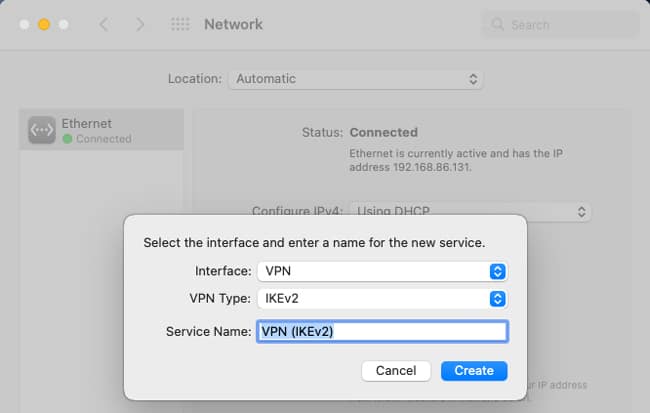 Nomeie a conexão e pressione Criar. Insira o endereço do servidor da VPN e os detalhes de login. Se necessário, você também pode inserir informações adicionais, como TCP/IP ou DNS, na guia avançada. Pressione Aplicar > OK e ative a opção Mostrar status da VPN na barra de menus.
Nomeie a conexão e pressione Criar. Insira o endereço do servidor da VPN e os detalhes de login. Se necessário, você também pode inserir informações adicionais, como TCP/IP ou DNS, na guia avançada. Pressione Aplicar > OK e ative a opção Mostrar status da VPN na barra de menus.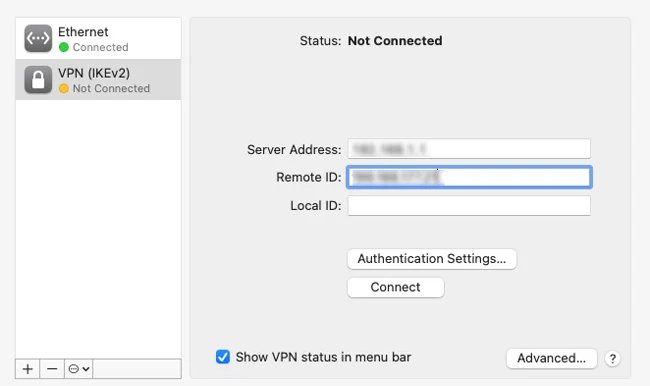
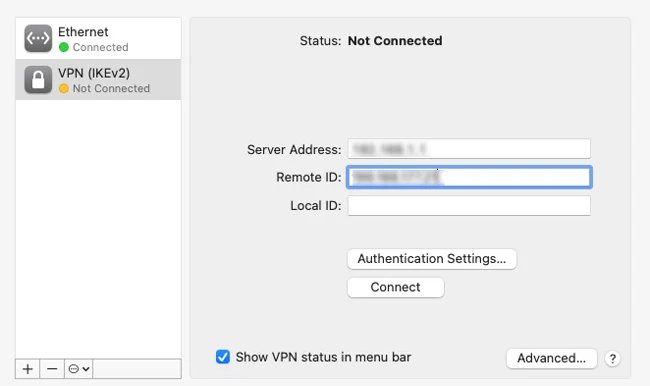 Agora você pode usar o ícone de status da VPN para se conectar à VPN.
Agora você pode usar o ícone de status da VPN para se conectar à VPN.
Hotspot
Veja como você pode criar um hotspot no Windows:
Pressione Win + I e selecione Rede e Internet. Clique em Mobile Hotspot e selecione Compartilhar minha conexão com a Internet de Ethernet/Wi-Fi.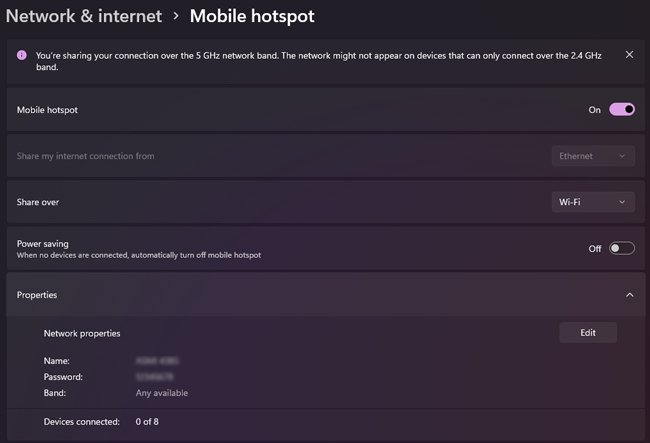 Selecione Compartilhar por Wi-Fi ou Bluetooth. Clique em Editar >, insira as informações da rede e pressione Salvar.
Selecione Compartilhar por Wi-Fi ou Bluetooth. Clique em Editar >, insira as informações da rede e pressione Salvar.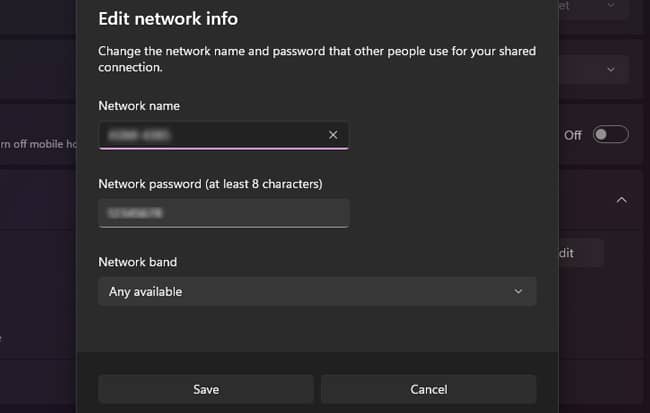
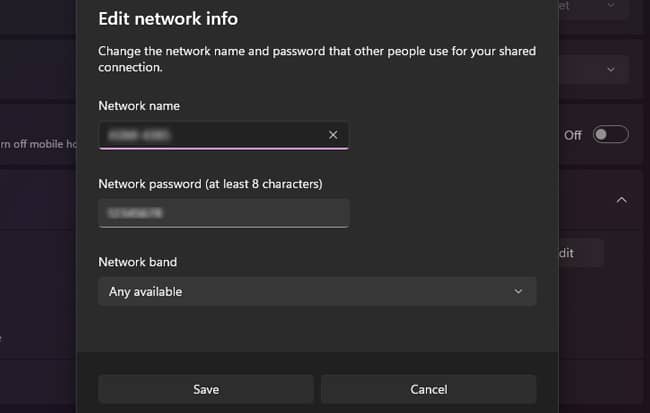 Depois de ativar o Mobile Hotspot, você poderá se conectar a ele a partir do outro computador.
Depois de ativar o Mobile Hotspot, você poderá se conectar a ele a partir do outro computador.
Veja como você pode fazer o mesmo no Mac:
Clique no menu Apple e selecione Preferências do Sistema > Compartilhamento > Compartilhamento de Internet. Em Compartilhe sua conexão de. strong>, selecione Wi-Fi.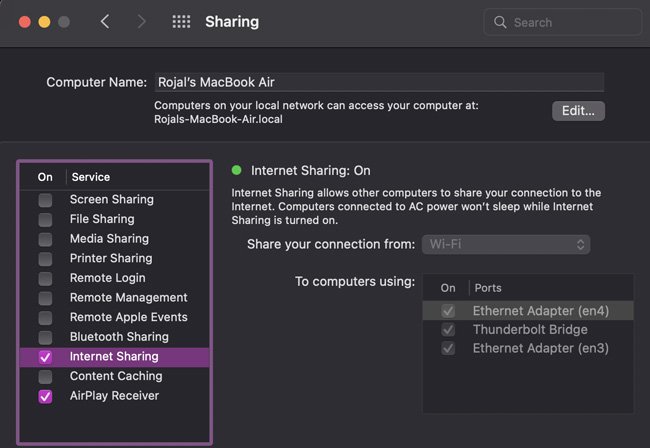
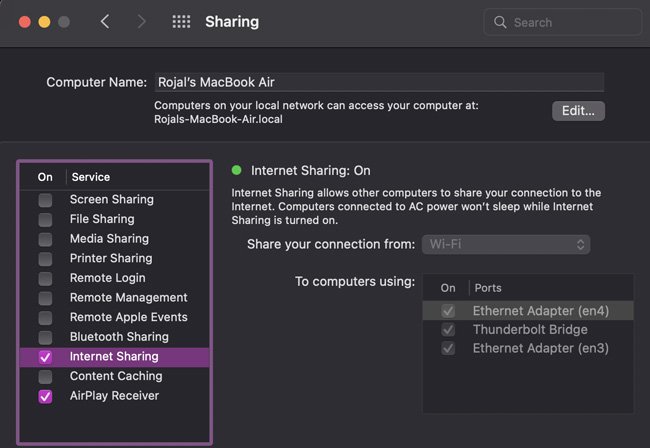 Na seção Para computadores usando, selecione também Wi-Fi. Clique em Opções de Wi-Fi e configure as configurações do ponto de acesso.
Na seção Para computadores usando, selecione também Wi-Fi. Clique em Opções de Wi-Fi e configure as configurações do ponto de acesso.